WordPress und phpMyAdmin
Veröffentlicht: 2022-12-20phpMyAdmin ist ein nützliches Tool, auf das sich viele WordPress-Administratoren verlassen, um Datenbankaufgaben auszuführen. Seine Popularität macht es allgegenwärtig und es bietet große Flexibilität und eine kurze Lernkurve. In diesem Artikel wird phpMyAdmin aus Sicht von WordPress unter die Lupe genommen, einschließlich der Funktionsweise, der verfügbaren Installationsoptionen und der grundlegenden Navigation.
Inhaltsverzeichnis
- Was ist phpMyAdmin?
- Wie funktioniert phpMyAdmin?
- phpMyAdmin-Anforderungen
- Was sind die Vorteile der Verwendung von phpMyAdmin für WordPress?
- Irgendwelche Nachteile?
- So finden Sie phpMyAdmin
- Verwaltetes WordPress
- Gehostetes WordPress
- Ich kann phpMyAdmin nicht finden – was kann ich tun?
- So installieren Sie phpMyAdmin
- Installieren Sie ein Plugin
- Lokal auf dem WordPress-Datenbankserver installieren
- Installieren Sie remote auf jedem Computer
- Die Grundlagen zum Umgang mit phpMyAdmin
- Wo Sie Ihre WordPress-Datenbank in phpMyAdmin finden
- Häufig gestellte Fragen (FAQs)
- Wie verwendet WordPress phpMyAdmin?
- Ist phpMyAdmin dasselbe wie PHP?
- Was ist der Unterschied zwischen MySQL und phpMyAdmin?
- Wie melde ich mich bei phpMyAdmin an?
Was ist phpMyAdmin?
phpMyAdmin ist eine GUI-Webanwendung (Graphical User Interface), mit der Sie auf MySQL-basierte Datenbanken zugreifen und damit arbeiten können. Eine GUI kann die Verwaltung von MySQL-Datenbanken erleichtern, wenn Sie mit der CLI (Command Line Interface) nicht vertraut sind. Während die CLI aufgrund ihrer Flexibilität oft von Profis und Enthusiasten bevorzugt wird, kann sie für diejenigen, die nicht regelmäßig mit Datenbanken arbeiten, entmutigend sein – das ist das Problem, das phpMyAdmin anzugehen versucht.
Wie funktioniert phpMyAdmin?
Wie bereits erwähnt, ist phpMyAdmin eine GUI für MySQL-Datenbanken. Es sollte an dieser Stelle angemerkt werden, dass es auch für MariaDB funktioniert. Wenn Sie also diese RDBMS-Variante von my SQL ausführen, funktioniert es genauso gut.
Jetzt ist phpMyAdmin eine Webanwendung, was bedeutet, dass es als Website ausgeführt wird. Daher müssen Sie einen Webserver haben, der auf dem Computer läuft, auf dem Sie phpMyAdmin installieren und über einen Webbrowser darauf zugreifen möchten. In den meisten Fällen wird es auf demselben Server installiert, auf dem sich die Datenbank befindet; dies muss jedoch nicht unbedingt der Fall sein (dazu später mehr).
Nach der Installation verbindet sich phpMyAdmin mit dem RDBMS und zeigt alle verfügbaren Datenbanken und Tabellen an. Das Benutzerkonto, mit dem Sie sich bei phpMyAdmin anmelden, kann einschränken, welche Datenbanken und Tabellen Sie sehen. Vorausgesetzt, Ihr MySQL-Benutzerkonto verfügt über die entsprechenden Berechtigungen, können Sie auch auf die WordPress-Datenbank zugreifen.
Wichtiger Hinweis 1: phpMyAdmin verwendet MySQL-Benutzerkonten und keine WordPress-Konten.
Wichtiger Hinweis 2: Obwohl Sie keine Angst haben sollten, auf die Datenbank zuzugreifen, gehen Sie vorsichtig vor. WordPress hängt stark von seiner Datenbank ab; Alle nachteiligen Anpassungen können Ihre WordPress-Site beschädigen. Machen Sie immer eine Sicherungskopie, bevor Sie Anpassungen vornehmen, selbst wenn Sie sich sehr sicher sind, was Sie tun.
MyAdmin-Anforderungen
phpMyAdmin hat sehr wenige Anforderungen, die leicht zu erfüllen sind. Wie bereits erwähnt, benötigen Sie einen Webserver, auf dem PHP installiert sein muss. Dies ist wichtig, da phpMyAdmin PHP benötigt, um zu funktionieren – daher der Name. Die gute Nachricht ist, dass WordPress auch PHP verwendet; Wenn Sie also WordPress bereits installiert haben, brauchen Sie sich keine Sorgen zu machen.
Natürlich benötigt phpMyAdmin auch eine MySQL-Datenbank, zu der es sich verbinden kann. Zum Zeitpunkt des Schreibens unterstützt phpMyAdmin sowohl MySQL als auch MariaDB.
Schließlich benötigen Sie einen Webbrowser, um eine Verbindung zu phpMyAdmin herzustellen und es zu verwenden.
Apropos Anforderungen, wie wir gleich sehen werden, kann phpMyAdmin auf verschiedene Arten installiert werden. Daher können die Anforderungen (und das Installationsverfahren) davon abhängen, wie Sie phpMyAdmin installieren.
Was sind die Vorteile der Verwendung von phpMyAdmin für WordPress?
Wie bereits erwähnt, bietet phpMyAdmin eine grafische Benutzeroberfläche für MySQL. Dies erleichtert die Durchführung von Datenbankaufgaben erheblich. Es fungiert auch als visuelle Hilfe – etwas, mit dem die Befehlszeilenschnittstelle tendenziell zu kämpfen hat.
Obwohl MySQL eine ziemlich einfach zu erlernende und zu verwendende Sprache ist, werden Sie wahrscheinlich einige der Befehle vergessen, die Sie normalerweise verwenden müssten, es sei denn, Sie verwenden sie häufig. phpMyAdmin verringert diesen Druck durch eine grafische Benutzeroberfläche, die intuitiver zu bedienen ist.
Dennoch ist ein gutes Verständnis von Datenbanken und MySQL erforderlich, um die Software zu bedienen. Sie sollten auch ein gutes Verständnis des WordPress-Datenbankschemas und der Struktur von Datenbanktabellen haben.
Irgendwelche Nachteile
Es ist wichtig, dieser Frage voranzustellen, dass phpMyAdmin weit verbreitet ist und einem Standard für den Datenbankzugriff ähnelt. Es ist vollständig Open-Source, gut gewartet und im Allgemeinen sicher zu verwenden. Trotzdem kann phpMyAdmin Ihrem WordPress-Server einen weiteren Angriffsvektor hinzufügen, der die Angriffsfläche vergrößert. Es gibt Möglichkeiten, dies zu umgehen, auf die wir im nächsten Abschnitt eingehen werden.
So finden Sie phpMyAdmin
Möglicherweise haben Sie phpMyAdmin bereits installiert oder nicht. Der einfachste Weg, dies herauszufinden, besteht darin, einen Browser zu öffnen und Ihre IP-Adresse gefolgt von „/phpmyadmin“ einzugeben, sodass „https://myipaddress/phpmyadmin“ angezeigt wird. Wenn Sie den phpMyAdmin-Anmeldebildschirm erhalten, haben Sie phpMyAdmin installiert. Wenn nicht, sollten Sie sich bei Ihrem Administrator oder Hosting-Provider erkundigen, da die URL möglicherweise anders ist.
Wenn Sie cPanel haben, finden Sie dort möglicherweise auch einen Link zu phpMyAdmin. Im nächsten Abschnitt sehen wir uns die verschiedenen Möglichkeiten an, wie Sie phpMyAdmin installieren können, abhängig von Ihrer WordPress-Hosting-Konfiguration.
Verwaltetes WordPress
Verwaltete WordPress-Umgebungen sind typischerweise geschlossene Umgebungen, in denen sich der Hosting-Provider um das gesamte Infrastruktur-Backend kümmert. Daher ist es in solchen Szenarien Sache des Dienstanbieters, phpMyAdmin einzubeziehen (oder nicht einzubeziehen). Sehen Sie in der Dokumentation nach, die Ihnen der Hosting-Provider möglicherweise während der Anmeldung zur Verfügung gestellt hat, um festzustellen, ob phpMyAdmin in Ihrem Setup enthalten ist.
Gehostetes WordPress
Wenn Sie einen Hosting-Plan haben, gibt es mehrere Möglichkeiten, um festzustellen, ob Sie phpMyAdmin installiert haben oder nicht. Wenn Ihr Konto mit Zugriff auf CPanel ausgestattet ist, sollten Sie dies problemlos über das Dashboard überprüfen können. Alternativ können Sie sich per SSH in Ihren Server einloggen und die Konfigurationsdateien Ihres Webservers überprüfen.
Ich kann phpMyAdmin nicht finden – was kann ich tun?
Wenn Sie phpMyAdmin nicht gefunden haben, sollten Sie sich zuerst an Ihr WordPress-Hosting-Unternehmen wenden und fragen, ob dies verfügbar ist. Wenn nicht, gibt es einige Möglichkeiten, wie Sie es installieren können. Genau das werden wir als Nächstes behandeln – verschiedene Wege betrachten, die ein unterschiedliches Maß an technischer Erfahrung erfordern und gleichzeitig unterschiedliche Setup-Konfigurationen abdecken.
So installieren Sie phpMyAdmin
Die Installation von phpMyAdmin kann einfach oder nicht so einfach sein, je nachdem, für welchen Weg Sie sich entscheiden. Um Ihnen zu helfen, die beste Entscheidung zu treffen, haben wir einen technischen Erfahrungsmesser sowie die Vor- und Nachteile und wichtigsten Überlegungen, die Sie berücksichtigen sollten, aufgenommen.
Beachten Sie, dass jedes Setup anders ist und kein Verfahren alle Setups abdecken kann. Daher ist es wichtig, niemals Änderungen an Ihrer Live-WordPress-Website vorzunehmen, sondern zuerst mit einer WordPress-Staging-Umgebung zu beginnen.
Installieren Sie ein Plugin
- Erforderliche technische Erfahrung: 1/3
- Größte Vorteile: Einfach zu installieren
- Nachteile: Weniger sicher als die anderen Methoden
Die Installation eines WordPress-Plugins ist eine der einfachsten Möglichkeiten, um Zugriff auf phpMyAdmin zu erhalten. Verschiedene Plugins können auf unterschiedliche Weise funktionieren; Unsere Recherchen haben jedoch mindestens ein Plugin gefunden, das den tatsächlichen phpMyAdmin-Code verwendet. Das bedeutet, dass Sie in jeder Hinsicht das Original erhalten, wobei das Plugin selbst als Wrapper fungiert, der es ermöglicht, phpMyAdmin selbst im Plugin-Ordner anstelle des Webserver-Verzeichnisses zu installieren.
Diese interessante Implementierung ist eine nette Problemumgehung, wenn Sie phpMyAdmin nicht direkt installieren können. Der Entwickler entfernt einige Dateien, um die Installationsdatei kompakt genug zu machen, um als Plugin installiert zu werden; Dies sollte jedoch den Betrieb nicht beeinträchtigen.
Es ist ratsam, das Plugin über das WordPress-Dashboard zu aktivieren, wenn Sie phpMyAdmin verwenden müssen, und es zu deaktivieren, sobald Sie fertig sind. Dies ist etwas Wichtiges, das Sie im Hinterkopf behalten sollten, wenn Sie sich für diesen Weg entscheiden.
Überlegungen: Sie müssen daran denken, das Plugin immer auf dem neuesten Stand zu halten – was bei allen Plugins der Fall sein sollte. Stellen Sie sicher, dass Sie einen seriösen Entwickler wählen, der häufige Plugin-Updates herausgibt, um Risiken zu begrenzen.
Lokal auf dem WordPress-Datenbankserver installieren
- Erforderliche technische Erfahrung: 2/3
- Größter Vorteil: Ziemlich einfach zu installieren
- Größter Nachteil: Fügt Ihrem WordPress-Server einen Angriffsvektor hinzu
Wenn Sie SSH-Zugriff auf den WordPress-Server haben, sollten Sie phpMyAdmin ganz einfach selbst installieren können. Das tatsächliche Verfahren und die Befehle variieren je nach Server-Setup und Betriebssystem/Distribution, was es schwierig macht, sie hier im Detail zu behandeln. In jedem Fall sollten Sie in der Lage sein, viele Schritt-für-Schritt-Anleitungen online zu finden.
Diese Methode ist bei weitem die konventionellere Methode und die akzeptierte Standardmethode, wenn Sie so wollen, um phpMyAdmin zu installieren. Sie benötigen Zugriff auf einen Admin-Benutzer oder ein Root-Konto auf dem Server.
Überlegungen: Wenn Sie auf demselben Server installieren, auf dem Sie WordPress haben, müssen Sie sicherstellen, dass die Konfiguration des Webservers beide Seiten zulässt. In Apache bedeutet dies, dass Sie möglicherweise die Datei „virtual hosts“ im Verzeichnis „sites-available“ anpassen müssen. Das genaue Verfahren kann je nach den Besonderheiten Ihres Setups variieren.

Installieren Sie remote auf jedem Computer
- Erforderliche technische Erfahrung: 3/3
- Größter Vorteil: Reduzierte Angriffsvektoren für WordPress-Server
- Nachteile: Erfordert zusätzliches technisches Fachwissen
Einer der Nachteile der Installation von phpMyAdmin auf Ihrem WordPress-Server ist, dass es Ihrem Server einen weiteren Angriffsvektor hinzufügt. Während dies in den meisten Fällen als akzeptables Risiko angesehen werden kann, ist ein solches Risiko in einigen Szenarien, in denen eine WordPress-Webserver-Härtung durchgeführt wurde, möglicherweise nicht zulässig. Die Installation von phpMyAdmin auf einer separaten Maschine, sagen wir einer lokalen virtuellen Maschine, könnte die Antwort sein.
Diese Methode erfordert zusätzliche Schritte, einschließlich der Änderung der phpMyAdmin-Datei, um eine Verbindung zu einem Remote-Server herzustellen, und der Bearbeitung der MySQL/MariaDB-Bindungsadresse, um Remote-Verbindungen zu akzeptieren. Daher ist ein höheres Maß an technischem Fachwissen erforderlich, um diese Methode zum Funktionieren zu bringen.
Überlegungen: Wie bereits erwähnt, erfordert diese Route möglicherweise zusätzliche Konfigurationen, einschließlich Anpassungen an Ihrer Firewall, um Remoteverbindungen zuzulassen. Wenn Sie dies noch nie zuvor getan haben, versuchen Sie es zuerst in einer Staging-Umgebung und stellen Sie sicher, dass Sie verstehen, welche Änderungen Sie vornehmen, da dies den Betrieb und die Sicherheit Ihrer Website beeinträchtigen kann.
Die Grundlagen zum Umgang mit phpMyAdmin
Der gebräuchlichste Weg, auf phpMyAdmin zuzugreifen, besteht darin, den Domänennamen gefolgt von /phpmyadmin einzugeben. Dadurch wird der Anmeldebildschirm angezeigt. Geben Sie den Benutzernamen (manchmal gefolgt von (at) localhost) und das Passwort ein, um phpMyAdmin zu öffnen.
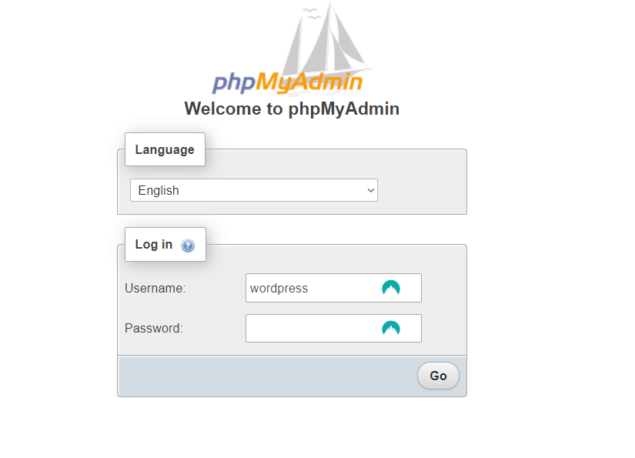
phpMyAdmin-Anmeldebildschirm
Geben Sie Ihren Benutzernamen und Ihr Passwort ein, um sich bei phpMyAdmin anzumelden
Sobald Sie sich erfolgreich angemeldet haben, werden Sie zum Startbildschirm weitergeleitet, wo Sie Verknüpfungen zu den Features und Funktionen finden, die phpMyAdmin zu bieten hat.
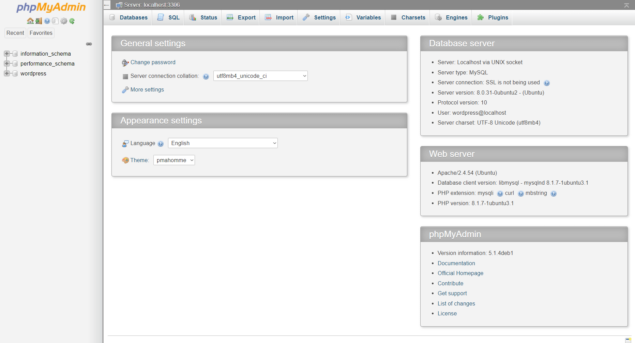 phpMyAdmin-Startbildschirm
phpMyAdmin-Startbildschirm
Melden Sie sich bei phpMyAdmin an, um auf den Startbildschirm zuzugreifen
Wenn Sie phpMyAdmin in einer Staging-Umgebung installiert haben, stellen Sie sicher, dass Sie eine Sicherungskopie erstellen, bevor Sie Experimente durchführen. Auf diese Weise können Sie problemlos zu einer neuen Installation zurückkehren, falls etwas Kritisches kaputt geht. Wenn Sie es direkt auf Ihrem Live-Server installiert haben, erstellen Sie trotzdem ein Backup, aber gehen Sie mit besonderer Vorsicht vor.
Wo Sie Ihre WordPress-Datenbank in phpMyAdmin finden
Sobald Sie sich bei phpMyAdmin angemeldet haben, schauen Sie in die Spalte auf der linken Seite, wo Sie eine Liste aller Datenbanken finden, auf die Ihr Benutzerkonto Zugriff hat.
Vorausgesetzt, Sie haben sich mit dem richtigen Konto angemeldet, sollten Sie die WordPress-Datenbank wie unten gezeigt sehen können. Dies wird als Datenbankname bezeichnet.
Von hier aus können Sie entweder auf das Pluszeichen + klicken, um eine Zusammenfassung aller Tabellen in der WordPress-Datenbank anzuzeigen, oder auf WordPress klicken, um alle verfügbaren Tabellen im Hauptfenster anzuzeigen.
Sobald Sie auf WordPress klicken, können Sie alle verfügbaren Tabellen sehen. Zumindest sollten Sie alle standardmäßigen WordPress-Tabellen sehen können, einschließlich:
- wp_commentmeta
- wp_comments
- wp_links
- wp_options
- wp_postmeta
- wp_posts
- wp_termmeta
- wp_terms
- wp_terms_relationships
- wp_term_taxonomy
- wp_usermera
- wp_users
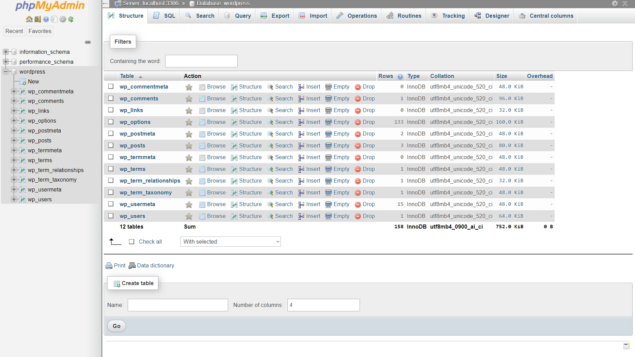 phpMyAdmin-Tabellenschema
phpMyAdmin-Tabellenschema
WordPress-Datenbanktabellen in phpMyAdmin
Sie werden feststellen, dass jede Tabelle mit wp_ beginnt. Dies wird als Tabellenpräfix bezeichnet. Einige Administratoren entscheiden sich aus Sicherheitsgründen dafür, das Präfix zu ändern; Sie sollten jedoch in der Lage sein, den Rest des Namens abzugleichen, auch wenn Sie ein anderes Präfix verwenden.
Sie können auf eine der Tabellen klicken, um die darin enthaltenen Daten anzuzeigen. Im folgenden Screenshot sehen wir einige der Daten, die sich in der wp_options-Tabelle befinden.
wp_options-Tabellenschema
Das Tabellenschema von wp_options in phpMyAdmin
Direkt über der Tabelle sehen Sie einen gelben Balken und darunter einen grauen Balken. Diese beiden Balken geben uns einige sehr interessante Informationen.
Der gelbe Balken zeigt uns, wie viele Einträge wir in der Tabelle haben (in diesem Fall 133) und wie viele dieser Einträge wir auf unserem Bildschirm sehen können (24). Andererseits zeigt uns der graue Balken den eigentlichen SQL-Befehl, den phpMyAdmin ausgeführt hat, um uns die Daten zu holen – SELECT * FROM ‚wp_options‘.
Wenn wir genau denselben Befehl in der MySQL-CLI ausführen würden, würden wir genau dasselbe Ergebnis erhalten, wenn auch in einem anderen Präsentationsformat. Was dieser Befehl insbesondere MySQL mitteilt, ist, alle Einträge aus der Tabelle wp_options auszuwählen und sie uns anzuzeigen.
Wie Sie sehen können, sind grundlegende SQL-Befehle recht intuitiv (und machen sogar Spaß!).
Sie können genauso einfach nach bestimmten Daten suchen, indem Sie das Kontrollkästchen zum Filtern verwenden. Geben Sie einfach das Stichwort, nach dem Sie in der Datenbank suchen möchten, in das Kontrollkästchen „Filter“ ein und klicken Sie dann auf die Schaltfläche „Los“ unten auf der Seite.
 phpMyAdmin filtert das Suchfeld
phpMyAdmin filtert das Suchfeld
Verwenden Sie das Filter-Suchfeld, um nach bestimmten Daten in phpMyAdmin zu suchen
Als Nächstes sehen wir uns an, wie einfach es ist, die tatsächlichen WordPress-Datenbankdaten bei Verwendung von phpMyAdmin anzuzeigen
Ein genauerer Blick auf Datenbankeinträge mit phpMyAdmin
phpMyAdmin macht es sehr einfach, Datenbankeinträge anzuzeigen. Im folgenden Beispiel werden wir uns einen bestimmten Eintrag ansehen, der uns einen guten Einblick in die Funktionsweise der WordPress-Datenbank und ihre Beziehung zu dem, was wir in WordPress sehen, gibt.
Um die Dinge einfach und unkompliziert zu halten, werden wir uns die wp_comments-Tabelle ansehen – dies gilt jedoch für alle WordPress-Datenbanktabellen.
- Schritt 1: Klicken Sie im linken Datenbankmenü auf das Pluszeichen (+) neben WordPress.
- Schritt 2: Klicken Sie auf die Tabellenmenüoption wp_comments
- Schritt 3: Klicken Sie auf die Bearbeitungsoption unter dem Eintrag mit der Kommentar-ID 1
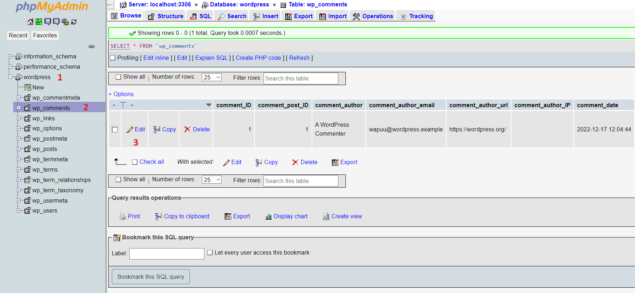 wp_comments-Tabellendaten
wp_comments-Tabellendaten
Anzeigen von wp_comments-Tabellendaten in phpMyAdmin
Dadurch können wir den standardmäßigen WordPress-Kommentar anzeigen und bearbeiten, der mit jeder WordPress-Installation geliefert wird. Wenn Sie dies auf einer bestehenden WordPress-Installation verfolgen, ist der Kommentar möglicherweise nicht mehr verfügbar. Klicken Sie in solchen Fällen auf einen verfügbaren Kommentar – wir werden keine Daten bearbeiten, Sie müssen sich also keine Sorgen machen.
Sobald Sie auf Bearbeiten klicken, öffnet phpMyAdmin diesen Datenbankeintrag, wo wir sehen können, wie WordPress Kommentardaten in der Datenbank speichert.
Wie der folgende Screenshot zeigt, können Sie den Kommentarautor, das Datum, die Genehmigung und den eigentlichen Kommentar sehen.
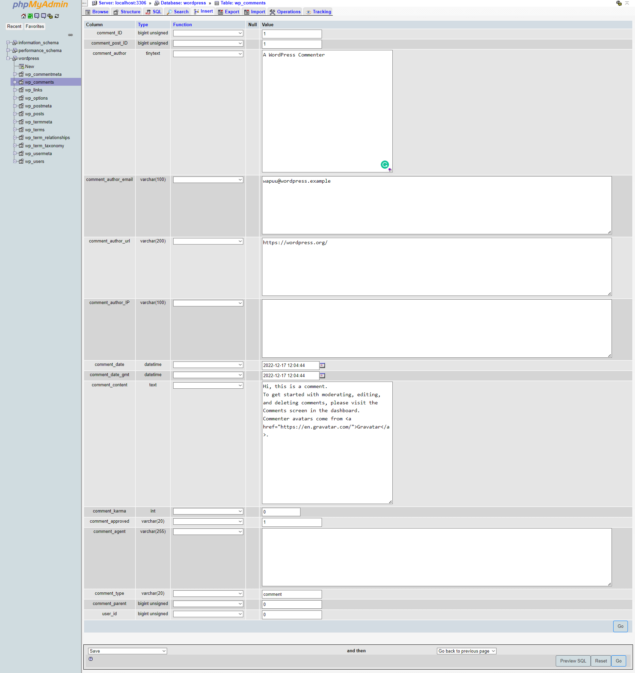 WordPress-Kommentareintrag in MySQL
WordPress-Kommentareintrag in MySQL
Wie ein Eintrag in der Kommentardatenbank in phpMyAdmin aussieht
Im Vergleich dazu könnten wir den folgenden Kommentar in der MySQL-CLI ausführen:
Verwenden Sie WordPress;
Dies teilt MySQL mit, dass wir die WordPress-Tabelle verwenden möchten. Als nächstes hätten wir den folgenden Befehl eingegeben;
SELECT * FROM wp_comments WHERE comment_ID =1;
und erhalten Sie das folgende Ergebnis:
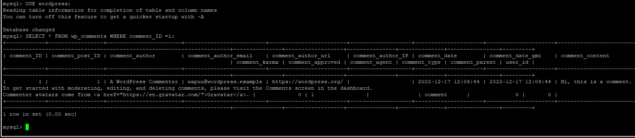 MySQL-Befehlszeilenschnittstelle
MySQL-Befehlszeilenschnittstelle
Abfragen von WordPress MySQL über die Befehlszeilenschnittstelle
Wie der Screenshot unten zeigt; Die MySQL-CLI gibt genau die gleichen Daten zurück, wenn auch in einem weniger benutzerfreundlichen Format. Und das ist die Stärke von phpMyAdmin für WordPress.
Häufig gestellte Fragen (FAQs)
Wie verwendet WordPress phpMyAdmin?
WordPress verwendet phpMyAdmin nicht; Sie können jedoch phpMyAdmin verwenden, um auf die WordPress-Datenbank zuzugreifen und Tabellen wie die wp_users-Tabelle, WooCommerce-Daten und alles andere, was WordPress, Plugins und Themen in der Datenbank speichern, einfach anzuzeigen.
Ist phpMyAdmin dasselbe wie PHP?
PHP ist eine Skriptsprache, während phpMyAdmin eine Webanwendung ist. phpMyAdmin ist in PHP geschrieben, was auch die Skriptsprache ist, die verwendet wird, um WordPress selbst sowie Plugins und Themes zu schreiben.
Was ist der Unterschied zwischen MySQL und phpMyAdmin?
MySQL ist ein RDBMS, was für Relational DataBase Management System steht. Während MySQL oft verwendet wird, um auf die Datenbank zu verweisen, ist es eigentlich ein System, das verwendet wird, um die Datenbank und nicht die Datenbank selbst zu verwalten. Andererseits ist phpMyAdmin eine Webanwendung, die MySQL eine GUI (Graphical User Interface) gibt, wodurch die Verwaltung von MySQL-Datenbanken vereinfacht wird.
Wie melde ich mich bei phpMyAdmin an?
Es hängt davon ab, wie phpMyAdmin installiert ist. Wenn es als Plugin installiert ist, müssen Sie sich zuerst bei Ihrem WordPress-Administratorkonto anmelden und dann wie auf jedes andere Plugin darauf zugreifen. Wenn es auf Ihrem Webserver installiert ist, kann der Vorgang je nach Webhosting-Anbieter unterschiedlich sein. In der Regel müssen Sie jedoch Ihre URL eingeben, gefolgt von „/phpmyadmin“. Möglicherweise können Sie sich auch über CPanel anmelden, wenn Ihnen dies zur Verfügung gestellt wurde.
