WordPress と phpMyAdmin
公開: 2022-12-20phpMyAdmin は、データベース タスクを実行するために多くの WordPress 管理者が依存している便利なツールです。 その人気によりユビキタスになり、優れた柔軟性と短い学習曲線を提供します。 この記事では、WordPress の観点から phpMyAdmin を詳しく見ていきます。これには、その仕組み、利用可能なインストール オプション、および基本的なナビゲーションが含まれます。
目次
- phpMyAdmin とは何ですか?
- phpMyAdmin はどのように機能しますか?
- phpMyAdmin の要件
- WordPress に phpMyAdmin を使用する利点は何ですか?
- 欠点はありますか?
- phpMyAdmin の見つけ方
- マネージドWordPress
- ホステッド WordPress
- phpMyAdmin が見つかりません。どうすればよいですか?
- phpMyAdmin のインストール方法
- プラグインをインストールする
- WordPress データベース サーバーにローカルにインストールする
- 任意のマシンにリモートでインストール
- phpMyAdmin を回避するための基本
- phpMyAdmin で WordPress データベースを見つける場所
- よくある質問 (FAQ)
- WordPress は phpMyAdmin をどのように使用しますか?
- phpMyAdmin は PHP と同じですか?
- MySQL と phpMyAdmin の違いは何ですか?
- phpMyAdmin にログインするにはどうすればよいですか?
phpMyAdmin とは何ですか?
phpMyAdmin は、MySQL ベースのデータベースにアクセスして操作できるようにする GUI Web アプリケーション (グラフィカル ユーザー インターフェイス) です。 CLI (コマンド ライン インターフェイス) に慣れていない場合でも、GUI を使用すると、MySQL データベースを簡単に管理できます。 CLI は柔軟性があるため、専門家や愛好家に好まれますが、定期的にデータベースで作業しない人にとっては気が遠くなる可能性があります。これが、phpMyAdmin が対処しようとしている問題です。
phpMyAdmin はどのように機能しますか?
前に説明したように、phpMyAdmin は MySQL データベースの GUI です。 この時点で、MariaDB でも機能することに注意してください。したがって、この RDBMS フレーバーの SQL を実行している場合は、問題なく機能します。
現在、phpMyAdmin は Web アプリケーションです。つまり、Web サイトとして実行されます。 そのため、phpMyAdmin をインストールするマシンで Web サーバーを実行し、Web ブラウザーからアクセスする必要があります。 ほとんどの場合、データベースと同じサーバーにインストールされます。 ただし、必ずしもそうである必要はありません (これについては後で詳しく説明します)。
インストールが完了すると、phpMyAdmin は RDBMS に接続し、利用可能なすべてのデータベースとテーブルを表示します。 phpMyAdmin へのログインに使用するユーザー アカウントによって、表示されるデータベースとテーブルが制限される場合があります。 MySQL ユーザー アカウントに適切な権限があると仮定すると、WordPress データベースにもアクセスできます。
重要事項 1: phpMyAdmin は、WordPress アカウントではなく、MySQL ユーザー アカウントを使用します。
重要事項 2:データベースへのアクセスを恐れる必要はありませんが、慎重に進めてください。 WordPress はデータベースに大きく依存しています。 不利な調整を行うと、WordPress サイトが破損する可能性があります。 自分の行っていることに非常に自信がある場合でも、調整を行う前に必ずバックアップを取ってください。
MyAdmin の要件
phpMyAdmin には要件がほとんどなく、簡単に満たすことができます。 前述のように、PHP をインストールする必要がある Web サーバーが必要です。 phpMyAdmin が機能するには PHP が必要であるため、これは重要です。 良いニュースは、WordPress も PHP を使用していることです。 したがって、既に WordPress をインストールしている場合は、心配する必要はありません。
もちろん、phpMyAdmin には接続先の MySQL データベースも必要です。 執筆時点で、phpMyAdmin は MySQL と MariaDB の両方をサポートしています。
最後に、phpMyAdmin に接続して使用するための Web ブラウザーが必要です。
要件について言えば、すぐに説明するように、phpMyAdmin はいくつかの異なる方法でインストールできます。 そのため、要件 (およびインストール手順) は、phpMyAdmin のインストール方法によって異なる場合があります。
WordPress に phpMyAdmin を使用する利点は何ですか?
前述のように、phpMyAdmin は MySQL のグラフィカル ユーザー インターフェイスを提供します。 これにより、データベース タスクの実行がはるかに簡単になります。 また、視覚的な補助としても機能します。これは、コマンド ライン インターフェイスが苦労する傾向があるものです。
MySQL は学習して使用するのが非常に簡単な言語ですが、頻繁に使用しない限り、通常使用する必要のあるコマンドの一部を忘れてしまう可能性があります。 phpMyAdmin は、より直感的に使用できるグラフィカル ユーザー インターフェイスによって、そのプレッシャーを軽減します。
それでも、ソフトウェアを操作するには、データベースと MySQL を十分に理解している必要があります。 また、WordPress のデータベース スキーマと、データベース テーブルの構造をよく理解している必要があります。
欠点
この質問の前に、phpMyAdmin が広く使用されており、データベース アクセス標準に似ていることを述べておくことが重要です。 完全にオープンソースで、よく管理されており、一般的に安全に使用できます。 それでも、phpMyAdmin は WordPress サーバーに別の攻撃ベクトルを追加する可能性があり、これにより攻撃対象領域が増加します。 これを回避する方法はいくつかありますが、それについては次のセクションで説明します。
phpMyAdmin の見つけ方
phpMyAdmin がインストールされている場合と、まだインストールされていない場合があります。 確認する最も簡単な方法は、ブラウザーを開いて IP アドレスを入力し、その後に「/phpmyadmin」を入力して、「https://myipaddress/phpmyadmin」と表示することです。 phpMyAdmin のログイン画面が表示されたら、phpMyAdmin がインストールされています。 そうでない場合は、URL が異なる可能性があるため、管理者またはホスティング プロバイダーに確認することをお勧めします。
cPanel をお持ちの場合は、そこに phpMyAdmin へのリンクもあるかもしれません。 次のセクションでは、WordPress ホスティング構成に応じて、phpMyAdmin をインストールするさまざまな方法を見ていきます。
マネージドWordPress
管理された WordPress 環境は通常、ホスティング プロバイダーのタスクがインフラストラクチャ バックエンド全体を管理する閉鎖的な環境です。 したがって、このようなシナリオでは、phpMyAdmin を含める (または含めない) かどうかはサービス プロバイダー次第です。 サインアップ時にホスティング プロバイダーから提供されたドキュメントを確認して、phpMyAdmin がセットアップに含まれているかどうかを確認してください。
ホステッド WordPress
ホスティング プランがある場合、phpMyAdmin がインストールされているかどうかを確認する方法がいくつかあります。 アカウントに CPanel へのアクセス権がある場合は、ダッシュボードから簡単に確認できるはずです。 または、サーバーに SSH 接続して、Web サーバーの構成ファイルを確認することもできます。
phpMyAdmin が見つかりません。どうすればよいですか?
phpMyAdmin が見つからない場合は、まず WordPress ホスティング会社に連絡して、これが利用可能かどうか尋ねてください。 そうでない場合は、いくつかの方法でインストールできます。 これはまさに、次に説明する内容です。さまざまなセットアップ構成をカバーしながら、さまざまなレベルの技術的経験を必要とするさまざまな方法を見ていきます。
phpMyAdmin のインストール方法
phpMyAdmin のインストールは、どのルートを選択するかによって、簡単な場合とそうでない場合があります。 最良の決定を下すのに役立つように、技術的な経験メーターと、考慮すべき長所、短所、および主な考慮事項が含まれています.
心に留めておくべきことの 1 つは、セットアップはそれぞれ異なり、1 つの手順ですべてのセットアップをカバーできるわけではないということです。 そのため、ライブの WordPress Web サイトを決して変更せず、まず WordPress のステージング環境から始めることが重要です。
プラグインをインストールする
- 必要な技術経験: 1/3
- 最大の長所: インストールが簡単
- 短所:他の方法よりも安全性が低い
WordPress プラグインのインストールは、phpMyAdmin にアクセスする最も簡単な方法の 1 つです。 異なるプラグインは異なる方法で動作します。 ただし、調査の結果、実際の phpMyAdmin コードを使用するプラグインが少なくとも 1 つ見つかりました。 これが意味することは、すべての意図と目的のために、プラグイン自体がラッパーとして機能し、phpMyAdmin 自体を Web サーバー ディレクトリではなくプラグイン フォルダーにインストールできるようにすることで、本物を手に入れることができるということです。
この興味深い実装は、phpMyAdmin を直接インストールできない場合の適切な回避策になります。 開発者は、インストール ファイルをプラグインとしてインストールできるほどコンパクトにするために、いくつかのファイルを削除します。 ただし、これは操作には影響しません。
phpMyAdmin を使用する必要がある場合は、WordPress ダッシュボードからプラグインを有効にし、完了したらすぐに無効にすることをお勧めします。 これは、このルートを進むことにした場合に心に留めておくべき重要なことです。
考慮事項: プラグインを常に最新の状態に保つことを忘れないでください。これは、すべてのプラグインに当てはまります。 リスクを制限するためにプラグインの更新を頻繁に発行する評判の良い開発者を選択してください。
WordPress データベース サーバーにローカルにインストールする
- 必要な技術経験: 2/3
- 最大の長所: インストールがかなり簡単
- 最大の短所: WordPress サーバーに攻撃ベクトルを追加する
WordPress サーバーに SSH アクセスできる場合は、phpMyAdmin を自分で簡単にインストールできるはずです。 実際の手順とコマンドは、サーバーのセットアップとオペレーティング システム/ディストリビューションによって異なるため、ここで詳しく説明することは困難です。 いずれにせよ、ステップバイステップのチュートリアルがオンラインでたくさん見つかるはずです。
この方法は、はるかに従来の方法であり、phpMyAdmin をインストールする標準的な方法として受け入れられています。 サーバーの管理者ユーザーまたはルート アカウントにアクセスする必要があります。
考慮事項: WordPress をインストールしているサーバーと同じサーバーにインストールする場合は、Web サーバーの構成で両方のサイトが許可されていることを確認する必要があります。 Apache では、これは、sites-available ディレクトリ内の仮想ホスト ファイルを調整する必要がある場合があることを意味します。 正確な手順は、セットアップの詳細によって異なる場合があります。
任意のマシンにリモートでインストール
- 必要な技術経験: 3/3
- 最大の利点: WordPress サーバーへの攻撃ベクトルの削減
- 短所: 追加の技術的専門知識が必要
WordPress サーバーに phpMyAdmin をインストールすることの欠点の 1 つは、別の攻撃ベクトルがサーバーに追加されることです。 ほとんどの場合、これは許容できるリスクと見なすことができますが、WordPress Web サーバーの強化が行われているシナリオでは、そのようなリスクが許容されない場合があります。 別のマシン、たとえばローカル仮想マシンに phpMyAdmin をインストールすることが解決策になる場合があります。

この方法では、リモート サーバーに接続するように phpMyAdmin ファイルを修正し、リモート接続を受け入れるように MySQL/MariaDB バインド アドレスを編集するなど、追加の手順が必要です。 そのため、この方法を機能させるには、より高いレベルの技術的専門知識が必要です。
考慮事項: 前述のように、このルートには、リモート接続を許可するようにファイアウォールを調整するなど、追加の構成が必要になる場合があります。 これまでにこれを行ったことがない場合は、最初にステージング環境で試して、Web サイトの操作とセキュリティに影響を与える可能性があるため、行った変更を理解しておいてください。
phpMyAdmin を回避するための基本
phpMyAdmin にアクセスする最も一般的な方法は、ドメイン名に続けて /phpmyadmin を入力することです。 これにより、ログイン画面が表示されます。 ユーザー名 (後に (at) localhost が続くこともあります) とパスワードを入力して、phpMyAdmin を開きます。
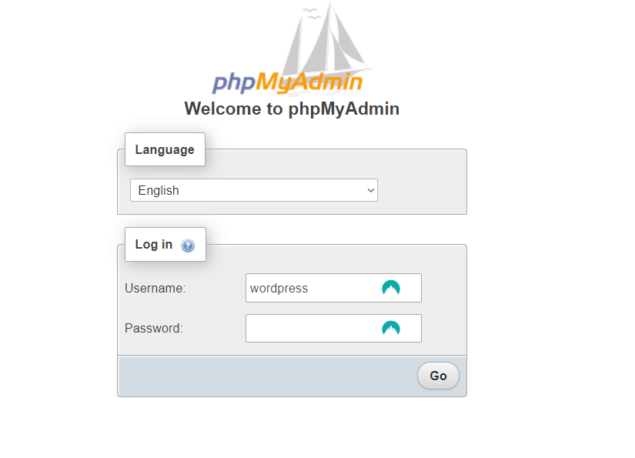
phpMyAdmin ログイン画面
ユーザー名とパスワードを入力して phpMyAdmin にログインします
ログインに成功すると、ホーム画面に移動し、phpMyAdmin が提供する機能へのショートカットが表示されます。
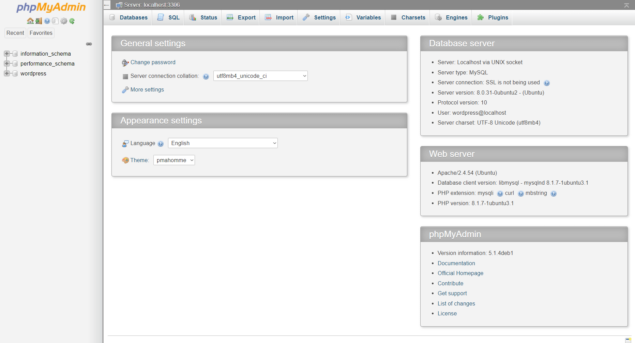 phpMyAdmin ホーム画面
phpMyAdmin ホーム画面
phpMyAdmin にログインしてホーム画面にアクセスします
ステージング環境に phpMyAdmin をインストールした場合は、実験を行う前に必ずバックアップを取ってください。 これにより、重大な問題が発生した場合でも、新しいインストールに簡単に戻ることができます。 ライブサーバーに直接インストールした場合でも、バックアップを作成しますが、細心の注意を払って続行してください。
phpMyAdmin で WordPress データベースを見つける場所
phpMyAdmin にログインしたら、左側の列を見ると、ユーザー アカウントがアクセスできるすべてのデータベースのリストが表示されます。
正しいアカウントでログインしていれば、以下に示すように WordPress データベースが表示されるはずです。 これはデータベース名と呼ばれます。
ここから、+ プラス記号をクリックして WordPress データベース内のすべてのテーブルの概要を表示するか、WordPress をクリックしてメイン ウィンドウで使用可能なすべてのテーブルを表示します。
WordPress をクリックすると、使用可能なすべてのテーブルが表示されます。 少なくとも、以下を含むすべてのデフォルトの WordPress テーブルを表示できるはずです。
- wp_commentmeta
- wp_comments
- wp_links
- wp_options
- wp_postmeta
- wp_posts
- wp_termmeta
- wp_terms
- wp_terms_relationships
- wp_term_taxonomy
- wp_usermera
- wp_users
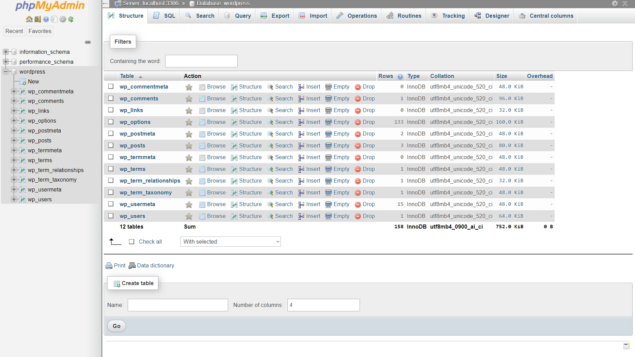 phpMyAdmin テーブル スキーマ
phpMyAdmin テーブル スキーマ
phpMyAdmin の WordPress データベース テーブル
各テーブルが wp_ で始まることに気付くでしょう。 これは、テーブル プレフィックスと呼ばれます。 一部の管理者は、セキュリティ上の目的でプレフィックスを変更することを選択します。 ただし、別のプレフィックスを使用している場合でも、名前の残りの部分は一致するはずです。
任意のテーブルをクリックして、その中のデータを表示できます。 以下のスクリーンショットでは、wp_options テーブルにあるデータの一部を確認できます。
wp_options テーブル スキーマ
phpMyAdmin の wp_options のテーブル スキーマ
テーブルのすぐ上に、黄色のバーとその下の灰色のバーがあります。 これらの 2 つのバーは、非常に興味深い情報を提供してくれます。
黄色のバーは、テーブルにあるエントリの数 (この場合は 133) と、画面に表示できるエントリの数 (24) を示しています。 一方、灰色のバーは、データを取得するために phpMyAdmin が実行した実際の SQL コマンド (SELECT * FROM 'wp_options') を示しています。
このまったく同じコマンドを MySQL CLI で実行すると、表示形式は異なりますが、まったく同じ結果が得られます。 特にこのコマンドが MySQL に伝えていることは、wp_options テーブルからすべてのエントリを選択して表示することです。
ご覧のとおり、基本的な SQL コマンドは非常に直感的です (そして実際に楽しいです!)。
フィルタ チェック ボックスを使用して、特定のデータを簡単に検索することもできます。 データベースで検索するキーワードを [フィルター] チェック ボックスに入力し、ページの下部にある [実行] ボタンをクリックします。
 phpMyAdmin フィルター検索ボックス
phpMyAdmin フィルター検索ボックス
フィルター検索ボックスを使用して、phpMyAdmin で特定のデータを検索します
次に、phpMyAdmin を使用すると、実際の WordPress データベース データを簡単に確認できることを確認します。
phpMyAdmin を使用したデータベース エントリの詳細
phpMyAdmin を使用すると、データベース エントリを簡単に表示できます。 次の例では、WordPress データベースがどのように機能し、WordPress で表示されるものとどのように関連しているかについての優れた洞察を提供する特定のエントリを見ていきます。
物事をできるだけ単純かつ簡単にするために、wp_comments テーブルを見ていきますが、これはすべての WordPress データベース テーブルに当てはまります。
- ステップ 1: 左側のデータベース メニューから WordPress の横にあるプラス記号 (+) をクリックします。
- ステップ 2: wp_comments テーブル メニュー オプションをクリックします。
- ステップ 3: comment_ID 1 のエントリの下にある編集オプションをクリックします。
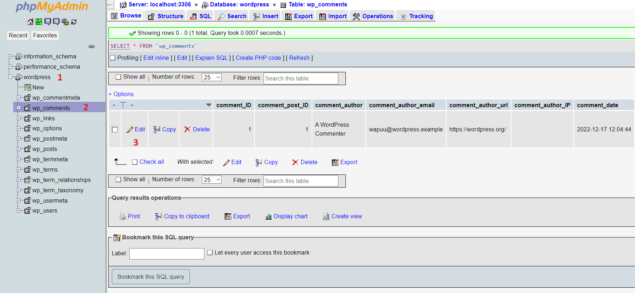 wp_comments テーブル データ
wp_comments テーブル データ
phpMyAdmin で wp_comments テーブル データを表示する
これにより、WordPress のインストールに付属するデフォルトの WordPress コメントを表示および編集できるようになります。 既存の WordPress インストールでこれに従っている場合、コメントが利用できなくなる可能性があります。 そのような場合は、利用可能なコメントをクリックしてください。データを編集することはないので、心配する必要はありません。
[編集] をクリックすると、phpMyAdmin がそのデータベース エントリを開き、WordPress がコメント データをデータベースに保存する方法を確認できます。
以下のスクリーンショットが示すように、コメントの作成者、日付、承認、および実際のコメントを確認できます。
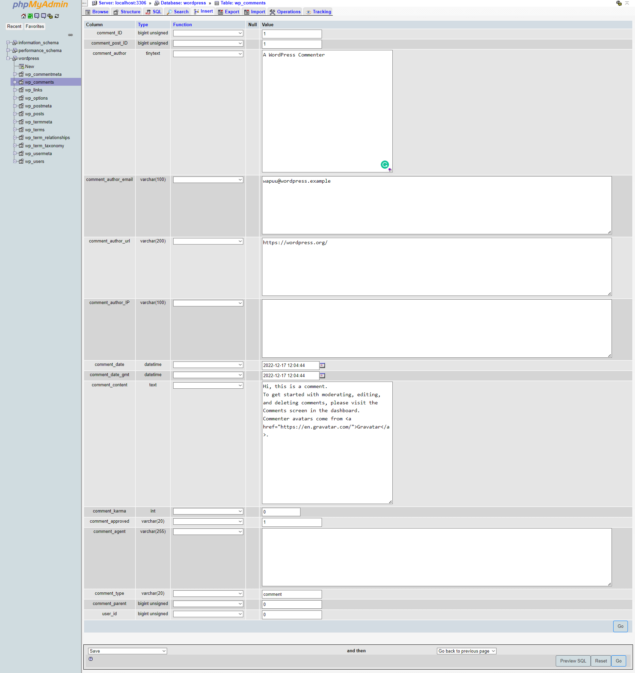 MySQL の WordPress コメント エントリ
MySQL の WordPress コメント エントリ
コメント データベース エントリが phpMyAdmin でどのように見えるか
比較すると、MySQL CLI で以下のコメントを実行できます。
ワードプレスを使用してください。
これは、WordPress テーブルを使用することを MySQL に伝えます。 次に、次のコマンドを入力します。
SELECT * FROM wp_comments WHERE コメント ID = 1;
以下の結果を取得します。
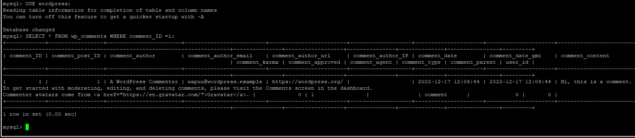 MySQL コマンドライン インターフェイス
MySQL コマンドライン インターフェイス
コマンド ライン インターフェースを介して WordPress MySQL にクエリを実行する
以下のスクリーンショットが示すように; MySQL CLI は、使いにくい形式ではありますが、まったく同じデータを返します。 そして、それが WordPress の phpMyAdmin の力です。
よくある質問 (FAQ)
WordPress は phpMyAdmin をどのように使用しますか?
WordPress は phpMyAdmin を使用しません。 ただし、phpMyAdmin を使用して WordPress データベースにアクセスし、wp_users テーブル、WooCommerce データ、およびデータベースに保存されている WordPress、プラグイン、テーマなどのテーブルを簡単に表示できます。
phpMyAdmin は PHP と同じですか?
PHP はスクリプト言語ですが、phpMyAdmin は Web アプリケーションです。 phpMyAdmin は、WordPress 自体やプラグイン、テーマの作成に使用されるスクリプト言語でもある PHP で作成されています。
MySQL と phpMyAdmin の違いは何ですか?
MySQL は、リレーショナル データベース管理システムの略である RDBMS です。 MySQL はデータベースを参照するためによく使用されますが、実際にはデータベース自体ではなく、データベースを管理するために使用されるシステムです。 一方、phpMyAdmin は、MySQL に GUI (Graphical User Interface) を提供する Web アプリケーションであり、MySQL データベースの管理を容易にします。
phpMyAdmin にログインするにはどうすればよいですか?
phpMyAdmin のインストール方法によって異なります。 プラグインとしてインストールされている場合は、最初に WordPress 管理者アカウントにログインしてから、他のプラグインと同じようにアクセスする必要があります。 Web サーバーにインストールされている場合、プロセスは Web ホスティング プロバイダーによって異なる場合があります。 ただし、通常は URL を入力し、その後に「/phpmyadmin」を入力します。 CPanel が利用可能になっている場合は、CPanel からログインすることもできます。
