WordPress y phpMyAdmin
Publicado: 2022-12-20phpMyAdmin es una herramienta útil de la que dependen muchos administradores de WordPress para realizar tareas de base de datos. Su popularidad lo hace omnipresente y ofrece una gran flexibilidad y una curva de aprendizaje corta. Este artículo analizará detenidamente phpMyAdmin desde el punto de vista de WordPress, incluido cómo funciona, las opciones de instalación disponibles y la navegación básica.
Tabla de contenido
- ¿Qué es phpMyAdmin?
- ¿Cómo funciona phpMyAdmin?
- Requisitos de phpMyAdmin
- ¿Cuáles son los beneficios de usar phpMyAdmin para WordPress?
- ¿Alguna desventaja?
- Cómo encontrar phpMyAdmin
- WordPress administrado
- WordPress alojado
- No puedo encontrar phpMyAdmin, ¿qué debo hacer?
- Cómo instalar phpMyAdmin
- Instalar un complemento
- Instalar localmente en el servidor de base de datos de WordPress
- Instalar de forma remota en cualquier máquina
- Los conceptos básicos para moverse por phpMyAdmin
- Dónde encontrar su base de datos de WordPress en phpMyAdmin
- Preguntas frecuentes (FAQ)
- ¿Cómo usa WordPress phpMyAdmin?
- ¿Es phpMyAdmin lo mismo que PHP?
- ¿Cuál es la diferencia entre MySQL y phpMyAdmin?
- ¿Cómo inicio sesión en phpMyAdmin?
¿Qué es phpMyAdmin?
phpMyAdmin es una aplicación web GUI (interfaz gráfica de usuario) que le permite acceder y trabajar en bases de datos basadas en MySQL. Tener una GUI puede facilitar la administración de bases de datos MySQL si no está familiarizado con la CLI (interfaz de línea de comandos). Si bien los profesionales y entusiastas suelen preferir la CLI debido a su flexibilidad, puede resultar abrumador para aquellos que no trabajan regularmente en bases de datos: este es el problema que phpMyAdmin busca abordar.
¿Cómo funciona phpMyAdmin?
Como se explicó anteriormente, phpMyAdmin es una GUI para bases de datos MySQL. Cabe señalar en este punto que también funciona para MariaDB, por lo que si está ejecutando este tipo de RDBMS de mi SQL, funcionará igual de bien.
Ahora, phpMyAdmin es una aplicación web, lo que significa que se ejecuta como un sitio web. Como tal, debe tener un servidor web ejecutándose en cualquier máquina en la que desee instalar phpMyAdmin y acceder a él a través de un navegador web. En la mayoría de los casos, se instala en el mismo servidor en el que se encuentra la base de datos; sin embargo, esto no necesariamente tiene que ser el caso (más sobre esto más adelante).
Una vez instalado, phpMyAdmin se conectará al RDBMS y mostrará todas las bases de datos y tablas disponibles. La cuenta de usuario utilizada para iniciar sesión en phpMyAdmin puede limitar las bases de datos y las tablas que ve. Suponiendo que su cuenta de usuario de MySQL tenga los privilegios correctos, también podrá acceder a la base de datos de WordPress.
Nota importante 1: phpMyAdmin usa cuentas de usuario de MySQL y no cuentas de WordPress.
Nota importante 2: Si bien no debe tener miedo de acceder a la base de datos, proceda con precaución. WordPress depende en gran medida de su base de datos; cualquier ajuste adverso puede romper su sitio de WordPress. Realice siempre una copia de seguridad antes de realizar cualquier ajuste, incluso si tiene mucha confianza en lo que está haciendo.
Requisitos de mi administrador
phpMyAdmin tiene muy pocos requisitos, que son bastante fáciles de cumplir. Como se mencionó anteriormente, necesitará un servidor web en el que se debe instalar PHP. Esto es importante ya que phpMyAdmin requiere PHP para funcionar, de ahí el nombre. La buena noticia es que WordPress también usa PHP; por lo tanto, si ya tiene instalado WordPress, no tiene de qué preocuparse.
Por supuesto, phpMyAdmin también necesita una base de datos MySQL para conectarse. En el momento de escribir este artículo, phpMyAdmin es compatible con MySQL y MariaDB.
Por último, necesitará un navegador web para conectarse y usar phpMyAdmin.
Hablando de requisitos, como veremos en breve, phpMyAdmin se puede instalar de diferentes maneras. Como tal, los requisitos (y el procedimiento de instalación) pueden variar dependiendo de cómo instale phpMyAdmin.
¿Cuáles son los beneficios de usar phpMyAdmin para WordPress?
Como se mencionó anteriormente, phpMyAdmin proporciona una interfaz gráfica de usuario para MySQL. Esto hace que sea mucho más fácil llevar a cabo tareas de base de datos. También actúa como una ayuda visual, algo con lo que la interfaz de línea de comandos tiende a tener problemas.
Si bien MySQL es un lenguaje bastante simple de aprender y usar, a menos que lo use con frecuencia, es probable que olvide algunos de los comandos que normalmente necesitaría usar. phpMyAdmin alivia esa presión a través de una interfaz gráfica de usuario que es más intuitiva de usar.
Aun así, aún se requiere una buena comprensión de las bases de datos y MySQL para operar el software. También debe tener una buena comprensión del esquema de la base de datos de WordPress y cómo se estructuran las tablas de la base de datos.
Cualquier inconveniente
Es importante comenzar esta pregunta afirmando que phpMyAdmin se usa ampliamente y es similar a un estándar de acceso a una base de datos. Es completamente de código abierto, está bien mantenido y, en general, es seguro de usar. Aun así, phpMyAdmin puede agregar otro vector de ataque a su servidor de WordPress, lo que aumenta el área de superficie de ataque. Hay formas de evitar esto, a las que llegaremos en la siguiente sección.
Cómo encontrar phpMyAdmin
Puede o no tener instalado phpMyAdmin. La forma más fácil de averiguarlo es abrir un navegador y escribir su dirección IP, seguida de '/phpmyadmin' para que se lea 'https://myipaddress/phpmyadmin'. Si obtiene la pantalla de inicio de sesión de phpMyAdmin, tiene instalado phpMyAdmin. De lo contrario, es posible que desee confirmar con su administrador o proveedor de alojamiento, ya que la URL puede ser diferente.
Si tiene cPanel, también puede encontrar un enlace a phpMyAdmin allí. En la siguiente sección, veremos las diferentes formas en que puede instalar phpMyAdmin, según la configuración de su alojamiento de WordPress.
WordPress administrado
Los entornos de WordPress administrados suelen ser entornos cerrados en los que el proveedor de alojamiento se ocupa de todo el backend de la infraestructura. Como tal, en tales escenarios, depende del proveedor de servicios incluir (o no incluir) phpMyAdmin. Verifique cualquier documentación que el proveedor de alojamiento le haya proporcionado durante el registro para ver si phpMyAdmin está incluido en su configuración.
WordPress alojado
Si tiene un plan de alojamiento, hay un par de formas en las que puede determinar si tiene instalado phpMyAdmin o no. Si su cuenta viene con acceso a CPanel, debería poder verificar fácilmente desde el tablero. Alternativamente, puede ingresar a su servidor mediante SSH y verificar los archivos de configuración de su servidor web.
No puedo encontrar phpMyAdmin, ¿qué debo hacer?
Si no encontró phpMyAdmin, primero puede ponerse en contacto con su empresa de alojamiento de WordPress y preguntarles si está disponible. Si no, hay algunas maneras de instalarlo. Esto es exactamente lo que cubriremos a continuación: analizar diferentes formas que requieren diversos grados de experiencia técnica mientras cubrimos diferentes configuraciones de configuración.
Cómo instalar phpMyAdmin
Instalar phpMyAdmin puede ser fácil o no tan fácil, dependiendo de la ruta que decidas tomar. Para ayudarlo a tomar la mejor decisión, hemos incluido un medidor de experiencia técnica, así como los pros, los contras y las principales consideraciones que debe tener en cuenta.
Una cosa a tener en cuenta es que cada configuración es diferente y ningún procedimiento puede cubrir todas las configuraciones. Como tal, es importante nunca realizar cambios en su sitio web en vivo de WordPress, sino comenzar primero con un entorno de prueba de WordPress.
Instalar un complemento
- Experiencia técnica requerida: 1/3
- Mayores ventajas: fácil de instalar
- Contras: menos seguro que los otros métodos
Instalar un complemento de WordPress es una de las formas más fáciles de acceder a phpMyAdmin. Diferentes complementos pueden funcionar de diferentes maneras; sin embargo, nuestra investigación ha encontrado al menos un complemento que usa el código phpMyAdmin real. Lo que esto significa es que, para todos los efectos, obtienes lo real, con el propio complemento actuando como un envoltorio que permite que phpMyAdmin se instale en la carpeta del complemento en lugar del directorio del servidor web.
Esta implementación interesante es una buena solución si no puede instalar phpMyAdmin directamente. El desarrollador elimina algunos archivos para que el archivo de instalación sea lo suficientemente compacto como para instalarlo como complemento; sin embargo, esto no debería afectar las operaciones.
Es recomendable habilitar el complemento desde el panel de control de WordPress cuando necesite usar phpMyAdmin y deshabilitarlo tan pronto como haya terminado. Esto es algo importante a tener en cuenta si decide seguir este camino.
Consideraciones: debe recordar mantener el complemento actualizado en todo momento, lo que debería ser el caso con todos los complementos. Asegúrese de elegir un desarrollador de confianza que emita actualizaciones frecuentes de complementos para limitar los riesgos.
Instalar localmente en el servidor de base de datos de WordPress
- Experiencia técnica requerida: 2/3
- Mayor profesional: Bastante sencillo de instalar
- Mayor inconveniente: agrega un vector de ataque a su servidor de WordPress
Si tiene acceso SSH al servidor de WordPress, debería poder instalar phpMyAdmin usted mismo muy fácilmente. El procedimiento real y los comandos variarán según la configuración del servidor y el sistema operativo/distribución, lo que hace que sea difícil cubrirlo en detalle aquí. De cualquier manera, debería poder encontrar muchos tutoriales paso a paso en línea.
Este método es, con mucho, el método más convencional y la forma estándar aceptada, por así decirlo, de instalar phpMyAdmin. Necesitará acceso a un usuario administrador o cuenta raíz en el servidor.
Consideraciones: si está instalando en el mismo servidor en el que tiene WordPress, deberá asegurarse de que la configuración del servidor web permita ambos sitios. En Apache, esto significa que es posible que deba ajustar el archivo de hosts virtuales en el directorio de sitios disponibles. El procedimiento exacto puede variar según los detalles de su configuración.
Instalar de forma remota en cualquier máquina
- Experiencia técnica requerida: 3/3
- Mayor profesional: reducción de los vectores de ataque del servidor de WordPress
- Contras: requiere experiencia técnica adicional
Una de las desventajas de instalar phpMyAdmin en su servidor de WordPress es que agrega otro vector de ataque a su servidor. Si bien esto puede considerarse un riesgo aceptable en la mayoría de los casos, en algunos escenarios en los que se ha llevado a cabo el refuerzo del servidor web de WordPress, es posible que no se permita dicho riesgo. Instalar phpMyAdmin en una máquina separada, digamos una máquina virtual local, puede ser la respuesta.

Este método requiere pasos adicionales, incluida la modificación del archivo phpMyAdmin para conectarse a un servidor remoto y la edición de la dirección de enlace MySQL/MariaDB para aceptar conexiones remotas. Como tal, se requiere un mayor nivel de experiencia técnica para que este método funcione.
Consideraciones: como se mencionó anteriormente, esta ruta puede requerir configuraciones adicionales, incluida la realización de ajustes en su firewall para permitir conexiones remotas. Si nunca ha hecho esto antes, primero pruébelo en un entorno de prueba y asegúrese de comprender los cambios que realice, ya que esto puede afectar las operaciones y la seguridad de su sitio web.
Los conceptos básicos para moverse por phpMyAdmin
La forma más común de acceder a phpMyAdmin es escribir el nombre de dominio seguido de /phpmyadmin. Esto abrirá la pantalla de inicio de sesión. Ingrese el nombre de usuario (a veces seguido de (at) localhost) y la contraseña para abrir phpMyAdmin.
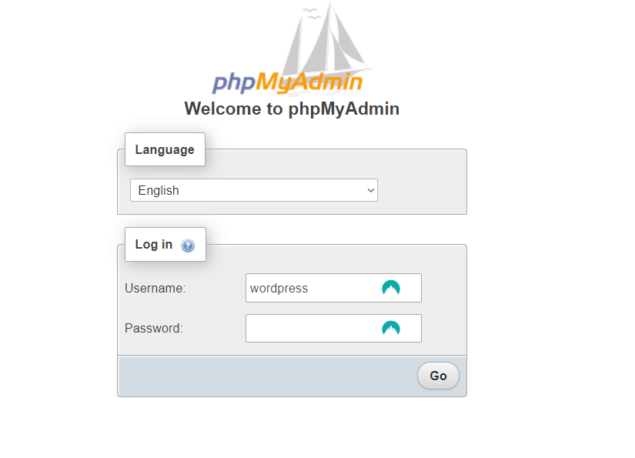
Pantalla de inicio de sesión de phpMyAdmin
Ingrese su nombre de usuario y contraseña para iniciar sesión en phpMyAdmin
Una vez que haya iniciado sesión correctamente, accederá a la pantalla de inicio, donde encontrará accesos directos a las características y funciones que ofrece phpMyAdmin.
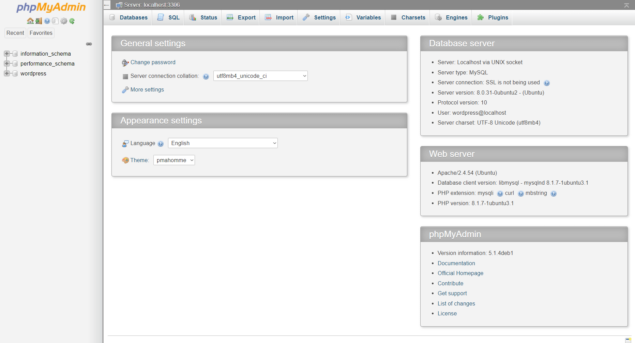 pantalla de inicio de phpMyAdmin
pantalla de inicio de phpMyAdmin
Inicie sesión en phpMyAdmin para acceder a la pantalla de inicio
Si ha instalado phpMyAdmin en un entorno de prueba, asegúrese de realizar una copia de seguridad antes de realizar cualquier experimento. Esto le permitirá volver fácilmente a una instalación nueva en caso de que rompa algo crítico. Si lo instaló directamente en su servidor en vivo, aún realice una copia de seguridad, pero proceda con precaución adicional.
Dónde encontrar su base de datos de WordPress en phpMyAdmin
Una vez que inicie sesión en phpMyAdmin, busque en la columna del lado izquierdo, donde encontrará una lista de todas las bases de datos a las que tiene acceso su cuenta de usuario.
Siempre que haya iniciado sesión con la cuenta correcta, debería poder ver la base de datos de WordPress como se muestra a continuación. Esto se conoce como el nombre de la base de datos.
Desde aquí, puede hacer clic en el signo + más para ver un resumen de todas las tablas dentro de la base de datos de WordPress o hacer clic en WordPress para ver todas las tablas disponibles en la ventana principal.
Una vez que haga clic en WordPress, podrá ver todas las tablas disponibles. Como mínimo, debería poder ver todas las tablas predeterminadas de WordPress, incluidas:
- wp_commentmeta
- wp_comentarios
- wp_enlaces
- opciones_wp
- wp_postmeta
- wp_posts
- wp_termmeta
- wp_terms
- wp_terms_relaciones
- wp_term_taxonomy
- wp_usermera
- usuarios_wp
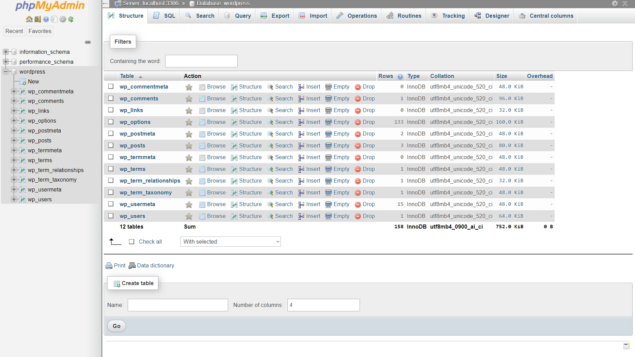 esquema de la tabla phpMyAdmin
esquema de la tabla phpMyAdmin
Tablas de bases de datos de WordPress en phpMyAdmin
Notarás que cada tabla comienza con wp_. Esto se conoce como el prefijo de la tabla. Algunos administradores optan por cambiar el prefijo por motivos de seguridad; sin embargo, debería poder hacer coincidir el resto del nombre, incluso si está utilizando un prefijo diferente.
Puede hacer clic en cualquiera de las tablas para ver los datos que contiene. En la captura de pantalla a continuación, podemos ver algunos de los datos que residen en la tabla wp_options.
esquema de tabla wp_options
El esquema de tabla de wp_options en phpMyAdmin
Justo encima de la mesa, verá una barra amarilla y una barra gris debajo. Estas dos barras nos dan una información muy interesante.
La barra amarilla nos muestra cuántas entradas tenemos en la tabla (133 en este caso) y cuántas de esas entradas podemos ver en nuestra pantalla (24). Por otro lado, la barra gris nos muestra el comando SQL real que phpMyAdmin ejecutó para obtener los datos: SELECCIONE * DE 'wp_options'.
Si tuviéramos que ejecutar exactamente el mismo comando en MySQL CLI, obtendríamos exactamente el mismo resultado, aunque en un formato de presentación diferente. Lo que este comando en particular le dice a MySQL es que seleccione todas las entradas de la tabla wp_options y nos las muestre.
Como puede ver, los comandos básicos de SQL son bastante intuitivos (¡y realmente divertidos!).
Puede buscar datos específicos con la misma facilidad utilizando la casilla de verificación del filtro. Simplemente ingrese la palabra clave que desea buscar en la base de datos en la casilla de verificación Filtros, luego haga clic en el botón Ir en la parte inferior de la página.
 cuadro de búsqueda de filtros de phpMyAdmin
cuadro de búsqueda de filtros de phpMyAdmin
Use el cuadro de búsqueda de filtros para buscar datos específicos en phpMyAdmin
A continuación, veremos lo fácil que es ver los datos reales de la base de datos de WordPress cuando se usa phpMyAdmin
Una mirada más cercana a las entradas de la base de datos usando phpMyAdmin
phpMyAdmin hace que sea muy fácil ver las entradas de la base de datos. En el siguiente ejemplo, veremos una entrada en particular que nos dará una gran idea de cómo funciona la base de datos de WordPress y cómo se relaciona con lo que vemos en WordPress.
Para mantener las cosas simples y lo más directas posible, veremos la tabla wp_comments; sin embargo, esto se aplica a todas las tablas de la base de datos de WordPress.
- Paso 1: haga clic en el signo más (+) junto a WordPress en el menú de la base de datos de la izquierda.
- Paso 2: haga clic en la opción de menú de la tabla wp_comments
- Paso 3: haga clic en la opción de edición debajo de la entrada con comment_ID 1
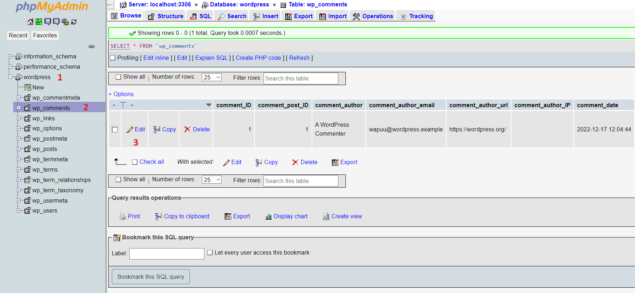 datos de la tabla wp_comments
datos de la tabla wp_comments
Ver datos de la tabla wp_comments en phpMyAdmin
Esto nos permitirá ver y editar el comentario predeterminado de WordPress que viene con cualquier instalación de WordPress. Si está siguiendo esto en una instalación existente de WordPress, es posible que el comentario ya no esté disponible. En tales casos, haga clic en cualquier comentario disponible; no editaremos ningún dato, por lo que no hay nada de qué preocuparse.
Una vez que haga clic en Editar, phpMyAdmin abrirá esa entrada de la base de datos, donde podemos ver cómo WordPress almacena los datos de los comentarios en la base de datos.
Como muestra la siguiente captura de pantalla, puede ver el autor del comentario, la fecha, la aprobación y el comentario real.
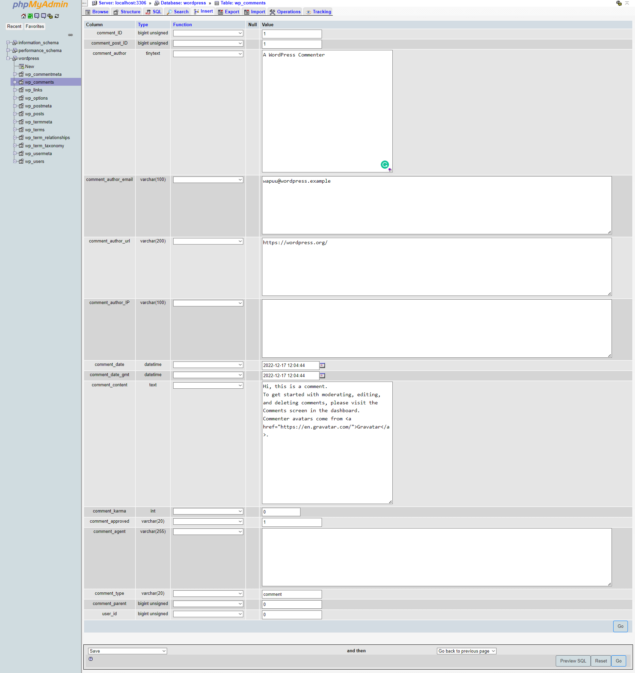 Entrada de comentario de WordPress en MySQL
Entrada de comentario de WordPress en MySQL
Cómo se ve una entrada de la base de datos de comentarios en phpMyAdmin
En comparación, podríamos ejecutar el siguiente comentario en MySQL CLI:
USA wordpress;
Esto le dice a MySQL que queremos usar la tabla de WordPress. A continuación, habríamos tecleado el siguiente comando;
SELECCIONE * DESDE wp_comments DONDE comment_ID =1;
y obtener el resultado a continuación:
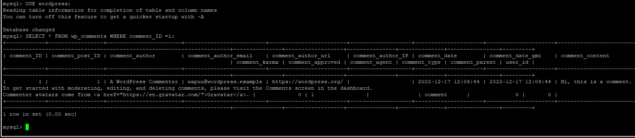 Interfaz de línea de comandos de MySQL
Interfaz de línea de comandos de MySQL
Consultar WordPress MySQL a través de la interfaz de línea de comandos
Como muestra la siguiente captura de pantalla; MySQL CLI devuelve exactamente los mismos datos, aunque en un formato menos fácil de usar. Y ese es el poder de phpMyAdmin para WordPress.
Preguntas frecuentes (FAQ)
¿Cómo usa WordPress phpMyAdmin?
WordPress no usa phpMyAdmin; sin embargo, puede usar phpMyAdmin para acceder a la base de datos de WordPress y ver fácilmente tablas como la tabla wp_users, los datos de WooCommerce y cualquier otra cosa que WordPress, complementos y temas almacenen en la base de datos.
¿Es phpMyAdmin lo mismo que PHP?
PHP es un lenguaje de secuencias de comandos, mientras que phpMyAdmin es una aplicación web. phpMyAdmin está escrito en PHP, que también es el lenguaje de secuencias de comandos utilizado para escribir WordPress, así como complementos y temas.
¿Cuál es la diferencia entre MySQL y phpMyAdmin?
MySQL es un RDBMS, que significa Sistema de gestión de bases de datos relacionales. Si bien MySQL se usa a menudo para referirse a la base de datos, en realidad es un sistema que se usa para administrar la base de datos en lugar de la base de datos en sí. Por otro lado, phpMyAdmin es una aplicación web que le da a MySQL una GUI (interfaz gráfica de usuario), lo que facilita la administración de bases de datos MySQL.
¿Cómo inicio sesión en phpMyAdmin?
Depende de cómo esté instalado phpMyAdmin. Si está instalado como un complemento, primero debe iniciar sesión en su cuenta de administrador de WordPress y luego acceder a él como lo haría con cualquier otro complemento. Si está instalado en su servidor web, el proceso puede diferir según su proveedor de alojamiento web; sin embargo, normalmente implica escribir su URL, seguido de '/phpmyadmin'. También puede iniciar sesión a través de CPanel si está disponible para usted.
