WordPress dan phpMyAdmin
Diterbitkan: 2022-12-20phpMyAdmin adalah alat berguna yang banyak diandalkan oleh administrator WordPress untuk menjalankan tugas basis data. Popularitasnya membuatnya ada di mana-mana, dan menawarkan fleksibilitas yang tinggi serta kurva belajar yang singkat. Artikel ini akan mencermati phpMyAdmin dari sudut pandang WordPress, termasuk cara kerjanya, opsi instalasi yang tersedia, dan navigasi dasar.
Daftar Isi
- Apa itu phpMyAdmin?
- Bagaimana cara kerja phpMyAdmin?
- persyaratan phpMyAdmin
- Apa keuntungan menggunakan phpMyAdmin untuk WordPress?
- Ada kerugian?
- Bagaimana menemukan phpMyAdmin
- WordPress yang dikelola
- WordPress yang dihosting
- Tidak dapat menemukan phpMyAdmin – apa yang harus saya lakukan?
- Cara menginstal phpMyAdmin
- Instal plugin
- Instal secara lokal di server database WordPress
- Instal dari jarak jauh di mesin apa pun
- Dasar-dasar menjelajahi phpMyAdmin
- Di mana menemukan database WordPress Anda di phpMyAdmin
- Pertanyaan yang Sering Diajukan (FAQ)
- Bagaimana WordPress menggunakan phpMyAdmin?
- Apakah phpMyAdmin sama dengan PHP?
- Apa perbedaan antara MySQL dan phpMyAdmin?
- Bagaimana cara saya masuk ke phpMyAdmin?
Apa itu phpMyAdmin?
phpMyAdmin adalah aplikasi web GUI (Graphical User Interface) yang memungkinkan Anda untuk mengakses dan bekerja pada database berbasis MySQL. Memiliki GUI dapat mempermudah pengelolaan database MySQL jika Anda tidak terbiasa dengan CLI (Command Line Interface). Meskipun CLI sering disukai oleh para profesional dan peminat karena fleksibilitasnya, CLI dapat menakutkan bagi mereka yang tidak secara teratur mengerjakan database – inilah masalah yang ingin diatasi oleh phpMyAdmin.
Bagaimana cara kerja phpMyAdmin?
Seperti yang sudah dijelaskan sebelumnya, phpMyAdmin adalah GUI untuk database MySQL. Perlu dicatat pada titik ini bahwa ini juga berfungsi untuk MariaDB, jadi jika Anda menjalankan rasa RDBMS dari SQL saya ini, itu akan berfungsi dengan baik.
Sekarang, phpMyAdmin adalah aplikasi web, artinya berjalan sebagai situs web. Dengan demikian, Anda harus memiliki server web yang berjalan di mesin mana pun yang ingin Anda instal phpMyAdmin dan mengaksesnya melalui browser web. Dalam kebanyakan kasus, itu diinstal pada server yang sama dengan database; namun, hal ini tidak harus terjadi (lebih lanjut tentang ini nanti).
Setelah diinstal, phpMyAdmin akan terhubung ke RDBMS dan menampilkan semua database dan tabel yang tersedia. Akun pengguna yang digunakan untuk masuk ke phpMyAdmin dapat membatasi database dan tabel mana yang Anda lihat. Dengan asumsi akun pengguna MySQL Anda memiliki hak istimewa, Anda juga akan dapat mengakses database WordPress.
Catatan penting 1: phpMyAdmin menggunakan akun pengguna MySQL dan bukan akun WordPress.
Catatan penting 2: Meskipun Anda tidak perlu takut untuk mengakses database, lanjutkan dengan hati-hati. WordPress sangat bergantung pada databasenya; setiap penyesuaian yang merugikan dapat merusak situs WordPress Anda. Selalu buat cadangan sebelum melakukan penyesuaian apa pun, bahkan jika Anda sangat yakin dengan apa yang Anda lakukan.
Persyaratan MyAdmin
phpMyAdmin memiliki persyaratan yang sangat sedikit, yang cukup mudah dipenuhi. Seperti disebutkan sebelumnya, Anda memerlukan server web tempat PHP harus diinstal. Ini penting karena phpMyAdmin membutuhkan PHP untuk berfungsi – karena itulah namanya. Kabar baiknya adalah WordPress juga menggunakan PHP; karenanya jika Anda sudah menginstal WordPress, Anda tidak perlu khawatir.
Tentu saja, phpMyAdmin juga membutuhkan database MySQL untuk terhubung. Pada saat penulisan, phpMyAdmin mendukung MySQL dan MariaDB.
Terakhir, Anda memerlukan browser web untuk terhubung dan menggunakan phpMyAdmin.
Berbicara tentang persyaratan, seperti yang akan segera kita lihat, phpMyAdmin dapat diinstal dengan beberapa cara berbeda. Dengan demikian, persyaratan (dan prosedur penginstalan) dapat bervariasi tergantung pada cara Anda menginstal phpMyAdmin.
Apa keuntungan menggunakan phpMyAdmin untuk WordPress?
Seperti disebutkan sebelumnya, phpMyAdmin menyediakan antarmuka pengguna grafis untuk MySQL. Ini membuatnya lebih mudah untuk melakukan tugas-tugas basis data. Itu juga bertindak sebagai alat bantu visual – sesuatu yang cenderung diperjuangkan oleh antarmuka baris perintah.
Meskipun MySQL adalah bahasa yang cukup sederhana untuk dipelajari dan digunakan, kecuali jika Anda sering menggunakannya, kemungkinan besar Anda akan melupakan beberapa perintah yang biasanya perlu Anda gunakan. phpMyAdmin mengurangi tekanan itu melalui antarmuka pengguna grafis yang lebih intuitif untuk digunakan.
Meski begitu, pemahaman yang baik tentang database dan MySQL tetap diperlukan untuk mengoperasikan perangkat lunak tersebut. Anda juga harus memiliki pemahaman yang baik tentang skema database WordPress dan bagaimana tabel database disusun.
Kerugian apa pun
Penting untuk mengawali pertanyaan ini dengan menyatakan bahwa phpMyAdmin banyak digunakan dan mirip dengan standar akses database. Ini sepenuhnya open-source, terpelihara dengan baik, dan umumnya aman untuk digunakan. Meski begitu, phpMyAdmin dapat menambahkan vektor serangan lain ke server WordPress Anda, yang meningkatkan area permukaan serangan. Ada beberapa cara untuk mengatasi hal ini, yang akan kita bahas di bagian selanjutnya.
Bagaimana menemukan phpMyAdmin
Anda mungkin atau mungkin belum menginstal phpMyAdmin. Cara termudah untuk mengetahuinya adalah dengan membuka browser dan ketik alamat IP Anda, diikuti dengan '/phpmyadmin' sehingga terbaca 'https://myipaddress/phpmyadmin'. Jika Anda mendapatkan layar login phpMyAdmin, Anda telah menginstal phpMyAdmin. Jika tidak, Anda mungkin ingin mengonfirmasi dengan administrator atau penyedia hosting karena URL mungkin berbeda.
Jika Anda memiliki cPanel, Anda juga dapat menemukan tautan ke phpMyAdmin di sana. Di bagian selanjutnya, kita akan melihat berbagai cara untuk menginstal phpMyAdmin, tergantung pada konfigurasi hosting WordPress Anda.
WordPress yang dikelola
Lingkungan WordPress terkelola biasanya merupakan lingkungan tertutup di mana penyedia hosting menangani seluruh backend infrastruktur. Dengan demikian, dalam skenario seperti itu, terserah penyedia layanan untuk menyertakan (atau tidak menyertakan) phpMyAdmin. Periksa dokumentasi apa pun yang mungkin disediakan oleh penyedia hosting selama pendaftaran untuk melihat apakah phpMyAdmin disertakan dalam penyiapan Anda.
WordPress yang dihosting
Jika Anda memiliki paket hosting, ada beberapa cara untuk menentukan apakah Anda telah menginstal phpMyAdmin atau tidak. Jika akun Anda memiliki akses ke CPanel, Anda dapat dengan mudah memeriksanya dari dasbor. Atau, Anda dapat SSH ke server Anda dan memeriksa file konfigurasi server web Anda.
Saya tidak dapat menemukan phpMyAdmin – apa yang harus saya lakukan?
Jika Anda tidak menemukan phpMyAdmin, Anda mungkin ingin menghubungi perusahaan hosting WordPress Anda terlebih dahulu dan menanyakan apakah ini tersedia. Jika tidak, ada beberapa cara Anda dapat menginstalnya. Inilah tepatnya yang akan kita bahas selanjutnya – melihat berbagai cara yang membutuhkan berbagai tingkat pengalaman teknis sambil membahas konfigurasi penyiapan yang berbeda.
Cara menginstal phpMyAdmin
Menginstal phpMyAdmin bisa mudah atau tidak mudah, tergantung rute mana yang Anda pilih. Untuk membantu Anda membuat keputusan terbaik, kami telah menyertakan meteran pengalaman teknis, serta pro, kontra, dan pertimbangan utama yang harus Anda perhitungkan.
Satu hal yang perlu diingat adalah bahwa setiap penyiapan berbeda, dan tidak ada satu prosedur pun yang dapat mencakup semua penyiapan. Karena itu, penting untuk tidak pernah membuat perubahan pada situs web WordPress langsung Anda, tetapi mulailah dengan lingkungan pementasan WordPress terlebih dahulu.
Instal plugin
- Diperlukan pengalaman teknis: 1/3
- Pro terbesar: Mudah dipasang
- Cons: Kurang aman dibandingkan metode lainnya
Memasang plugin WordPress adalah salah satu cara termudah untuk mendapatkan akses ke phpMyAdmin. Plugin yang berbeda dapat bekerja dengan cara yang berbeda; namun, penelitian kami menemukan setidaknya satu plugin yang menggunakan kode phpMyAdmin yang sebenarnya. Artinya, untuk semua maksud dan tujuan, Anda mendapatkan hal yang nyata, dengan plugin itu sendiri bertindak sebagai pembungkus yang memungkinkan phpMyAdmin sendiri dipasang di folder plugin alih-alih direktori server web.
Implementasi yang menarik ini menjadi solusi yang rapi jika Anda tidak dapat menginstal phpMyAdmin secara langsung. Pengembang menghapus beberapa file untuk membuat file instalasi cukup ringkas untuk diinstal sebagai plugin; namun, ini seharusnya tidak mempengaruhi operasi.
Dianjurkan untuk mengaktifkan plugin dari dasbor WordPress saat Anda perlu menggunakan phpMyAdmin dan menonaktifkannya segera setelah Anda selesai. Ini adalah sesuatu yang penting untuk diingat jika Anda memutuskan untuk menempuh rute ini.
Pertimbangan: Anda harus ingat untuk selalu memperbarui plugin – yang seharusnya berlaku untuk semua plugin. Pastikan Anda memilih pengembang terkemuka yang sering mengeluarkan pembaruan plugin untuk membatasi risiko.
Instal secara lokal di server database WordPress
- Diperlukan pengalaman teknis: 2/3
- Pro terbesar: Cukup mudah dipasang
- Kontra terbesar: Menambahkan vektor serangan ke server WordPress Anda
Jika Anda memiliki akses SSH ke server WordPress, Anda seharusnya dapat menginstal phpMyAdmin sendiri dengan sangat mudah. Prosedur dan perintah sebenarnya akan bervariasi tergantung pada pengaturan server dan Sistem Operasi/distro, yang membuatnya sulit untuk dibahas secara mendetail di sini. Either way, Anda harus dapat menemukan banyak tutorial langkah demi langkah online.
Metode ini sejauh ini merupakan metode yang lebih konvensional dan cara standar yang diterima, jika Anda mau, menginstal phpMyAdmin. Anda memerlukan akses ke pengguna admin atau akun root di server.
Pertimbangan: Jika Anda menginstal di server yang sama dengan yang Anda miliki di WordPress, Anda perlu memastikan bahwa konfigurasi server web mengizinkan kedua situs. Di Apache, ini berarti Anda mungkin perlu menyesuaikan file host virtual di direktori yang tersedia di situs. Prosedur yang tepat dapat bervariasi tergantung pada spesifikasi penyiapan Anda.

Instal dari jarak jauh di mesin apa pun
- Diperlukan pengalaman teknis: 3/3
- Pro terbesar: Mengurangi vektor serangan server WordPress
- Cons: Membutuhkan keahlian teknis tambahan
Salah satu kelemahan menginstal phpMyAdmin di server WordPress Anda adalah menambahkan vektor serangan lain ke server Anda. Meskipun ini dapat dianggap sebagai risiko yang dapat diterima dalam banyak kasus, dalam beberapa skenario di mana pengerasan server web WordPress telah dilakukan, risiko seperti itu mungkin tidak diizinkan. Menginstal phpMyAdmin di mesin terpisah, katakanlah mesin virtual lokal, mungkin jawabannya.
Metode ini memerlukan langkah-langkah tambahan, termasuk mengubah file phpMyAdmin untuk terhubung ke server jarak jauh dan mengedit alamat pengikatan MySQL/MariaDB untuk menerima koneksi jarak jauh. Dengan demikian, tingkat keahlian teknis yang lebih tinggi diperlukan agar metode ini berhasil.
Pertimbangan: Seperti disebutkan sebelumnya, rute ini mungkin memerlukan konfigurasi tambahan, termasuk melakukan penyesuaian pada firewall Anda untuk mengizinkan koneksi jarak jauh. Jika Anda belum pernah melakukan ini sebelumnya, coba dulu di lingkungan pementasan dan pastikan Anda memahami perubahan apa pun yang Anda buat karena hal ini dapat memengaruhi pengoperasian dan keamanan situs web Anda.
Dasar-dasar menjelajahi phpMyAdmin
Cara paling umum untuk mengakses phpMyAdmin, adalah dengan mengetikkan nama domain diikuti dengan /phpmyadmin. Ini akan memunculkan layar login. Masukkan nama pengguna (terkadang diikuti dengan (di) localhost) dan kata sandi untuk membuka phpMyAdmin.
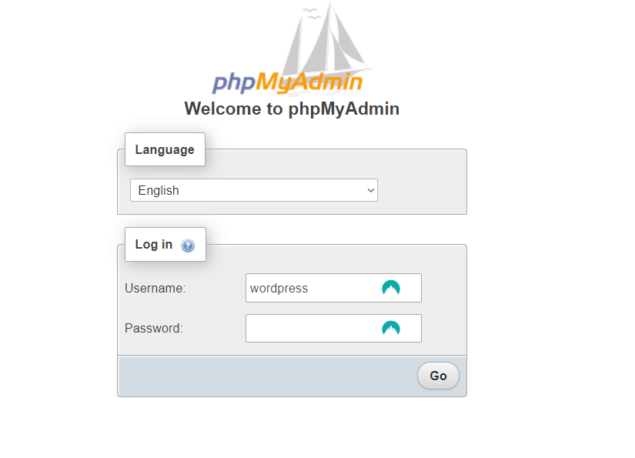
layar masuk phpMyAdmin
Masukkan nama pengguna dan kata sandi Anda untuk masuk ke phpMyAdmin
Setelah berhasil masuk, Anda akan dibawa ke layar beranda, di mana Anda akan menemukan pintasan ke fitur dan fungsi yang ditawarkan phpMyAdmin.
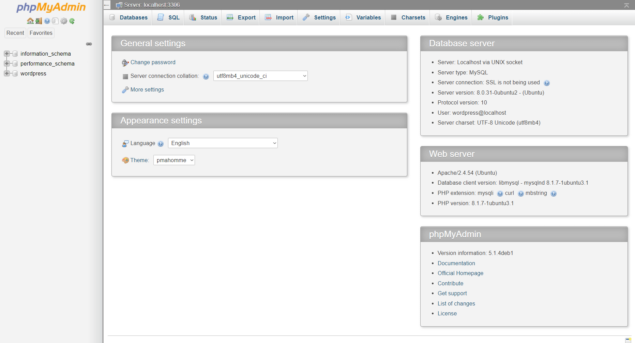 layar beranda phpMyAdmin
layar beranda phpMyAdmin
Masuk ke phpMyAdmin untuk mengakses layar beranda
Jika Anda telah menginstal phpMyAdmin di lingkungan pementasan, pastikan Anda membuat cadangan sebelum melakukan eksperimen apa pun. Ini akan memungkinkan Anda untuk kembali ke instalasi baru dengan mudah jika Anda merusak sesuatu yang penting. Jika Anda menginstalnya langsung di server langsung Anda, tetap ambil cadangan, tetapi lanjutkan dengan ekstra hati-hati.
Di mana menemukan database WordPress Anda di phpMyAdmin
Setelah Anda masuk ke phpMyAdmin, lihat ke kolom sebelah kiri, di mana Anda akan menemukan daftar semua basis data yang dapat diakses oleh akun pengguna Anda.
Asalkan Anda masuk dengan akun yang benar, Anda seharusnya dapat melihat database WordPress seperti yang ditunjukkan di bawah ini. Ini dikenal sebagai nama database.
Dari sini, Anda dapat mengklik tanda + plus untuk melihat ringkasan semua tabel dalam database WordPress atau mengklik WordPress untuk melihat semua tabel yang tersedia di jendela utama.
Setelah Anda mengklik WordPress, Anda akan dapat melihat semua tabel yang tersedia. Minimal, Anda harus dapat melihat semua tabel default WordPress, termasuk:
- wp_commentmeta
- wp_comments
- wp_links
- wp_options
- wp_postmeta
- wp_posts
- wp_termmeta
- wp_terms
- wp_terms_relationships
- wp_term_taxonomy
- wp_usermera
- wp_users
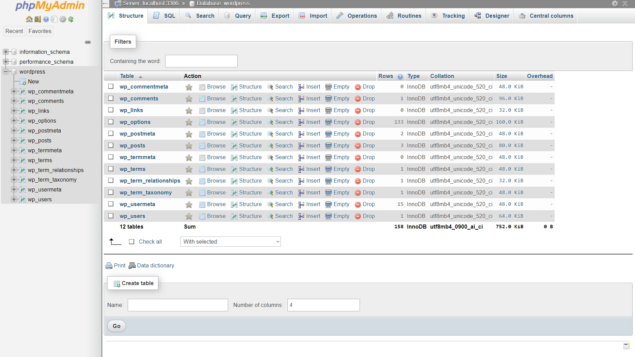 skema tabel phpMyAdmin
skema tabel phpMyAdmin
Tabel database WordPress di phpMyAdmin
Anda akan melihat bahwa setiap tabel dimulai dengan wp_. Ini disebut sebagai awalan tabel. Beberapa administrator memilih untuk mengubah awalan untuk tujuan keamanan; namun, Anda harus dapat mencocokkan sisa nama tersebut, meskipun Anda menggunakan awalan yang berbeda.
Anda dapat mengklik salah satu tabel untuk melihat data di dalamnya. Pada screenshot di bawah ini, kita bisa melihat beberapa data yang berada di tabel wp_options.
skema tabel wp_options
Skema tabel wp_options di phpMyAdmin
Tepat di atas meja, Anda akan melihat bilah kuning dan bilah abu-abu di bawahnya. Kedua batang ini memberi kita beberapa informasi yang sangat menarik.
Bilah kuning menunjukkan kepada kita berapa banyak entri yang kita miliki di tabel (133 dalam kasus ini) dan berapa banyak entri yang dapat kita lihat di layar kita (24). Di sisi lain, bilah abu-abu menunjukkan kepada kita perintah SQL sebenarnya yang dijalankan phpMyAdmin untuk mendapatkan data – SELECT * FROM 'wp_options'.
Jika kita menjalankan perintah yang sama persis di CLI MySQL, kita akan mendapatkan hasil yang sama persis, meskipun dalam format presentasi yang berbeda. Apa yang secara khusus diberitahukan oleh perintah ini kepada MySQL adalah untuk memilih semua entri dari tabel wp_options dan menunjukkannya kepada kami.
Seperti yang Anda lihat, perintah SQL dasar cukup intuitif (dan sebenarnya menyenangkan!).
Anda dapat dengan mudah mencari data tertentu dengan menggunakan kotak centang filter. Cukup masukkan kata kunci apa pun yang ingin Anda cari di database di kotak centang Filter, lalu klik tombol Buka di bagian bawah halaman.
 kotak pencarian filter phpMyAdmin
kotak pencarian filter phpMyAdmin
Gunakan kotak pencarian filter untuk mencari data tertentu di phpMyAdmin
Selanjutnya, kita akan melihat betapa mudahnya melihat data database WordPress yang sebenarnya saat menggunakan phpMyAdmin
Melihat lebih dekat entri basis data menggunakan phpMyAdmin
phpMyAdmin membuatnya sangat mudah untuk melihat entri basis data. Dalam contoh berikut, kita akan melihat satu entri tertentu yang akan memberi kita wawasan besar tentang cara kerja database WordPress dan hubungannya dengan apa yang kita lihat di WordPress.
Agar semuanya tetap sederhana dan sesederhana mungkin, kita akan melihat tabel wp_comments – namun, ini berlaku untuk semua tabel database WordPress.
- Langkah 1: Klik tanda plus (+) di sebelah WordPress dari menu database sebelah kiri.
- Langkah 2: Klik opsi menu tabel wp_comments
- Langkah 3: Klik opsi edit di bawah entri dengan comment_ID 1
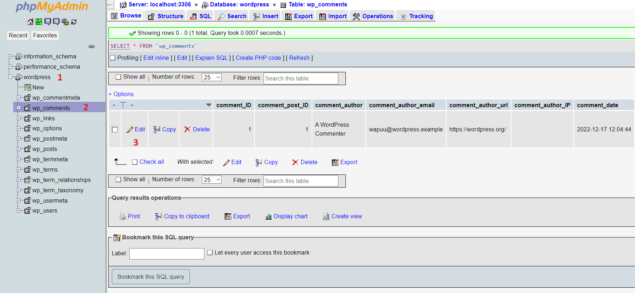 data tabel wp_comments
data tabel wp_comments
Melihat data tabel wp_comments di phpMyAdmin
Ini akan memungkinkan kita untuk melihat dan mengedit komentar WordPress default yang disertakan dengan instalasi WordPress apa pun. Jika Anda mengikuti ini pada penginstalan WordPress yang sudah ada, komentar mungkin tidak tersedia lagi. Dalam kasus seperti itu, klik komentar yang tersedia – kami tidak akan mengedit data apa pun, jadi tidak ada yang perlu dikhawatirkan.
Setelah Anda mengklik Edit, phpMyAdmin akan membuka entri database tersebut, di mana kita dapat melihat bagaimana WordPress menyimpan data komentar di database.
Seperti yang ditunjukkan tangkapan layar di bawah, Anda dapat melihat penulis komentar, tanggal, persetujuan, dan komentar yang sebenarnya.
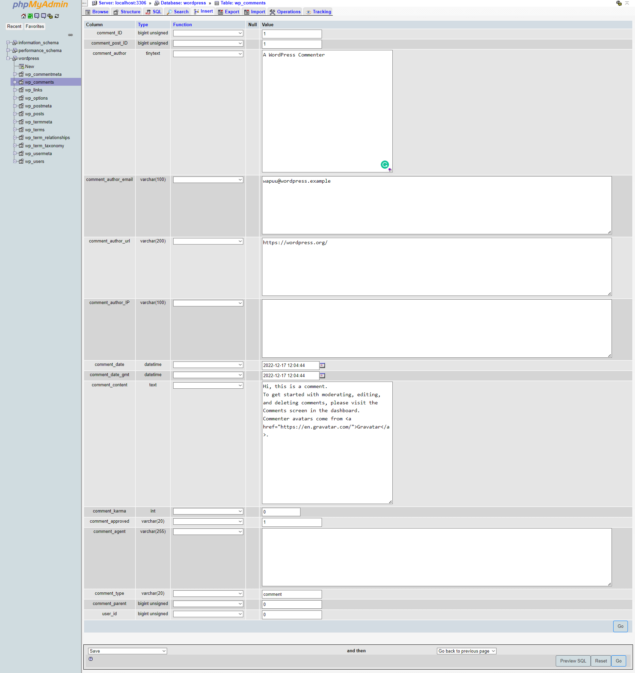 Entri komentar WordPress di MySQL
Entri komentar WordPress di MySQL
Bagaimana entri basis data komentar terlihat di phpMyAdmin
Sebagai perbandingan, kita dapat menjalankan komentar di bawah ini di MySQL CLI:
GUNAKAN wordpress;
Ini memberi tahu MySQL bahwa kami ingin menggunakan tabel WordPress. Selanjutnya, kita akan mengetikkan perintah berikut;
PILIH * DARI wp_comments WHERE comment_ID =1;
dan dapatkan hasilnya di bawah ini:
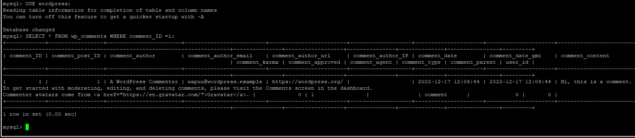 Antarmuka baris perintah MySQL
Antarmuka baris perintah MySQL
Meminta WordPress MySQL melalui antarmuka baris perintah
Seperti yang ditunjukkan tangkapan layar di bawah ini; MySQL CLI mengembalikan data yang sama persis, meskipun dalam format yang kurang ramah pengguna. Dan itulah kekuatan phpMyAdmin untuk WordPress.
Pertanyaan yang Sering Diajukan (FAQ)
Bagaimana WordPress menggunakan phpMyAdmin?
WordPress tidak menggunakan phpMyAdmin; namun, Anda dapat menggunakan phpMyAdmin untuk mengakses database WordPress dan dengan mudah melihat tabel seperti tabel wp_users, data WooCommerce, dan apa pun yang disimpan WordPress, plugin, dan tema di database.
Apakah phpMyAdmin sama dengan PHP?
PHP adalah bahasa scripting, sedangkan phpMyAdmin adalah aplikasi web. phpMyAdmin ditulis dalam PHP, yang juga merupakan bahasa skrip yang digunakan untuk menulis WordPress itu sendiri serta plugin dan tema.
Apa perbedaan antara MySQL dan phpMyAdmin?
MySQL adalah RDBMS, yang merupakan singkatan dari Relational DataBase Management System. Meskipun MySQL sering digunakan untuk merujuk ke database, sebenarnya MySQL adalah sistem yang digunakan untuk mengelola database, bukan database itu sendiri. Di sisi lain, phpMyAdmin adalah aplikasi web yang memberikan MySQL GUI (Graphical User Interface), sehingga lebih mudah untuk mengelola database MySQL.
Bagaimana cara saya masuk ke phpMyAdmin?
Itu tergantung pada bagaimana phpMyAdmin diinstal. Jika diinstal sebagai plugin, pertama-tama Anda harus masuk ke akun admin WordPress Anda dan kemudian mengaksesnya seperti plugin lainnya. Jika diinstal di server web Anda, prosesnya mungkin berbeda tergantung pada penyedia hosting web Anda; namun biasanya melibatkan mengetikkan URL Anda, diikuti dengan '/ phpmyadmin'. Anda juga dapat masuk melalui CPanel jika ini tersedia untuk Anda.
