WordPressa i phpMyAdmina
Opublikowany: 2022-12-20phpMyAdmin to przydatne narzędzie, z którego korzysta wielu administratorów WordPress do wykonywania zadań związanych z bazą danych. Jego popularność sprawia, że jest wszechobecny i oferuje dużą elastyczność i krótką krzywą uczenia się. W tym artykule dokładnie przyjrzymy się phpMyAdmin z punktu widzenia WordPressa, w tym jego działaniu, dostępnym opcjom instalacji i podstawowej nawigacji.
Spis treści
- Co to jest phpMyAdmin?
- Jak działa phpMyAdmin?
- Wymagania phpMyAdmina
- Jakie są korzyści z używania phpMyAdmin dla WordPressa?
- Jakieś wady?
- Jak znaleźć phpMyAdmina
- Zarządzany WordPress
- Hostowany WordPress
- Nie mogę znaleźć phpMyAdmina – co mam zrobić?
- Jak zainstalować phpMyAdmina
- Zainstaluj wtyczkę
- Zainstaluj lokalnie na serwerze bazy danych WordPress
- Zainstaluj zdalnie na dowolnej maszynie
- Podstawy poruszania się po phpMyAdmin
- Gdzie znaleźć bazę danych WordPress w phpMyAdmin
- Często zadawane pytania (FAQ)
- W jaki sposób WordPress korzysta z phpMyAdmin?
- Czy phpMyAdmin to to samo co PHP?
- Jaka jest różnica między MySQL a phpMyAdmin?
- Jak zalogować się do phpMyAdmin?
Co to jest phpMyAdmin?
phpMyAdmin to aplikacja internetowa z graficznym interfejsem użytkownika (GUI), która umożliwia dostęp do baz danych opartych na MySQL i pracę z nimi. Posiadanie GUI może ułatwić zarządzanie bazami danych MySQL, jeśli nie znasz CLI (interfejs wiersza poleceń). Podczas gdy CLI jest często preferowany przez profesjonalistów i entuzjastów ze względu na swoją elastyczność, może być zniechęcający dla tych, którzy nie pracują regularnie z bazami danych – to jest problem, który phpMyAdmin stara się rozwiązać.
Jak działa phpMyAdmin?
Jak wyjaśniono wcześniej, phpMyAdmin to graficzny interfejs użytkownika dla baz danych MySQL. W tym miejscu należy zauważyć, że działa to również dla MariaDB, więc jeśli używasz tego smaku RDBMS mojego SQL, będzie działać równie dobrze.
Teraz phpMyAdmin jest aplikacją internetową, co oznacza, że działa jako strona internetowa. W związku z tym musisz mieć serwer WWW działający na dowolnej maszynie, na której chcesz zainstalować phpMyAdmin i uzyskiwać do niego dostęp za pośrednictwem przeglądarki internetowej. W większości przypadków jest instalowany na tym samym serwerze, na którym znajduje się baza danych; jednak niekoniecznie musi tak być (więcej na ten temat później).
Po zainstalowaniu phpMyAdmin połączy się z RDBMS i wyświetli wszystkie dostępne bazy danych i tabele. Konto użytkownika używane do logowania się do phpMyAdmin może ograniczać liczbę widocznych baz danych i tabel. Zakładając, że Twoje konto użytkownika MySQL ma odpowiednie uprawnienia, będziesz mieć również dostęp do bazy danych WordPress.
Ważna uwaga 1: phpMyAdmin używa kont użytkowników MySQL, a nie kont WordPress.
Ważna uwaga 2: Chociaż nie powinieneś bać się dostępu do bazy danych, postępuj ostrożnie. WordPress w dużym stopniu zależy od swojej bazy danych; wszelkie niekorzystne dostosowania mogą zepsuć Twoją witrynę WordPress. Zawsze rób kopię zapasową przed wprowadzeniem jakichkolwiek zmian, nawet jeśli jesteś bardzo pewny tego, co robisz.
Wymagania dotyczące MojegoAdmina
phpMyAdmin ma bardzo niewiele wymagań, które są dość łatwe do spełnienia. Jak wspomniano wcześniej, będziesz potrzebować serwera WWW, na którym musi być zainstalowane PHP. Jest to ważne, ponieważ phpMyAdmin wymaga PHP do działania – stąd nazwa. Dobrą wiadomością jest to, że WordPress używa również PHP; więc jeśli masz już zainstalowanego WordPressa, nie masz się czym martwić.
Oczywiście phpMyAdmin potrzebuje również bazy danych MySQL, z którą można się połączyć. W chwili pisania tego tekstu phpMyAdmin obsługuje zarówno MySQL, jak i MariaDB.
Na koniec będziesz potrzebować przeglądarki internetowej, aby połączyć się i korzystać z phpMyAdmin.
Mówiąc o wymaganiach, jak wkrótce zobaczymy, phpMyAdmin można zainstalować na kilka różnych sposobów. W związku z tym wymagania (i procedura instalacji) mogą się różnić w zależności od sposobu instalacji phpMyAdmin.
Jakie są korzyści z używania phpMyAdmin dla WordPressa?
Jak wspomniano wcześniej, phpMyAdmin zapewnia graficzny interfejs użytkownika dla MySQL. Ułatwia to znacznie wykonywanie zadań związanych z bazą danych. Działa również jako pomoc wizualna - coś, z czym interfejs wiersza poleceń ma tendencję do zmagania się.
Podczas gdy MySQL jest dość prostym językiem do nauczenia się i używania, jeśli nie używasz go często, istnieje duże prawdopodobieństwo, że zapomnisz niektóre polecenia, których zwykle potrzebujesz. phpMyAdmin łagodzi tę presję dzięki graficznemu interfejsowi użytkownika, który jest bardziej intuicyjny w użyciu.
Mimo to do obsługi oprogramowania nadal wymagana jest dobra znajomość baz danych i MySQL. Powinieneś także dobrze rozumieć schemat bazy danych WordPress i strukturę tabel bazy danych.
Wszelkie wady
Ważne jest, aby poprzedzić to pytanie stwierdzeniem, że phpMyAdmin jest powszechnie używany i przypomina standard dostępu do bazy danych. Jest w pełni open source, dobrze utrzymany i ogólnie bezpieczny w użyciu. Mimo to phpMyAdmin może dodać kolejny wektor ataku do twojego serwera WordPress, co zwiększa obszar ataku. Istnieją sposoby obejścia tego, które omówimy w następnej sekcji.
Jak znaleźć phpMyAdmina
Być może masz już zainstalowany phpMyAdmin lub nie. Najłatwiejszym sposobem sprawdzenia jest otwarcie przeglądarki i wpisanie adresu IP, a następnie „/phpmyadmin”, tak aby brzmiało „https://myipaddress/phpmyadmin”. Jeśli pojawi się ekran logowania phpMyAdmin, masz zainstalowany phpMyAdmin. Jeśli nie, możesz potwierdzić to u swojego administratora lub dostawcy usług hostingowych, ponieważ adres URL może być inny.
Jeśli masz cPanel, możesz tam również znaleźć link do phpMyAdmin. W następnej sekcji przyjrzymy się różnym sposobom instalacji phpMyAdmin, w zależności od konfiguracji hostingu WordPress.
Zarządzany WordPress
Zarządzane środowiska WordPress to zazwyczaj środowiska zamknięte, w których dostawca hostingu zleca opiekę nad całym zapleczem infrastruktury. W związku z tym w takich scenariuszach to od usługodawcy zależy włączenie (lub nie włączenie) phpMyAdmin. Sprawdź dokumentację, którą dostawca usług hostingowych mógł dostarczyć Ci podczas rejestracji, aby zobaczyć, czy phpMyAdmin jest uwzględniony w Twojej konfiguracji.
Hostowany WordPress
Jeśli masz plan hostingowy, istnieje kilka sposobów na określenie, czy masz zainstalowany phpMyAdmin, czy nie. Jeśli Twoje konto ma dostęp do CPanel, powinieneś mieć możliwość łatwego sprawdzenia z pulpitu nawigacyjnego. Alternatywnie możesz połączyć się przez SSH z serwerem i sprawdzić pliki konfiguracyjne swojego serwera WWW.
Nie mogę znaleźć phpMyAdmina – co mam zrobić?
Jeśli nie znalazłeś phpMyAdmin, możesz najpierw skontaktować się z firmą hostingową WordPress i zapytać, czy jest ona dostępna. Jeśli nie, możesz zainstalować go na kilka sposobów. Dokładnie to omówimy w następnej kolejności — przyjrzymy się różnym sposobom, które wymagają różnego stopnia doświadczenia technicznego przy uwzględnieniu różnych konfiguracji konfiguracji.
Jak zainstalować phpMyAdmina
Instalacja phpMyAdmina może być łatwa lub nie taka łatwa, w zależności od wybranej trasy. Aby pomóc Ci podjąć najlepszą decyzję, dołączyliśmy miernik doświadczenia technicznego, a także zalety, wady i najważniejsze kwestie, które należy wziąć pod uwagę.
Należy pamiętać, że każda konfiguracja jest inna i żadna procedura nie może obejmować wszystkich konfiguracji. W związku z tym ważne jest, aby nigdy nie wprowadzać zmian w działającej witrynie WordPress, ale najpierw zacząć od środowiska przejściowego WordPress.
Zainstaluj wtyczkę
- Wymagane doświadczenie techniczne: 1/3
- Największe zalety: Łatwy w instalacji
- Wady: Mniej bezpieczne niż inne metody
Zainstalowanie wtyczki WordPress jest jednym z najłatwiejszych sposobów uzyskania dostępu do phpMyAdmin. Różne wtyczki mogą działać na różne sposoby; jednak nasze badania natknęły się na co najmniej jedną wtyczkę, która używa rzeczywistego kodu phpMyAdmin. Oznacza to, że pod każdym względem otrzymujesz prawdziwą rzecz, z samą wtyczką działającą jako opakowanie, które pozwala na zainstalowanie samego phpMyAdmina w folderze wtyczek zamiast w katalogu serwera WWW.
Ta interesująca implementacja stanowi zgrabne obejście, jeśli nie możesz bezpośrednio zainstalować phpMyAdmin. Deweloper usuwa niektóre pliki, aby plik instalacyjny był wystarczająco zwarty, aby można go było zainstalować jako wtyczkę; nie powinno to jednak mieć wpływu na działanie.
Wskazane jest, aby włączyć wtyczkę z pulpitu nawigacyjnego WordPress, gdy potrzebujesz użyć phpMyAdmin i wyłączyć ją, gdy tylko skończysz. Warto o tym pamiętać, jeśli zdecydujesz się pójść tą drogą.
Uwagi: Musisz pamiętać, aby zawsze aktualizować wtyczkę – co powinno dotyczyć wszystkich wtyczek. Upewnij się, że wybierasz renomowanego programistę, który wydaje częste aktualizacje wtyczek, aby ograniczyć ryzyko.
Zainstaluj lokalnie na serwerze bazy danych WordPress
- Wymagane doświadczenie techniczne: 2/3
- Największy profesjonalista: dość prosty w instalacji
- Największy oszust: Dodaje wektor ataku do twojego serwera WordPress
Jeśli masz dostęp SSH do serwera WordPress, powinieneś być w stanie bardzo łatwo zainstalować phpMyAdmin. Rzeczywista procedura i polecenia będą się różnić w zależności od konfiguracji serwera i systemu operacyjnego/dystrybucji, co utrudnia szczegółowe omówienie tutaj. Tak czy inaczej, powinieneś być w stanie znaleźć wiele samouczków krok po kroku w Internecie.
Ta metoda jest zdecydowanie bardziej konwencjonalną metodą i akceptowanym standardowym sposobem instalacji phpMyAdmina. Będziesz potrzebować dostępu do konta administratora lub konta root na serwerze.
Uwagi: Jeśli instalujesz na tym samym serwerze, na którym masz WordPressa, musisz upewnić się, że konfiguracja serwera WWW zezwala na obie strony. W Apache oznacza to, że może być konieczne dostosowanie pliku wirtualnych hostów w katalogu witryn dostępnych. Dokładna procedura może się różnić w zależności od specyfiki Twojej konfiguracji.

Zainstaluj zdalnie na dowolnej maszynie
- Wymagane doświadczenie techniczne: 3/3
- Największy profesjonalista: zmniejszone wektory ataków na serwery WordPress
- Wady: Wymaga dodatkowej wiedzy technicznej
Jedną z wad instalacji phpMyAdmina na serwerze WordPress jest to, że dodaje on kolejny wektor ataku do twojego serwera. Chociaż w większości przypadków można to uznać za dopuszczalne ryzyko, w niektórych scenariuszach, w których podjęto utwardzanie serwera WWW WordPress, takie ryzyko może być niedozwolone. Rozwiązaniem może być zainstalowanie phpMyAdmina na oddzielnej maszynie, np. lokalnej maszynie wirtualnej.
Ta metoda wymaga dodatkowych kroków, w tym zmiany pliku phpMyAdmin w celu połączenia ze zdalnym serwerem i edycji adresu powiązania MySQL/MariaDB w celu akceptowania połączeń zdalnych. W związku z tym, aby ta metoda zadziałała, wymagany jest wyższy poziom wiedzy technicznej.
Uwagi: Jak wspomniano wcześniej, ta trasa może wymagać dodatkowych konfiguracji, w tym dostosowania zapory w celu umożliwienia połączeń zdalnych. Jeśli nigdy wcześniej tego nie robiłeś, spróbuj najpierw w środowisku przejściowym i upewnij się, że rozumiesz wszelkie wprowadzane zmiany, ponieważ mogą one wpłynąć na działanie i bezpieczeństwo Twojej witryny.
Podstawy poruszania się po phpMyAdmin
Najczęstszym sposobem uzyskania dostępu do phpMyAdmin jest wpisanie nazwy domeny, a następnie /phpmyadmin. Spowoduje to wyświetlenie ekranu logowania. Wprowadź nazwę użytkownika (czasami po której następuje (at) localhost) i hasło, aby otworzyć phpMyAdmin.
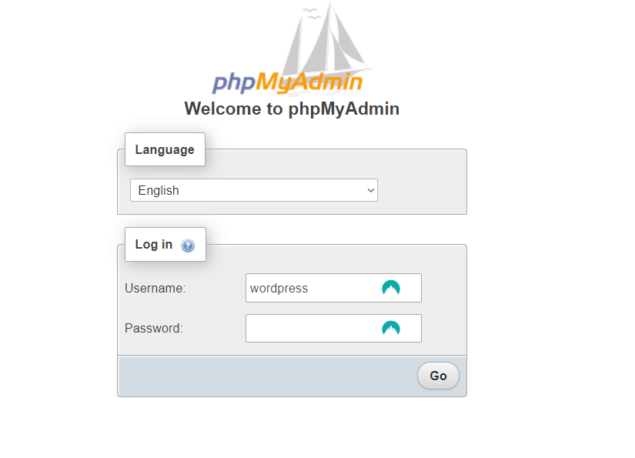
Ekran logowania phpMyAdmin
Wprowadź swoją nazwę użytkownika i hasło, aby zalogować się do phpMyAdmin
Po pomyślnym zalogowaniu zostaniesz przeniesiony do ekranu głównego, gdzie znajdziesz skróty do funkcji i funkcji oferowanych przez phpMyAdmin.
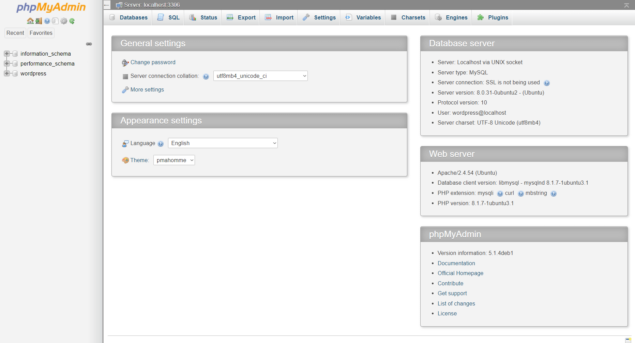 Ekran główny phpMyAdmina
Ekran główny phpMyAdmina
Zaloguj się phpMyAdmin, aby uzyskać dostęp do ekranu głównego
Jeśli zainstalowałeś phpMyAdmin w środowisku przejściowym, upewnij się, że wykonałeś kopię zapasową przed rozpoczęciem jakichkolwiek eksperymentów. Umożliwi to łatwy powrót do nowej instalacji, jeśli coś krytycznego się zepsuje. Jeśli zainstalowałeś go bezpośrednio na serwerze na żywo, nadal wykonaj kopię zapasową, ale zachowaj szczególną ostrożność.
Gdzie znaleźć bazę danych WordPress w phpMyAdmin
Po zalogowaniu się do phpMyAdmin spójrz na kolumnę po lewej stronie, gdzie znajdziesz listę wszystkich baz danych, do których Twoje konto użytkownika ma dostęp.
Pod warunkiem, że zalogowałeś się na właściwe konto, powinieneś zobaczyć bazę danych WordPress, jak pokazano poniżej. Jest to znane jako nazwa bazy danych.
Stąd możesz albo kliknąć znak plus, aby wyświetlić podsumowanie wszystkich tabel w bazie danych WordPress, albo kliknąć WordPress, aby wyświetlić wszystkie dostępne tabele w oknie głównym.
Po kliknięciu na WordPress będziesz mógł zobaczyć wszystkie dostępne tabele. Powinieneś widzieć co najmniej wszystkie domyślne tabele WordPress, w tym:
- wp_commentmeta
- wp_comments
- wp_linki
- wp_opcje
- wp_postmeta
- wp_posty
- wp_termmeta
- wp_terms
- wp_terms_relacje
- wp_term_taksonomia
- wp_usermera
- wp_users
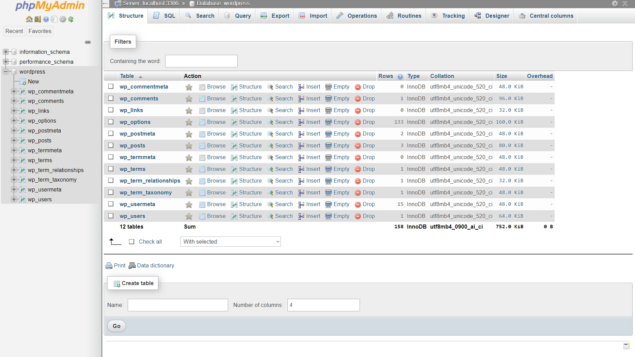 Schemat tabeli phpMyAdmin
Schemat tabeli phpMyAdmin
Tabele bazy danych WordPress w phpMyAdmin
Zauważysz, że każda tabela zaczyna się od wp_. Nazywa się to prefiksem tabeli. Niektórzy administratorzy decydują się na zmianę prefiksu ze względów bezpieczeństwa; jednak powinieneś być w stanie dopasować pozostałą część nazwy, nawet jeśli używasz innego prefiksu.
Możesz kliknąć dowolną tabelę, aby wyświetlić dane w niej zawarte. Na poniższym zrzucie ekranu możemy zobaczyć niektóre dane znajdujące się w tabeli wp_options.
schemat tabeli wp_options
Schemat tabeli wp_options w phpMyAdmin
Tuż nad stołem zauważysz żółty pasek, a pod nim szary. Te dwa słupki dostarczają nam bardzo interesujących informacji.
Żółty pasek pokazuje nam, ile wpisów mamy w tabeli (w tym przypadku 133) i ile z tych wpisów możemy zobaczyć na naszym ekranie (24). Z drugiej strony szary pasek pokazuje nam rzeczywiste polecenie SQL, które phpMyAdmin uruchomił, aby uzyskać dane – SELECT * FROM „wp_options”.
Gdybyśmy uruchomili dokładnie to samo polecenie w MySQL CLI, otrzymalibyśmy dokładnie ten sam wynik, aczkolwiek w innym formacie prezentacji. To polecenie w szczególności mówi MySQL, aby wybrać wszystkie wpisy z tabeli wp_options i pokazać je nam.
Jak widać, podstawowe polecenia SQL są dość intuicyjne (i właściwie zabawne!).
Możesz równie łatwo wyszukiwać określone dane, korzystając z pola wyboru filtra. Po prostu wpisz dowolne słowo kluczowe, które chcesz wyszukać w bazie danych w polu wyboru Filtry, a następnie kliknij przycisk Przejdź u dołu strony.
 phpMyAdmin filtruje pole wyszukiwania
phpMyAdmin filtruje pole wyszukiwania
Użyj pola wyszukiwania filtrów, aby wyszukać określone dane w phpMyAdmin
Następnie przyjrzymy się, jak łatwo jest zobaczyć rzeczywiste dane bazy danych WordPress podczas korzystania z phpMyAdmin
Bliższe spojrzenie na wpisy w bazie danych za pomocą phpMyAdmin
phpMyAdmin bardzo ułatwia przeglądanie wpisów w bazie danych. W poniższym przykładzie przyjrzymy się jednemu konkretnemu wpisowi, który da nam świetny wgląd w to, jak działa baza danych WordPress i jak odnosi się ona do tego, co widzimy w WordPress.
Aby wszystko było proste i tak proste, jak to tylko możliwe, przyjrzymy się tabeli wp_comments – dotyczy to jednak wszystkich tabel bazy danych WordPress.
- Krok 1: Kliknij znak plus (+) obok WordPress z menu bazy danych po lewej stronie.
- Krok 2: Kliknij opcję menu tabeli wp_comments
- Krok 3: Kliknij opcję edycji pod wpisem o ID_komentarza 1
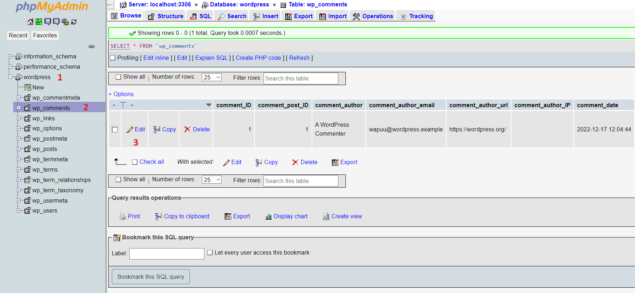 dane tabeli wp_comments
dane tabeli wp_comments
Przeglądanie danych tabeli wp_comments w phpMyAdmin
Umożliwi nam to przeglądanie i edytowanie domyślnego komentarza WordPress, który jest dostarczany z dowolną instalacją WordPress. Jeśli śledzisz to na istniejącej instalacji WordPress, komentarz może nie być już dostępny. W takim przypadku kliknij dowolny dostępny komentarz – nie będziemy edytować żadnych danych, więc nie ma się czym martwić.
Po kliknięciu Edytuj, phpMyAdmin otworzy ten wpis bazy danych, gdzie możemy zobaczyć, jak WordPress przechowuje dane komentarzy w bazie danych.
Jak pokazuje poniższy zrzut ekranu, możesz zobaczyć autora komentarza, datę, zatwierdzenie i rzeczywisty komentarz.
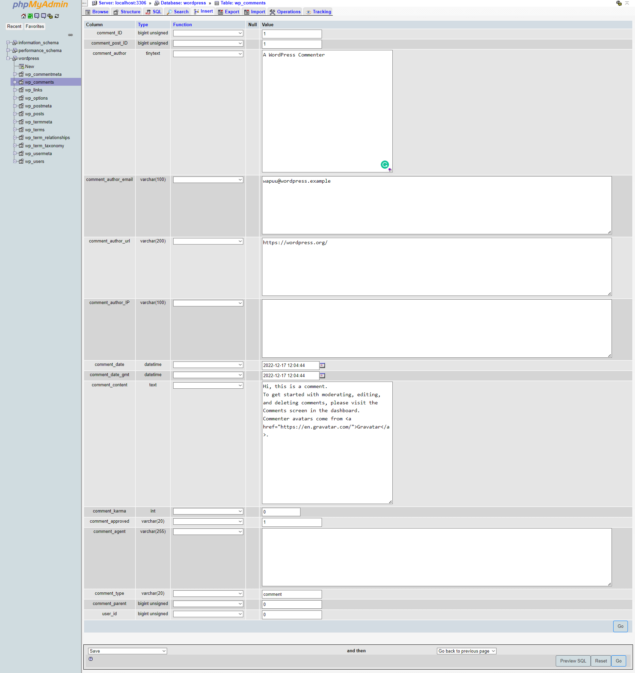 Wpis komentarza WordPress w MySQL
Wpis komentarza WordPress w MySQL
Jak wygląda wpis bazy danych komentarzy w phpMyAdmin
Dla porównania, moglibyśmy uruchomić poniższy komentarz w MySQL CLI:
UŻYWAJ wordpressa;
To mówi MySQL, że chcemy użyć tabeli WordPress. Następnie wpisalibyśmy następujące polecenie;
WYBIERZ * Z wp_comments GDZIE ID_komentarza = 1;
i uzyskaj wynik poniżej:
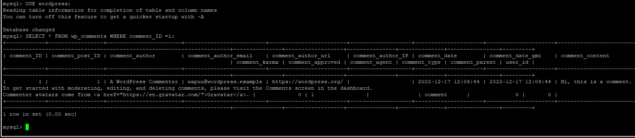 Interfejs wiersza poleceń MySQL
Interfejs wiersza poleceń MySQL
Wysyłanie zapytań do WordPress MySQL za pomocą interfejsu wiersza poleceń
Jak pokazuje poniższy zrzut ekranu; MySQL CLI zwraca dokładnie te same dane, aczkolwiek w formacie mniej przyjaznym dla użytkownika. I to jest moc phpMyAdmin dla WordPress.
Często zadawane pytania (FAQ)
W jaki sposób WordPress korzysta z phpMyAdmin?
WordPress nie używa phpMyAdmina; możesz jednak użyć phpMyAdmin, aby uzyskać dostęp do bazy danych WordPress i łatwo przeglądać tabele, takie jak tabela wp_users, dane WooCommerce i wszystko inne WordPress, wtyczki i motywy przechowują w bazie danych.
Czy phpMyAdmin to to samo co PHP?
PHP to język skryptowy, a phpMyAdmin to aplikacja internetowa. phpMyAdmin jest napisany w PHP, który jest również językiem skryptowym używanym do pisania samego WordPressa, a także wtyczek i motywów.
Jaka jest różnica między MySQL a phpMyAdmin?
MySQL to RDBMS, co oznacza system zarządzania relacyjną bazą danych. Chociaż MySQL jest często używany w odniesieniu do bazy danych, w rzeczywistości jest to system używany do zarządzania bazą danych, a nie samą bazą danych. Z drugiej strony phpMyAdmin to aplikacja internetowa, która zapewnia MySQL GUI (graficzny interfejs użytkownika), ułatwiając zarządzanie bazami danych MySQL.
Jak zalogować się do phpMyAdmin?
To zależy od tego, jak jest zainstalowany phpMyAdmin. Jeśli jest zainstalowana jako wtyczka, musisz najpierw zalogować się na swoje konto administratora WordPress, a następnie uzyskać do niej dostęp, tak jak w przypadku każdej innej wtyczki. Jeśli jest zainstalowany na twoim serwerze internetowym, proces może się różnić w zależności od dostawcy usług hostingowych; jednak zwykle wymaga wpisania adresu URL, a następnie „/phpmyadmin”. Możesz również mieć możliwość zalogowania się przez CPanel, jeśli został ci on udostępniony.
