WordPress e phpMyAdmin
Pubblicato: 2022-12-20phpMyAdmin è uno strumento utile da cui dipendono molti amministratori di WordPress per eseguire attività di database. La sua popolarità lo rende onnipresente e offre grande flessibilità e una breve curva di apprendimento. Questo articolo esaminerà attentamente phpMyAdmin dal punto di vista di WordPress, incluso il suo funzionamento, le opzioni di installazione disponibili e la navigazione di base.
Sommario
- Cos'è phpMyAdmin?
- Come funziona phpMyAdmin?
- Requisiti di phpMyAdmin
- Quali sono i vantaggi dell'utilizzo di phpMyAdmin per WordPress?
- Eventuali aspetti negativi?
- Come trovare phpMyAdmin
- WordPress gestito
- WordPress ospitato
- Non riesco a trovare phpMyAdmin – cosa devo fare?
- Come installare phpMyAdmin
- Installa un plug-in
- Installa localmente sul server del database di WordPress
- Installa da remoto su qualsiasi macchina
- Le basi per aggirare phpMyAdmin
- Dove trovare il tuo database WordPress in phpMyAdmin
- Domande frequenti (FAQ)
- In che modo WordPress utilizza phpMyAdmin?
- phpMyAdmin è uguale a PHP?
- Qual è la differenza tra MySQL e phpMyAdmin?
- Come accedo a phpMyAdmin?
Cos'è phpMyAdmin?
phpMyAdmin è un'applicazione web GUI (Graphical User Interface) che consente di accedere e lavorare su database basati su MySQL. Avere una GUI può semplificare la gestione dei database MySQL se non si ha familiarità con la CLI (Command Line Interface). Sebbene la CLI sia spesso preferita da professionisti e appassionati per la sua flessibilità, può scoraggiare coloro che non lavorano regolarmente sui database: questo è il problema che phpMyAdmin cerca di affrontare.
Come funziona phpMyAdmin?
Come spiegato in precedenza, phpMyAdmin è una GUI per database MySQL. Va notato a questo punto che funziona anche per MariaDB, quindi se stai eseguendo questo sapore RDBMS del mio SQL, funzionerà altrettanto bene.
Ora, phpMyAdmin è un'applicazione web, il che significa che funziona come un sito web. Pertanto, è necessario disporre di un server Web in esecuzione su qualsiasi macchina su cui si desidera installare phpMyAdmin e accedervi tramite un browser Web. Nella maggior parte dei casi, è installato sullo stesso server su cui si trova il database; tuttavia, questo non deve necessariamente essere il caso (ne parleremo più avanti).
Una volta installato, phpMyAdmin si collegherà all'RDBMS e visualizzerà tutti i database e le tabelle disponibili. L'account utente utilizzato per accedere a phpMyAdmin può limitare i database e le tabelle che vedi. Supponendo che il tuo account utente MySQL abbia i privilegi giusti, sarai anche in grado di accedere al database di WordPress.
Nota importante 1: phpMyAdmin utilizza account utente MySQL e non account WordPress.
Nota importante 2: anche se non dovresti aver paura di accedere al database, procedi con cautela. WordPress dipende fortemente dal suo database; qualsiasi aggiustamento negativo può danneggiare il tuo sito WordPress. Fai sempre un backup prima di apportare modifiche, anche se sei molto sicuro di quello che stai facendo.
Requisiti di MyAdmin
phpMyAdmin ha pochissimi requisiti, che sono abbastanza facili da soddisfare. Come accennato in precedenza, avrai bisogno di un server web su cui deve essere installato PHP. Questo è importante poiché phpMyAdmin richiede che PHP funzioni, da cui il nome. La buona notizia è che WordPress utilizza anche PHP; quindi se hai già installato WordPress, non hai nulla di cui preoccuparti.
Naturalmente, phpMyAdmin necessita anche di un database MySQL a cui connettersi. Al momento della stesura, phpMyAdmin supporta sia MySQL che MariaDB.
Infine, avrai bisogno di un browser web per connetterti e utilizzare phpMyAdmin.
Parlando di requisiti, come vedremo tra poco, phpMyAdmin può essere installato in diversi modi. Pertanto, i requisiti (e la procedura di installazione) possono variare a seconda di come installi phpMyAdmin.
Quali sono i vantaggi dell'utilizzo di phpMyAdmin per WordPress?
Come accennato in precedenza, phpMyAdmin fornisce un'interfaccia utente grafica per MySQL. Ciò semplifica notevolmente l'esecuzione delle attività del database. Agisce anche come aiuto visivo, qualcosa con cui l'interfaccia della riga di comando tende a lottare.
Mentre MySQL è un linguaggio abbastanza semplice da imparare e usare, a meno che non lo usi spesso, è probabile che dimenticherai alcuni dei comandi che normalmente dovresti usare. phpMyAdmin allevia questa pressione attraverso un'interfaccia utente grafica più intuitiva da usare.
Anche così, per far funzionare il software è comunque necessaria una buona conoscenza dei database e di MySQL. Dovresti anche avere una buona conoscenza dello schema del database di WordPress e di come sono strutturate le tabelle del database.
Eventuali aspetti negativi
È importante premettere questa domanda affermando che phpMyAdmin è ampiamente utilizzato ed è simile a uno standard di accesso al database. È completamente open source, ben mantenuto e generalmente sicuro da usare. Anche così, phpMyAdmin può aggiungere un altro vettore di attacco al tuo server WordPress, che aumenta la superficie di attacco. Ci sono modi per aggirare questo, che vedremo nella prossima sezione.
Come trovare phpMyAdmin
Potresti o meno avere già installato phpMyAdmin. Il modo più semplice per scoprirlo è aprire un browser e digitare il proprio indirizzo IP, seguito da "/phpmyadmin" in modo che si legga "https://myipaddress/phpmyadmin". Se ottieni la schermata di accesso a phpMyAdmin, hai installato phpMyAdmin. In caso contrario, potresti voler confermare con il tuo amministratore o provider di hosting poiché l'URL potrebbe essere diverso.
Se hai cPanel, potresti anche trovare un collegamento a phpMyAdmin lì. Nella sezione successiva, esamineremo i diversi modi in cui puoi installare phpMyAdmin, a seconda della configurazione del tuo hosting WordPress.
WordPress gestito
Gli ambienti WordPress gestiti sono in genere ambienti chiusi in cui il provider di hosting si occupa dell'intero back-end dell'infrastruttura. Pertanto, in tali scenari, spetta al fornitore di servizi includere (o non includere) phpMyAdmin. Controlla tutta la documentazione che il provider di hosting potrebbe averti fornito durante la registrazione per vedere se phpMyAdmin è incluso nella tua configurazione.
WordPress ospitato
Se hai un piano di hosting, ci sono un paio di modi per determinare se hai installato o meno phpMyAdmin. Se il tuo account ha accesso a CPanel, dovresti essere facilmente in grado di controllare dalla dashboard. In alternativa, puoi accedere tramite SSH al tuo server e controllare i file di configurazione del tuo server web.
Non riesco a trovare phpMyAdmin – cosa devo fare?
Se non hai trovato phpMyAdmin, potresti prima contattare la tua società di hosting WordPress e chiedere loro se è disponibile. In caso contrario, ci sono alcuni modi per installarlo. Questo è esattamente ciò che tratteremo in seguito: esaminando diversi modi che richiedono vari gradi di esperienza tecnica coprendo diverse configurazioni di installazione.
Come installare phpMyAdmin
L'installazione di phpMyAdmin può essere facile o meno, a seconda del percorso che decidi di intraprendere. Per aiutarti a prendere la decisione migliore, abbiamo incluso un indicatore dell'esperienza tecnica, nonché i pro, i contro e le principali considerazioni da tenere in considerazione.
Una cosa da tenere a mente è che ogni configurazione è diversa e nessuna procedura può coprire tutte le configurazioni. Pertanto, è importante non apportare mai modifiche al tuo sito Web WordPress live, ma iniziare prima con un ambiente di staging WordPress.
Installa un plug-in
- Esperienza tecnica richiesta: 1/3
- I maggiori vantaggi: Facile da installare
- Contro: Meno sicuro rispetto agli altri metodi
L'installazione di un plugin per WordPress è uno dei modi più semplici per accedere a phpMyAdmin. Diversi plugin possono funzionare in modi diversi; tuttavia, la nostra ricerca ha rilevato almeno un plug-in che utilizza l'effettivo codice phpMyAdmin. Ciò significa che a tutti gli effetti si ottiene la cosa reale, con il plug-in stesso che funge da wrapper che consente di installare phpMyAdmin stesso nella cartella del plug-in anziché nella directory del server Web.
Questa interessante implementazione rappresenta una buona soluzione se non sei in grado di installare direttamente phpMyAdmin. Lo sviluppatore rimuove alcuni file per rendere il file di installazione abbastanza compatto da poter essere installato come plug-in; tuttavia, ciò non dovrebbe influire sulle operazioni.
È consigliabile abilitare il plug-in dalla dashboard di WordPress quando è necessario utilizzare phpMyAdmin e disabilitarlo non appena hai finito. Questo è qualcosa di importante da tenere a mente se decidi di seguire questa strada.
Considerazioni: è necessario ricordare di mantenere il plug-in aggiornato in ogni momento, il che dovrebbe essere il caso di tutti i plug-in. Assicurati di scegliere uno sviluppatore affidabile che emetta frequenti aggiornamenti dei plug-in per limitare i rischi.
Installa localmente sul server del database di WordPress
- Esperienza tecnica richiesta: 2/3
- Il più grande professionista: Abbastanza semplice da installare
- Il più grande svantaggio: aggiunge un vettore di attacco al tuo server WordPress
Se hai accesso SSH al server WordPress, dovresti essere in grado di installare phpMyAdmin da solo molto facilmente. La procedura e i comandi effettivi variano a seconda della configurazione del server e del sistema operativo/distro, il che rende difficile trattarli in dettaglio qui. Ad ogni modo, dovresti essere in grado di trovare molti tutorial passo-passo online.
Questo metodo è di gran lunga il metodo più convenzionale e il modo standard accettato, se vuoi, di installare phpMyAdmin. Avrai bisogno di accedere a un utente amministratore o a un account root sul server.
Considerazioni: se stai installando sullo stesso server su cui hai WordPress, dovrai assicurarti che la configurazione del server web consenta entrambi i siti. In Apache, ciò significa che potrebbe essere necessario modificare il file degli host virtuali nella directory dei siti disponibili. La procedura esatta può variare a seconda delle specifiche della configurazione.
Installa da remoto su qualsiasi macchina
- Esperienza tecnica richiesta: 3/3
- Il più grande vantaggio: vettori di attacco al server WordPress ridotti
- Contro: Richiede competenze tecniche aggiuntive
Uno degli svantaggi dell'installazione di phpMyAdmin sul tuo server WordPress è che aggiunge un altro vettore di attacco al tuo server. Sebbene questo possa essere considerato un rischio accettabile nella maggior parte dei casi, in alcuni scenari in cui è stato intrapreso il rafforzamento del server Web WordPress, tale rischio potrebbe non essere consentito. L'installazione di phpMyAdmin su una macchina separata, ad esempio una macchina virtuale locale, potrebbe essere la risposta.

Questo metodo richiede passaggi aggiuntivi, inclusa la modifica del file phpMyAdmin per connettersi a un server remoto e la modifica dell'indirizzo di bind MySQL/MariaDB per accettare connessioni remote. Pertanto, è necessario un maggiore livello di competenza tecnica per far funzionare questo metodo.
Considerazioni: come accennato in precedenza, questo percorso potrebbe richiedere configurazioni aggiuntive, inclusa la modifica del firewall per consentire le connessioni remote. Se non l'hai mai fatto prima, prova prima in un ambiente di staging e assicurati di comprendere le modifiche apportate poiché ciò può influire sulle operazioni e sulla sicurezza del tuo sito web.
Le basi per aggirare phpMyAdmin
Il modo più comune per accedere a phpMyAdmin è digitare il nome del dominio seguito da /phpmyadmin. Questo farà apparire la schermata di accesso. Inserisci il nome utente (a volte seguito da (at) localhost) e la password per aprire phpMyAdmin.
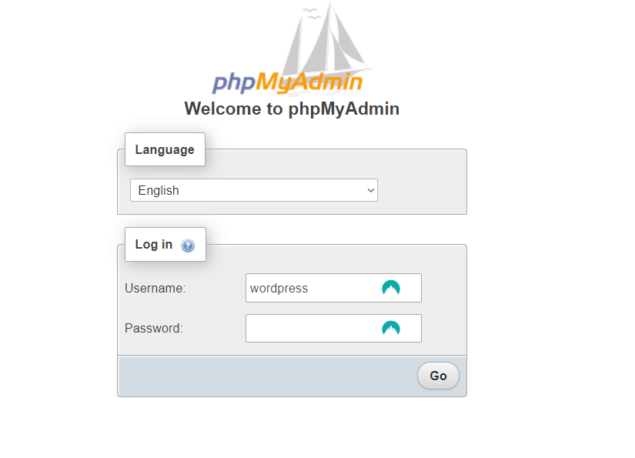
Schermata di accesso a phpMyAdmin
Inserisci il tuo nome utente e password per accedere a phpMyAdmin
Una volta effettuato l'accesso, verrai indirizzato alla schermata principale, dove troverai collegamenti alle caratteristiche e alle funzioni che phpMyAdmin ha da offrire.
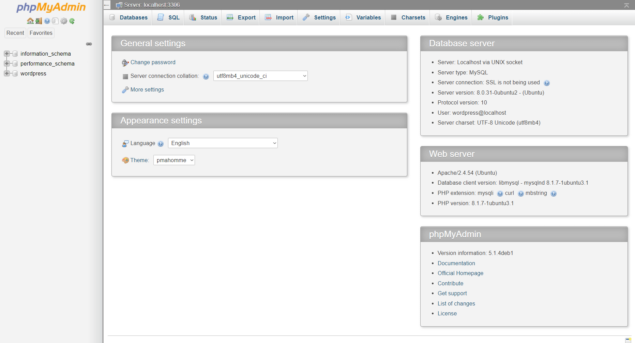 Schermata iniziale di phpMyAdmin
Schermata iniziale di phpMyAdmin
Accedi a phpMyAdmin per accedere alla schermata principale
Se hai installato phpMyAdmin su un ambiente di staging, assicurati di eseguire un backup prima di condurre qualsiasi esperimento. Ciò ti consentirà di tornare facilmente a una nuova installazione in caso di rottura di qualcosa di critico. Se lo hai installato direttamente sul tuo server live, esegui comunque un backup, ma procedi con estrema cautela.
Dove trovare il tuo database WordPress in phpMyAdmin
Una volta effettuato l'accesso a phpMyAdmin, guarda nella colonna di sinistra, dove troverai un elenco di tutti i database a cui ha accesso il tuo account utente.
A condizione che tu abbia effettuato l'accesso con l'account corretto, dovresti essere in grado di vedere il database di WordPress come mostrato di seguito. Questo è noto come il nome del database.
Da qui, puoi fare clic sul segno + più per visualizzare un riepilogo di tutte le tabelle all'interno del database di WordPress o fare clic su WordPress per visualizzare tutte le tabelle disponibili nella finestra principale.
Dopo aver fatto clic su WordPress, sarai in grado di vedere tutte le tabelle disponibili. Come minimo, dovresti essere in grado di vedere tutte le tabelle predefinite di WordPress, tra cui:
- wp_commentmeta
- wp_comments
- wp_links
- wp_options
- wp_postmeta
- wp_posts
- wp_termmeta
- wp_terms
- wp_terms_relationships
- wp_term_taxonomy
- wp_usermera
- wp_users
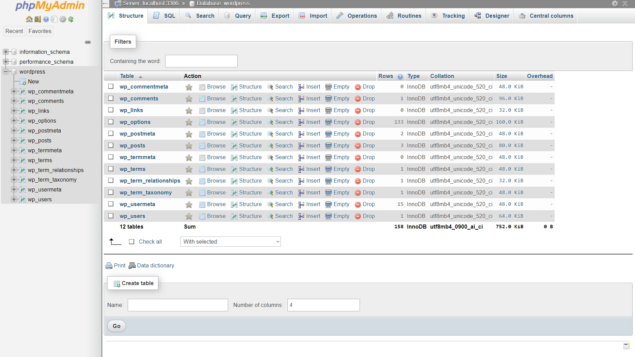 Schema della tabella phpMyAdmin
Schema della tabella phpMyAdmin
Tabelle del database WordPress in phpMyAdmin
Noterai che ogni tabella inizia con wp_. Questo è indicato come il prefisso della tabella. Alcuni amministratori scelgono di modificare il prefisso per motivi di sicurezza; tuttavia, dovresti essere in grado di abbinare il resto del nome, anche se stai utilizzando un prefisso diverso.
È possibile fare clic su una qualsiasi delle tabelle per visualizzare i dati al suo interno. Nello screenshot qui sotto, possiamo vedere alcuni dei dati che risiedono nella tabella wp_options.
schema della tabella wp_options
Lo schema della tabella di wp_options in phpMyAdmin
Proprio sopra il tavolo noterai una barra gialla e una barra grigia sotto di essa. Queste due barre ci danno delle informazioni molto interessanti.
La barra gialla ci mostra quante voci abbiamo nella tabella (133 in questo caso) e quante di queste voci possiamo vedere sul nostro schermo (24). D'altra parte, la barra grigia ci mostra l'effettivo comando SQL eseguito da phpMyAdmin per ottenere i dati: SELECT * FROM 'wp_options'.
Se dovessimo eseguire esattamente lo stesso comando nell'interfaccia a riga di comando di MySQL, otterremmo esattamente lo stesso risultato, anche se in un formato di presentazione diverso. Ciò che questo comando in particolare sta dicendo a MySQL è di selezionare tutte le voci dalla tabella wp_options e mostrarcele.
Come puoi vedere, i comandi SQL di base sono abbastanza intuitivi (e davvero divertenti!).
Puoi altrettanto facilmente cercare dati specifici utilizzando la casella di controllo del filtro. Basta inserire la parola chiave che si desidera cercare nel database nella casella di controllo Filtri, quindi fare clic sul pulsante Vai nella parte inferiore della pagina.
 Casella di ricerca filtri phpMyAdmin
Casella di ricerca filtri phpMyAdmin
Utilizza la casella di ricerca dei filtri per cercare dati specifici in phpMyAdmin
Successivamente, vedremo quanto è facile vedere i dati effettivi del database di WordPress quando si utilizza phpMyAdmin
Uno sguardo più da vicino alle voci del database utilizzando phpMyAdmin
phpMyAdmin rende molto facile visualizzare le voci del database. Nell'esempio seguente, esamineremo una voce particolare che ci darà una visione approfondita di come funziona il database di WordPress e di come si collega a ciò che vediamo in WordPress.
Per mantenere le cose semplici e il più dirette possibile, esamineremo la tabella wp_comments, tuttavia, questo vale per tutte le tabelle del database di WordPress.
- Passaggio 1: fai clic sul segno più (+) accanto a WordPress dal menu del database a sinistra.
- Passaggio 2: fare clic sull'opzione di menu della tabella wp_comments
- Passaggio 3: fare clic sull'opzione di modifica sotto la voce con comment_ID 1
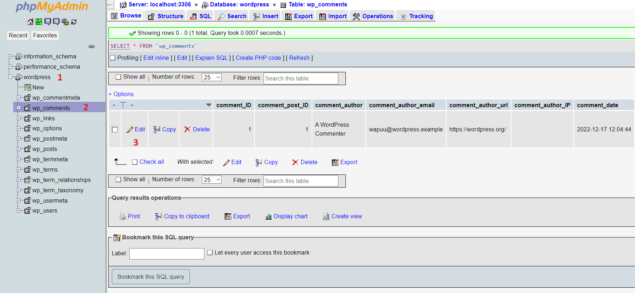 dati della tabella wp_comments
dati della tabella wp_comments
Visualizzazione dei dati della tabella wp_comments in phpMyAdmin
Questo ci consentirà di visualizzare e modificare il commento WordPress predefinito fornito con qualsiasi installazione di WordPress. Se lo stai seguendo su un'installazione di WordPress esistente, il commento potrebbe non essere più disponibile. In questi casi, fai clic su qualsiasi commento disponibile: non modificheremo alcun dato, quindi non c'è nulla di cui preoccuparsi.
Dopo aver fatto clic su Modifica, phpMyAdmin aprirà quella voce del database, dove possiamo vedere come WordPress memorizza i dati dei commenti nel database.
Come mostra lo screenshot qui sotto, puoi vedere l'autore del commento, la data, l'approvazione e il commento effettivo.
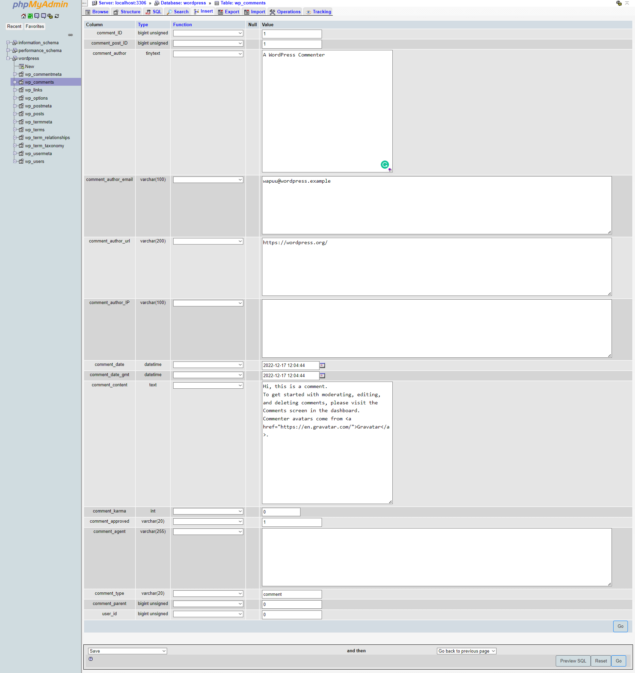 Voce di commento WordPress in MySQL
Voce di commento WordPress in MySQL
Come appare una voce del database dei commenti in phpMyAdmin
In confronto, potremmo eseguire il seguente commento in MySQL CLI:
USA wordpress;
Questo dice a MySQL che vogliamo usare la tabella di WordPress. Successivamente, avremmo digitato il seguente comando;
SELECT * FROM wp_comments WHERE comment_ID =1;
e ottieni il risultato qui sotto:
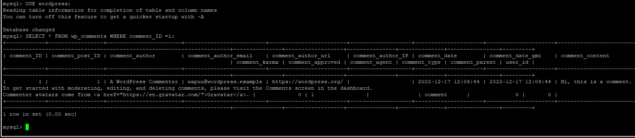 Interfaccia a riga di comando MySQL
Interfaccia a riga di comando MySQL
Interrogazione di WordPress MySQL tramite l'interfaccia della riga di comando
Come mostra lo screenshot qui sotto; la MySQL CLI restituisce esattamente gli stessi dati, anche se in un formato meno intuitivo. E questo è il potere di phpMyAdmin per WordPress.
Domande frequenti (FAQ)
In che modo WordPress utilizza phpMyAdmin?
WordPress non utilizza phpMyAdmin; tuttavia, puoi utilizzare phpMyAdmin per accedere al database di WordPress e visualizzare facilmente tabelle come la tabella wp_users, i dati di WooCommerce e qualsiasi altra cosa WordPress, plugin e temi vengano archiviati nel database.
phpMyAdmin è uguale a PHP?
PHP è un linguaggio di scripting, mentre phpMyAdmin è un'applicazione web. phpMyAdmin è scritto in PHP, che è anche il linguaggio di scripting utilizzato per scrivere WordPress stesso, nonché plugin e temi.
Qual è la differenza tra MySQL e phpMyAdmin?
MySQL è un RDBMS, che sta per Relational DataBase Management System. Sebbene MySQL sia spesso utilizzato per fare riferimento al database, in realtà è un sistema utilizzato per gestire il database piuttosto che il database stesso. D'altra parte, phpMyAdmin è un'applicazione web che fornisce a MySQL una GUI (Graphical User Interface), semplificando la gestione dei database MySQL.
Come accedo a phpMyAdmin?
Dipende da come è installato phpMyAdmin. Se è installato come plug-in, devi prima accedere al tuo account amministratore di WordPress e quindi accedervi come faresti con qualsiasi altro plug-in. Se è installato sul tuo server web, il processo potrebbe variare a seconda del tuo provider di hosting web; tuttavia in genere comporta la digitazione del tuo URL, seguito da "/phpmyadmin". Potresti anche essere in grado di accedere tramite CPanel se questo è stato reso disponibile per te.
