WordPress et phpMyAdmin
Publié: 2022-12-20phpMyAdmin est un outil utile dont dépendent de nombreux administrateurs WordPress pour effectuer des tâches de base de données. Sa popularité le rend omniprésent, et il offre une grande flexibilité et une courte courbe d'apprentissage. Cet article examinera attentivement phpMyAdmin du point de vue de WordPress, y compris son fonctionnement, les options d'installation disponibles et la navigation de base.
Table des matières
- Qu'est-ce que phpMyAdmin ?
- Comment fonctionne phpMyAdmin ?
- Configuration requise pour phpMyAdmin
- Quels sont les avantages d'utiliser phpMyAdmin pour WordPress ?
- Des inconvénients ?
- Comment trouver phpMyAdmin
- WordPress géré
- WordPress hébergé
- Impossible de trouver phpMyAdmin – que dois-je faire ?
- Comment installer phpMyAdmin
- Installer un plugin
- Installer localement sur le serveur de base de données WordPress
- Installer à distance sur n'importe quelle machine
- Les bases pour se déplacer dans phpMyAdmin
- Où trouver votre base de données WordPress dans phpMyAdmin
- Foire aux questions (FAQ)
- Comment WordPress utilise-t-il phpMyAdmin ?
- Est-ce que phpMyAdmin est identique à PHP ?
- Quelle est la différence entre MySQL et phpMyAdmin ?
- Comment me connecter à phpMyAdmin ?
Qu'est-ce que phpMyAdmin ?
phpMyAdmin est une application Web GUI (interface utilisateur graphique) qui vous permet d'accéder et de travailler sur des bases de données basées sur MySQL. Avoir une interface graphique peut faciliter la gestion des bases de données MySQL si vous n'êtes pas familier avec la CLI (Command Line Interface). Alors que le CLI est souvent préféré par les professionnels et les passionnés en raison de sa flexibilité, il peut être intimidant pour ceux qui ne travaillent pas régulièrement sur des bases de données - c'est le problème que phpMyAdmin cherche à résoudre.
Comment fonctionne phpMyAdmin ?
Comme expliqué précédemment, phpMyAdmin est une interface graphique pour les bases de données MySQL. Il convient de noter à ce stade que cela fonctionne également pour MariaDB, donc si vous exécutez cette version RDBMS de mon SQL, cela fonctionnera tout aussi bien.
Maintenant, phpMyAdmin est une application Web, ce qui signifie qu'il fonctionne comme un site Web. En tant que tel, vous devez avoir un serveur Web en cours d'exécution sur la machine sur laquelle vous souhaitez installer phpMyAdmin et y accéder via un navigateur Web. Dans la plupart des cas, il est installé sur le même serveur que la base de données ; cependant, cela ne doit pas nécessairement être le cas (plus à ce sujet plus tard).
Une fois installé, phpMyAdmin se connectera au SGBDR et affichera toutes les bases de données et tables disponibles. Le compte utilisateur utilisé pour se connecter à phpMyAdmin peut limiter les bases de données et les tables que vous voyez. En supposant que votre compte utilisateur MySQL dispose des bons privilèges, vous pourrez également accéder à la base de données WordPress.
Remarque importante 1 : phpMyAdmin utilise des comptes utilisateurs MySQL et non des comptes WordPress.
Remarque importante 2 : Bien que vous ne devriez pas avoir peur d'accéder à la base de données, procédez avec prudence. WordPress dépend fortement de sa base de données ; tout ajustement défavorable peut casser votre site WordPress. Faites toujours une sauvegarde avant de faire des ajustements, même si vous êtes très confiant dans ce que vous faites.
Configuration requise pour mon administrateur
phpMyAdmin a très peu d'exigences, qui sont assez faciles à satisfaire. Comme mentionné précédemment, vous aurez besoin d'un serveur Web sur lequel PHP doit être installé. Ceci est important car phpMyAdmin nécessite PHP pour fonctionner - d'où son nom. La bonne nouvelle est que WordPress utilise également PHP ; donc si vous avez déjà installé WordPress, vous n'avez rien à craindre.
Bien sûr, phpMyAdmin a également besoin d'une base de données MySQL pour se connecter. Au moment de la rédaction, phpMyAdmin prend en charge à la fois MySQL et MariaDB.
Enfin, vous aurez besoin d'un navigateur Web pour vous connecter et utiliser phpMyAdmin.
En parlant d'exigences, comme nous le verrons bientôt, phpMyAdmin peut être installé de différentes manières. Ainsi, les exigences (et la procédure d'installation) peuvent varier en fonction de la manière dont vous installez phpMyAdmin.
Quels sont les avantages d'utiliser phpMyAdmin pour WordPress ?
Comme mentionné précédemment, phpMyAdmin fournit une interface utilisateur graphique pour MySQL. Cela facilite grandement l'exécution des tâches de base de données. Il agit également comme une aide visuelle - quelque chose avec lequel l'interface de ligne de commande a tendance à se débattre.
Bien que MySQL soit un langage assez simple à apprendre et à utiliser, à moins que vous ne l'utilisiez souvent, il est probable que vous oublierez certaines des commandes que vous auriez généralement besoin d'utiliser. phpMyAdmin atténue cette pression grâce à une interface utilisateur graphique plus intuitive à utiliser.
Même ainsi, une bonne compréhension des bases de données et de MySQL est toujours nécessaire pour faire fonctionner le logiciel. Vous devez également avoir une bonne compréhension du schéma de base de données WordPress et de la structure des tables de base de données.
Tous les inconvénients
Il est important de préfacer cette question en indiquant que phpMyAdmin est largement utilisé et s'apparente à une norme d'accès aux bases de données. Il est entièrement open-source, bien entretenu et généralement sûr à utiliser. Même ainsi, phpMyAdmin peut ajouter un autre vecteur d'attaque à votre serveur WordPress, ce qui augmente la surface d'attaque. Il existe des moyens de contourner cela, que nous aborderons dans la section suivante.
Comment trouver phpMyAdmin
Vous pouvez ou non avoir déjà installé phpMyAdmin. Le moyen le plus simple de le savoir est d'ouvrir un navigateur et de saisir votre adresse IP, suivie de "/phpmyadmin" afin qu'elle affiche "https://myipaddress/phpmyadmin". Si vous obtenez l'écran de connexion phpMyAdmin, vous avez installé phpMyAdmin. Si ce n'est pas le cas, vous voudrez peut-être confirmer avec votre administrateur ou votre fournisseur d'hébergement car l'URL peut être différente.
Si vous avez cPanel, vous pouvez également y trouver un lien vers phpMyAdmin. Dans la section suivante, nous examinerons les différentes manières d'installer phpMyAdmin, en fonction de la configuration de votre hébergement WordPress.
WordPress géré
Les environnements WordPress gérés sont généralement des environnements fermés dans lesquels les tâches du fournisseur d'hébergement s'occupent de l'ensemble du backend de l'infrastructure. En tant que tel, dans de tels scénarios, il appartient au fournisseur de services d'inclure (ou de ne pas inclure) phpMyAdmin. Vérifiez toute documentation que le fournisseur d'hébergement pourrait vous avoir fournie lors de l'inscription pour voir si phpMyAdmin est inclus dans votre configuration.
WordPress hébergé
Si vous avez un plan d'hébergement, il existe plusieurs façons de déterminer si vous avez installé phpMyAdmin ou non. Si votre compte est fourni avec un accès à CPanel, vous devriez pouvoir vérifier facilement à partir du tableau de bord. Vous pouvez également vous connecter en SSH à votre serveur et vérifier les fichiers de configuration de votre serveur Web.
Je ne trouve pas phpMyAdmin – que dois-je faire ?
Si vous n'avez pas trouvé phpMyAdmin, vous pouvez d'abord contacter votre hébergeur WordPress et lui demander s'il est disponible. Si ce n'est pas le cas, vous pouvez l'installer de plusieurs manières. C'est exactement ce que nous allons couvrir ensuite - en examinant différentes manières qui nécessitent divers degrés d'expérience technique tout en couvrant différentes configurations de configuration.
Comment installer phpMyAdmin
L'installation de phpMyAdmin peut être facile ou pas si facile, selon la route que vous décidez d'emprunter. Pour vous aider à prendre la meilleure décision, nous avons inclus un compteur d'expérience technique, ainsi que les avantages, les inconvénients et les principales considérations à prendre en compte.
Une chose à garder à l'esprit est que chaque configuration est différente et qu'aucune procédure ne peut couvrir toutes les configurations. En tant que tel, il est important de ne jamais apporter de modifications à votre site Web WordPress en direct, mais de commencer par un environnement de mise en scène WordPress.
Installer un plugin
- Expérience technique requise : 1/3
- Principaux avantages : Facile à installer
- Inconvénients : Moins sécurisé que les autres méthodes
L'installation d'un plugin WordPress est l'un des moyens les plus simples d'accéder à phpMyAdmin. Différents plugins peuvent fonctionner de différentes manières ; cependant, nos recherches ont trouvé au moins un plugin qui utilise le code phpMyAdmin réel. Cela signifie qu'à toutes fins utiles, vous obtenez la vraie chose, avec le plugin lui-même agissant comme un wrapper qui permet à phpMyAdmin lui-même d'être installé dans le dossier du plugin au lieu du répertoire du serveur Web.
Cette implémentation intéressante constitue une solution de contournement intéressante si vous ne parvenez pas à installer directement phpMyAdmin. Le développeur supprime certains fichiers pour rendre le fichier d'installation suffisamment compact pour être installé en tant que plug-in. cependant, cela ne devrait pas affecter les opérations.
Il est conseillé d'activer le plugin depuis le tableau de bord WordPress lorsque vous devez utiliser phpMyAdmin et de le désactiver dès que vous avez terminé. C'est quelque chose d'important à garder à l'esprit si vous décidez d'emprunter cette voie.
Considérations : Vous devez vous rappeler de maintenir le plugin à jour à tout moment - ce qui devrait être le cas avec tous les plugins. Assurez-vous de choisir un développeur réputé qui publie des mises à jour fréquentes des plugins pour limiter les risques.
Installer localement sur le serveur de base de données WordPress
- Expérience technique requise : 2/3
- Le plus grand pro : assez simple à installer
- Le plus gros inconvénient : ajoute un vecteur d'attaque à votre serveur WordPress
Si vous avez un accès SSH au serveur WordPress, vous devriez pouvoir installer vous-même phpMyAdmin très facilement. La procédure et les commandes réelles varient en fonction de la configuration du serveur et du système d'exploitation/distribution, ce qui rend difficile de couvrir en détail ici. Dans tous les cas, vous devriez pouvoir trouver de nombreux tutoriels étape par étape en ligne.
Cette méthode est de loin la méthode la plus conventionnelle et la méthode standard acceptée, si vous voulez, pour installer phpMyAdmin. Vous aurez besoin d'accéder à un utilisateur administrateur ou à un compte root sur le serveur.
Considérations : Si vous installez sur le même serveur que celui sur lequel vous avez WordPress, vous devrez vous assurer que la configuration du serveur Web autorise les deux sites. Dans Apache, cela signifie que vous devrez peut-être ajuster le fichier des hôtes virtuels dans le répertoire sites-available. La procédure exacte peut varier en fonction des spécificités de votre configuration.

Installer à distance sur n'importe quelle machine
- Expérience technique requise : 3/3
- Le plus grand avantage : Réduction des vecteurs d'attaque du serveur WordPress
- Inconvénients : Nécessite une expertise technique supplémentaire
L'un des inconvénients de l'installation de phpMyAdmin sur votre serveur WordPress est qu'il ajoute un autre vecteur d'attaque à votre serveur. Bien que cela puisse être considéré comme un risque acceptable dans la plupart des cas, dans certains scénarios où le durcissement du serveur Web WordPress a été entrepris, un tel risque peut ne pas être autorisé. L'installation de phpMyAdmin sur une machine séparée, disons une machine virtuelle locale, peut être la réponse.
Cette méthode nécessite des étapes supplémentaires, notamment la modification du fichier phpMyAdmin pour se connecter à un serveur distant et la modification de l'adresse de liaison MySQL/MariaDB pour accepter les connexions distantes. En tant que tel, un plus grand niveau d'expertise technique est nécessaire pour que cette méthode fonctionne.
Considérations : Comme mentionné précédemment, cette route peut nécessiter des configurations supplémentaires, notamment des ajustements à votre pare-feu pour autoriser les connexions à distance. Si vous ne l'avez jamais fait auparavant, essayez-le d'abord dans un environnement intermédiaire et assurez-vous de bien comprendre les modifications que vous apportez, car cela peut affecter les opérations et la sécurité de votre site Web.
Les bases pour se déplacer dans phpMyAdmin
Le moyen le plus courant d'accéder à phpMyAdmin est de saisir le nom de domaine suivi de /phpmyadmin. Cela fera apparaître l'écran de connexion. Entrez le nom d'utilisateur (parfois suivi de (at) localhost) et le mot de passe pour ouvrir phpMyAdmin.
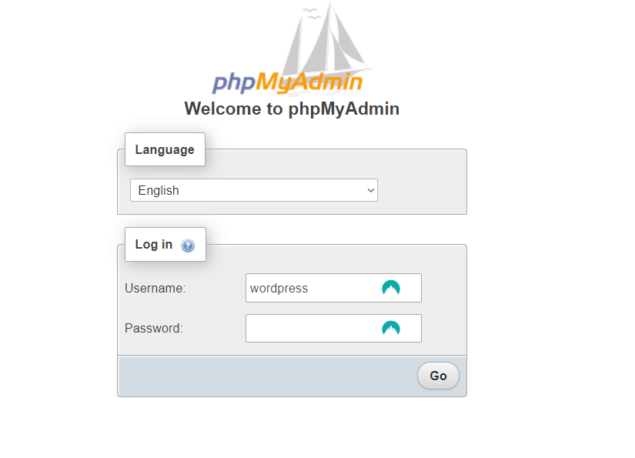
Écran de connexion phpMyAdmin
Entrez votre nom d'utilisateur et votre mot de passe pour vous connecter à phpMyAdmin
Une fois que vous vous êtes connecté avec succès, vous serez redirigé vers l'écran d'accueil, où vous trouverez des raccourcis vers les fonctionnalités et les fonctions que phpMyAdmin a à offrir.
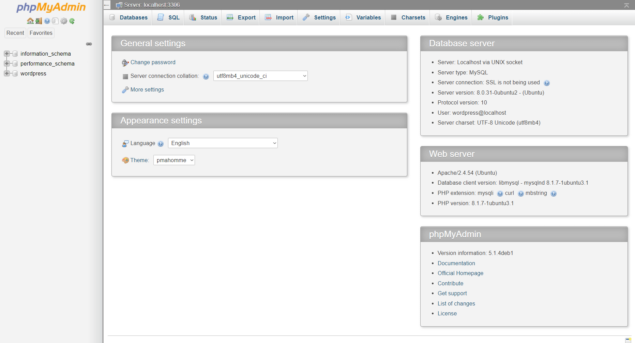 Écran d'accueil de phpMyAdmin
Écran d'accueil de phpMyAdmin
Connectez-vous à phpMyAdmin pour accéder à l'écran d'accueil
Si vous avez installé phpMyAdmin sur un environnement de staging, assurez-vous d'effectuer une sauvegarde avant de mener des expériences. Cela vous permettra de revenir facilement à une nouvelle installation si vous cassez quelque chose de critique. Si vous l'avez installé directement sur votre serveur en direct, effectuez toujours une sauvegarde, mais procédez avec une prudence supplémentaire.
Où trouver votre base de données WordPress dans phpMyAdmin
Une fois connecté à phpMyAdmin, regardez dans la colonne de gauche, où vous trouverez une liste de toutes les bases de données auxquelles votre compte utilisateur a accès.
À condition que vous vous soyez connecté avec le bon compte, vous devriez pouvoir voir la base de données WordPress comme indiqué ci-dessous. C'est ce qu'on appelle le nom de la base de données.
À partir de là, vous pouvez soit cliquer sur le signe + plus pour afficher un résumé de toutes les tables de la base de données WordPress, soit cliquer sur WordPress pour afficher toutes les tables disponibles dans la fenêtre principale.
Une fois que vous aurez cliqué sur WordPress, vous pourrez voir toutes les tables disponibles. Au minimum, vous devriez pouvoir voir toutes les tables WordPress par défaut, y compris :
- wp_commentmeta
- wp_commentaires
- wp_links
- wp_options
- wp_postmeta
- wp_posts
- wp_termmeta
- wp_terms
- wp_terms_relations
- wp_term_taxonomy
- wp_usermera
- wp_users
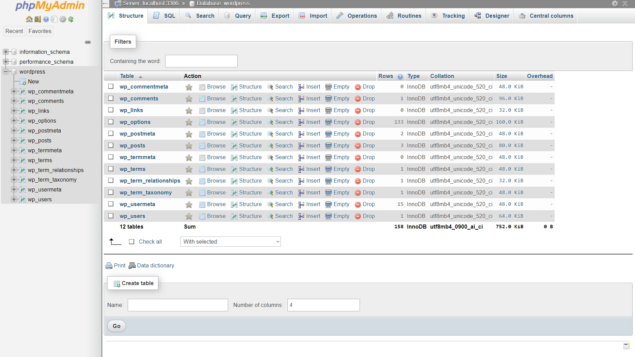 Schéma de la table phpMyAdmin
Schéma de la table phpMyAdmin
Tables de base de données WordPress dans phpMyAdmin
Vous remarquerez que chaque table commence par wp_. C'est ce qu'on appelle le préfixe de table. Certains administrateurs choisissent de changer le préfixe pour des raisons de sécurité ; cependant, vous devriez pouvoir faire correspondre le reste du nom, même si vous utilisez un préfixe différent.
Vous pouvez cliquer sur l'un des tableaux pour afficher les données qu'il contient. Dans la capture d'écran ci-dessous, nous pouvons voir certaines des données qui résident dans la table wp_options.
schéma de la table wp_options
Le schéma de table de wp_options dans phpMyAdmin
Juste au-dessus du tableau, vous remarquerez une barre jaune et une barre grise en dessous. Ces deux barres nous donnent des informations très intéressantes.
La barre jaune nous montre combien d'entrées nous avons dans le tableau (133 dans ce cas) et combien de ces entrées nous pouvons voir sur notre écran (24). D'autre part, la barre grise nous montre la commande SQL réelle que phpMyAdmin a exécutée pour nous obtenir les données - SELECT * FROM 'wp_options'.
Si nous devions exécuter exactement la même commande dans la CLI MySQL, nous obtiendrions exactement le même résultat, mais dans un format de présentation différent. Ce que cette commande en particulier indique à MySQL est de sélectionner toutes les entrées de la table wp_options et de nous les montrer.
Comme vous pouvez le constater, les commandes SQL de base sont assez intuitives (et en fait amusantes !).
Vous pouvez tout aussi facilement rechercher des données spécifiques en utilisant la case à cocher du filtre. Entrez simplement le mot-clé que vous souhaitez rechercher dans la base de données dans la case à cocher Filtres, puis cliquez sur le bouton Aller au bas de la page.
 Champ de recherche des filtres de phpMyAdmin
Champ de recherche des filtres de phpMyAdmin
Utilisez la zone de recherche des filtres pour rechercher des données spécifiques dans phpMyAdmin
Ensuite, nous verrons à quel point il est facile de voir les données réelles de la base de données WordPress lors de l'utilisation de phpMyAdmin
Un examen plus approfondi des entrées de base de données à l'aide de phpMyAdmin
phpMyAdmin facilite la visualisation des entrées de la base de données. Dans l'exemple suivant, nous examinerons une entrée particulière qui nous donnera un bon aperçu du fonctionnement de la base de données WordPress et de son lien avec ce que nous voyons dans WordPress.
Pour garder les choses simples et aussi simples que possible, nous examinerons la table wp_comments - cependant, cela s'applique à toutes les tables de base de données WordPress.
- Étape 1 : Cliquez sur le signe plus (+) à côté de WordPress dans le menu de gauche de la base de données.
- Étape 2 : Cliquez sur l'option de menu du tableau wp_comments
- Étape 3 : Cliquez sur l'option d'édition sous l'entrée avec comment_ID 1
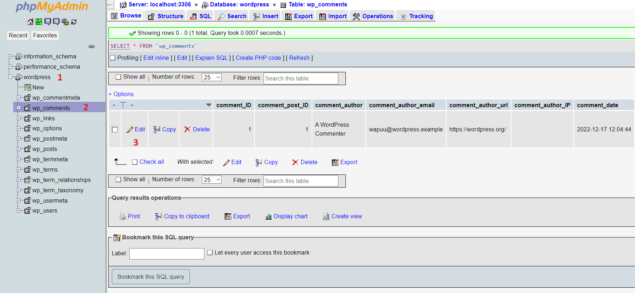 données de la table wp_comments
données de la table wp_comments
Affichage des données de la table wp_comments dans phpMyAdmin
Cela nous permettra d'afficher et de modifier le commentaire WordPress par défaut fourni avec toute installation WordPress. Si vous suivez ceci sur une installation WordPress existante, le commentaire pourrait ne plus être disponible. Dans de tels cas, cliquez sur n'importe quel commentaire disponible - nous ne modifierons aucune donnée, il n'y a donc rien à craindre.
Une fois que vous aurez cliqué sur Modifier, phpMyAdmin ouvrira cette entrée de base de données, où nous pourrons voir comment WordPress stocke les données de commentaires dans la base de données.
Comme le montre la capture d'écran ci-dessous, vous pouvez voir l'auteur du commentaire, la date, l'approbation et le commentaire réel.
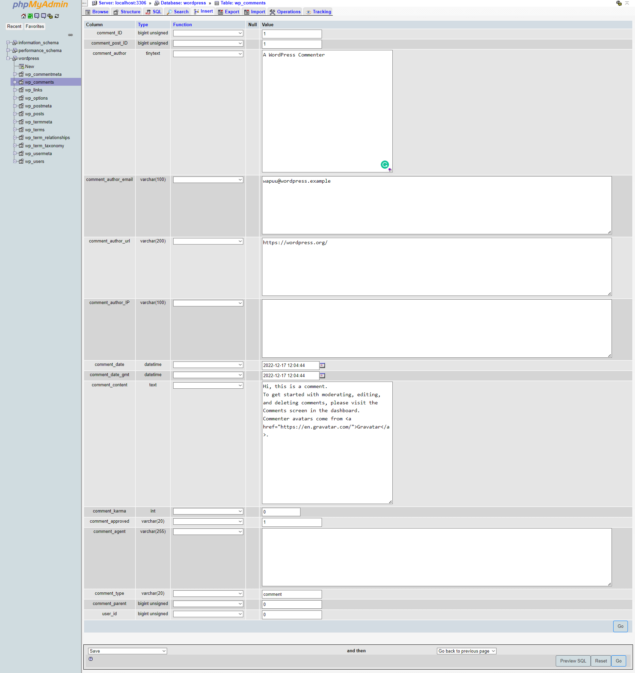 Entrée de commentaire WordPress dans MySQL
Entrée de commentaire WordPress dans MySQL
A quoi ressemble une entrée de base de données de commentaires dans phpMyAdmin
En comparaison, nous pourrions exécuter le commentaire ci-dessous dans MySQL CLI :
UTILISEZ wordpress;
Cela indique à MySQL que nous voulons utiliser la table WordPress. Ensuite, nous aurions tapé la commande suivante ;
SELECT * FROM wp_comments WHERE comment_ID =1 ;
et obtenez le résultat ci-dessous :
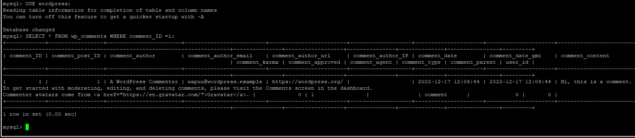 Interface de ligne de commande MySQL
Interface de ligne de commande MySQL
Interroger WordPress MySQL via l'interface de ligne de commande
Comme le montre la capture d'écran ci-dessous; la CLI MySQL renvoie exactement les mêmes données, mais dans un format moins convivial. Et c'est la puissance de phpMyAdmin pour WordPress.
Foire aux questions (FAQ)
Comment WordPress utilise-t-il phpMyAdmin ?
WordPress n'utilise pas phpMyAdmin ; Cependant, vous pouvez utiliser phpMyAdmin pour accéder à la base de données WordPress et afficher facilement des tables telles que la table wp_users, les données WooCommerce et tout ce que WordPress, les plugins et les thèmes stockent dans la base de données.
Est-ce que phpMyAdmin est identique à PHP ?
PHP est un langage de script, tandis que phpMyAdmin est une application Web. phpMyAdmin est écrit en PHP, qui est également le langage de script utilisé pour écrire WordPress lui-même ainsi que des plugins et des thèmes.
Quelle est la différence entre MySQL et phpMyAdmin ?
MySQL est un SGBDR, qui signifie Relational DataBase Management System. Alors que MySQL est souvent utilisé pour faire référence à la base de données, il s'agit en fait d'un système utilisé pour gérer la base de données plutôt que la base de données elle-même. D'autre part, phpMyAdmin est une application Web qui donne à MySQL une GUI (Graphical User Interface), facilitant la gestion des bases de données MySQL.
Comment me connecter à phpMyAdmin ?
Cela dépend de la façon dont phpMyAdmin est installé. S'il est installé en tant que plugin, vous devez d'abord vous connecter à votre compte administrateur WordPress, puis y accéder comme vous le feriez pour n'importe quel autre plugin. S'il est installé sur votre serveur Web, le processus peut différer selon votre fournisseur d'hébergement Web. Cependant, cela implique généralement de taper votre URL, suivi de "/phpmyadmin". Vous pouvez également vous connecter via CPanel si cela a été mis à votre disposition.
