โหมดบำรุงรักษา WordPress: ทุกสิ่งที่คุณจำเป็นต้องรู้
เผยแพร่แล้ว: 2021-11-12หน้าโหมดการบำรุงรักษาของ WordPress จะแสดงให้ผู้เยี่ยมชมเว็บไซต์เห็นโดยอัตโนมัติเมื่อคุณอัปเดตไซต์ เช่น เมื่อคุณอัปเดตไฟล์หลัก ปลั๊กอิน หรือธีม จุดประสงค์ของหน้าโหมดการบำรุงรักษาคือการป้องกันไม่ให้ไซต์ของคุณเสียหายเมื่อเพิ่งอัปเดตเป็นประจำ
หน้านี้ควรแสดงเพียงชั่วคราว แต่บางครั้งอาจแสดงอยู่นานกว่าที่ควรจะเป็น นั่นหมายความว่าไซต์ของคุณจะออฟไลน์นานกว่าที่คุณตั้งใจไว้ ซึ่งอาจส่งผลเสียต่อทุกอย่างตั้งแต่ชื่อเสียงของแบรนด์ไปจนถึงการจัดอันดับของเครื่องมือค้นหา
ปัญหาอีกประการหนึ่งที่เจ้าของเว็บไซต์จำนวนมากมีกับโหมดการบำรุงรักษา WordPress ก็คือหน้านั้นพื้นฐานเกินไป มีการส่งข้อความจำกัด ซึ่งไม่ได้บอกผู้เยี่ยมชมของคุณว่าเกิดอะไรขึ้นและไซต์จะหยุดทำงานนานแค่ไหน หากการสร้างแบรนด์เป็นปัญหา ก็มีวิธีแก้ไข
ในบทความนี้ เราจะพูดถึงรายละเอียดเกี่ยวกับโหมดการบำรุงรักษา WordPress เราจะอธิบายสาเหตุและวิธีที่มันเกิดขึ้น ปัญหาทั่วไปที่ผู้ใช้เผชิญ และตัวเลือกสำหรับการสร้างหน้าการบำรุงรักษาที่มีสไตล์มากขึ้น
หมายเหตุ: ก่อนที่คุณจะทำการบำรุงรักษาหรือทำงานบนไซต์ของคุณ ควรสำรองข้อมูลไว้ นี่คือปลั๊กอินสำรองของ WordPress ที่เราแนะนำ
โหมดการบำรุงรักษา WordPress คืออะไร?
คุณลักษณะนี้สร้างขึ้นในแกนหลักของ WordPress และเริ่มต้นด้วยเวอร์ชัน 3.0 เมื่อคุณอัปเดตปลั๊กอิน ธีม หรือการติดตั้ง หน้าโหมดการบำรุงรักษาและข้อความจะแสดงต่อผู้เยี่ยมชม ข้อความระบุว่า “ไม่สามารถให้บริการได้ในเวลาสั้นๆ สำหรับการบำรุงรักษาตามกำหนดเวลา โปรดกลับมาตรวจสอบใหม่ในอีกสักครู่” และนั่นคือทั้งหมดที่มีในหน้า ดังที่คุณเห็นในภาพหน้าจอด้านล่าง ไม่มีอะไรอื่นอีกแล้ว – เป็นเพียงหน้าเปล่าเท่านั้น
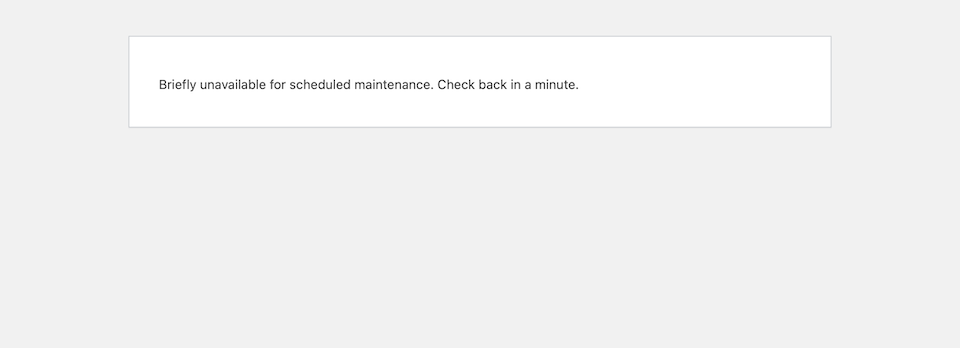
เมื่อไซต์ของคุณอยู่ในโหมดบำรุงรักษา WordPress ยังส่งคืนรหัสสถานะ 503 HTTP (ซึ่งหมายถึง "บริการไม่พร้อมใช้งาน") ซึ่งบอกเครื่องมือค้นหา (Google เป็นไปได้มากที่สุด) ว่าคุณกำลังทำงานในหน้าเว็บหรือมีบางอย่างผิดปกติกับคุณ เว็บไซต์และกลับมาตรวจสอบอีกครั้งในสักหน่อย รหัสนี้ดีสำหรับ SEO ของคุณ เนื่องจากเป็นการบอก Google ว่าไซต์ของคุณหยุดให้บริการชั่วคราวเท่านั้น จึงไม่เป็นอันตรายต่ออันดับของคุณ
ป.ล. แม้ว่าผู้เยี่ยมชมจะไม่สามารถดูเว็บไซต์ของคุณได้ แต่ผู้ดูแลระบบยังสามารถเข้าถึงได้ คุณสามารถเข้าสู่ระบบและแก้ไขไซต์ของคุณได้ตามปกติ
อะไรทำให้โหมดการบำรุงรักษาปรากฏขึ้น
เมื่อมีการอัปเดตเว็บไซต์ WordPress หรือมีการติดตั้งบางอย่าง กระบวนการแบ็กเอนด์อื่นๆ จะหยุดชั่วคราว โดยปกติ การหยุดชั่วคราวนี้จะใช้เวลาเพียงไม่กี่วินาที (ระยะเวลาที่แน่นอนขึ้นอยู่กับจำนวนการอัปเดตที่มีและขนาด) WordPress ใช้ ฟังก์ชัน wp_maintenance() เพื่อสร้างไฟล์ .maintenance ชั่วคราวสำหรับเว็บไซต์ของคุณ ไฟล์นั้นมีข้อความโหมดการบำรุงรักษา เมื่อการอัปเดตเว็บไซต์ของคุณเสร็จสิ้น ไฟล์จะถูกลบโดยอัตโนมัติ และเว็บไซต์ของคุณจะกลับสู่สภาวะปกติ...โดยถือว่าทุกอย่างทำงานอย่างถูกต้อง
ติดอยู่ในโหมดบำรุงรักษา
ไม่ใช่เรื่องแปลกที่เว็บไซต์จะติดอยู่ในโหมดการบำรุงรักษา เป็นไปได้เช่นกันว่าคุณจะมีปัญหาในการลงชื่อเข้าใช้ไซต์ของคุณหากมันติดอยู่ในโหมดการบำรุงรักษา ดังนั้นทั้งคุณและผู้เยี่ยมชมจะไม่สามารถเข้าถึงไซต์ของคุณได้จากส่วนหลังหรือส่วนหน้า
โหมดการบำรุงรักษาของ WordPress มักจะค้างหากมีความขัดแย้งบางประเภท และไฟล์ .maintenance คิดว่าการอัปเดตยังคงเกิดขึ้นแม้ว่าจะเสร็จสิ้นแล้วจริงๆ กรณีนี้อาจเกิดขึ้นได้หากคุณพยายามออกหรือรีเฟรชหน้าจอการอัปเดตในขณะที่การอัปเดตยังทำงานอยู่
อาจเป็นไปได้ว่าคุณมีปลั๊กอินหรือธีมที่ไม่รองรับ WordPress เวอร์ชันของคุณ ซึ่งเป็นสิ่งที่ชัดเจนได้เมื่อคุณพยายามเรียกใช้การอัปเดต WordPress เวอร์ชันเก่าหรือปลั๊กอินหรือธีมที่ล้าสมัยอาจจบลงด้วยปัญหาความเข้ากันได้ บทเรียน? ให้ทุกอย่างเป็นปัจจุบันมากที่สุด
วิธีทำให้เว็บไซต์ของคุณออกจากโหมดบำรุงรักษา
ข่าวดีก็คือ การนำไซต์ของคุณออกจากโหมดการบำรุงรักษานั้นไม่ยากเกินไปหากยังคงค้างอยู่ที่นั่น ก่อนที่คุณจะเข้าถึงไฟล์ของไซต์ของคุณ ให้ล้างแคชของเบราว์เซอร์ เป็นไปได้ว่าเว็บไซต์ของคุณไม่ได้ อยู่ ในโหมดบำรุงรักษา แต่เบราว์เซอร์ของคุณยังคงให้บริการหน้าเว็บเวอร์ชันแคชแก่คุณ การล้างแคชอาจล้างข้อมูลนั้นได้
เบราว์เซอร์แต่ละตัวมีวิธีการล้างแคชของตัวเอง แต่ก็ตรงไปตรงมา ตัวอย่างเช่น ใน Safari คุณเพียงแค่คลิก Develop > Empty Caches ที่ด้านบน
ไม่ทำงาน? ไม่มีปัญหา. โดยพื้นฐานแล้ว สิ่งที่คุณต้องทำคือลบไฟล์ . maintenance ด้วยตนเอง โดยใช้วิธีดังนี้:
- เข้าสู่ระบบตัวจัดการไฟล์ของเว็บไซต์ของคุณผ่าน SFTP หรือผู้ให้บริการโฮสต์ของคุณ (ติดต่อกับโฮสต์ของคุณเพื่อดูว่าจะเข้าถึงไดเร็กทอรีรากได้อย่างไรหากคุณไม่แน่ใจ)
- ไปที่โฟลเดอร์รูทของเว็บไซต์ของคุณ ในกรณีของเรา มันถูกตั้งชื่อตามชื่อโดเมนของเว็บไซต์ คุณรู้ว่าคุณอยู่ในโฟลเดอร์ที่ถูกต้อง หากมี ไฟล์ wp-config.php อยู่ในนั้น
- ค้นหาไฟล์ .maintenance แล้วลบทิ้ง
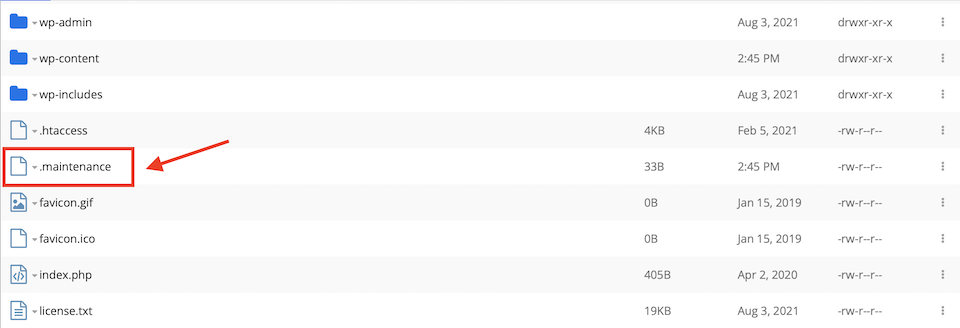

ตอนนี้ ล้างแคชของเบราว์เซอร์และรีเฟรชเว็บไซต์ของคุณ – ควรกลับมาเป็นปกติ
วิธีหลีกเลี่ยงการติดอยู่ในโหมดบำรุงรักษา
มีแนวทางปฏิบัติที่ดีที่สุดบางประการที่ควรปฏิบัติตามเพื่อหลีกเลี่ยงการหยุดทำงานในโหมดการบำรุงรักษา WordPress เคล็ดลับที่ใหญ่ที่สุดคือการไม่ดำเนินการใดๆ กับไซต์ของคุณระหว่างการอัปเดต อย่ารีเฟรชหรือออกจากหน้าจอจนกว่าการอัปเดตหรือการติดตั้งของคุณจะเสร็จสิ้น ต่อไปนี้เป็นกลยุทธ์เพิ่มเติมที่ควรปฏิบัติตาม:
อัพเดทปลั๊กอิน Stagger
หลีกเลี่ยงการคลิก อัปเดต ทันทีบนปลั๊กอินหลายตัวอย่างรวดเร็ว แม้ว่า WordPress จะพยายามทำให้การอัปเดตไม่สะดุด แม้ว่าคุณจะพยายามทำทั้งหมดพร้อมกันก็ตาม แม้แต่การหน่วงเวลาสั้นๆ ก็อาจทำให้เกิดข้อขัดแย้งได้

หากต้องการอัปเดตปลั๊กอินหลายตัวในช็อตเดียวอย่าง ถูก วิธี ให้ทำดังต่อไปนี้:
- คลิก Updates Available ที่ด้านบนของหน้า Plugins
- เลือกช่องทำเครื่องหมายด้านบนปลั๊กอินด้านบน การดำเนินการนี้จะเลือกทั้งหมด
- เลือก อัปเดต จากเมนูแบบเลื่อนลง
- คลิก สมัคร
ด้วยวิธีนี้ WordPress จะอัปเดตตามลำดับ ช่วยให้คุณหลีกเลี่ยงความขัดแย้งได้

หมายเหตุ: ผู้ใช้บางคนอาจยังประสบปัญหาในการอัปเดตจำนวนมาก แม้ว่าจะทำตามขั้นตอนข้างต้นแล้วก็ตาม หากคุณยังคงประสบปัญหา ให้อัปเดตปลั๊กอินและธีมของคุณทีละรายการ ให้แต่ละอันเสร็จก่อนค่อยไปต่อ
อัปเดตปลั๊กอิน WordPress ของคุณเป็นประจำ
พยายามอัปเดตแต่ละปลั๊กอินตามที่นักพัฒนาได้รับแพตช์หรือปรับปรุง และการอัปเดตสำหรับปลั๊กอินนั้นพร้อมแล้ว หากคุณรอหลายสัปดาห์และพยายามอัปเดตปลั๊กอินทั้งหมดในคราวเดียว มีแนวโน้มสูงที่จะเผชิญกับข้อขัดแย้ง ตั้ง "วันอัปเดต" ทุกสัปดาห์เพื่อให้ทัน
หากคุณต้องอัปเดตปลั๊กอินหลายตัวพร้อมกัน เช่น 30 ตัวขึ้นไป ดำเนินการด้วยตนเองทีละตัว ทดสอบไซต์ของคุณระหว่างนั้น ล้างแคชและออกจากระบบ จากนั้นกลับเข้าสู่ระบบอีกครั้ง ตรวจสอบให้แน่ใจว่าไม่มีสิ่งใดทำให้ไซต์ของคุณเสียหาย หากมีสิ่งผิดปกติเกิดขึ้นซึ่งคุณแก้ไขไม่ได้ ให้ใช้ข้อมูลสำรองแล้วเปลี่ยนปลั๊กอินที่ทำให้เกิดปัญหา
คุณยังสามารถตั้งค่าปลั๊กอินให้อัปเดตอัตโนมัติได้อีกด้วย ในภาพหน้าจอด้านล่าง ปลั๊กอินตัวแรกได้รับการตั้งค่าให้อัปเดตอัตโนมัติแล้ว ในขณะที่ปลั๊กอินที่สองยังคงมีตัวเลือกที่สามารถเปิดใช้งานได้

หรือคุณสามารถใช้ปลั๊กอิน เช่น Easy Updates Manager เพื่อให้ปลั๊กอิน ไซต์ และธีมของคุณทันสมัยอยู่เสมอ หลังจากติดตั้งและเปิดใช้งานปลั๊กอินนี้แล้ว ให้ไปที่ Dashboard > Updates Options เพื่อดูการตั้งค่าต่างๆ เพื่อให้ทุกอย่างในไซต์ WordPress ของคุณอัปเดต
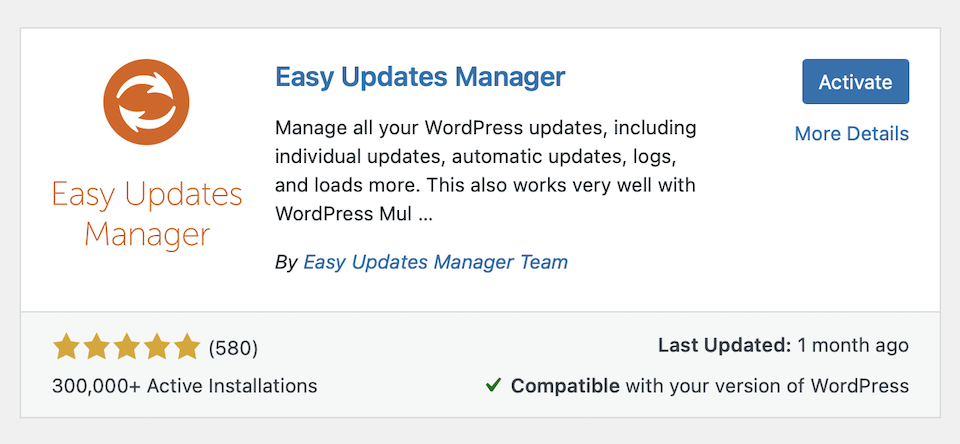


วิธีปรับแต่งโหมดบำรุงรักษา
คุณสามารถปรับแต่งและขยายโหมดการบำรุงรักษา WordPress ได้หลายวิธี ซึ่งจะทำให้คุณสามารถเปิดใช้งานด้วยตนเอง เพิ่มแบรนด์ของคุณเองลงในเพจ หรือปรับแต่งข้อความที่ผู้เยี่ยมชมจะได้เห็น
การเพิ่มไฟล์ .Maintenance ของคุณเอง
แม้ว่าหน้าโหมดการบำรุงรักษาเริ่มต้นของ WordPress ไม่สามารถเปลี่ยนแปลงได้ คุณสามารถสร้างไฟล์ .maintenance ของคุณเองซึ่งจะแสดงแทนได้ สิ่งที่คุณต้องทำคือสร้างเพจ – WordPress รู้ว่าต้องตรวจสอบโดยอัตโนมัติ
- ในตัวจัดการไฟล์ของคุณ ให้ไปที่โฟลเดอร์ wp-content
- สร้างไฟล์ใหม่
- ตั้งชื่อไฟล์ maintenance.php
- เพิ่มข้อความที่กำหนดเองและ CSS (ไม่บังคับ)

ฉันเพียงแค่เปลี่ยนถ้อยคำในหน้าของฉัน และทันทีที่ฉันอัปเดตหนึ่งในธีมของฉัน หน้าโหมดการบำรุงรักษา WordPress ใหม่ของฉันจะแสดงโดยอัตโนมัติ ไม่กี่วินาทีต่อมา เมื่ออัปเดตธีมเสร็จแล้ว ก็กลับสู่สภาวะปกติ

การใช้ปลั๊กอินเพื่อสร้างหน้าการบำรุงรักษาแบบกำหนดเอง
หากคุณไม่สนใจที่จะเขียนโค้ด CSS หรือคุณจำเป็นต้องออกแบบหน้าเว็บให้สมบูรณ์กว่าที่ทักษะการเขียนโค้ดของคุณอนุญาต ปลั๊กอินคือตัวเลือกที่ดีที่สุดอันดับถัดไป ต่อไปนี้คือปลั๊กอินที่แนะนำ 2 ตัว ซึ่งตัวหนึ่งมีคุณสมบัติครบถ้วนและอีกตัวเป็นพื้นฐาน
หน้าเร็วๆ นี้ โหมดการบำรุงรักษา และหน้า Landing Page
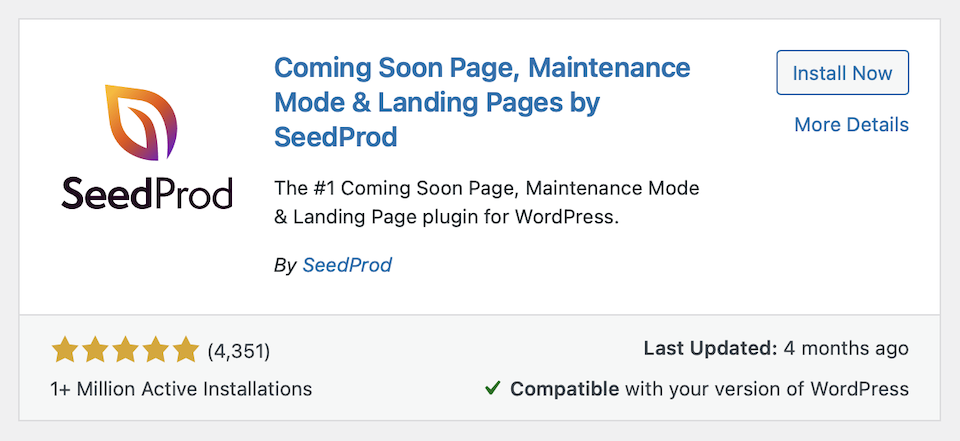
หน้า Coming Soon Page, โหมดการบำรุงรักษา และปลั๊กอิน Landing Pages มีการติดตั้งที่ใช้งานมากกว่าหนึ่งล้านรายการและห้าดาวจากบทวิจารณ์มากกว่า 4,300 รายการ มีเทมเพลตหน้าการบำรุงรักษาที่ปรับแต่งได้หลายแบบให้เลือก พร้อมกับ "เร็วๆ นี้" และเทมเพลตหน้า WordPress อื่นๆ คุณสามารถสร้างของคุณเองตั้งแต่เริ่มต้นได้เช่นกัน
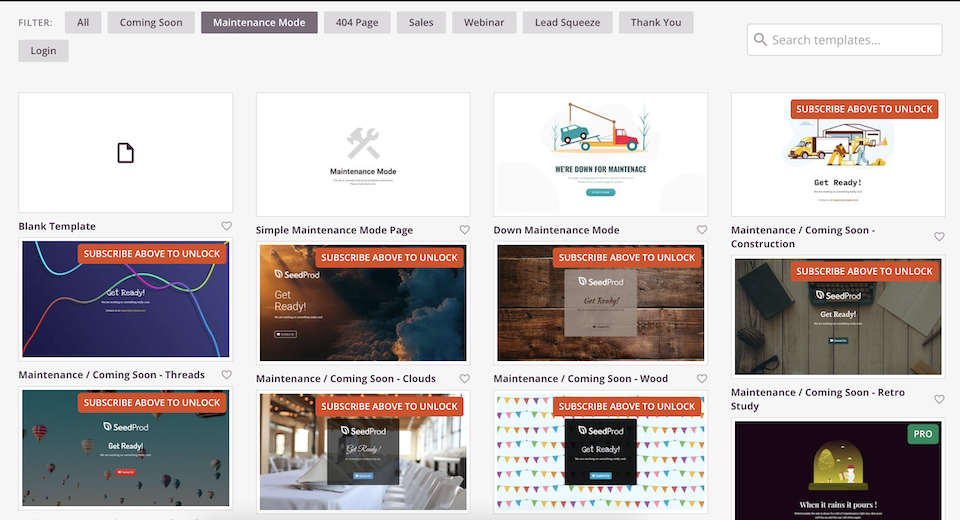
ข้อดีของปลั๊กอินนี้ (และอื่น ๆ อีกมากมาย) คือคุณเปิดใช้งานโหมดการบำรุงรักษา WordPress ด้วยตนเอง ตราบใดที่คุณบอก SeedProd ว่าจะใช้อะไรเป็นหน้าโหมดการบำรุงรักษา นั่นคือสิ่งที่จะแสดงเมื่อคุณเปิดใช้งานด้วยตนเอง

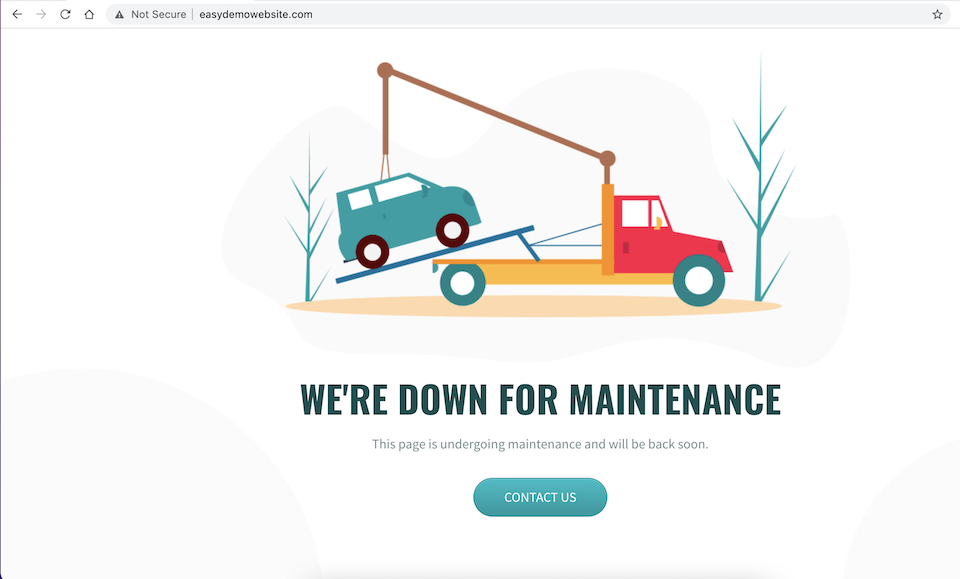
ขออภัย ดูเหมือนว่าจะไม่แสดงหน้านี้โดยอัตโนมัติเมื่อคุณทำบางอย่าง เช่น อัปเดตปลั๊กอินหรือธีมของคุณ – ผู้เยี่ยมชมจะยังเห็นข้อความโหมดการบำรุงรักษา WordPress เริ่มต้น อย่างไรก็ตาม คุณสามารถเปิดใช้งานหน้าที่กำหนดเองได้ด้วยตนเองก่อนที่จะทำการอัปเดตประเภทดังกล่าวเพื่อให้อยู่ในแบรนด์
โหมดบำรุงรักษา WP

แม้ว่าจะไม่มีบทวิจารณ์ใดมากเท่ากับปลั๊กอินของ SeedProd ข้างต้น แต่โหมดการบำรุงรักษา WP นั้นแข็งแกร่งสำหรับการติดตั้งที่ใช้งานมากกว่า 800,000 รายการและ 4.5 ดาว อันนี้ค่อนข้างธรรมดา แต่ถ้าคุณต้องการบางอย่างที่แตกต่างจากค่าเริ่มต้นของ WordPress โดยไม่ต้องมีเสียงระฆังและนกหวีดมากเกินไป เป็นตัวเลือกที่เชื่อถือได้ ปรับแต่งข้อความของคุณ เพิ่มการปรับแต่งการออกแบบเล็กน้อย และเปิดใช้งานหน้าโหมดการบำรุงรักษาใหม่ด้วยตนเองเพื่อแสดงเมื่อคุณกำลังทำงานบนไซต์ของคุณ
การใช้เค้าโครง Divi
Divi ไม่มีวิธีเปิด/ปิดโหมดการบำรุงรักษาในตัว แต่มีตัวเลือกหน้าโหมดการบำรุงรักษาที่คุณปรับแต่งได้ จากนั้น ตราบใดที่คุณใช้ปลั๊กอินโหมดบำรุงรักษาที่ให้คุณอัปโหลดหน้าที่กำหนดเองได้ คุณก็พร้อมใช้ ตัวอย่างเช่น Divi Switch เป็นชุดเครื่องมือของส่วนเสริม Divi มากกว่า 50 รายการ รวมถึงความสามารถในการเปิดใช้งานโหมดการบำรุงรักษา
วิธีเปิดใช้งานโหมดบำรุงรักษาด้วยตนเอง
มีสองวิธีในการเปิดใช้งานโหมดบำรุงรักษา WordPress ด้วยตนเอง อันแรกใช้ปลั๊กอิน และอันที่สองคือการเพิ่มโค้ดลงในไฟล์ functions.php ของคุณ เราจะพูดถึงทั้งสองวิธีที่นี่ (ในขณะที่เราได้กล่าวถึงปลั๊กอินที่ให้คุณเปิดใช้งานหน้าการบำรุงรักษาด้วยตนเองแล้ว ก็มีตัวเลือกที่บางเฉียบที่คุณอาจต้องการหากคุณไม่สนใจองค์ประกอบการออกแบบ)
อันดับแรก นี่คือช่วงเวลาที่คุณอาจต้องการกำหนดให้ไซต์ของคุณเข้าสู่โหมดการบำรุงรักษา:
- การพัฒนาไซต์ก่อนการเปิดตัว
- การออกแบบองค์ประกอบโครงสร้าง เช่น เมนูการนำทาง
- การแก้ไขรหัสไซต์ (ทางที่ดีควรใช้ไซต์แสดงละครอยู่เสมอ!)
- การแก้ไขเนื้อหาไซต์
- แก้ไขข้อผิดพลาด
- การเปิดตัวผลิตภัณฑ์ บริการ หรือการออกแบบเว็บไซต์ใหม่
- กำลังอัปเดตหลัก WordPress ปลั๊กอินหรือธีม
- กำลังอัปโหลดเวอร์ชันใหม่ของปลั๊กอินหรือธีม
การใช้ปลั๊กอินโหมดการบำรุงรักษาแบบบาง
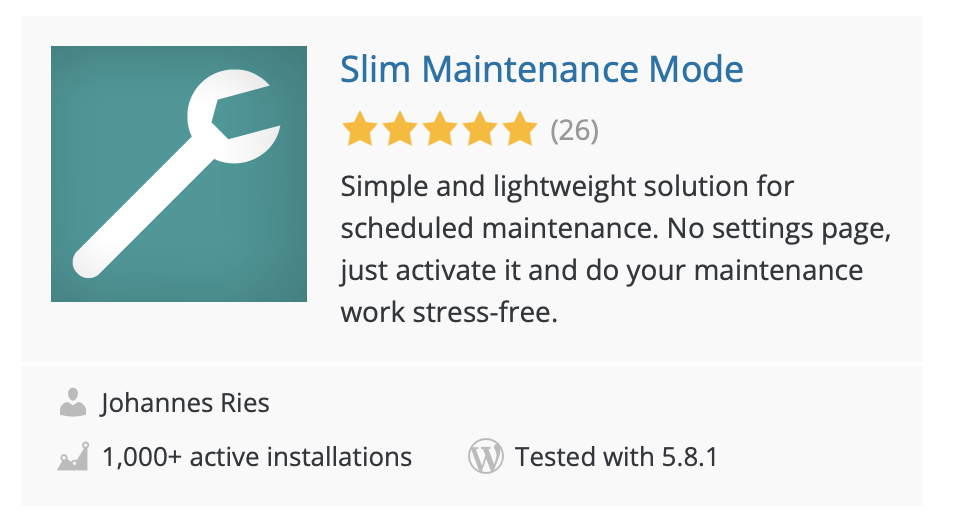
ไม่มีการตั้งค่าการออกแบบหรือการตั้งค่าใดๆ ด้วยปลั๊กอิน Slim Maintenance Mode มีเพียงตัวเลือกในการเปิดและปิดโหมดการบำรุงรักษาด้วยตนเองตามที่คุณต้องการ การเปิดใช้งานปลั๊กอินจะแสดงหน้าการบำรุงรักษาแก่ผู้เยี่ยมชม เช่นในภาพหน้าจอด้านล่าง หากต้องการนำไซต์ของคุณออกจากโหมดการบำรุงรักษา เพียงแค่ปิดใช้งานปลั๊กอิน
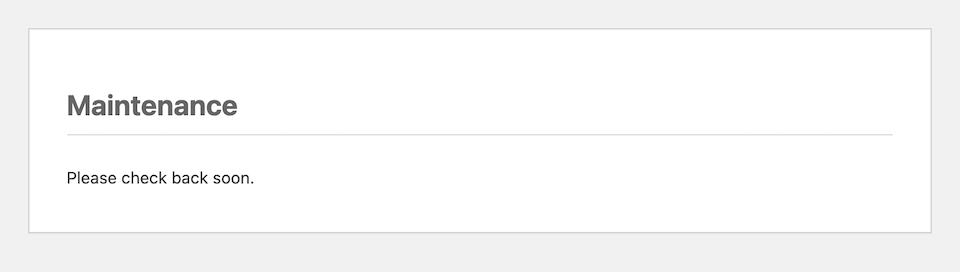
การเพิ่มโค้ดในไฟล์ Functions.php
หากคุณไม่ต้องการจัดการกับปลั๊กอินอื่น จริงๆ คุณสามารถบังคับให้เว็บไซต์ของคุณเข้าสู่โหมดการบำรุงรักษาโดยเพิ่มโค้ดพิเศษลงในไฟล์ functions.php
- ค้นหา functions.php ในตัวจัดการไฟล์ของคุณโดยไปที่ wp-content > ธีม จากนั้นไปที่โฟลเดอร์สำหรับธีมที่ใช้งานอยู่ ไฟล์ควรอยู่ในนั้น
- ในบรรทัดที่ 2 ใต้ส่วนหัว php ให้เพิ่มโค้ดต่อไปนี้:
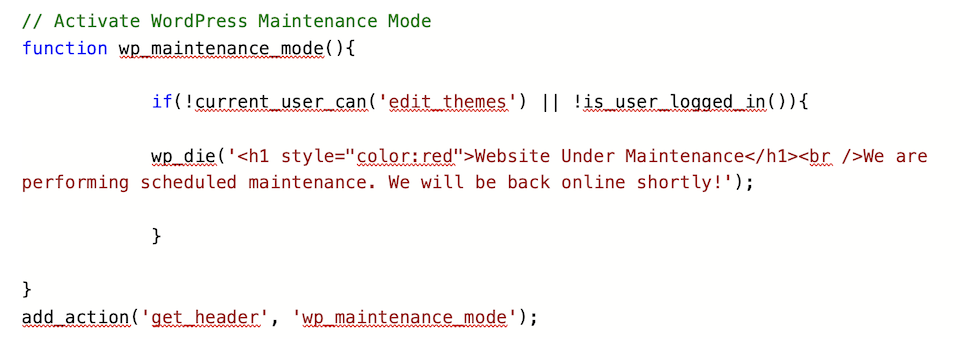
- เปลี่ยน เว็บไซต์ภายใต้การบำรุงรักษา และ เรากำลังดำเนินการบำรุงรักษาตามกำหนดเวลา เราจะกลับมาออนไลน์ในไม่ช้า! ด้วยถ้อยคำที่คุณต้องการ
- คลิก บันทึก
- หากคุณเข้าชมเว็บไซต์ของคุณ เมื่อออกจากระบบ คุณจะเห็นสิ่งนี้:
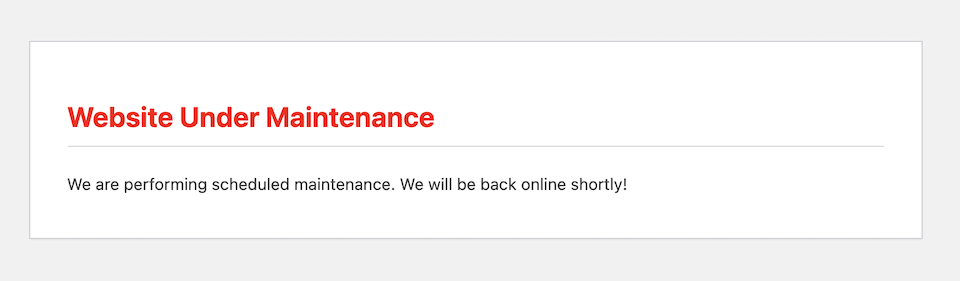
หากต้องการนำไซต์ของคุณออกจากโหมดการบำรุงรักษา เพียงลบโค้ดนั้นแล้วคลิก บันทึก อีกครั้ง
ความคิดสุดท้ายเกี่ยวกับโหมดการบำรุงรักษา WordPress
โหมดการบำรุงรักษาของ WordPress ที่มาพร้อมมาตรฐานเป็นคุณสมบัติที่ยอดเยี่ยม โดยอัตโนมัติและชั่วคราวทำให้ไซต์ของคุณไม่พร้อมใช้งานสำหรับผู้เยี่ยมชมเมื่อมีการอัปเดต แต่มีหลายครั้งที่คุณอาจต้องการสร้างแบรนด์หน้าการบำรุงรักษาหรือเปิดใช้งานด้วยตนเอง นั่นคือสิ่งที่รู้วิธีปรับไฟล์เว็บไซต์ของคุณหรือเลือกปลั๊กอินที่มีประโยชน์
นอกจากนี้ หากไซต์ของคุณค้างอยู่ในโหมดบำรุงรักษา ตอนนี้คุณรู้วิธีกำจัดมันแล้ว เพื่อไม่ให้การเข้าชมและอันดับของหน้าของคุณได้รับผลกระทบ นอกจากนี้ ตอนนี้คุณมีความรอบรู้ในการอัปเดตไซต์ของคุณแล้ว โดยไม่เพิ่มความเสี่ยงที่ไซต์จะอยู่ในโหมดการบำรุงรักษาอย่างไม่มีกำหนด
คุณมีกลยุทธ์โหมดการบำรุงรักษาหรือปลั๊กอินที่เราไม่ได้กล่าวถึงหรือไม่? บอกเราเกี่ยวกับเรื่องนี้ในความคิดเห็น!
