Tryb konserwacji WordPress: wszystko, co musisz wiedzieć
Opublikowany: 2021-11-12Strona trybu konserwacji WordPress automatycznie wyświetla się odwiedzającym witrynę podczas aktualizacji witryny, na przykład podczas aktualizowania podstawowych plików, wtyczek lub motywów. Celem strony trybu konserwacji jest zapobieganie temu, aby witryna wyglądała na uszkodzoną, gdy przechodzi tylko rutynową aktualizację.
Strona ma pokazywać się tylko chwilowo, ale czasami zostaje dłużej niż powinna. Oznacza to, że Twoja witryna będzie w trybie offline znacznie dłużej, niż zamierzałeś, co może mieć negatywny wpływ na wszystko, od reputacji Twojej marki po ranking w wyszukiwarkach.
Innym problemem, który wielu właścicieli witryn ma z trybem konserwacji WordPressa, jest to, że strona jest zbyt prosta. Ma ograniczone wiadomości, które nie wskazują dokładnie odwiedzającym, co się dzieje i jak długo witryna będzie niedostępna. Jeśli kwestia marki jest problemem, istnieje sposób, aby to naprawić.
W tym artykule omówimy tajniki trybu konserwacji WordPress. Wyjaśnimy, dlaczego i jak to się dzieje, typowe problemy, z jakimi borykają się użytkownicy, oraz opcje tworzenia bardziej stylizowanej strony serwisowej.
Uwaga: przed wykonaniem jakiejkolwiek konserwacji lub prac w witrynie, warto wykonać kopię zapasową. Oto zalecane wtyczki do tworzenia kopii zapasowych WordPress.
Co to jest tryb konserwacji WordPress?
Ta funkcja jest wbudowana w rdzeń WordPressa i ma swój początek w wersji 3.0. Po zaktualizowaniu wtyczki, motywu lub instalacji odwiedzającym wyświetlana jest strona trybu konserwacji i komunikaty. Komunikat mówi: „Wkrótce niedostępne dla zaplanowanej konserwacji. Sprawdź ponownie za minutę. I to wszystko na tej stronie. Jak widać na poniższym zrzucie ekranu, nic więcej tam nie ma – w przeciwnym razie jest to tylko pusta strona.
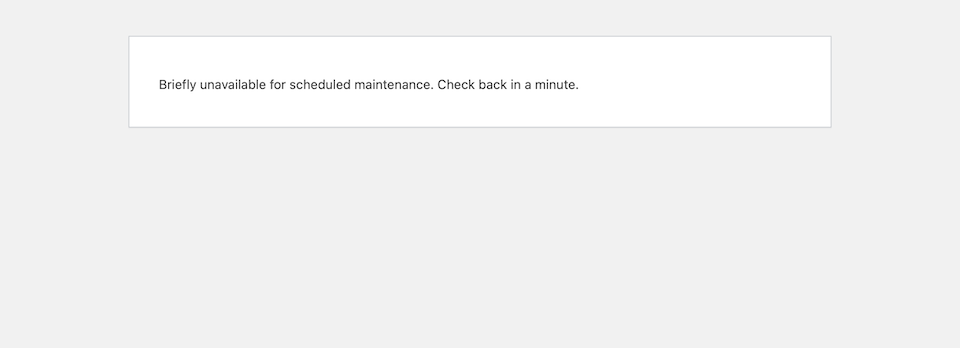
Gdy witryna jest w trybie konserwacji, WordPress zwraca również kod stanu 503 HTTP (co oznacza „usługa niedostępna”), który informuje wyszukiwarkę (najprawdopodobniej Google), że pracujesz na stronie lub że coś poszło nie tak z Twoją stroną. stronie internetowej i zajrzeć za chwilę. Ten kod jest dobry dla Twojego SEO, ponieważ informuje Google, że Twoja witryna nie działa tylko tymczasowo, więc nie zaszkodzi Twojemu rankingowi.
PS Chociaż Twoja witryna nie będzie widoczna dla odwiedzających, nadal będzie dostępna dla administratorów. Możesz zalogować się i edytować swoją witrynę jak zwykle.
Co powoduje pojawienie się trybu konserwacji?
Gdy Twoja witryna WordPress jest aktualizowana lub coś jest instalowane, inne procesy zaplecza są tymczasowo zatrzymywane. Zwykle ta przerwa trwa tylko kilka sekund (dokładny czas trwania zależy od liczby dostępnych aktualizacji i ich rozmiarów). WordPress używa funkcji wp_maintenance() , tworząc tymczasowy plik .maintenance dla Twojej witryny. Ten plik zawiera komunikat trybu konserwacji. Po zakończeniu aktualizacji witryny plik jest automatycznie usuwany, a witryna wraca do normy… zakładając, że wszystko działa poprawnie.
Utknięcie w trybie konserwacji
Często zdarza się, że witryna utknęła w trybie konserwacji. Możliwe jest również, że będziesz mieć problemy z zalogowaniem się do witryny, jeśli utknie w trybie konserwacji — więc ani Ty, ani Twoi goście nie będziecie mogli uzyskać dostępu do witryny z tyłu lub z interfejsu.
Tryb konserwacji WordPressa ma tendencję do blokowania się, jeśli występuje jakiś konflikt, a plik .maintenance uważa, że aktualizacje nadal występują, nawet jeśli zostały naprawdę zakończone. Może się to zdarzyć, jeśli spróbujesz wyjść lub odświeżyć ekran aktualizacji, gdy aktualizacja nadal działa.
Możliwe również, że masz wtyczkę lub motyw, który nie jest zgodny z Twoją wersją WordPressa – coś, co może być oczywiste podczas próby uruchomienia aktualizacji. Przestarzała wersja WordPressa lub przestarzała wtyczka lub motyw może powodować problemy ze zgodnością. Lekcja? Utrzymuj wszystko na bieżąco, jak to możliwe.
Jak wydostać swoją witrynę z trybu konserwacji?
Dobrą wiadomością jest to, że wyprowadzenie witryny z trybu konserwacji nie jest zbyt trudne, jeśli tam utknie. Zanim jednak uzyskasz dostęp do plików witryny, opróżnij pamięć podręczną przeglądarki. Możliwe, że Twoja witryna jest poza trybem konserwacji, ale Twoja przeglądarka nadal wyświetla wersję strony z pamięci podręcznej. Opróżnienie pamięci podręcznej może to wyjaśnić.
Każda przeglądarka ma własną metodę czyszczenia pamięci podręcznej, ale wszystkie są proste. Na przykład w Safari po prostu klikasz Rozwijaj > Opróżnij pamięci podręczne u góry.
Nie działało? Nie ma problemu. Zasadniczo wszystko, co musisz zrobić, to ręcznie usunąć plik .maintenance . Oto jak:
- Zaloguj się do menedżera plików swojej witryny przez SFTP lub swojego dostawcę usług hostingowych. (Skontaktuj się ze swoim gospodarzem, aby dowiedzieć się dokładnie, jak uzyskać dostęp do katalogu głównego, jeśli nie masz pewności).
- Przejdź do folderu głównego swojej witryny. W naszym przypadku nazwa pochodzi od nazwy domeny witryny. Wiesz, że jesteś we właściwym folderze, jeśli znajduje się tam plik wp-config.php .
- Znajdź plik .maintenance i usuń go.
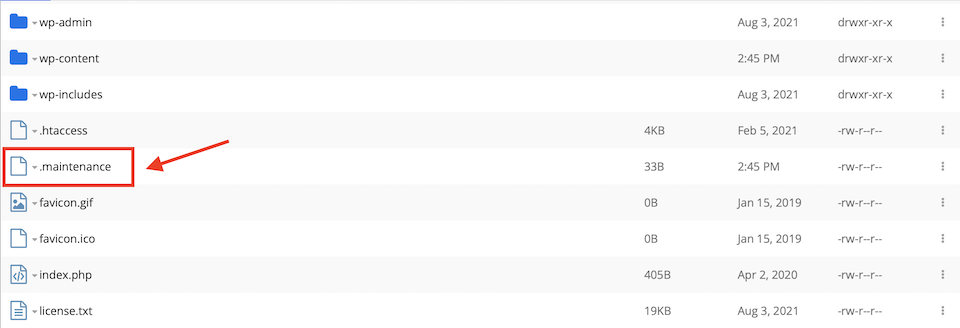

Teraz wyczyść pamięć podręczną przeglądarki i odśwież stronę – powinna wrócić do normy.
Jak uniknąć utknięcia w trybie konserwacji?
Istnieje kilka najlepszych praktyk, których należy przestrzegać, aby uniknąć rozłączenia się w trybie konserwacji WordPress. Najważniejszą wskazówką jest, aby podczas aktualizacji nie robić nic więcej w witrynie. Nie odświeżaj ani nie opuszczaj ekranu do czasu zakończenia aktualizacji lub instalacji. Oto więcej strategii do naśladowania:
Aktualizacje wtyczek Stagger
Unikaj klikania Aktualizuj teraz w wielu wtyczkach w krótkim odstępie czasu. Podczas gdy WordPress próbuje rozłożyć aktualizacje, nawet jeśli spróbujesz zrobić to wszystko na raz, nawet krótkie opóźnienie może spowodować konflikt.

Aby zaktualizować wiele wtyczek za jednym razem we właściwy sposób, wykonaj następujące czynności:
- Kliknij Aktualizacje dostępne u góry strony Wtyczki .
- Zaznacz pole wyboru nad górną wtyczką. To wybierze je wszystkie.
- Wybierz Aktualizuj z menu rozwijanego.
- Kliknij Zastosuj .
W ten sposób WordPress zaktualizuje je w kolejności, co pomoże Ci uniknąć konfliktu.

Uwaga: niektórzy użytkownicy mogą nadal mieć problemy z aktualizacją zbiorczą, nawet jeśli wykonają powyższe kroki. Jeśli nadal będziesz mieć problemy, ręcznie zaktualizuj swoje wtyczki i motywy jeden po drugim. Pozwól każdemu zakończyć, zanim przejdziesz do następnego.
Regularnie aktualizuj wtyczki WordPress
Spróbuj zaktualizować każdą wtyczkę, gdy zostanie zaktualizowana lub ulepszona przez programistę, a aktualizacja jest gotowa. Jeśli poczekasz kilka tygodni, a następnie spróbujesz zaktualizować wszystkie wtyczki za jednym razem, bardziej prawdopodobne jest, że napotkasz konflikt. Ustaw „dzień aktualizacji” co tydzień, aby być na bieżąco.
Jeśli musisz zaktualizować kilka wtyczek naraz, powiedzmy 30 lub więcej, rób je ręcznie, jedna po drugiej. Przetestuj swoją witrynę w międzyczasie, wyczyść pamięć podręczną i wyloguj się, a następnie zaloguj się ponownie, upewniając się, że nic nie zepsuło witryny. Jeśli coś pójdzie nie tak, czego nie możesz naprawić, użyj kopii zapasowej, a następnie wymień wtyczkę, która powoduje problem.
Możesz także ustawić automatyczne aktualizacje wtyczek. Na poniższym zrzucie ekranu pierwsza wtyczka jest już ustawiona na automatyczną aktualizację, podczas gdy druga nadal ma opcję, którą można włączyć.

Alternatywnie możesz użyć wtyczki, takiej jak Easy Updates Manager, aby aktualizować wtyczki, witrynę i motywy. Po zainstalowaniu i aktywacji tej wtyczki, przejdź do Pulpit > Opcje aktualizacji , aby zobaczyć różne ustawienia aktualizowania wszystkiego w witrynie WordPress.

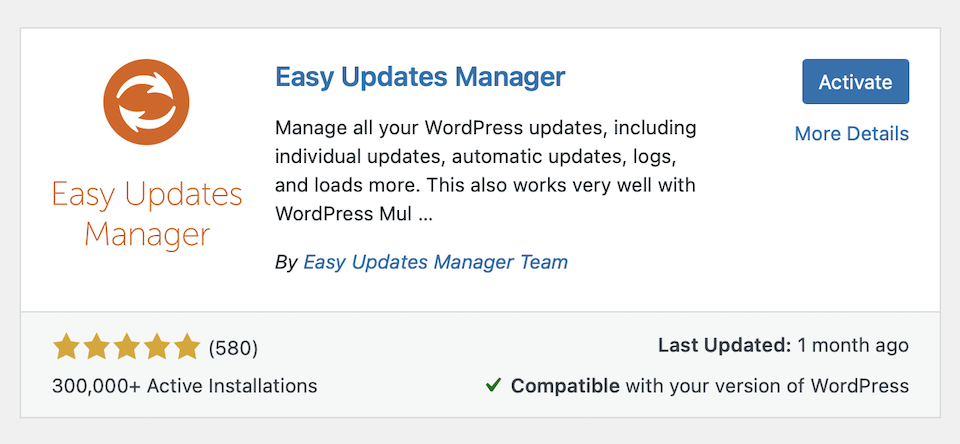

Jak dostosować tryb konserwacji
Istnieją różne sposoby dostosowywania i rozszerzania trybu konserwacji WordPress. Daje to możliwość ręcznego włączenia, dodania własnego brandingu do strony lub spersonalizowania wiadomości, którą zobaczą odwiedzający.
Dodawanie własnego pliku .Maintenance
Chociaż nie można zmienić domyślnej strony trybu konserwacji WordPress, możesz utworzyć własny plik .maintenance , który pojawi się w jego miejscu. Wszystko, co musisz zrobić, to stworzyć stronę – WordPress wie, że ma to automatycznie sprawdzać.
- W menedżerze plików przejdź do folderu wp-content .
- Utwórz nowy plik.
- Nazwij plik maintenance.php .
- Dodaj własną wiadomość i CSS (opcjonalnie).

Po prostu zmieniłem treść mojej strony, a gdy tylko zaktualizowałem jeden z moich motywów, moja nowa strona trybu konserwacji WordPress pojawiła się automatycznie. Kilka sekund później, po zakończeniu aktualizacji motyw wrócił do normy.

Używanie wtyczki do tworzenia niestandardowej strony konserwacji
Jeśli nie jesteś zainteresowany pisaniem kodu CSS lub potrzebujesz zaprojektować stronę bogatszą niż pozwalają na to twoje umiejętności kodowania, wtyczka jest kolejną najlepszą opcją. Oto dwie sugerowane wtyczki, jedna bogata w funkcje, a druga podstawowa.
Wkrótce Strona, tryb konserwacji i strony docelowe
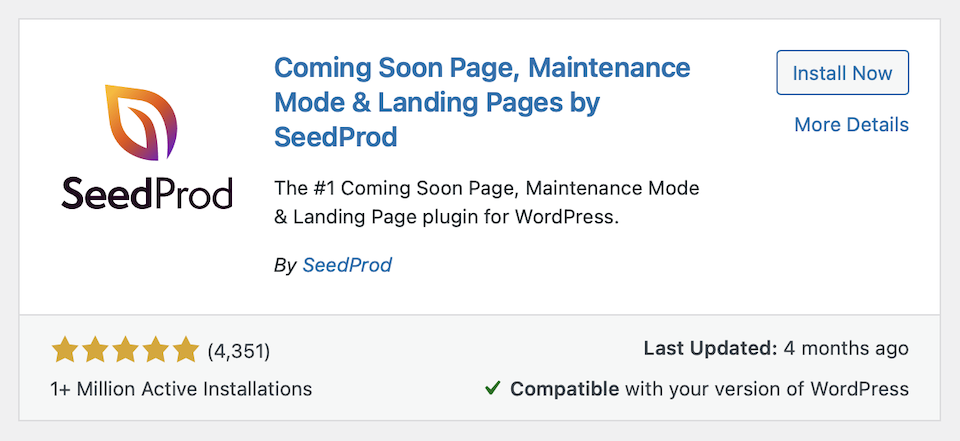
Wtyczka Coming Soon Page, Maintenance Mode i Landing Pages ma ponad milion aktywnych instalacji i pięć gwiazdek z ponad 4300 recenzji. Do wyboru jest wiele konfigurowalnych szablonów stron konserwacyjnych, a także „Wkrótce” i inne szablony stron WordPress. Możesz też stworzyć własny od podstaw.
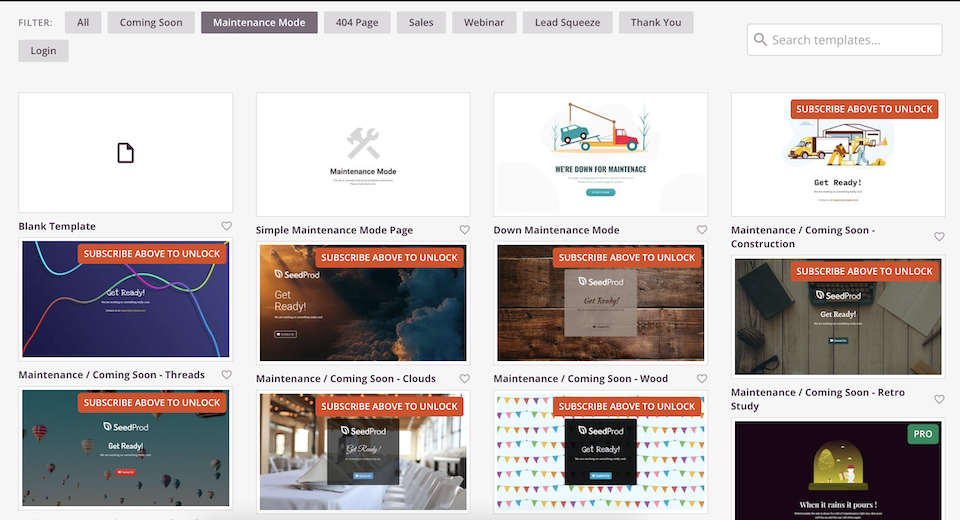
Zaletą tej wtyczki (i wielu innych) jest to, że ręcznie aktywujesz tryb konserwacji WordPress. Tak długo, jak powiesz SeedProd, czego użyć jako strony trybu konserwacji, zostanie to wyświetlone po ręcznej aktywacji.

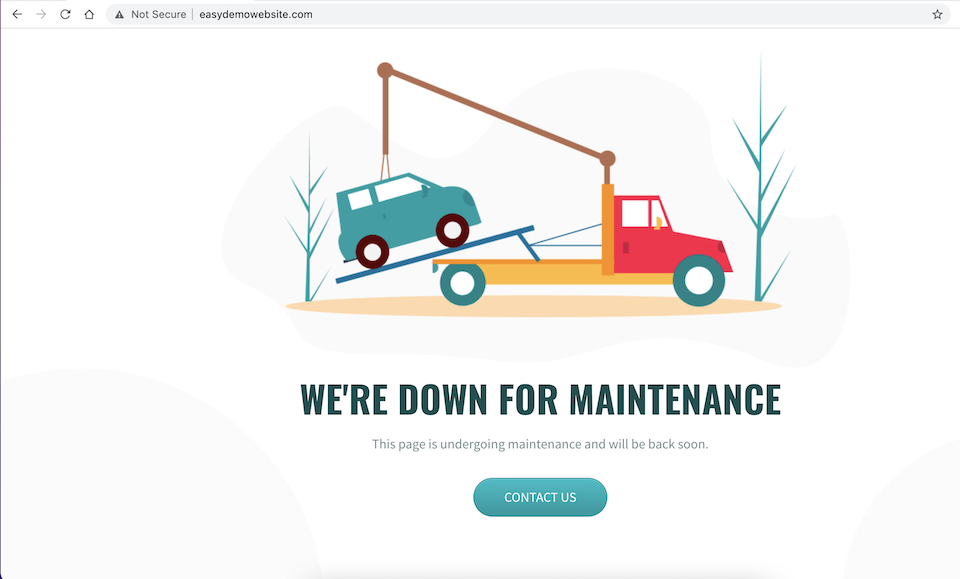
Niestety, wydaje się, że ta strona nie wyświetla się automatycznie, gdy robisz coś takiego jak aktualizacja wtyczek lub motywów – odwiedzający nadal będą widzieć domyślny komunikat trybu konserwacji WordPress. Możesz jednak ręcznie aktywować swoją niestandardową stronę przed wprowadzeniem tego typu aktualizacji, aby zachować jej markę.
Tryb konserwacji WP

Chociaż nie ma tylu recenzji, co powyższa wtyczka SeedProd, tryb konserwacji WP ma mocną pozycję przy ponad 800 000 aktywnych instalacji i 4,5 gwiazdkach. Ten jest dość prosty, ale jeśli chcesz czegoś innego niż domyślne WordPress bez zbyt wielu dzwonków i gwizdów, jest to niezawodna opcja. Dostosuj swoją wiadomość, dodaj kilka poprawek projektowych i ręcznie włącz nową stronę trybu konserwacji, aby była wyświetlana podczas pracy w witrynie.
Korzystanie z układów Divi
Po wyjęciu z pudełka Divi nie ma wbudowanego sposobu włączania / wyłączania trybu konserwacji, ale mamy wybór stron trybu konserwacji, które możesz dostosować. Następnie, o ile korzystasz z wtyczki trybu konserwacji, która umożliwia przesłanie dostosowanej strony, możesz zacząć. Na przykład Divi Switch to zestaw narzędzi zawierający ponad 50 dodatków Divi, w tym możliwość aktywacji trybu konserwacji.
Jak ręcznie włączyć tryb konserwacji
Istnieją dwa sposoby ręcznego włączenia trybu konserwacji WordPress. Pierwszym z nich jest użycie wtyczki, a drugim dodanie kodu do pliku functions.php . Omówimy tutaj obie metody. (Chociaż poruszyliśmy już wtyczki, które pozwalają ręcznie włączyć stronę konserwacji, istnieje super-cienka opcja, którą możesz chcieć, jeśli nie interesują Cię elementy projektu).
Po pierwsze, oto sytuacje, w których możesz chcieć przełączyć witrynę w tryb konserwacji:
- Przygotowanie strony przed uruchomieniem.
- Projektowanie elementów strukturalnych, takich jak menu nawigacyjne.
- Edycja kodu witryny. (Nawiasem mówiąc, zawsze najlepiej jest korzystać z witryny inscenizacyjnej!)
- Edycja treści witryny.
- Naprawianie błędu.
- Wprowadzenie na rynek produktu, usługi lub przeprojektowania witryny.
- Aktualizacja podstawowego WordPressa, wtyczek lub motywów.
- Przesyłanie nowej wersji wtyczki lub motywu.
Korzystanie z wtyczki Slim Maintenance Mode
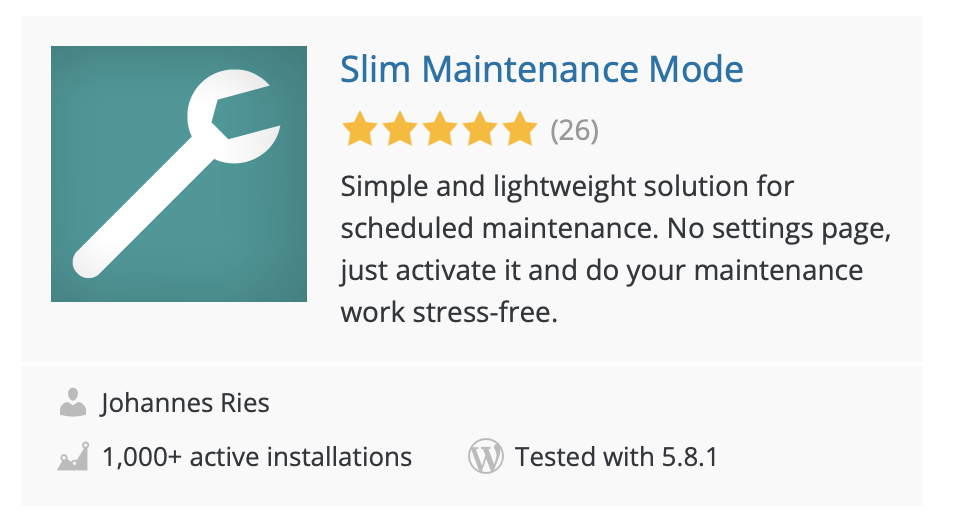
Nie ma żadnych ustawień projektowych – ani żadnych ustawień – z wtyczką Slim Maintenance Mode. Dostępna jest tylko opcja ręcznego włączania i wyłączania trybu konserwacji zgodnie z potrzebami. Aktywacja wtyczki pokaże odwiedzającym stronę konserwacji, jak na poniższym zrzucie ekranu. Aby wyprowadzić witrynę z trybu konserwacji, po prostu dezaktywuj wtyczkę.
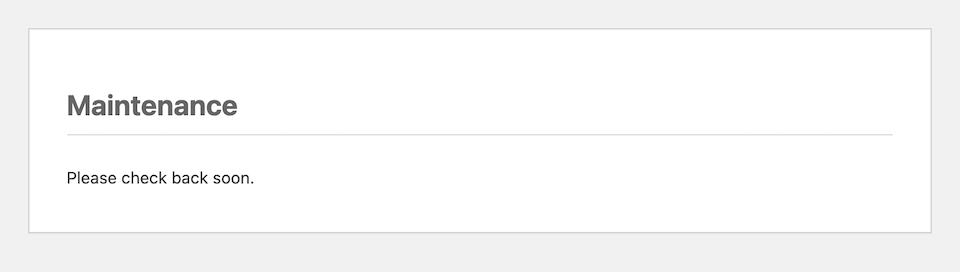
Dodawanie kodu do pliku Functions.php
Jeśli naprawdę nie chcesz zajmować się kolejną wtyczką, możesz zmusić swoją witrynę do trybu konserwacji, dodając specjalny kod do pliku functions.php .
- Znajdź functions.php w swoim menedżerze plików, przechodząc do wp-content > motywy, a następnie do folderu aktywnego motywu. Plik powinien tam być.
- W wierszu 2, tuż pod nagłówkiem php , dodaj następujący kod:
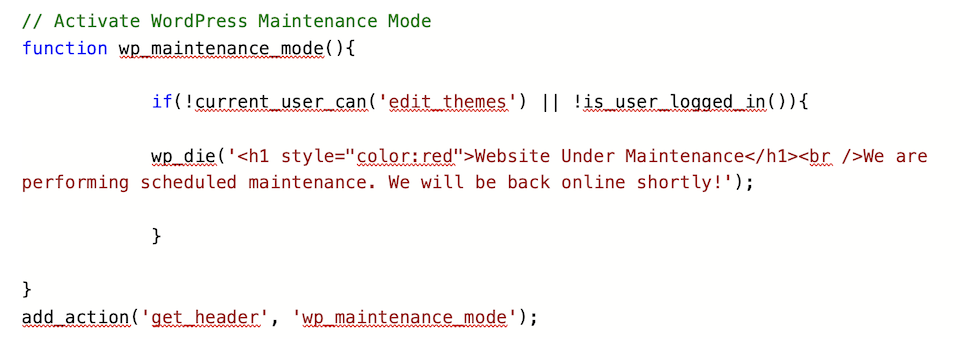
- Zastąp witrynę w ramach konserwacji i przeprowadzamy zaplanowaną konserwację. Wkrótce wrócimy online! z dowolnym sformułowaniem.
- Kliknij Zapisz .
- Jeśli odwiedzasz swoją witrynę po wylogowaniu , zobaczysz to:
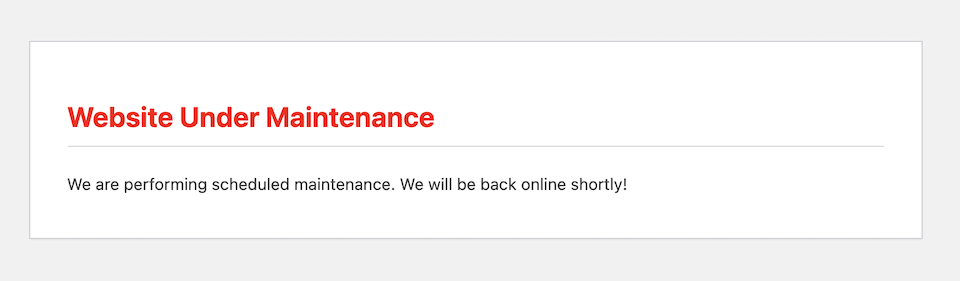
Aby wyprowadzić witrynę z trybu konserwacji, po prostu usuń ten kod i ponownie kliknij Zapisz .
Ostatnie przemyślenia na temat trybu konserwacji WordPress
Standardowy tryb konserwacji WordPress to świetna funkcja, która automatycznie i tymczasowo sprawia, że Twoja witryna jest niedostępna dla odwiedzających w miarę jej aktualizacji. Ale jest wiele razy, kiedy możesz chcieć oznaczyć swoją stronę konserwacji lub aktywować ją ręcznie. Tutaj przydaje się wiedza o tym, jak dostosować pliki witryny lub jakie wtyczki wybrać.
Ponadto, jeśli Twoja witryna utknie w trybie konserwacji, teraz wiesz, jak ją usunąć, aby nie wpłynąć na ruch i pozycję strony. Co więcej, jesteś teraz dobrze zorientowany, jak aktualizować swoją witrynę bez zwiększania ryzyka jej pozostawania w trybie konserwacji w nieskończoność.
Czy masz strategię trybu konserwacji lub wtyczkę, której nie omówiliśmy? Opowiedz nam o tym w komentarzach!
