WordPress-Wartungsmodus: Alles, was Sie wissen müssen
Veröffentlicht: 2021-11-12Die WordPress-Wartungsmodusseite wird Website-Besuchern automatisch angezeigt, wenn Sie Ihre Website aktualisieren, z. B. wenn Sie Kerndateien, Plugins oder Designs aktualisieren. Der Zweck der Wartungsmodus-Seite besteht darin, zu verhindern, dass Ihre Website so aussieht, als wäre sie kaputt, wenn sie nur routinemäßig aktualisiert wird.
Die Seite soll nur vorübergehend angezeigt werden, aber manchmal bleibt sie länger bestehen, als sie sollte. Das bedeutet, dass Ihre Website viel länger als beabsichtigt offline sein wird, was sich nachteilig auf alles auswirken kann, von Ihrem Markenruf bis hin zum Suchmaschinenranking.
Ein weiteres Problem, das viele Websitebesitzer mit dem WordPress-Wartungsmodus haben, ist, dass die Seite zu einfach ist. Es hat begrenzte Nachrichten, die Ihre Besucher nicht genau darüber informieren, was vor sich geht und wie lange die Website nicht verfügbar sein wird. Wenn das Branding ein Problem darstellt, gibt es eine Möglichkeit, dies zu korrigieren.
In diesem Artikel werden wir die Vor- und Nachteile des WordPress-Wartungsmodus behandeln. Wir erklären, warum und wie es passiert, häufige Probleme, mit denen Benutzer damit konfrontiert sind, und Optionen zum Erstellen einer stilisierteren Wartungsseite.
Hinweis: Bevor Sie Wartungsarbeiten oder Arbeiten an Ihrer Website durchführen, ist es ratsam, sie zu sichern. Hier sind die WordPress-Backup-Plugins, die wir empfehlen.
Was ist der WordPress-Wartungsmodus?
Diese Funktion ist in den WordPress-Kern integriert und wurde mit Version 3.0 eingeführt. Wenn Sie ein Plugin, Design oder eine Installation aktualisieren, werden Besuchern die Wartungsmodus-Seite und Nachrichten angezeigt. Die Meldung lautet: „Für geplante Wartungsarbeiten kurzzeitig nicht verfügbar. Schauen Sie in einer Minute noch einmal vorbei.“ Und das ist alles, was es auf der Seite gibt. Wie Sie im Screenshot unten sehen können, ist nichts anderes vorhanden – ansonsten ist es nur eine leere Seite.
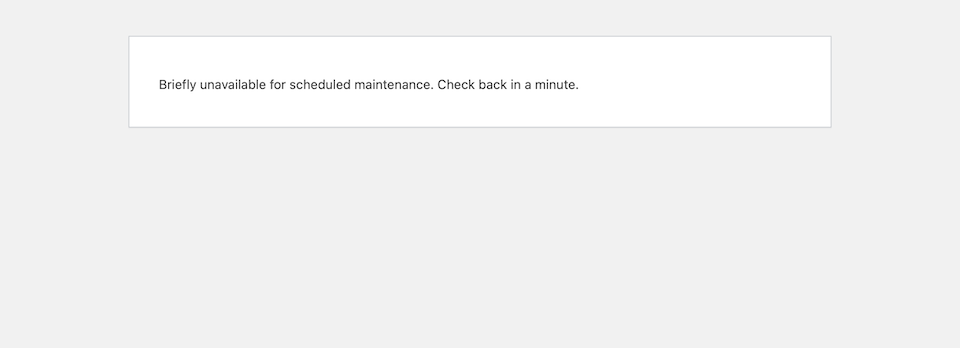
Wenn sich Ihre Website im Wartungsmodus befindet, gibt WordPress auch einen HTTP-Statuscode 503 (was „Dienst nicht verfügbar“ bedeutet) zurück, der der Suchmaschine (höchstwahrscheinlich Google) mitteilt, dass Sie an der Seite arbeiten oder dass bei Ihrer etwas schief gelaufen ist Website und um ein wenig zurück zu schauen. Dieser Code ist gut für Ihre SEO, da er Google mitteilt, dass Ihre Website nur vorübergehend nicht verfügbar ist, sodass Ihr Ranking nicht beeinträchtigt wird.
PS Während Ihre Website für Besucher nicht sichtbar ist, können Administratoren dennoch darauf zugreifen. Sie können sich wie gewohnt anmelden und Ihre Website bearbeiten.
Was lässt den Wartungsmodus erscheinen?
Wenn Ihre WordPress-Website aktualisiert oder etwas installiert wird, werden andere Backend-Prozesse vorübergehend gestoppt. Normalerweise dauert diese Pause nur wenige Sekunden (die genaue Dauer hängt davon ab, wie viele Updates es gibt und wie groß sie sind). WordPress verwendet die Funktion wp_maintenance() und erstellt eine temporäre .maintenance -Datei für Ihre Website. Diese Datei enthält die Wartungsmodusnachricht. Sobald Ihre Website-Updates abgeschlossen sind, wird die Datei automatisch gelöscht und Ihre Website kehrt zum Normalzustand zurück … vorausgesetzt, alles funktioniert ordnungsgemäß.
Im Wartungsmodus stecken bleiben
Es ist nicht ungewöhnlich, dass eine Website im Wartungsmodus hängen bleibt. Es ist auch möglich, dass Sie Probleme haben, sich bei Ihrer Website anzumelden, wenn diese im Wartungsmodus feststeckt – sodass weder Sie noch Ihre Besucher im Back- oder Frontend auf Ihre Website zugreifen können.
Der WordPress-Wartungsmodus neigt dazu, hängen zu bleiben, wenn es irgendeine Art von Konflikt gibt und die .maintenance -Datei denkt, dass Updates immer noch stattfinden, selbst wenn sie wirklich abgeschlossen sind. Dies kann passieren, wenn Sie versuchen, den Update-Bildschirm zu verlassen oder zu aktualisieren, während ein Update noch läuft.
Es ist auch möglich, dass Sie ein Plugin oder Design haben, das nicht mit Ihrer WordPress-Version kompatibel ist – etwas, das offensichtlich gemacht werden kann, wenn Sie versuchen, ein Update auszuführen. Eine veraltete Version von WordPress oder ein veraltetes Plugin oder Design kann zu Kompatibilitätsproblemen führen. Der Unterricht? Halten Sie alles so aktuell wie möglich.
So holen Sie Ihre Website aus dem Wartungsmodus heraus
Die gute Nachricht ist, dass es nicht allzu schwierig ist, Ihre Website aus dem Wartungsmodus zu holen, wenn sie dort feststeckt. Bevor Sie jedoch auf die Dateien Ihrer Website zugreifen, leeren Sie den Browser-Cache. Möglicherweise befindet sich Ihre Website außerhalb des Wartungsmodus, Ihr Browser stellt Ihnen jedoch weiterhin eine zwischengespeicherte Version der Seite bereit. Das Leeren des Caches könnte das klären.
Jeder Browser hat seine eigene Methode zum Leeren des Caches, aber sie sind alle unkompliziert. In Safari klicken Sie beispielsweise einfach oben auf „ Entwickeln “ > „Leere Caches“ .
Hat nicht funktioniert? Kein Problem. Im Grunde müssen Sie nur die .maintenance -Datei manuell löschen. Hier ist wie:
- Melden Sie sich über SFTP oder Ihren Hosting-Provider beim Dateimanager Ihrer Website an. (Wenden Sie sich an Ihren Gastgeber, um herauszufinden, wie Sie genau auf das Stammverzeichnis zugreifen können, wenn Sie sich nicht sicher sind.)
- Navigieren Sie zum Stammordner Ihrer Website. In unserem Fall wurde es nach dem Domainnamen der Website benannt. Sie wissen, dass Sie sich im richtigen Ordner befinden, wenn sich die Datei wp-config.php dort befindet.
- Suchen Sie die .maintenance -Datei und löschen Sie sie.
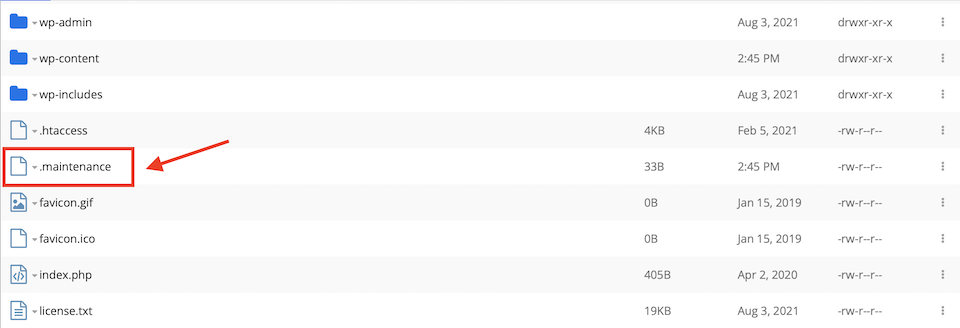

Löschen Sie jetzt den Browser-Cache und aktualisieren Sie Ihre Website – sie sollte wieder normal sein.
So vermeiden Sie, im Wartungsmodus hängen zu bleiben
Es gibt ein paar Best Practices, die Sie befolgen sollten, um zu vermeiden, dass Sie im WordPress-Wartungsmodus hängen bleiben. Der größte Tipp ist, während eines Updates nichts anderes mit Ihrer Website zu tun. Aktualisieren oder navigieren Sie nicht vom Bildschirm weg, bis das Update oder die Installation abgeschlossen ist. Hier sind weitere Strategien, die Sie befolgen sollten:
Stagger-Plug-in-Updates
Vermeiden Sie es, bei mehreren Plug-ins schnell hintereinander auf Jetzt aktualisieren zu klicken. Während WordPress versucht, die Updates zu staffeln, selbst wenn Sie versuchen, alles auf einmal zu tun, könnte selbst eine kurze Verzögerung einen Konflikt verursachen.

Um mehrere Plugins auf einmal richtig zu aktualisieren, gehen Sie wie folgt vor:
- Klicken Sie oben auf der Plugin -Seite auf Verfügbare Updates .
- Aktivieren Sie das Kontrollkästchen über dem obersten Plugin. Dadurch werden alle ausgewählt.
- Wählen Sie Aktualisieren aus dem Dropdown-Menü.
- Klicken Sie auf Anwenden .
Auf diese Weise aktualisiert WordPress sie der Reihe nach und hilft Ihnen, Konflikte zu vermeiden.

Hinweis: Einige Benutzer haben möglicherweise immer noch Probleme mit der Massenaktualisierung, selbst wenn sie die obigen Schritte befolgen. Wenn Sie weiterhin auf Probleme stoßen, aktualisieren Sie Ihre Plugins und Designs einzeln manuell. Lassen Sie jeden fertig, bevor Sie mit dem nächsten fortfahren.
Aktualisieren Sie regelmäßig Ihre WordPress-Plugins
Versuchen Sie, jedes Plugin zu aktualisieren, sobald es vom Entwickler gepatcht oder verbessert wurde und ein Update dafür bereit ist. Wenn Sie mehrere Wochen warten und dann versuchen, alle Ihre Plugins auf einmal zu aktualisieren, ist die Wahrscheinlichkeit eines Konflikts höher. Legen Sie jede Woche einen „Aktualisierungstag“ fest, um auf dem Laufenden zu bleiben.
Wenn Sie mehrere Plugins auf einmal aktualisieren müssen, z. B. 30 oder mehr, tun Sie dies manuell nacheinander. Testen Sie Ihre Website zwischendurch, leeren Sie den Cache und melden Sie sich ab, melden Sie sich dann wieder an und stellen Sie sicher, dass Ihre Website nicht beschädigt wurde. Wenn etwas schief geht, das Sie nicht beheben können, verwenden Sie ein Backup und ersetzen Sie dann das Plugin, das das Problem verursacht.
Sie können Plugins auch so einstellen, dass sie automatisch aktualisiert werden. Im Screenshot unten ist das erste Plugin bereits auf Auto-Update eingestellt, während das zweite noch die Option hat, die aktiviert werden kann.

Alternativ können Sie ein Plug-in wie Easy Updates Manager verwenden, um Ihre Plug-ins, Websites und Designs auf dem neuesten Stand zu halten. Gehen Sie nach der Installation und Aktivierung dieses Plugins zu Dashboard > Update-Optionen , um eine Vielzahl von Einstellungen anzuzeigen, mit denen Sie alles auf Ihrer WordPress-Site auf dem neuesten Stand halten können.

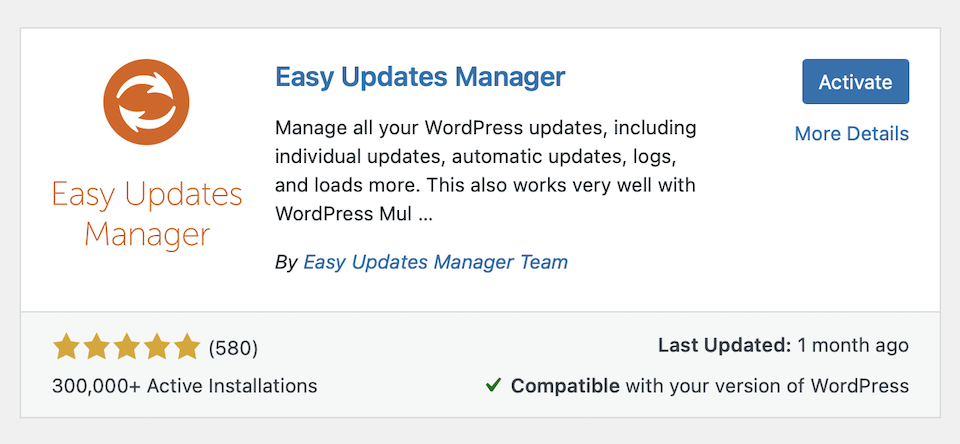

So passen Sie den Wartungsmodus an
Es gibt viele verschiedene Möglichkeiten, den WordPress-Wartungsmodus anzupassen und zu erweitern. Dies kann Ihnen die Möglichkeit geben, es manuell zu aktivieren, der Seite Ihr eigenes Branding hinzuzufügen oder die Nachricht zu personalisieren, die Besucher sehen.
Hinzufügen Ihrer eigenen .Maintenance-Datei
Während die Standardseite des WordPress-Wartungsmodus nicht geändert werden kann, können Sie Ihre eigene .maintenance -Datei erstellen, die an ihrer Stelle angezeigt wird. Alles, was Sie tun müssen, ist die Seite zu erstellen – WordPress weiß, dass es automatisch danach sucht.
- Gehe in deinem Dateimanager in den Ordner wp-content .
- Erstellen Sie eine neue Datei.
- Benennen Sie die Datei maintenance.php .
- Fügen Sie Ihre benutzerdefinierte Nachricht und CSS hinzu (optional).

Ich habe einfach den Wortlaut meiner Seite geändert, und sobald ich eines meiner Themen aktualisiert habe, wurde meine neue WordPress-Wartungsmodus-Seite automatisch angezeigt. Ein paar Sekunden später, als das Thema mit der Aktualisierung fertig war, wurde es wieder normal.

Verwenden eines Plugins zum Erstellen einer benutzerdefinierten Wartungsseite
Wenn Sie nicht daran interessiert sind, CSS-Code zu schreiben, oder eine umfangreichere Seite entwerfen müssen, als es Ihre Programmierkenntnisse zulassen, ist ein Plugin die nächstbeste Option. Hier sind zwei vorgeschlagene Plugins, eines mit vielen Funktionen und das andere einfach.
Demnächst verfügbare Seite, Wartungsmodus und Zielseiten
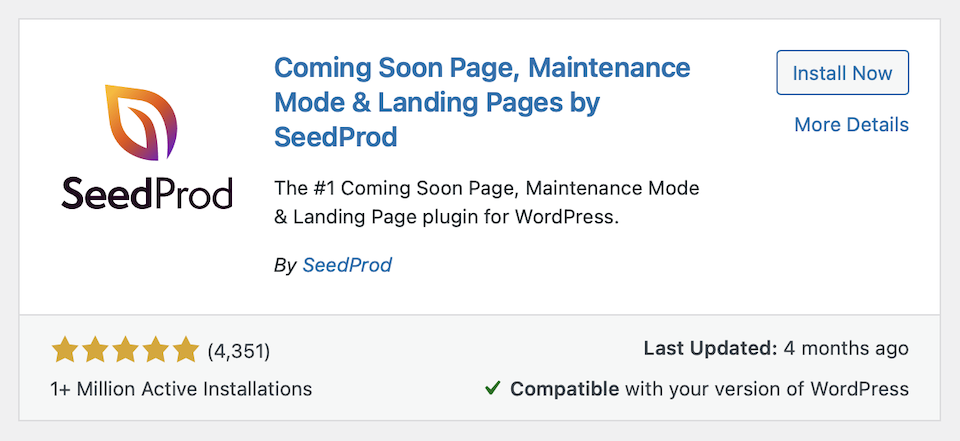
Das Plug-in Coming Soon Page, Maintenance Mode und Landing Pages hat mehr als eine Million aktive Installationen und fünf Sterne aus über 4.300 Bewertungen. Es stehen eine Reihe anpassbarer Wartungsseitenvorlagen zur Auswahl, zusammen mit „Demnächst verfügbar“ und anderen WordPress-Seitenvorlagen. Sie können auch Ihre eigenen von Grund auf neu erstellen.
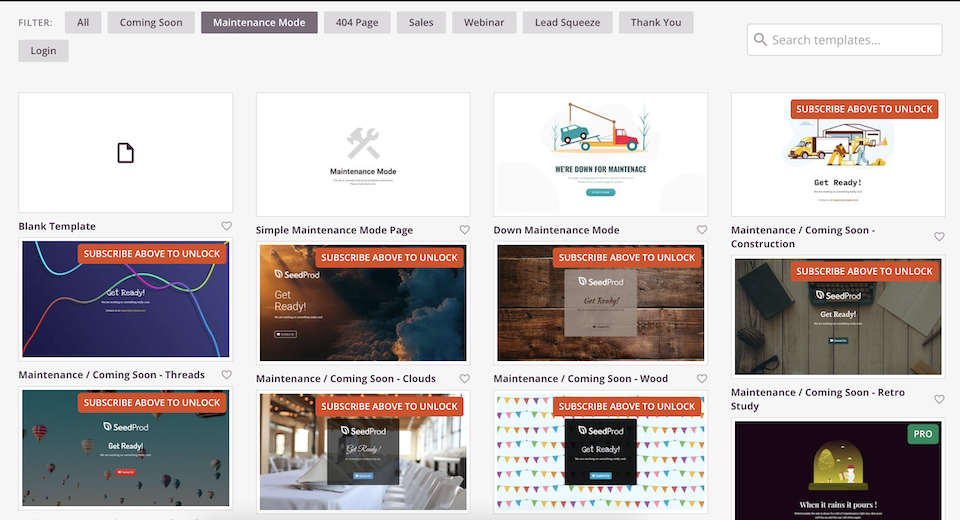
Das Schöne an diesem Plugin (und vielen anderen) ist, dass Sie den WordPress-Wartungsmodus manuell aktivieren. Solange Sie SeedProd mitgeteilt haben, was als Seite für den Wartungsmodus verwendet werden soll, wird dies angezeigt, wenn Sie es manuell aktivieren.

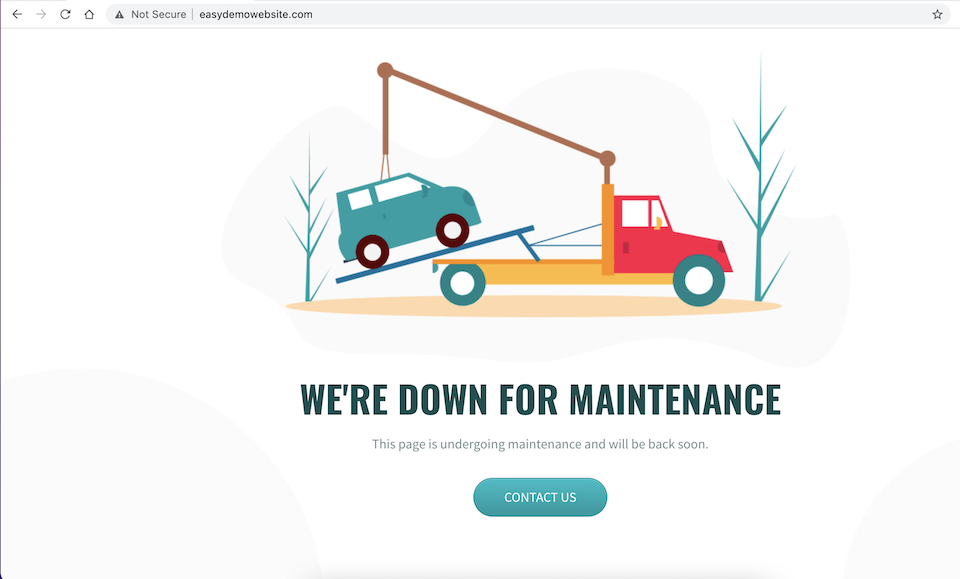
Leider scheint diese Seite nicht automatisch angezeigt zu werden, wenn Sie z. B. Ihre Plugins oder Themes aktualisieren – Besucher sehen immer noch die standardmäßige WordPress-Wartungsmodus-Meldung. Sie können Ihre benutzerdefinierte Seite jedoch manuell aktivieren, bevor Sie diese Art von Aktualisierungen vornehmen, um sie markenkonform zu halten.
WP-Wartungsmodus

Obwohl es nicht annähernd so viele Bewertungen wie das obige Plugin von SeedProd hat, ist der WP-Wartungsmodus mit mehr als 800.000 aktiven Installationen und 4,5 Sternen stark. Dies ist ziemlich einfach, aber wenn Sie etwas anderes als den Standard von WordPress wollen, ohne zu viel Schnickschnack zu haben, ist es eine zuverlässige Option. Passen Sie Ihre Nachricht an, fügen Sie ein paar Design-Anpassungen hinzu und aktivieren Sie Ihre neue Wartungsmodus-Seite manuell, damit sie angezeigt wird, wenn Sie an Ihrer Website arbeiten.
Verwenden von Divi-Layouts
Divi verfügt standardmäßig nicht über eine integrierte Möglichkeit zum Aktivieren / Deaktivieren des Wartungsmodus, aber wir haben eine Auswahl an Wartungsmodusseiten, die Sie anpassen können. Dann können Sie loslegen, solange Sie ein Plugin für den Wartungsmodus verwenden, mit dem Sie eine angepasste Seite hochladen können. Divi Switch zum Beispiel ist ein Toolkit mit über 50 Divi-Add-Ons, einschließlich der Möglichkeit, den Wartungsmodus zu aktivieren.
So aktivieren Sie den Wartungsmodus manuell
Es gibt zwei Möglichkeiten, den WordPress-Wartungsmodus manuell zu aktivieren. Das erste ist die Verwendung eines Plugins und das zweite das Hinzufügen von Code zu Ihrer Datei functions.php . Wir gehen hier auf beide Methoden ein. (Während wir bereits Plugins angesprochen haben, mit denen Sie die Wartungsseite manuell aktivieren können, gibt es eine superschlanke Option, die Sie vielleicht möchten, wenn Sie sich nicht für Designelemente interessieren.)
Erstens, hier sind die Zeiten, in denen Sie Ihre Website möglicherweise in den Wartungsmodus versetzen möchten:
- Entwicklung der Website vor dem Start.
- Gestaltung von Strukturelementen wie dem Navigationsmenü.
- Site-Code bearbeiten. (Übrigens ist es immer am besten, eine Staging-Site zu verwenden!)
- Bearbeiten von Website-Inhalten.
- Behebung eines Fehlers.
- Einführung eines Produkts, einer Dienstleistung oder einer Website-Neugestaltung.
- Aktualisieren von Kern-WordPress, Plugins oder Themes.
- Hochladen einer neuen Version eines Plugins oder Designs.
Verwenden des Slim-Maintenance-Mode-Plugins
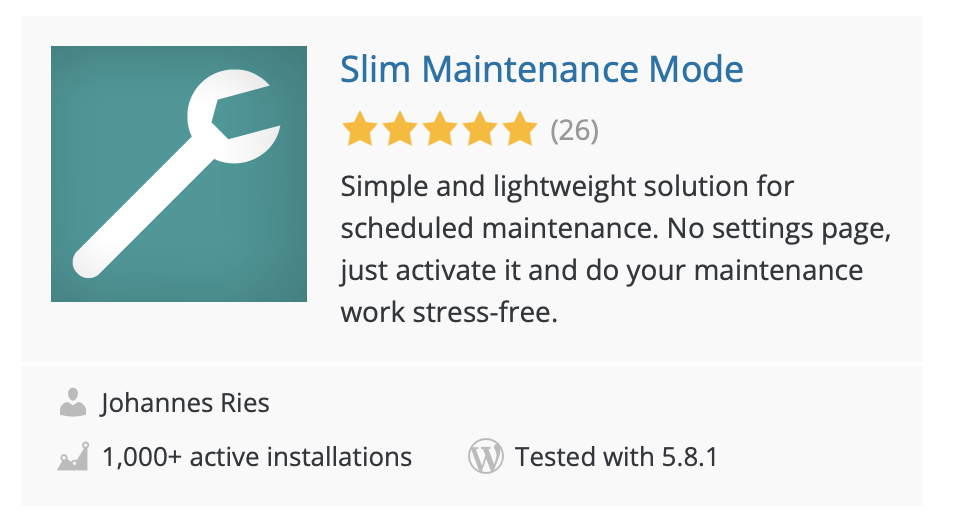
Es gibt keine Designeinstellungen – oder Einstellungen jeglicher Art – mit dem Slim Maintenance Mode-Plugin. Es gibt nur die Möglichkeit, den Wartungsmodus nach Bedarf manuell ein- und auszuschalten. Durch die Aktivierung des Plugins wird den Besuchern eine Wartungsseite angezeigt, wie im folgenden Screenshot. Um Ihre Website aus dem Wartungsmodus zu nehmen, deaktivieren Sie einfach das Plugin.
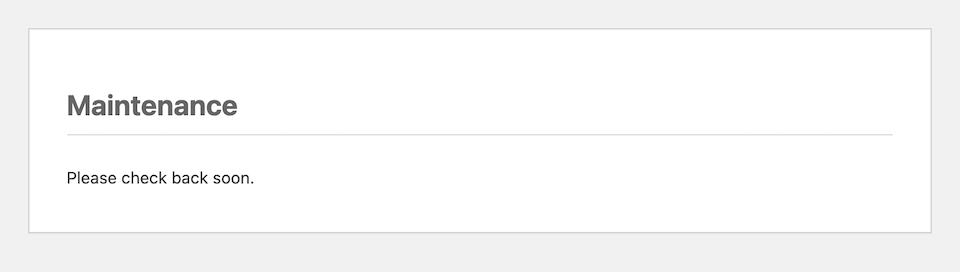
Hinzufügen von Code zur Functions.php-Datei
Wenn Sie sich wirklich nicht mit einem weiteren Plugin herumschlagen möchten, können Sie Ihre Website in den Wartungsmodus zwingen, indem Sie der Datei functions.php einen speziellen Code hinzufügen.
- Finde functions.php in deinem Dateimanager, indem du zu wp-content > themes und dann zum Ordner für dein aktives Theme gehst. Da sollte die Datei drin sein.
- Fügen Sie in Zeile 2 direkt unter dem PHP -Header den folgenden Code hinzu:
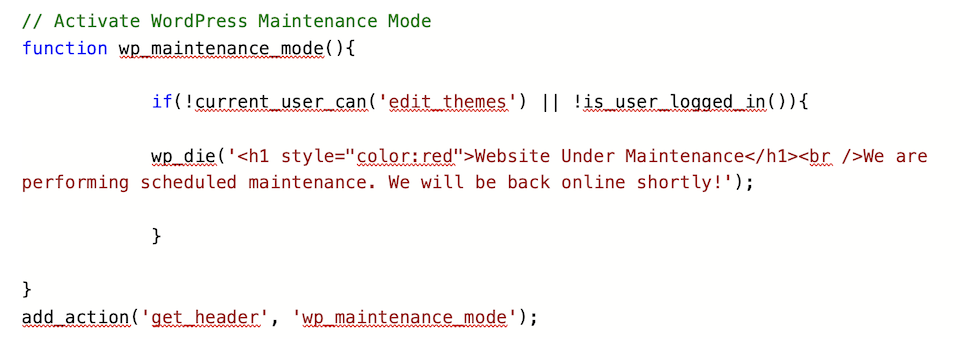
- Website unter Wartung ersetzen und Wir führen planmäßige Wartungsarbeiten durch. Wir sind in Kürze wieder online! mit welchem Wortlaut Sie wollen.
- Klicken Sie auf Speichern .
- Wenn Sie Ihre Website besuchen, während Sie abgemeldet sind , sehen Sie Folgendes:
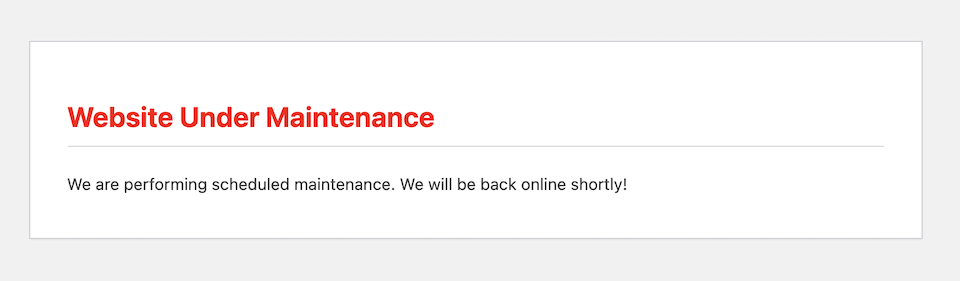
Um Ihre Website aus dem Wartungsmodus zu nehmen, löschen Sie einfach diesen Code und klicken Sie erneut auf Speichern .
Abschließende Gedanken zum WordPress-Wartungsmodus
Der standardmäßige WordPress-Wartungsmodus ist eine großartige Funktion, die Ihre Website automatisch und vorübergehend für Besucher nicht verfügbar macht, wenn sie aktualisiert wird. Aber es gibt viele Fälle, in denen Sie Ihre Wartungsseite mit einem Branding versehen oder manuell aktivieren möchten. Hier ist es praktisch zu wissen, wie Sie die Dateien Ihrer Website anpassen oder welche Plugins Sie auswählen müssen.
Auch wenn Ihre Website im Wartungsmodus hängen bleibt, wissen Sie jetzt, wie Sie es herausbekommen, damit Ihr Traffic und Ihr Page-Rank nicht beeinträchtigt werden. Außerdem wissen Sie jetzt, wie Sie Ihre Website aktualisieren, ohne das Risiko zu erhöhen, dass sie auf unbestimmte Zeit im Wartungsmodus bleibt.
Haben Sie eine Wartungsmodus-Strategie oder ein Plugin, das wir nicht behandelt haben? Erzähl uns davon in den Kommentaren!
