WordPressメンテナンスモード:あなたが知る必要があるすべて
公開: 2021-11-12WordPressのメンテナンスモードページは、コアファイル、プラグイン、テーマを更新するときなど、サイトを更新するときにWebサイトの訪問者に自動的に表示されます。 メンテナンスモードページのポイントは、定期的な更新を行っているときにサイトが壊れているように見えないようにすることです。
このページは一時的にしか表示されないはずですが、必要以上に長く表示されることがあります。 つまり、サイトは意図したよりもはるかに長くオフラインになり、ブランドの評判から検索エンジンのランキングまですべてに悪影響を与える可能性があります。
多くのウェブサイトの所有者がWordPressのメンテナンスモードで抱えているもう1つの問題は、ページが過度に基本的であるということです。 メッセージングが制限されているため、訪問者が何が起こっているのか、サイトがどのくらいの期間ダウンするのかを正確に把握することはできません。 ブランディングが懸念される場合は、これを修正する方法があります。
この記事では、WordPressのメンテナンスモードの詳細について説明します。 その理由と方法、ユーザーが直面する一般的な問題、より定型化されたメンテナンスページを作成するためのオプションについて説明します。
注:サイトで何らかのメンテナンスや作業を行う前に、バックアップするのが賢明です。 これが私たちがお勧めするWordPressバックアッププラグインです。
WordPressメンテナンスモードとは何ですか?
この機能はWordPressコアに組み込まれており、バージョン3.0から始まりました。 プラグイン、テーマ、またはインストールを更新すると、メンテナンスモードページとメッセージが訪問者に表示されます。 メッセージには、「スケジュールされたメンテナンスには簡単に利用できません。 しばらくしてからもう一度確認してください。」 そして、それはページにあるすべてです。 下のスクリーンショットでわかるように、他には何もありません。それ以外の場合は空白のページです。
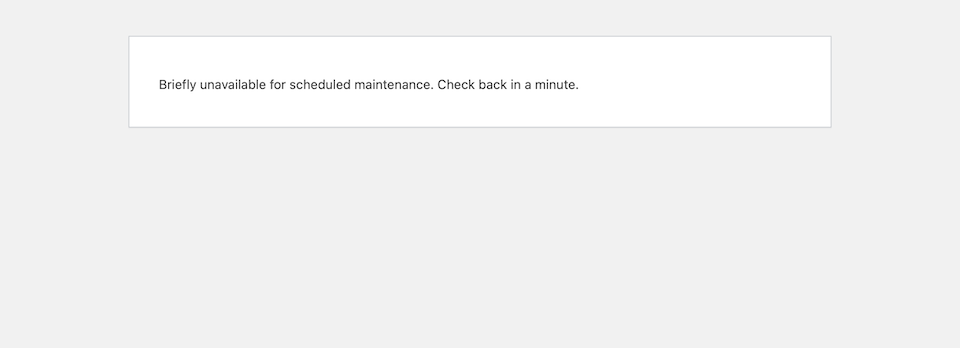
サイトがメンテナンスモードの場合、WordPressは503 HTTP (「サービスを利用できません」を意味します)ステータスコードも返します。これは、検索エンジン(Google、おそらくGoogle)に、ページで作業していること、または何か問題が発生したことを通知します。ウェブサイトと少しチェックインします。 このコードは、サイトが一時的にダウンしていることをGoogleに通知するため、SEOに適しています。したがって、ランキングに悪影響を与えることはありません。
PSサイトは訪問者には表示されませんが、管理者は引き続きアクセスできます。 通常どおり、ログインしてサイトを編集できます。
メンテナンスモードが表示される理由は何ですか?
WordPress Webサイトが更新されているとき、または何かがインストールされているとき、他のバックエンドプロセスは一時的に停止されます。 通常、この一時停止は数秒しか続きません(正確な期間は、更新の数とそのサイズによって異なります)。 WordPressはwp_maintenance()関数を使用して、Webサイトの一時的な.maintenanceファイルを作成します。 そのファイルには、メンテナンスモードメッセージが含まれています。 Webサイトの更新が完了すると、ファイルは自動的に削除され、Webサイトは通常の状態に戻ります…すべてが正常に機能していると仮定します。
メンテナンスモードでスタックする
Webサイトがメンテナンスモードでスタックすることは珍しくありません。 また、サイトがメンテナンスモードでスタックしていると、サイトへのログインに問題が発生する可能性があります。そのため、あなたも訪問者も、バックエンドまたはフロントエンドでサイトにアクセスできなくなります。
何らかの種類の競合があり、 .maintenanceファイルが、実際に完了した場合でも更新がまだ発生していると見なすと、WordPressメンテナンスモードがスタックする傾向があります。 これは、更新がまだ機能しているときに更新画面を終了または更新しようとした場合に発生する可能性があります。
WordPressのバージョンと互換性のないプラグインまたはテーマがある可能性もあります。これは、更新を実行しようとしたときに明らかになる可能性があります。 古いバージョンのWordPressまたは古いプラグインやテーマでは、互換性の問題が発生する可能性があります。 レッスン? すべてを可能な限り最新の状態に保ちます。
あなたのウェブサイトをメンテナンスモードから抜け出す方法
良いニュースは、サイトが立ち往生している場合でも、サイトをメンテナンスモードから解除するのはそれほど難しくないということです。 ただし、サイトのファイルにアクセスする前に、ブラウザのキャッシュを空にしてください。 ウェブサイトがメンテナンスモードになっていない可能性がありますが、ブラウザはキャッシュされたバージョンのページを引き続き提供しています。 キャッシュを空にすると、それがクリアされる可能性があります。
各ブラウザには、キャッシュをクリアするための独自の方法がありますが、それらはすべて簡単です。 たとえば、Safariでは、上部にある[開発]>[空のキャッシュ]をクリックするだけです。
動作しませんでしたか? 問題ない。 基本的には、 .maintenanceファイルを手動で削除するだけです。 方法は次のとおりです。
- SFTPまたはホスティングプロバイダーを介してWebサイトのファイルマネージャーにログインします。 (不明な場合は、ホストに連絡して、ルートディレクトリにアクセスする方法を正確に確認してください。)
- Webサイトのルートフォルダに移動します。 私たちの場合、それはサイトのドメイン名にちなんで名付けられました。 wp-config.phpファイルがそこにある場合は、正しいフォルダーにいることがわかります。
- .maintenanceファイルを見つけて削除します。
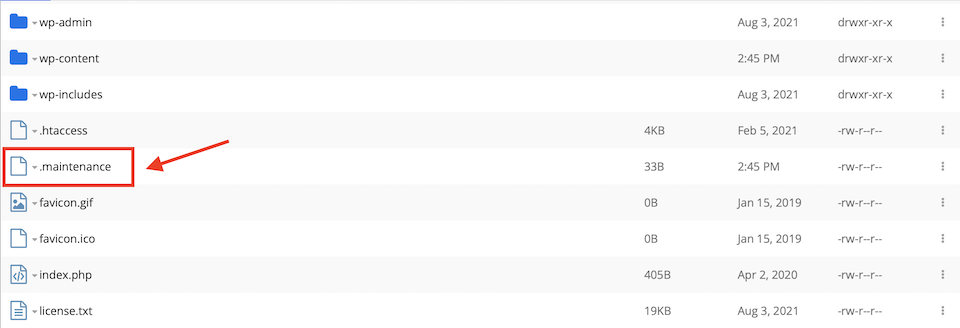

次に、ブラウザのキャッシュをクリアしてWebサイトを更新します。通常の状態に戻るはずです。
メンテナンスモードでスタックしないようにする方法
WordPressのメンテナンスモードでハングアップしないようにするために従うべきいくつかのベストプラクティスがあります。 最大のヒントは、更新中にサイトに対して他に何もしないことです。 更新またはインストールが完了するまで、画面を更新したり、画面から移動したりしないでください。 従うべきより多くの戦略はここにあります:
プラグインの更新をずらす
複数のプラグインで[今すぐ更新]をクリックするのは避けてください。 WordPressは、一度にすべてを実行しようとしても更新をずらそうとしますが、わずかな遅延でも競合が発生する可能性があります。

複数のプラグインを一度に正しい方法で更新するには、次の手順を実行します。
- プラグインページの上部にある[利用可能なアップデート]をクリックします。
- 一番上のプラグインの上にあるチェックボックスを選択します。 これにより、それらすべてが選択されます。
- ドロップダウンメニューから[更新]を選択します。
- [適用]をクリックします。
このように、WordPressはそれらを順番に更新し、競合を回避するのに役立ちます。

注:一部のユーザーは、上記の手順を実行しても、一括更新で問題が発生する可能性があります。 引き続き問題が発生する場合は、プラグインとテーマを1つずつ手動で更新してください。 次へ進む前に、それぞれを完了させてください。
WordPressプラグインを定期的に更新する
開発者によってパッチまたは改善され、更新の準備ができたら、各プラグインを更新してみてください。 数週間待ってから一度にすべてのプラグインを更新しようとすると、競合が発生する可能性が高くなります。 その上にとどまるために毎週「更新日」を設定します。
複数のプラグイン、たとえば30以上を一度に更新する必要がある場合は、1つずつ手動で更新します。 その間にサイトをテストし、キャッシュをクリアしてログアウトしてから再度ログインし、サイトに問題がないことを確認します。 修正できない問題が発生した場合は、バックアップを使用してから、問題の原因となっているプラグインを交換してください。
プラグインを設定して自動的に更新することもできます。 以下のスクリーンショットでは、最初のプラグインはすでに自動更新に設定されていますが、2番目のプラグインにはまだ有効にできるオプションがあります。

または、Easy Updates Managerなどのプラグインを使用して、プラグイン、サイト、およびテーマを最新の状態に保つことができます。 このプラグインをインストールしてアクティブ化した後、[ダッシュボード] > [更新オプション]に移動して、WordPressサイト全体を最新の状態に保つためのさまざまな設定を確認します。
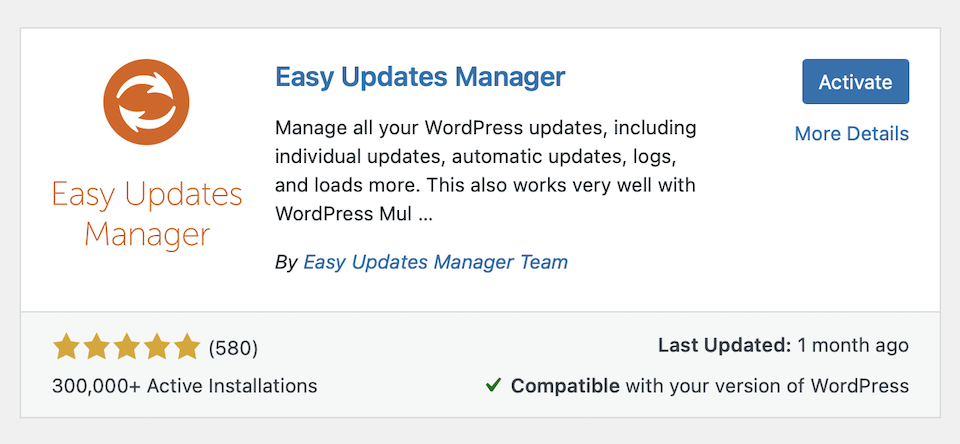


メンテナンスモードをカスタマイズする方法
WordPressのメンテナンスモードをカスタマイズおよび拡張する方法はすべてあります。 これにより、手動で有効にしたり、ページに独自のブランドを追加したり、訪問者に表示されるメッセージをパーソナライズしたりすることができます。
独自の.Maintenanceファイルを追加する
デフォルトのWordPressメンテナンスモードページは変更できませんが、代わりに表示される独自の.maintenanceファイルを作成できます。 あなたがしなければならないのはページを作成することだけです–WordPressはそれを自動的にチェックすることを知っています。
- ファイルマネージャーで、 wp-contentフォルダーに移動します。
- 新しいファイルを作成します。
- ファイルにmaintenance.phpという名前を付けます。
- カスタムメッセージとCSSを追加します(オプション)。

ページの文言を変更しただけで、テーマの1つを更新するとすぐに、新しいWordPressメンテナンスモードページが自動的に表示されました。 数秒後、テーマの更新が完了すると、通常の状態に戻りました。

プラグインを使用したカスタムメンテナンスページの作成
CSSコードの記述に興味がない場合、またはコーディングスキルが許すよりもリッチなページをデザインする必要がある場合は、プラグインが次善の選択肢です。 ここに2つの提案されたプラグインがあります。1つは機能豊富で、もう1つは基本です。
近日公開のページ、メンテナンスモード、ランディングページ
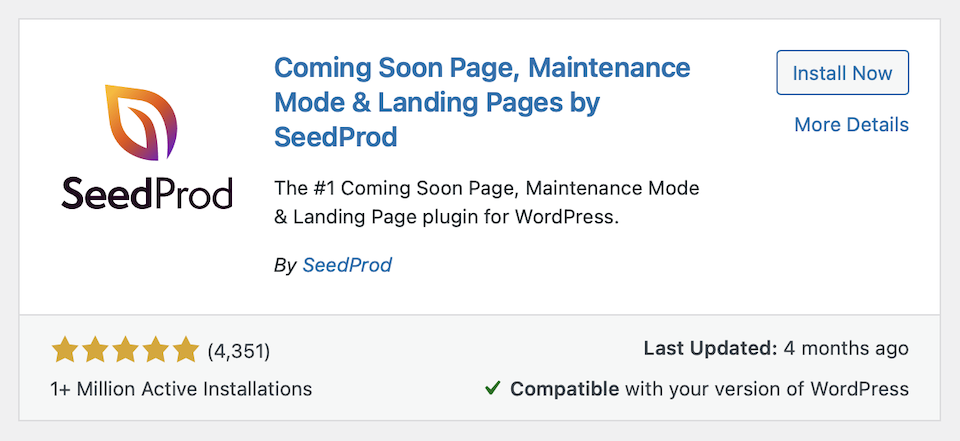
Coming Soon Page、Maintenance Mode、Landing Pagesプラグインには、100万を超えるアクティブなインストールと、4,300を超えるレビューからの5つ星があります。 「ComingSoon」やその他のWordPressページテンプレートに加えて、カスタマイズ可能なメンテナンスページテンプレートが多数あります。 自分でゼロから作成することもできます。
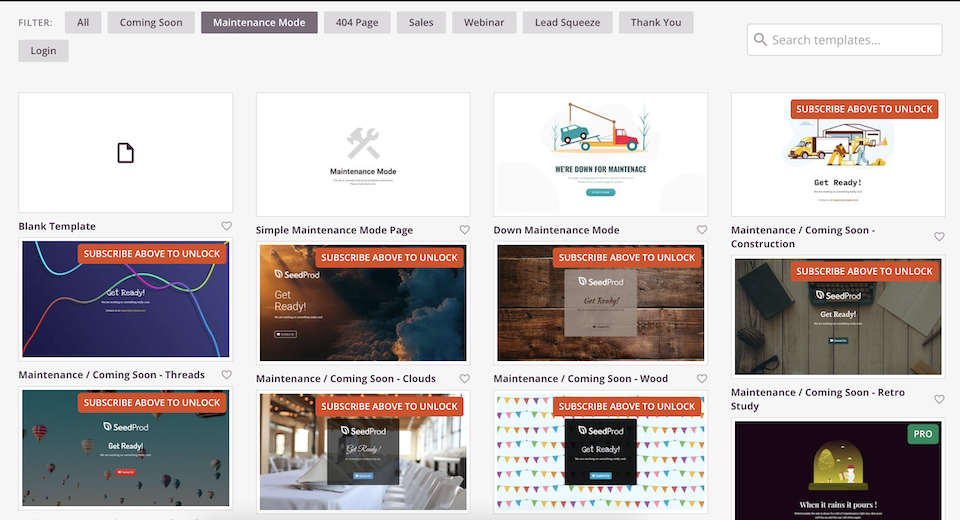
このプラグイン(および他の多くのプラグイン)の優れている点は、WordPressメンテナンスモードを手動でアクティブ化することです。 SeedProdにメンテナンスモードページとして何を使用するかを指示している限り、手動でアクティブ化すると表示されます。

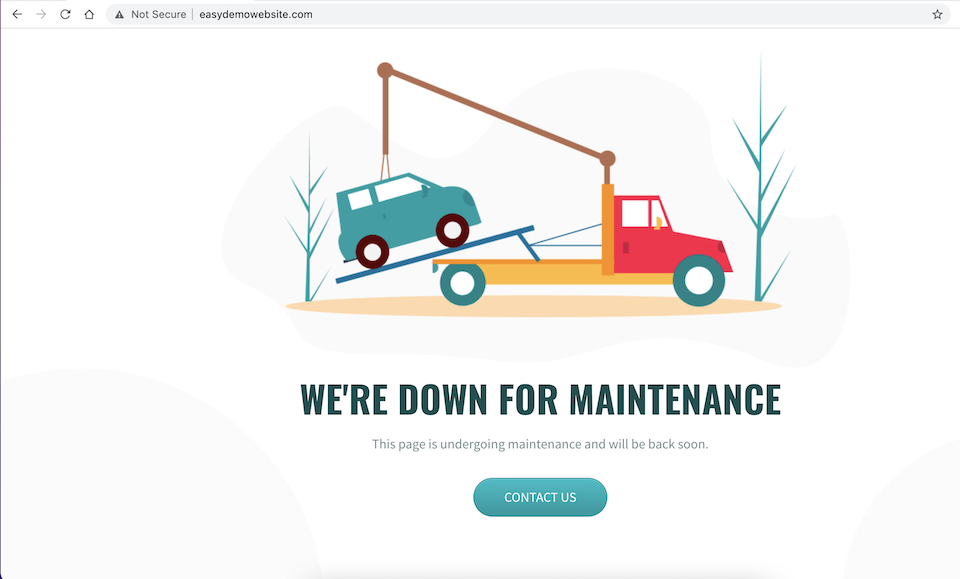
残念ながら、プラグインやテーマを更新するなどの操作を行っても、このページは自動的に表示されないようです。訪問者には、デフォルトのWordPressメンテナンスモードメッセージが引き続き表示されます。 ただし、これらのタイプの更新を行う前に、カスタムページを手動でアクティブ化して、ブランドを維持することができます。
WPメンテナンスモード

上記のSeedProdのプラグインほど多くのレビューはありませんが、WPメンテナンスモードは800,000以上のアクティブなインストールと4.5つ星で強力です。 これはかなり基本的なものですが、あまり多くのベルやホイッスルを持たずにWordPressのデフォルトとは異なるものが必要な場合は、信頼できるオプションです。 メッセージをカスタマイズし、いくつかのデザインの調整を追加し、新しいメンテナンスモードページを手動で有効にして、サイトで作業しているときに表示します。
Diviレイアウトの使用
箱から出して、Diviにはメンテナンスモードを有効/無効にする組み込みの方法はありませんが、カスタマイズできるメンテナンスモードページの選択肢があります。 次に、カスタマイズされたページをアップロードできるメンテナンスモードプラグインを使用している限り、問題はありません。 たとえば、Divi Switchは、メンテナンスモードをアクティブにする機能を含む、50を超えるDiviアドオンのツールキットです。
メンテナンスモードを手動で有効にする方法
WordPressのメンテナンスモードを手動で有効にする方法は2つあります。 1つはプラグインを使用する方法で、もう1つはfunctions.phpファイルにコードを追加する方法です。 ここでは、両方の方法について説明します。 (メンテナンスページを手動で有効にするプラグインについてはすでに触れましたが、デザイン要素を気にしない場合は、非常にスリムなオプションが必要になる場合があります。)
まず、サイトをメンテナンスモードにする場合があります。
- 立ち上げ前のサイトの開発。
- ナビゲーションメニューなどの構造要素の設計。
- サイトコードの編集。 (ちなみに、ステージングサイトを使用するのが常に最善です!)
- サイトコンテンツの編集。
- バグの修正。
- 製品、サービス、またはサイトの再設計を開始します。
- コアWordPress、プラグイン、またはテーマを更新しています。
- プラグインまたはテーマの新しいバージョンをアップロードします。
スリムメンテナンスモードプラグインの使用
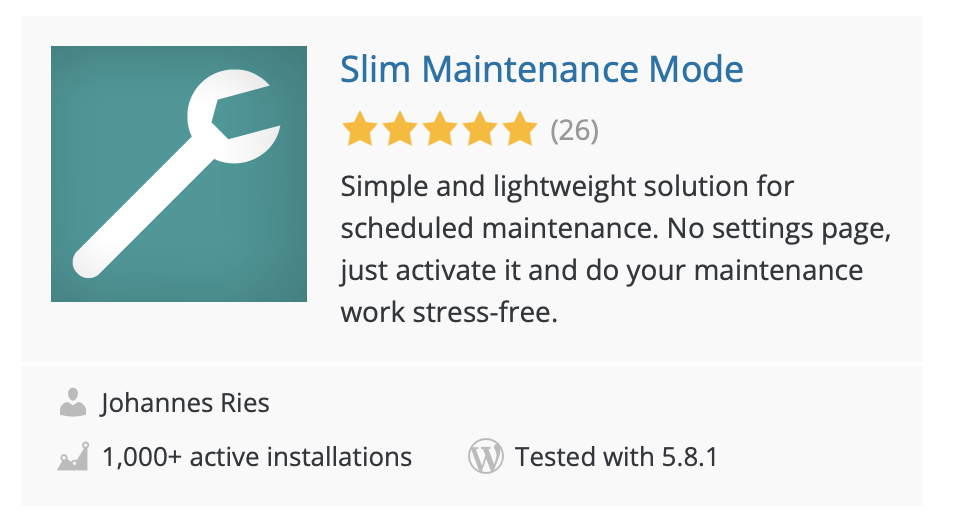
Slim Maintenance Modeプラグインには、設計設定(またはあらゆる種類の設定)はありません。 必要に応じて、メンテナンスモードを手動でオンまたはオフにするオプションがあります。 プラグインをアクティブにすると、下のスクリーンショットのように、訪問者にメンテナンスページが表示されます。 サイトをメンテナンスモードから解除するには、プラグインを非アクティブ化するだけです。
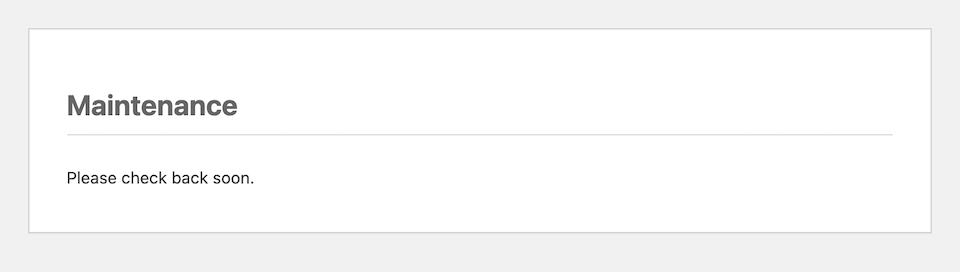
Functions.phpファイルへのコードの追加
さらに別のプラグインを処理したくない場合は、 functions.phpファイルに特別なコードを追加することで、Webサイトを強制的にメンテナンスモードにすることができます。
- wp-content > themesに移動し、アクティブなテーマのフォルダーに移動して、ファイルマネージャーでfunctions.phpを見つけます。 ファイルはそこにあるはずです。
- 2行目のphpヘッダーのすぐ下に、次のコードを追加します。
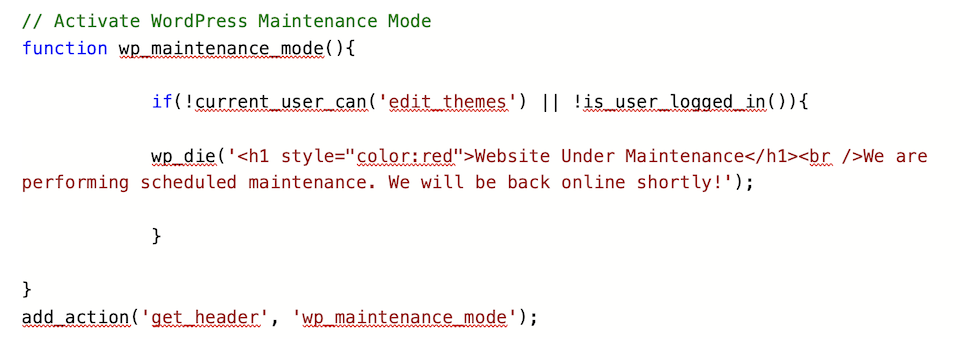
- メンテナンス中のウェブサイトを交換し、定期的なメンテナンスを行っています。 まもなくオンラインに戻ります! あなたが望むどんな言葉遣いでも。
- [保存]をクリックします。
- ログアウトしているときにWebサイトにアクセスすると、次のように表示されます。
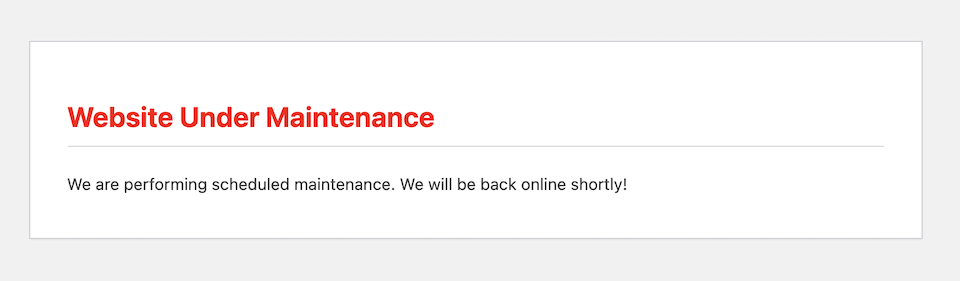
サイトをメンテナンスモードから解除するには、そのコードを削除して、もう一度[保存]をクリックします。
WordPressメンテナンスモードについての最終的な考え
標準で提供されているWordPressメンテナンスモードは優れた機能であり、更新時にサイトを訪問者が自動的かつ一時的に利用できなくなります。 ただし、メンテナンスページをブランド化したり、手動でアクティブ化したりする場合がよくあります。 ここで、Webサイトのファイルを適応させる方法や、選択するプラグインを知ることが役立ちます。
また、サイトがメンテナンスモードでスタックした場合でも、トラフィックとページランクに影響を与えないようにサイトを解除する方法がわかりました。 さらに、サイトがメンテナンスモードで無期限に固執するリスクを高めることなく、サイトを更新する方法に精通しています。
カバーしなかったメンテナンスモード戦略またはプラグインはありますか? コメントで教えてください!
