วิธีสร้างแบบฟอร์มการจองสำหรับตัวแทนท่องเที่ยว (พร้อมเทมเพลต)
เผยแพร่แล้ว: 2022-01-31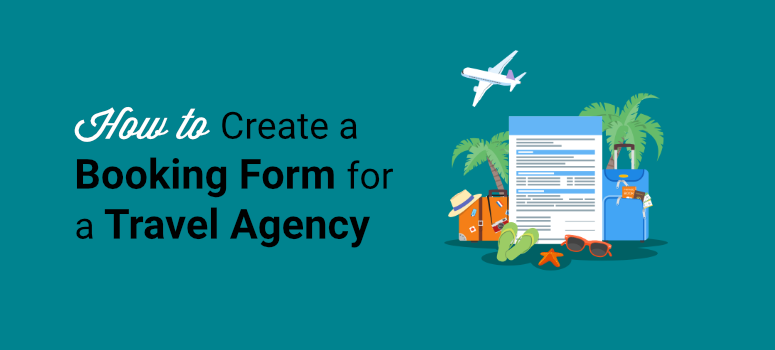
คุณต้องการสร้างแบบฟอร์มการจองการเดินทางเพื่อดึงดูดลูกค้าเป้าหมายในเว็บไซต์ของคุณอย่างง่ายดายหรือไม่?
แบบฟอร์มการจองการเดินทางทำให้ลูกค้าสามารถจองตั๋ว แพ็คเกจทัวร์ และโรงแรมบนเว็บไซต์ของคุณได้ เป็นวิธีที่ง่ายและสะดวกที่สุดในการรวบรวมข้อมูลการเดินทางและข้อกำหนดของลูกค้าอย่างมีประสิทธิภาพ
ในบทความนี้ เราจะแสดงวิธีที่ง่ายที่สุดในการสร้างแบบฟอร์มการจองสำหรับตัวแทนการท่องเที่ยวใน WordPress
ทำไมต้องสร้างแบบฟอร์มการจองการเดินทาง?
ตัวแทนท่องเที่ยวหลายแห่งสร้างเว็บไซต์เพื่อให้ข้อมูลการจองออนไลน์และบริการจองแก่ลูกค้าของตน
ด้วยแบบฟอร์มการจองแบบมืออาชีพ คุณสามารถรวบรวมข้อมูลทั้งหมด เช่น รายละเอียดการติดต่อ ที่อยู่อีเมล โทรศัพท์ จำนวนผู้เข้าร่วม วันที่ และอื่นๆ
ประโยชน์บางประการของการใช้แบบฟอร์มการจองการเดินทาง ได้แก่:
- จัดหาโซลูชันที่กำหนดเอง: คุณสามารถปรับแต่งแบบฟอร์มการจองตามที่คุณต้องการได้ ทั้งนี้ขึ้นอยู่กับประเภทของงานหรือทัวร์ที่คุณนำเสนอ ดังนั้น คุณจะได้รับทุกสิ่งที่คุณจำเป็นต้องรู้เกี่ยวกับความชอบของลูกค้าด้วยแบบฟอร์มเดียว
- เพิ่มจำนวนการจองสูงสุด: เนื่องจากแบบฟอร์มการจองออนไลน์มีอยู่ในเว็บไซต์ของคุณตลอด 24 ชั่วโมงทุกวัน ทำให้คุณมีโอกาสได้รับการจองและจองแพ็คเกจการเดินทางมากขึ้น
- ประหยัดเวลาและทรัพยากร: ลูกค้าสามารถเรียกดูแพ็คเกจบนเว็บไซต์ของคุณและทำการจองได้ในไม่กี่คลิก คุณไม่จำเป็นต้องสื่อสารกับลูกค้าโดยตรง เว้นแต่พวกเขาจะมีคำถามที่ยังไม่มีคำตอบในไซต์ของคุณ
- การชำระเงินที่รวดเร็วและเชื่อถือได้: นอกจากข้อมูลอื่นๆ แล้ว คุณสามารถเพิ่มตัวเลือกการชำระเงินออนไลน์ลงในแบบฟอร์มการจองการเดินทางของคุณได้ ด้วยวิธีนี้ การจองจะได้รับการยืนยันหลังจากที่ลูกค้าชำระเงินสำเร็จเท่านั้น
- เพิ่มความพึงพอใจของลูกค้า: แบบฟอร์มเหล่านี้ไม่เพียงแต่ช่วยให้คุณปรับปรุงการขายและประสิทธิภาพการทำงานในฐานะธุรกิจ แต่ยังทำให้ประสบการณ์ของลูกค้าราบรื่นขึ้นด้วย
คุณสามารถใช้ข้อมูลที่รวบรวมกับแบบฟอร์มของคุณเพื่อสร้างแคมเปญการตลาดทางอีเมล สิ่งนี้จะช่วยให้คุณชนะใจลูกค้าและโดดเด่นกว่าคู่แข่ง
ส่วนที่ดีที่สุดคือคุณสามารถทำทั้งหมดนี้และเก็บเกี่ยวผลประโยชน์ออนไลน์ได้โดยไม่ต้องใช้แอพราคาแพงและโปรแกรมที่ซับซ้อน
ด้วยเหตุนี้ เรามาเรียนรู้วิธีสร้างแบบฟอร์มการจองตัวแทนการท่องเที่ยวใน WordPress
การสร้างแบบฟอร์มการจองตัวแทนการท่องเที่ยว
คุณจะพบปลั๊กอินตัวสร้างแบบฟอร์มหลายตัวในตลาด แต่เมื่อพูดถึงการสร้างแบบฟอร์มที่ดูเป็นมืออาชีพ WPForms เป็นตัวเลือกที่ดีที่สุด
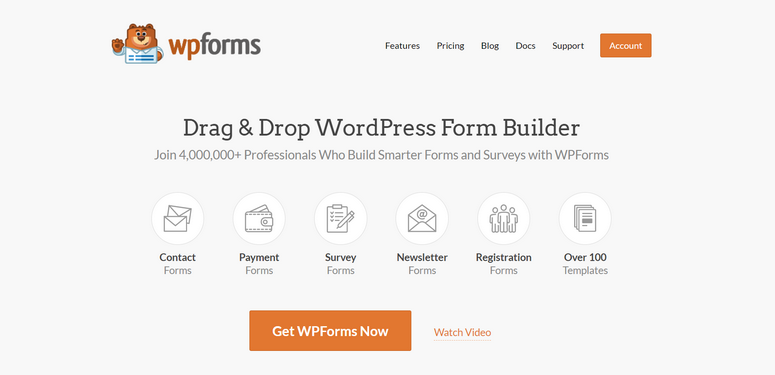
WPForms เป็นเครื่องมือสร้างฟอร์มลากและลากอันดับ 1 สำหรับไซต์ WordPress มันมาพร้อมกับคุณสมบัติอันทรงพลังที่ให้คุณสร้างแบบฟอร์มทุกประเภทสำหรับเว็บไซต์ของคุณรวมถึงแบบฟอร์มการจอง
เพื่อให้ง่ายขึ้นสำหรับคุณ WPForms มีเทมเพลตฟอร์มที่สร้างไว้ล่วงหน้ามากกว่า 100 แบบ ดังนั้นคุณไม่จำเป็นต้องสร้างใหม่ทั้งหมด คุณสามารถเลือกเทมเพลตฟอร์มการจองและปรับแต่งให้เหมาะสมกับสิ่งที่ตัวแทนท่องเที่ยวของคุณนำเสนอ
ตัวสร้างแบบฟอร์ม WPForm นั้นใช้งานง่ายมาก คุณเพียงแค่ลากและวางฟิลด์แบบฟอร์มที่ต้องการไปยังหน้าตัวอย่างแบบฟอร์ม
ไฮไลท์:
- เทมเพลตฟอร์มที่ตอบสนอง
- การแจ้งเตือนและการยืนยันแบบฟอร์มที่ปรับแต่งได้
- ระบบการจัดการรายการในตัว
- การผสานรวมกับบริการการตลาดผ่านอีเมลยอดนิยม
- ช่องแบบฟอร์มอีคอมเมิร์ซ
- แบบฟอร์มตัวเลือกการป้องกันสแปม
- วิธีการชำระเงินหลายวิธีกับผู้ให้บริการเช่น PayPal และ Stripe
- ตรรกะแบบมีเงื่อนไขและรูปแบบการสนทนา
…และอื่น ๆ. มีอะไรมากมายที่ WPForms นำเสนอเพื่อสร้างแบบฟอร์มที่สมบูรณ์แบบสำหรับไซต์ท่องเที่ยวของคุณ
นอกเหนือจากแบบฟอร์มการจอง คุณสามารถเพิ่มแบบฟอร์มสอบถาม แบบฟอร์มคำติชม แบบฟอร์มการติดต่อ และอื่นๆ อีกมากมาย
เมื่อคุณทราบแล้วว่าปลั๊กอินตัวสร้างแบบฟอร์มใดที่จะใช้ เรามาเริ่มสร้างแบบฟอร์มการจองสำหรับตัวแทนการท่องเที่ยวทีละขั้นตอนกัน
ขั้นตอนที่ 1: ติดตั้งและเปิดใช้งาน WPForms
ขั้นแรก คุณจะต้องลงชื่อสมัครใช้บัญชี WPForms WPForms นำเสนอเวอร์ชันฟรีที่มาพร้อมกับคุณสมบัติพื้นฐานทั้งหมดที่คุณต้องการเพื่อสร้างแบบฟอร์มบน WordPress
สำหรับคุณสมบัติขั้นสูงและการผสานรวมกับเกตเวย์การชำระเงิน คุณสามารถอัปเกรดเป็นเวอร์ชันพรีเมียมได้ ในบทช่วยสอนนี้ เราจะใช้เวอร์ชัน Pro เพื่อสำรวจคุณลักษณะที่เรียบร้อยทั้งหมดที่ปลั๊กอินนี้มีให้
เมื่อคุณสมัครใช้งาน คุณจะสามารถเข้าถึงแดชบอร์ด WPForms ของคุณได้ ที่นี่ เปิดแท็บ ดาวน์โหลด และค้นหาไฟล์ดาวน์โหลดปลั๊กอินพร้อมกับคีย์ใบอนุญาตของคุณ
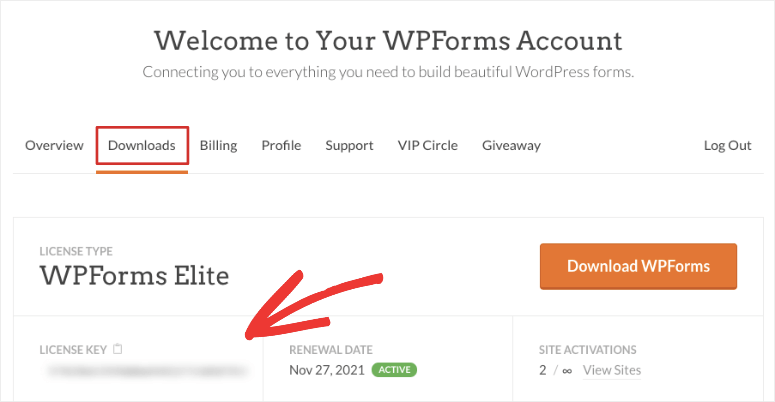
คุณต้องติดตั้งไฟล์ปลั๊กอินบนเว็บไซต์ WordPress ของคุณ ไม่เคยติดตั้งปลั๊กอินมาก่อน? ไม่ต้องห่วง! ดูคำแนะนำเกี่ยวกับวิธีการติดตั้งปลั๊กอิน WordPress
หลังจากที่คุณติดตั้งและเปิดใช้งานปลั๊กอินแล้ว ให้ไปที่แท็บ WPForms » Settings บนแดชบอร์ด WordPress ของคุณ คุณจะต้องป้อนรหัสใบอนุญาตของคุณที่นี่
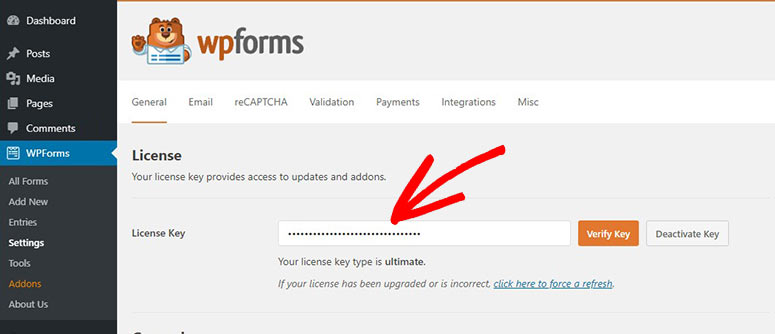
จากนั้นคลิกที่ปุ่ม ยืนยันคีย์ เพื่อเปิดใช้งานบัญชี WPForms ของคุณ
ตอนนี้ คุณต้องตั้งค่าวิธีการชำระเงินสำหรับแบบฟอร์มการจองการเดินทางของคุณ
ขั้นตอนที่ 2: ผสานรวมกับบริการชำระเงิน
หากต้องการรับการชำระเงินในแบบฟอร์มการจอง คุณต้องติดตั้งส่วนเสริมเกตเวย์การชำระเงิน WPForms ให้คุณเชื่อมต่อกับบริการชำระเงินจำนวนมากด้วยความช่วยเหลือของส่วนเสริม
คุณจะสามารถติดตั้งส่วนเสริมได้จากแท็บ WPForms » Addons บนแผงการดูแลระบบของคุณ ที่นี่ คุณจะเห็นส่วนเสริมสำหรับ Stripe, PayPal และอื่นๆ
สำหรับบทช่วยสอนนี้ เราจะติดตั้งส่วนเสริม Stripe เพื่อรับการชำระเงินด้วยบัตร แต่คุณสามารถใช้บริการชำระเงินเหล่านี้ได้ขึ้นอยู่กับตัวเลือกของคุณ
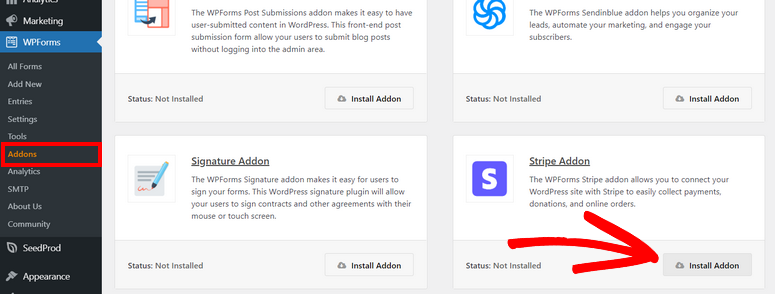
หลังจากที่คุณติดตั้ง addon แล้ว ให้ไปที่หน้า WPForms » Settings และคลิกที่แท็บ Payments ที่นี่ คุณสามารถเชื่อมต่อบัญชี Stripe หรือตั้งค่าตัวเลือกการชำระเงินอื่นๆ ได้
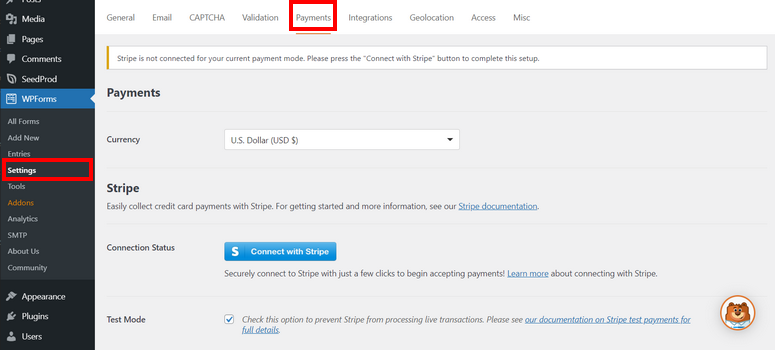
นอกจากนี้ยังมีตัวเลือกให้ใช้โหมดทดสอบเพื่อตรวจสอบสถานะการเชื่อมต่อของคุณกับ Stripe และไซต์ WordPress ของคุณ คุณจึงมั่นใจได้ว่าทุกอย่างทำงานได้อย่างถูกต้องโดยไม่ต้องรับเงินจากลูกค้าโดยไม่ได้ตั้งใจ
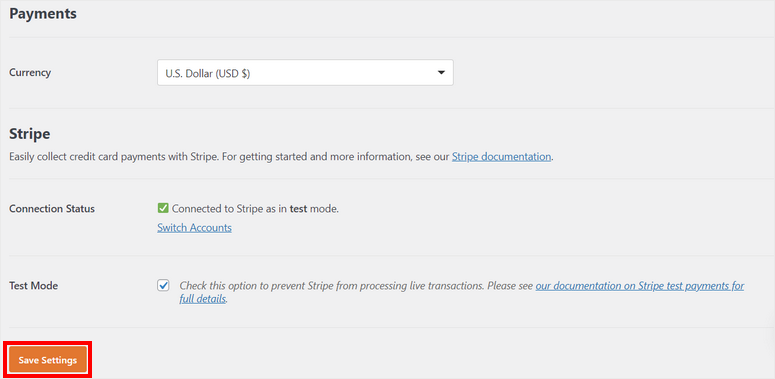
อย่าลืมคลิกที่ปุ่ม บันทึกการตั้งค่า ที่ด้านล่างของหน้า
ตอนนี้คุณพร้อมที่จะสร้างแบบฟอร์มการจองการเดินทางใน WordPress แล้ว
ขั้นตอนที่ 3: สร้างแบบฟอร์มการจองการเดินทาง
ในการสร้างแบบฟอร์มใหม่ ตรงไปที่ WPForm » เพิ่มแท็บใหม่ บนแดชบอร์ด WordPress คุณจะเห็นไลบรารีเทมเพลตในหน้าต่างถัดไป
ที่นี่ คุณสามารถค้นหาเทมเพลตแบบฟอร์มการจองการเดินทางที่คุณเลือกหรือเริ่มจากศูนย์
เรากำลังใช้เทมเพลต แบบฟอร์มการจองทัวร์ สำหรับบทช่วยสอนนี้ รวมถึงช่องแบบฟอร์มทั้งหมดเพื่อรวบรวมรายละเอียดการติดต่อและการเดินทางจากลูกค้า
คุณสามารถดูตัวอย่างเทมเพลตเพื่อดูว่ามีฟิลด์ใดบ้าง เมื่อคุณพบเทมเพลตฟอร์มที่เหมาะสม ให้ป้อนชื่อแล้วคลิกปุ่ม ใช้เทมเพลต
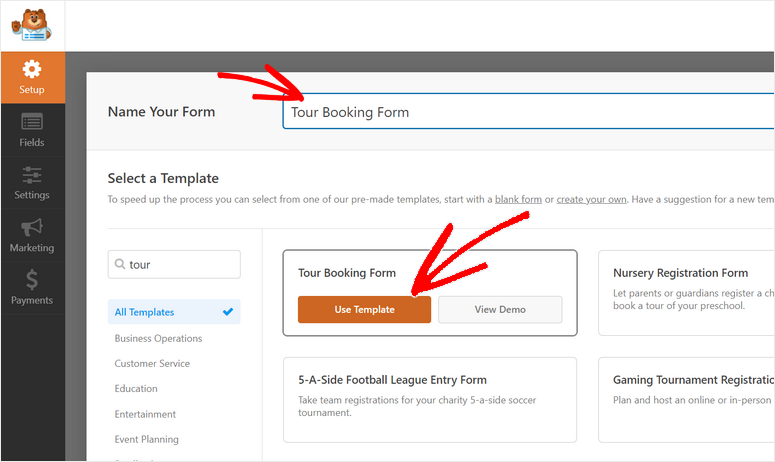
การดำเนินการนี้จะเปิดใช้ตัวสร้างการลากและวาง เพื่อให้คุณสามารถปรับแต่งเทมเพลตได้ตามต้องการ ที่นี่ คุณจะพบตัวเลือกการปรับแต่งแบบฟอร์มทั้งหมดในแผงเมนูด้านซ้ายและการแสดงตัวอย่างแบบฟอร์มทางด้านขวาของตัวสร้างแบบฟอร์ม
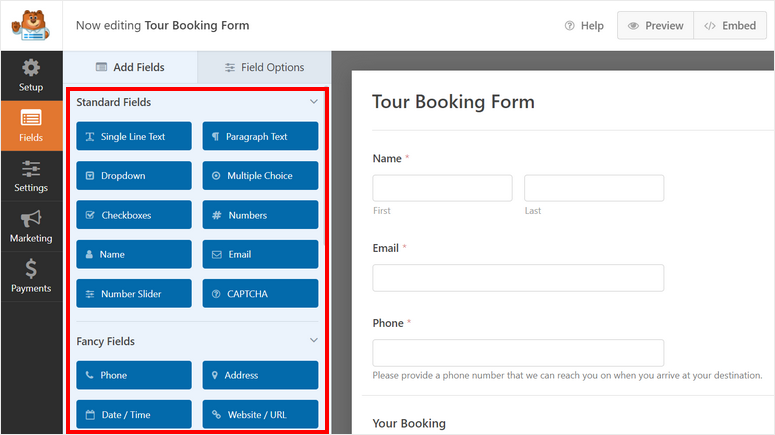
โปรดทราบว่าเทมเพลตจาก WPForms ได้รับการออกแบบมาให้พร้อมใช้งาน คุณจึงจำเป็นต้องทำการเปลี่ยนแปลงเพียงเล็กน้อยเท่านั้น คุณจะเห็นช่องที่จำเป็นทั้งหมดที่เพิ่มไว้แล้วเพื่อรวบรวมข้อมูลติดต่อและคำขอจอง
หากต้องการเพิ่มฟิลด์ใหม่ลงในแบบฟอร์มการจองการเดินทางของคุณ เพียงลากฟิลด์แบบฟอร์มจากเมนูด้านซ้ายแล้ววางลงในหน้าตัวอย่างแบบฟอร์ม
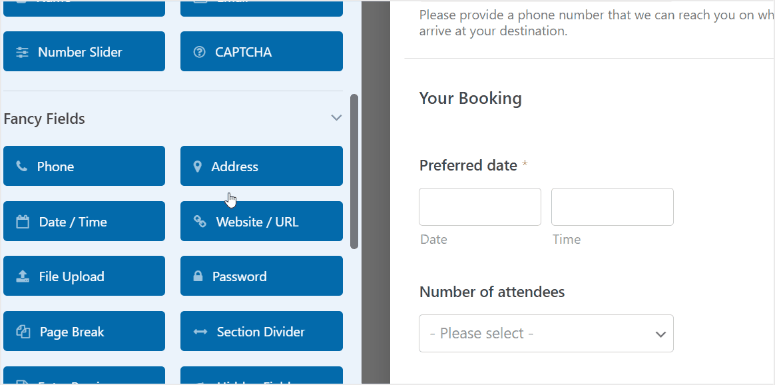
คุณสามารถรวบรวมหมายเลขโทรศัพท์ ที่อยู่ อีเมล ความคิดเห็นของลูกค้า และอื่นๆ อีกมากมาย คุณยังสามารถอนุญาตให้พวกเขาอัปโหลดเอกสารการเดินทาง เช่น สำเนาหนังสือเดินทาง วีซ่า และหลักฐานประจำตัว
ถัดไป คุณอาจต้องการกำหนดฟิลด์แบบฟอร์มที่มีอยู่เอง สำหรับสิ่งนี้ เพียงคลิกที่ฟิลด์แบบฟอร์ม แล้วคุณจะเห็นตัวเลือกการปรับแต่งทางด้านซ้าย
ตัวอย่างเช่น เมื่อคุณเลือกฟิลด์ วันที่ที่ต้องการ คุณจะเห็นการตั้งค่าทั้งหมดเพื่อเลือกรูปแบบวันที่ จำกัดวัน และปิดใช้งานวันที่ที่ผ่านมา นอกจากนี้ยังมีตัวเลือกในการเลือกวิธีการเลือกวันที่ในแบบฟอร์มการจองของคุณ
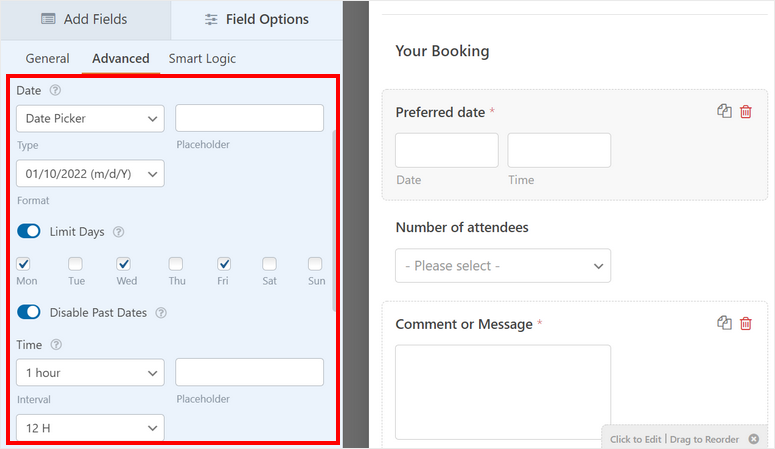
นี่คือลักษณะที่เครื่องมือเลือกวันที่จะแสดงต่อลูกค้าที่เรียกดูเว็บไซต์ของคุณ
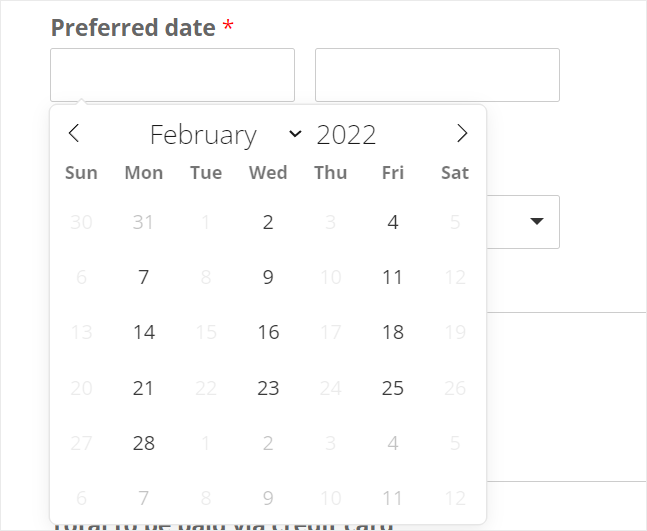
ถัดไป คุณยังสามารถแก้ไขแผนการกำหนดราคาสำหรับค่าธรรมเนียมการเดินทางโดยขึ้นอยู่กับจำนวนผู้เข้าร่วม ในตัวเลือกฟิลด์ จำนวนผู้เข้าร่วม คุณสามารถเพิ่มจำนวนคนและราคาสำหรับแต่ละรูปแบบได้
หากต้องการแสดงราคาในแบบฟอร์มการจอง ตรวจสอบให้แน่ใจว่าคุณเปิดใช้งาน ป้ายราคาแสดงหลังสินค้า ที่นี่
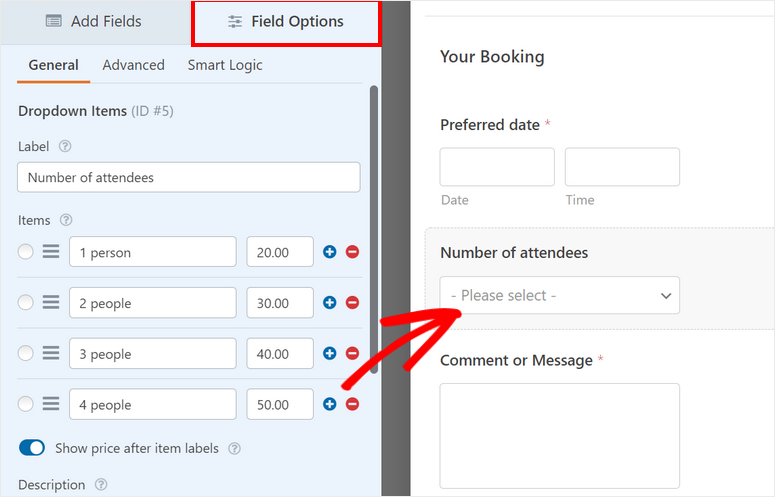
ตอนนี้ลูกค้าสามารถเลือกแพ็คเกจได้ขึ้นอยู่กับว่าพวกเขาต้องการแผนการเดินทางแบบเดี่ยว แบบคู่ หรือแบบกลุ่ม เช่นนี้ คุณสามารถปรับแต่งทุกฟิลด์ของฟอร์มเพื่อเปลี่ยนป้ายกำกับและการตั้งค่า
คุณลักษณะที่ดีของ WPForms ที่เราต้องพูดถึงคือ คุณสามารถเพิ่มเมนูดรอปดาวน์ ช่องทำเครื่องหมาย และตัวเลือกหลายตัว ดังนั้น ในกรณีที่คุณต้องการให้ทางเลือกแก่ลูกค้า เช่น ซื้อประกันการเดินทางสำหรับการเดินทางของพวกเขา คุณสามารถลากและวางกล่องกาเครื่องหมายและปรับแต่งป้ายกำกับได้
เมื่อคุณปรับแต่งฟิลด์แบบฟอร์มเสร็จแล้ว ให้คลิกที่ปุ่ม บันทึก

ตอนนี้ มาตั้งค่าตัวเลือกการชำระเงินสำหรับแบบฟอร์มออนไลน์ของคุณกัน
ขั้นตอนที่ 4: เพิ่มวิธีการชำระเงิน
ในขั้นตอนก่อนหน้านี้ เราได้ติดตั้งส่วนเสริม Stripe เพื่อรับการชำระเงินด้วยบัตรเครดิต ดังนั้น เราจะต้องเพิ่มฟิลด์แบบฟอร์ม บัตรเครดิต Stripe จากส่วน ฟิลด์การชำระเงิน
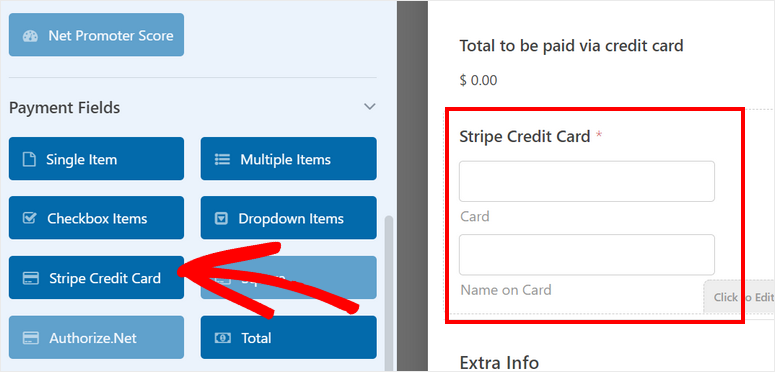
จากนั้นไปที่แท็บ การชำระเงิน ในเมนูด้านซ้ายและเลือกวิธีการชำระเงินของคุณ
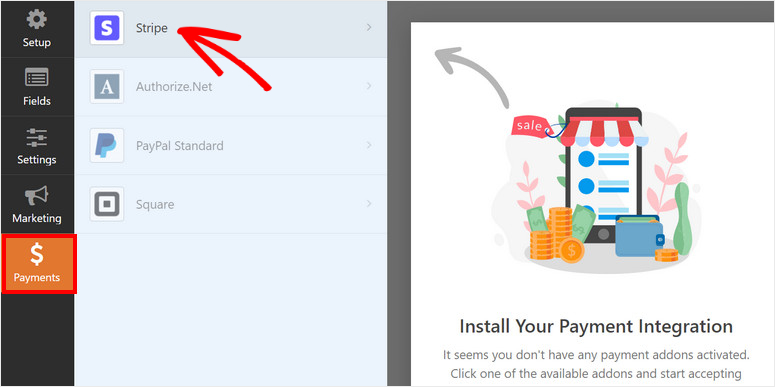
ในหน้า Stripe ให้เลือกช่อง Enable Stripe Payment
ที่นี่ คุณสามารถเปลี่ยนรายละเอียดการชำระเงินและเลือกที่อยู่อีเมลที่คุณต้องการส่งใบเสร็จรับเงิน จากนั้นเลือกช่อง อีเมล จากเมนูแบบเลื่อนลงเพื่อส่งใบเสร็จไปยังที่อยู่อีเมลของลูกค้า
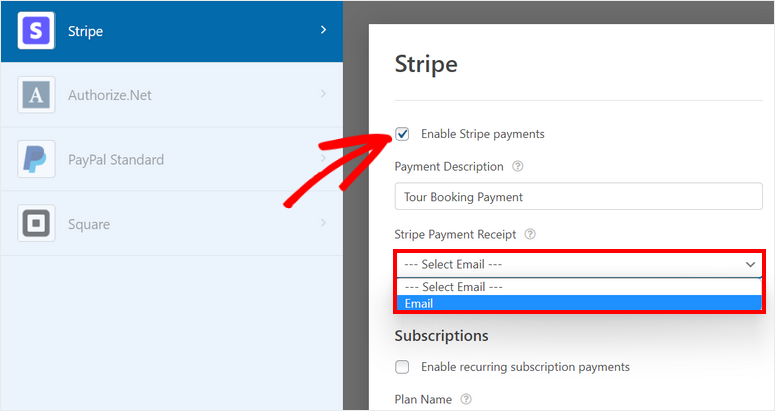
อย่าลืมบันทึกการตั้งค่าของคุณเมื่อเสร็จแล้ว
ต่อไป เราจะแสดงวิธีกำหนดการตั้งค่าแบบฟอร์มสำหรับแบบฟอร์มการจองของคุณ
ขั้นตอนที่ 5: กำหนดการตั้งค่าแบบฟอร์มการจองการเดินทาง
บนแท็บ การตั้งค่า » ทั่วไป คุณสามารถเปลี่ยนชื่อแบบฟอร์ม คำอธิบาย ข้อความปุ่มส่ง และอื่นๆ
โดยค่าเริ่มต้น ทุกแบบฟอร์มที่สร้างด้วย WPForms จะมาพร้อมกับการป้องกันสแปมที่เปิดใช้งาน อย่างไรก็ตาม หากคุณมีมาตรการรักษาความปลอดภัยอื่นๆ อยู่แล้ว จะมีตัวเลือกให้ปิดใช้งานได้ที่นี่ เราแนะนำให้เปิดทิ้งไว้
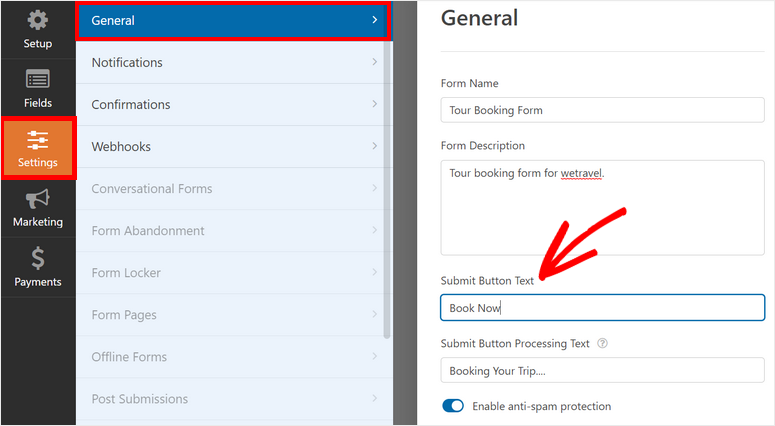
หลังจากบันทึกการตั้งค่าแล้ว คุณจะต้องตั้งค่าการแจ้งเตือนและการยืนยันแบบฟอร์ม
ขั้นตอนที่ 6: ตั้งค่าการแจ้งเตือนและการยืนยัน
ด้วย WPForms คุณสามารถควบคุมสิ่งที่เกิดขึ้นหลังจากที่ลูกค้าจองทัวร์โดยใช้แบบฟอร์มการจองการเดินทางของคุณ ช่วยให้คุณส่งการแจ้งเตือนทางอีเมลและการยืนยันไปที่:
- แจ้งตัวเองและสมาชิกในทีมของคุณเกี่ยวกับการจองใหม่
- ส่งรายละเอียดการจองให้ลูกค้าและยืนยันการจอง
- แสดงข้อความขอบคุณหลังจากการจองสำเร็จ
- เปลี่ยนเส้นทางลูกค้าไปยังหน้าอื่นหลังจากส่งแบบฟอร์ม
ซึ่งจะช่วยให้เวิร์กโฟลว์ของคุณราบรื่นและทำให้งานติดตามผลเป็นไปโดยอัตโนมัติ
ในการตั้งค่าการแจ้งเตือนทางอีเมล ให้เปิดแท็บ การตั้งค่า » การแจ้งเตือน ในตัวสร้างแบบฟอร์ม ตามค่าเริ่มต้น WPForms จะมีการแจ้งเตือนของผู้ดูแลระบบที่ส่งไปยังอีเมลผู้ดูแลระบบ WordPress
คุณสามารถเปลี่ยนและเพิ่มที่อยู่อีเมลของสมาชิกในทีมของคุณได้ อย่าลืมแยกที่อยู่อีเมลหลายรายการด้วยเครื่องหมายจุลภาค
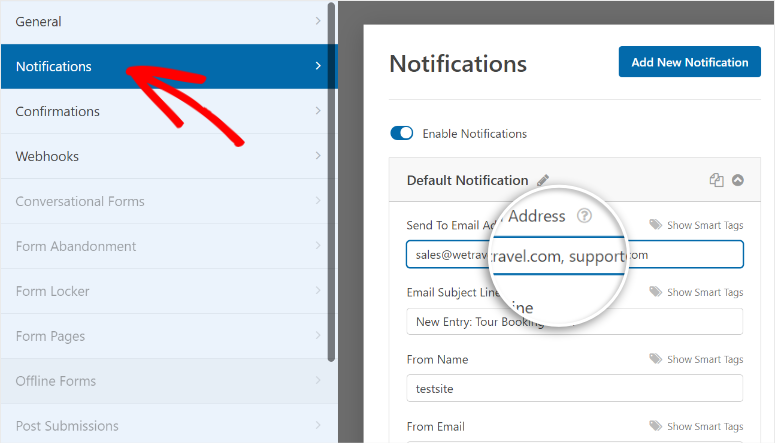
นอกจากนี้ คุณยังสามารถส่งการแจ้งเตือนให้ลูกค้าเพื่อยืนยันข้อมูลการติดต่อและรายละเอียดการจอง หากต้องการเพิ่มฟังก์ชันนี้ ให้คลิกปุ่ม เพิ่มการแจ้งเตือนใหม่ ที่มุมบนขวาของการตั้งค่า
ในฟิลด์ ส่งไปยังที่อยู่อีเมล คุณสามารถเลือกฟิลด์ฟอร์ม อีเมล โดยใช้ตัวเลือก แสดงสมาร์ทแท็ก วิธีนี้ที่อยู่อีเมลจะถูกส่งไปยังที่อยู่อีเมลที่ลูกค้าป้อนในแบบฟอร์ม
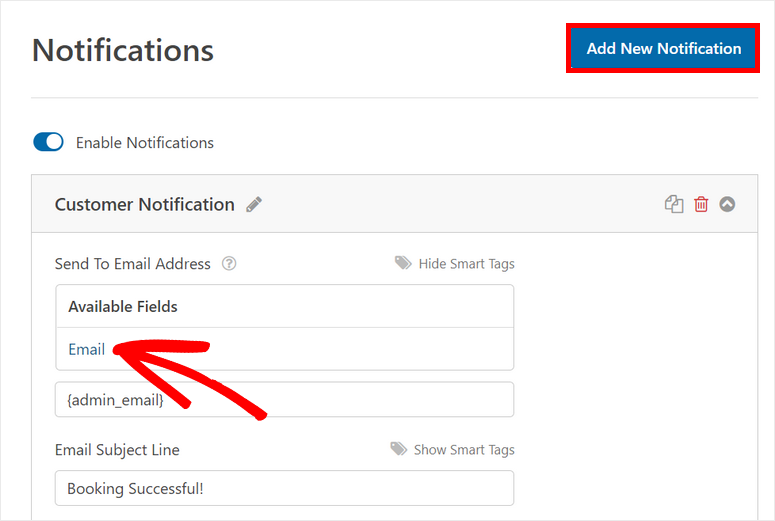
จากนั้น คุณจะปรับแต่งหัวเรื่อง ชื่อแบบฟอร์ม และเนื้อหาอีเมลให้เข้ากับสไตล์ของตัวแทนท่องเที่ยวของคุณได้ หากต้องการเพิ่มสำเนารายละเอียดการจองในการแจ้งเตือนทางอีเมล ให้ใช้สมาร์ทแท็ก {all_fields}
คุณยังสามารถเปิดใช้งานตัวเลือกการชำระเงินที่เสร็จสิ้นของ Stripe เพื่อส่งการแจ้งเตือนทางอีเมลหลังจากที่ลูกค้าชำระเงินสำเร็จแล้วเท่านั้น
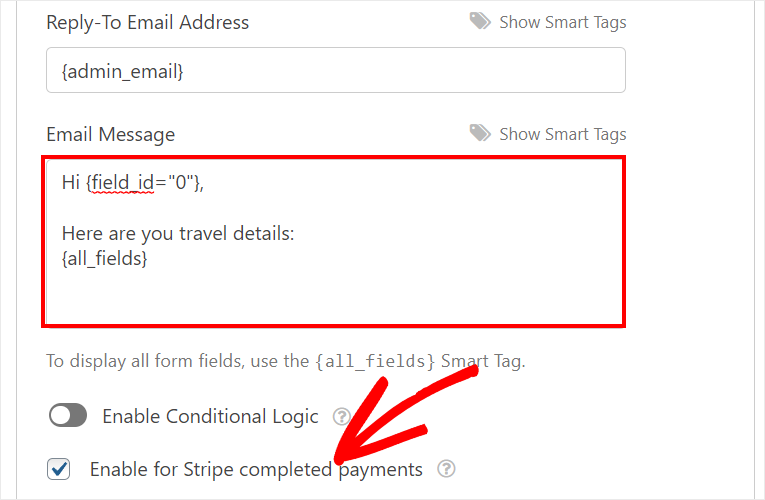
คุณจะเห็นตัวเลือกเพื่อเปิดใช้งานตรรกะตามเงื่อนไข ซึ่งจะทำให้คุณสามารถส่งอีเมลได้ก็ต่อเมื่อตรงตามเงื่อนไขบางประการเท่านั้น ด้วยตัวเลือกนี้ คุณสามารถสร้างการแจ้งเตือนแยกกันหรืออีเมลยืนยันที่จะส่งถึงลูกค้าที่จองการเดินทางที่แตกต่างกัน
ถัดไป คุณต้องเพิ่มข้อความยืนยันสำหรับแบบฟอร์มการจองการเดินทางของคุณ สำหรับสิ่งนี้ ให้ไปที่แท็บ การตั้งค่า » การแจ้งเตือน แล้วคุณจะเห็นการตั้งค่าการยืนยัน
WPForms ให้คุณเลือกจาก 3 ตัวเลือกสำหรับการดำเนินการยืนยันหลังจากการจองสำเร็จ:
- แสดงข้อความที่กำหนดเอง
- เปลี่ยนเส้นทางไปยังหน้าอื่นในเว็บไซต์ของคุณ
- เปลี่ยนเส้นทางไปยังเว็บไซต์หรือเพจภายนอก
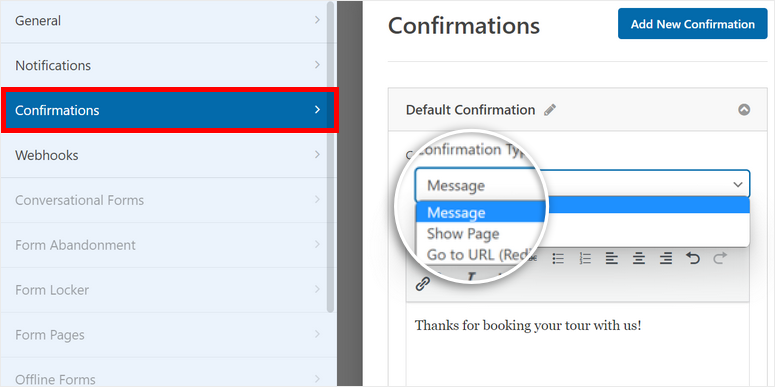
หากคุณต้องการแสดงข้อความยืนยันที่ส่วนหน้า คุณสามารถป้อนข้อความที่กำหนดเองในโปรแกรมแก้ไขได้
สำหรับรายละเอียดเพิ่มเติม โปรดดูคำแนะนำเกี่ยวกับวิธีตั้งค่าการแจ้งเตือนและการยืนยันที่ถูกต้อง
เมื่อคุณตั้งค่าเสร็จแล้ว ให้คลิกที่ปุ่ม บันทึก
ขั้นตอนที่ 7: เชื่อมต่อกับผู้ให้บริการการตลาดผ่านอีเมล
WPForms ช่วยให้คุณสามารถเชื่อมต่อบัญชีการตลาดทางอีเมลกับแบบฟอร์มการจองได้ วิธีนี้จะช่วยให้คุณเพิ่มรายชื่อติดต่อและข้อมูลลูกค้าใหม่ลงในรายชื่ออีเมลของคุณใน Constant Contact, Mailchimp, SendinBlue และผู้ให้บริการอีเมลยอดนิยมอื่นๆ
คุณยังสามารถตั้งค่าอีเมลตอบกลับอัตโนมัติและแคมเปญแบบหยดเพื่อต้อนรับลูกค้าใหม่และมีส่วนร่วมกับพวกเขาในระยะยาว ดังนั้น การซิงค์บัญชีอีเมลของคุณกับแบบฟอร์มการจองออนไลน์ กระบวนการจองทั้งหมดของคุณจะง่ายขึ้นมาก
ในการตั้งค่านี้ ในแท็บการ ตลาด เลือกบริการการตลาดผ่านอีเมลที่คุณต้องการ จากนั้น คุณสามารถทำตามคำแนะนำบนหน้าจอเพื่อซิงค์แบบฟอร์มการจองของคุณกับบัญชีอีเมลของคุณ
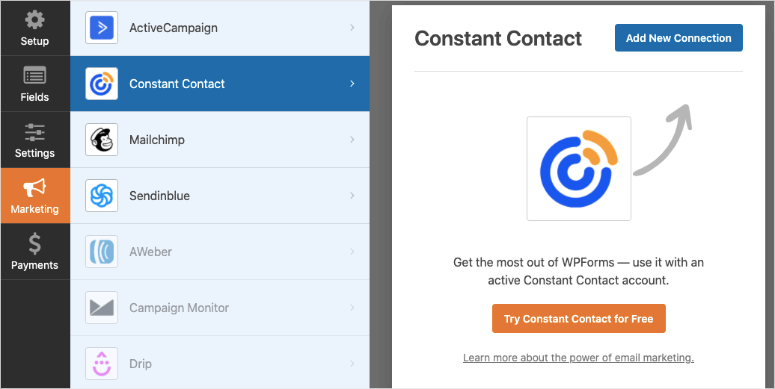
คุณจะต้องลงชื่อเข้าใช้บัญชีอีเมลของคุณ และคุณอาจต้องป้อนคีย์ API ที่คุณจะพบในบัญชีอีเมลของคุณ ทั้งนี้ขึ้นอยู่กับผู้ให้บริการอีเมลของคุณ
มันง่ายมาก ตอนนี้ สิ่งที่คุณต้องทำคือเผยแพร่แบบฟอร์มการจองการเดินทาง เพื่อให้ลูกค้าสามารถเริ่มจองบนไซต์ของคุณได้
ขั้นตอนที่ 8: ใส่แบบฟอร์มการจองการเดินทางในเว็บไซต์
WPForms ให้คุณแทรกแบบฟอร์มการจองการเดินทางบนหน้า โพสต์ หรือวิดเจ็ตบนไซต์ WordPress ของคุณ คุณจะพบบล็อกและวิดเจ็ตสำเร็จรูปสำหรับ WordPress ดังนั้นคุณจึงไม่ต้องฝังข้อมูลโค้ดที่ซับซ้อนหรือแม้แต่รหัสย่อ
หากคุณกำลังใช้ตัวแก้ไขบล็อกของ WordPress ให้ค้นหาบล็อก WPForms และเพิ่มลงในเพจหรือโพสต์ของคุณ
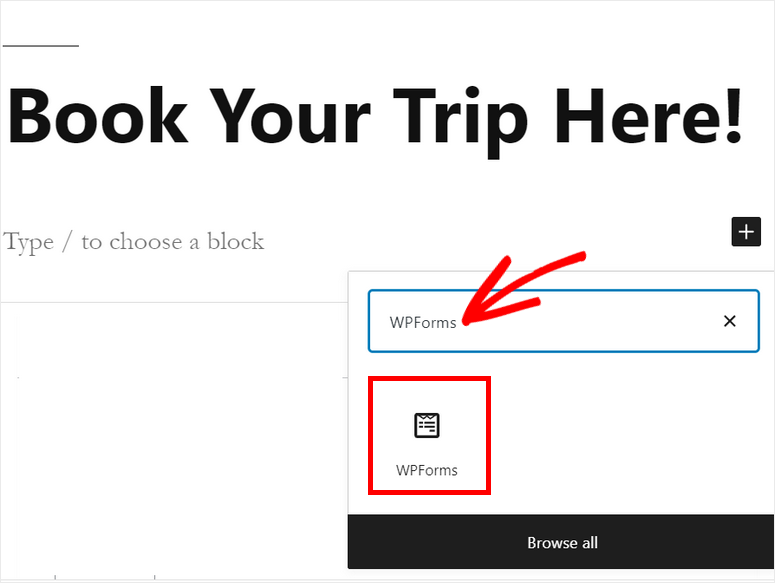
จากนั้น คุณสามารถเลือกแบบฟอร์มการจองการเดินทางที่คุณสร้างขึ้นจากเมนูดรอปดาวน์
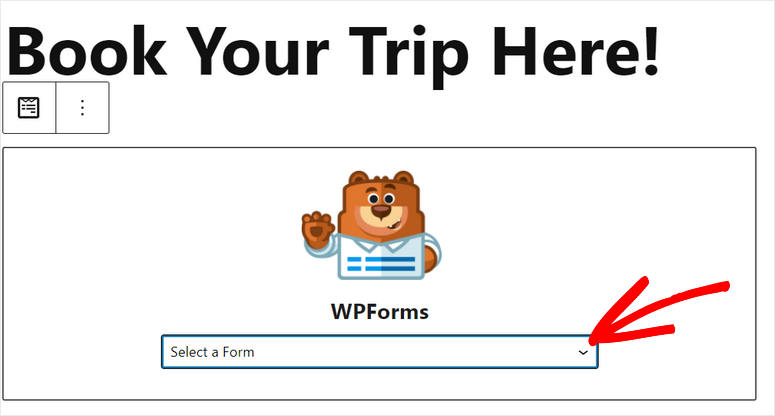
คุณจะเห็นตัวอย่างแบบฟอร์มในโปรแกรมแก้ไขข้อความหลังจากที่คุณเพิ่มแบบฟอร์มการจอง นอกจากนี้ยังมีตัวเลือกในการแสดงชื่อและคำอธิบายของแบบฟอร์ม
คุณสามารถดูตัวอย่างหน้าของคุณเพื่อดูว่าหน้าตาเป็นอย่างไร จากนั้นกดปุ่ม เผยแพร่ เพื่อเผยแพร่บนไซต์ของคุณ
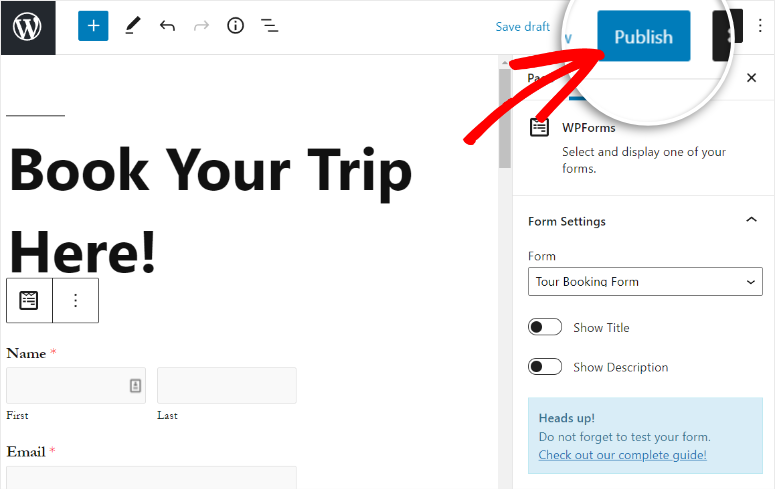
หากคุณใช้ตัวแก้ไขแบบคลาสสิกของ WordPress ก็มีตัวเลือกที่ง่ายในนั้นเช่นกัน ในเครื่องมือแก้ไขบทความ คุณจะพบปุ่ม เพิ่มแบบฟอร์ม เพียงคลิกและเลือกแบบฟอร์มการจองเพื่อเพิ่มไปยังหน้าหรือโพสต์ใดๆ
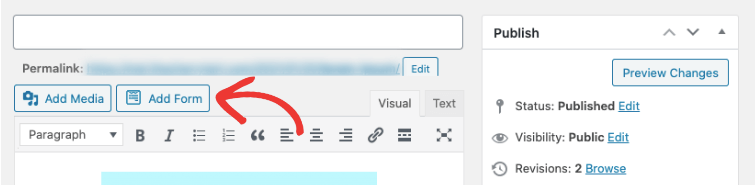
คุณยังสามารถเพิ่มแบบฟอร์มการจองของคุณบนพื้นที่พร้อมวิดเจ็ต เช่น ส่วนท้ายหรือแถบด้านข้าง ตรงไปที่แท็บ ลักษณะที่ ปรากฏ»วิดเจ็ต แล้วลากและวางวิดเจ็ต WPForms ลงในแถบด้านข้างหรือเมนูส่วนท้ายทางด้านขวา
จากนั้น คุณสามารถเลือกแบบฟอร์มที่ต้องการได้โดยใช้เมนูดรอปดาวน์ ที่เหลือก็แค่บันทึกการตั้งค่าของคุณ
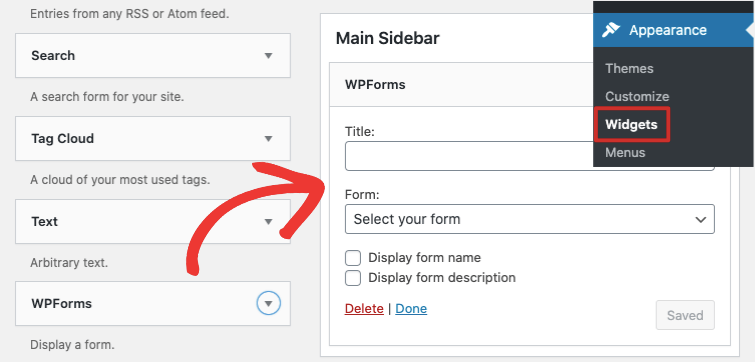
แค่นั้นแหละ! คุณทำได้แล้ว!
ตอนนี้คุณมีแบบฟอร์มการจองออนไลน์ที่ดูเป็นมืออาชีพสำหรับเว็บไซต์ตัวแทนท่องเที่ยวของคุณแล้ว ตอนนี้ ผู้เยี่ยมชมของคุณจะสามารถจองทัวร์ของพวกเขาบนเว็บไซต์ของคุณได้อย่างง่ายดาย
ต้องการดูการจองของคุณร่วมกัน? ตรงไปที่ หน้า WPForms » รายการ คุณสามารถดูสถิติสำหรับแบบฟอร์มทั้งหมดของคุณ แล้วเลือกแบบฟอร์มการจองเพื่อดูรายละเอียดของลูกค้าแต่ละราย
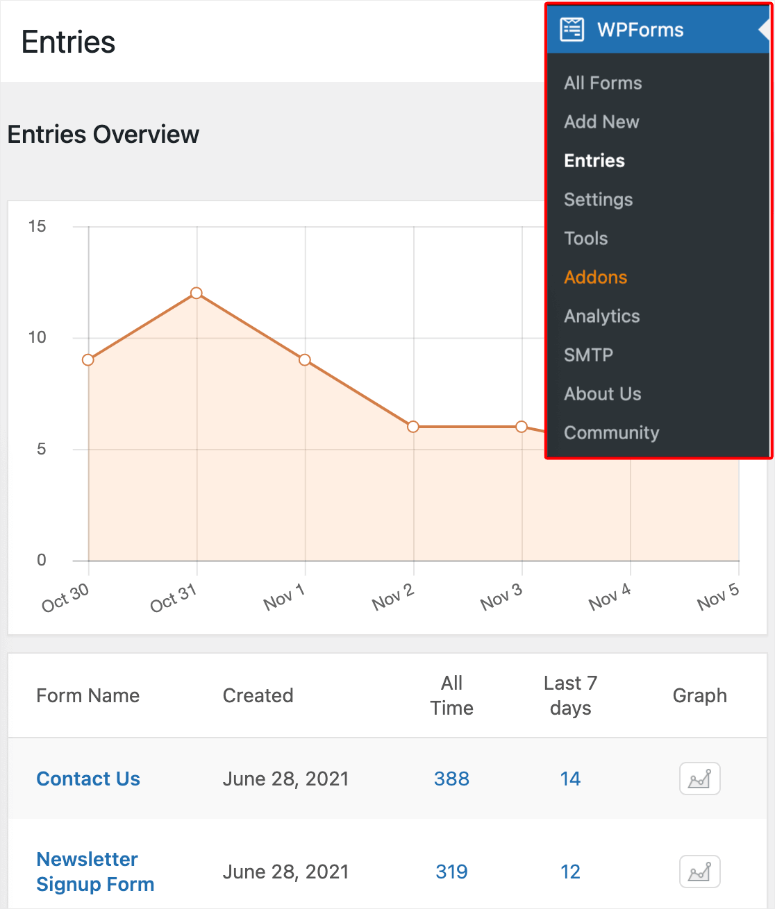
สุดท้ายนี้ หากคุณใช้เครื่องมือสร้างเพจ เช่น SeedProd หรือ Elementor WPForms จะทำงานร่วมกับพวกเขาได้อย่างราบรื่น คุณสามารถปรับแต่งพื้นหลัง ฟอนต์ และเพิ่มสีให้เข้ากับส่วนที่เหลือของเว็บไซต์ของคุณได้
ด้วย SeedProd คุณสามารถสร้างหน้าการจองที่กำหนดเอง และเพิ่มที่จับโซเชียลมีเดีย ตัวนับเวลาถอยหลัง และองค์ประกอบอีคอมเมิร์ซ เช่น ปุ่ม 'หยิบใส่ตะกร้า' และ 'ชำระเงิน'
เมื่อคุณรู้วิธีใช้ WPForms แล้ว คุณสามารถสร้างแบบฟอร์ม WordPress ทุกประเภทที่รวมถึง:
- แบบฟอร์มติดต่อสอบถาม
- แบบฟอร์มใบสมัคร
- แบบฟอร์มการจอง
- ขอแบบฟอร์มใบเสนอราคา
- แบบฟอร์มลงทะเบียนกิจกรรม
- การสำรวจและโพล
- แบบฟอร์มลงทะเบียน
- แบบฟอร์มการสั่งซื้อสินค้า
- และอีกมากมาย...
และนั่นคือทั้งหมดสำหรับวันนี้! เราหวังว่าบทความนี้จะช่วยให้คุณเรียนรู้วิธีสร้างแบบฟอร์มการจองสำหรับตัวแทนท่องเที่ยวของคุณได้อย่างง่ายดาย
ถัดไป คุณสามารถตรวจสอบแหล่งข้อมูลเหล่านี้เพื่อเพิ่มการแปลงในแบบฟอร์มการจองการเดินทางของคุณ:
- วิธีตั้งค่าการติดตามแบบฟอร์ม WordPress ใน Google Analytics
- วิธีลดการละทิ้งแบบฟอร์มและเพิ่มการแปลง
- 8 เครื่องมือดักจับอีเมลที่ดีที่สุด & เครื่องมือสร้างแบบฟอร์มสำหรับ WordPress
โพสต์เหล่านี้จะช่วยคุณติดตามการส่งแบบฟอร์มและลดการละทิ้งแบบฟอร์มบนเว็บไซต์ของคุณ อันสุดท้ายจะช่วยให้คุณสร้างลูกค้าเป้าหมายได้มากขึ้น และเพิ่มรายชื่ออีเมลของคุณ
