旅行代理店の予約フォームの作成方法(テンプレート付き)
公開: 2022-01-31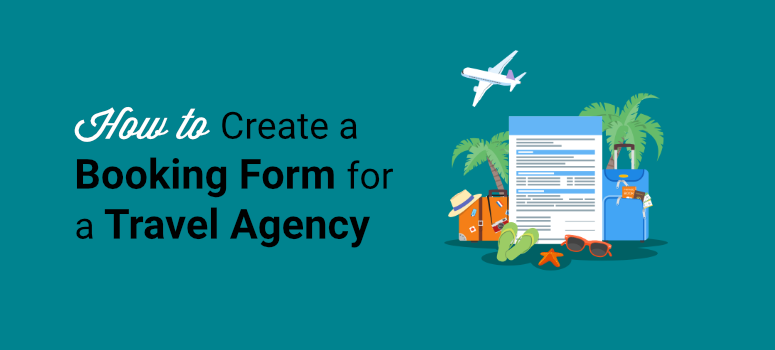
サイトのリードを簡単に取得できる旅行予約フォームを作成しますか?
旅行予約フォームを使用すると、顧客はWebサイトでチケット、ツアーパッケージ、ホテルを予約できます。 これは、顧客の旅行情報と要件を効率的に収集するための最も簡単で簡単な方法です。
この投稿では、WordPressで旅行代理店の予約フォームを作成する最も簡単な方法を紹介します。
旅行予約フォームを作成する理由
多くの旅行代理店は、顧客にオンライン予約情報と予約サービスを提供するWebサイトを作成しています。
専門の予約フォームを使用すると、連絡先の詳細、電子メールアドレス、電話番号、出席者数、日付などのすべての情報を収集できます。
旅行予約フォームを使用する利点のいくつかは次のとおりです。
- カスタマイズされたソリューションの提供:提供しているイベントやツアーの種類に応じて、予約フォームを希望どおりに調整できます。 したがって、単一のフォームで顧客の好みについて知る必要があるすべてを取得できます。
- 予約の最大化:オンライン予約フォームがウェブサイトで24時間年中無休で利用できるため、旅行パッケージの予約や予約を増やすことができます。
- 時間とリソースの節約:顧客はサイトのパッケージを閲覧し、数回クリックするだけで予約を行うことができます。 サイトでまだ回答されていないクエリがない限り、顧客と直接通信する必要はありません。
- 迅速で信頼性の高い支払い:他の情報とともに、オンライン支払いオプションを旅行予約フォームに追加できます。 このように、予約は顧客が正常に支払いを行った後にのみ確認されます。
- 顧客満足度の向上:これらのフォームは、ビジネスとしての売上と生産性を向上させるだけでなく、顧客体験をよりスムーズにするのに役立ちます。
フォームで収集した情報を使用して、Eメールマーケティングキャンペーンを作成できます。 これにより、顧客を獲得し、競合他社との差別化を図ることができます。
最良の部分は、高価なアプリや複雑なプログラムを使用せずに、これらすべてを実行してオンラインのメリットを享受できることです。
それでは、WordPressで旅行代理店の予約フォームを作成する方法を学びましょう。
旅行代理店の予約フォームの作成
市場にはいくつかのフォームビルダープラグインがありますが、プロ並みのフォームを作成する場合は、WPFormsが最適です。
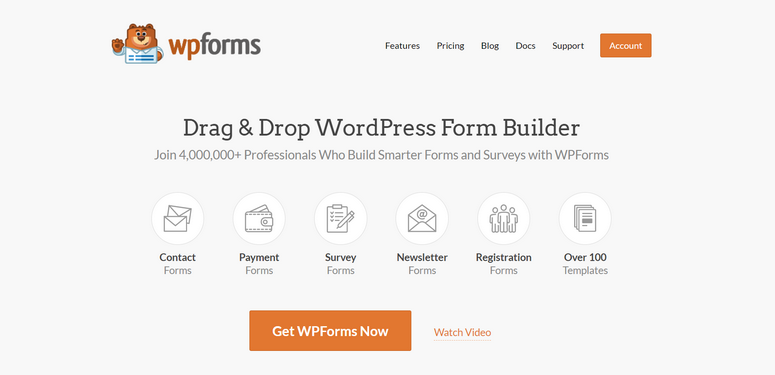
WPFormsは、WordPressサイト向けのドラッグアンドドラッグフォームビルダーの第1位です。 それはあなたが予約フォームを含むあなたのウェブサイトのためにどんなタイプのフォームも作成することを可能にする強力な機能を備えています。
作業を簡単にするために、WPFormsには100以上のビルド済みフォームテンプレートが用意されているため、最初から作成する必要はありません。 予約フォームテンプレートを選択して、旅行代理店が提供するものに合わせてカスタマイズできます。
WPFormフォームビルダーは非常に使いやすいです。 必要なフォームフィールドをフォームプレビューにドラッグアンドドロップするだけです。
ハイライト:
- レスポンシブフォームテンプレート
- カスタマイズ可能なフォームの通知と確認
- ビルトインエントリーマネジメントシステム
- 人気のあるEメールマーケティングサービスとの統合
- eコマースフォームフィールド
- フォームスパム保護オプション
- PayPalやStripeなどのプロバイダーによる複数の支払い方法
- 条件付き論理と会話形式
…もっと。 旅行サイトに最適なフォームを作成するためにWPFormsが提供しなければならないことはたくさんあります。
予約フォームの他に、お問い合わせフォーム、フィードバックフォーム、お問い合わせフォームなどを追加できます。
使用するフォームビルダープラグインがわかったので、旅行代理店の予約フォームの作成を段階的に始めましょう。
ステップ1:WPFormsをインストールしてアクティブ化する
まず、WPFormsアカウントにサインアップする必要があります。 WPFormsは、WordPressでフォームを作成するために必要なすべての基本機能を備えた無料バージョンを提供します。
より高度な機能と支払いゲートウェイとの統合については、プレミアムバージョンにアップグレードできます。 このチュートリアルでは、プロバージョンを使用して、このプラグインが提供する必要のあるすべての優れた機能を調べます。
サインアップすると、WPFormsダッシュボードにアクセスできます。 ここで、[ダウンロード]タブを開き、プラグインのダウンロードファイルとライセンスキーを見つけます。
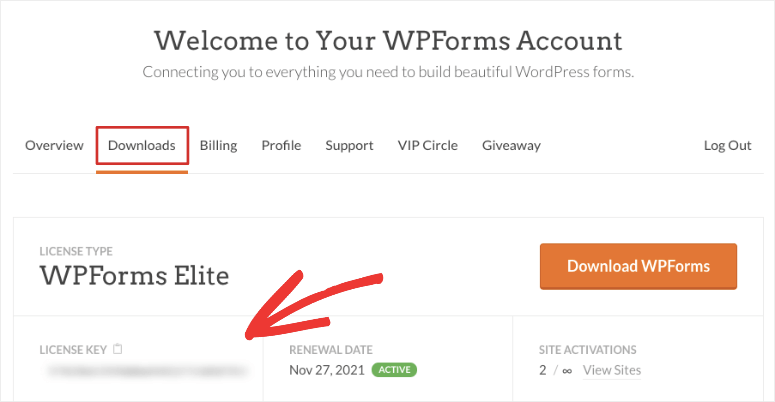
WordPressサイトにプラグインファイルをインストールする必要があります。 以前にプラグインをインストールしたことはありませんか? 心配ない! WordPressプラグインのインストール方法に関するガイドをご覧ください。
プラグインをインストールしてアクティブ化したら、WordPressダッシュボードの[ WPForms]»[設定]タブに移動します。 ここにライセンスキーを入力する必要があります。
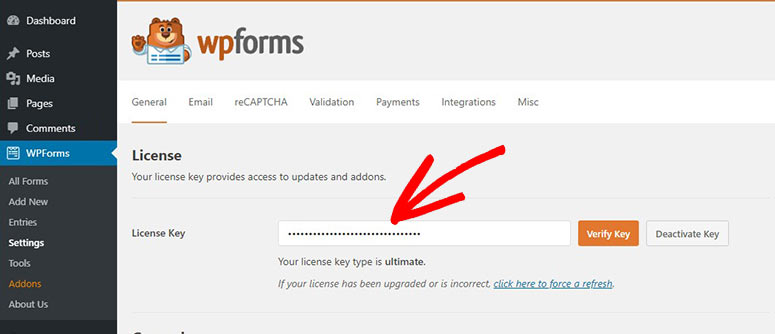
次に、[キーの確認]ボタンをクリックして、WPFormsアカウントをアクティブにします。
次に、旅行予約フォームの支払い方法を設定する必要があります。
ステップ2:決済サービスと統合する
予約フォームで支払いを受け入れるには、支払いゲートウェイアドオンをインストールする必要があります。 WPFormsを使用すると、アドオンを使用して多くの決済サービスに接続できます。
管理パネルの[ WPForms]»[アドオン]タブからアドオンをインストールできます。 ここでは、Stripe、PayPalなどのアドオンが表示されます。
このチュートリアルでは、カード支払いを受け入れるためにStripeアドオンをインストールします。 ただし、選択に応じて、これらの支払いサービスのいずれかを使用できます。
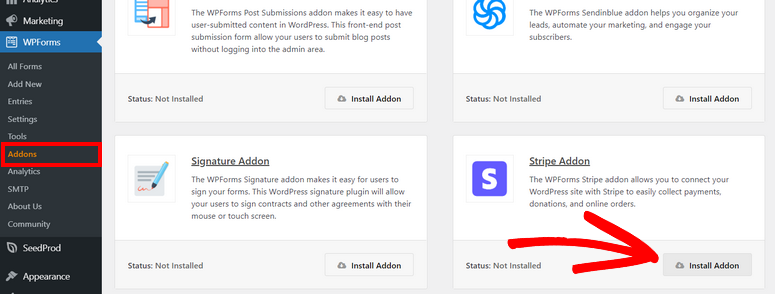
アドオンをインストールしたら、 [WPForms]»[設定]ページに移動し、[支払い]タブをクリックします。 ここで、Stripeアカウントを接続したり、他の支払いオプションを設定したりできます。
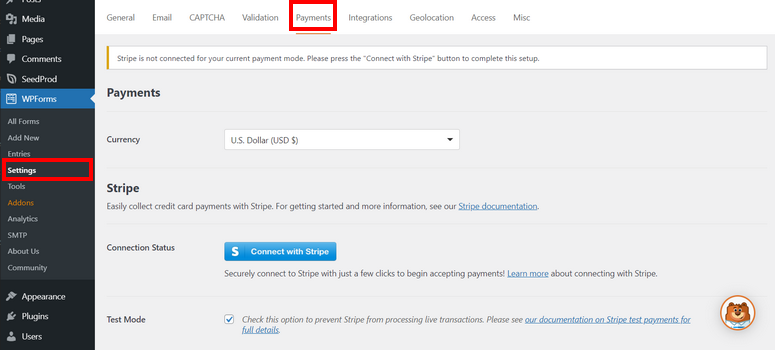
テストモードを使用して、StripeおよびWordPressサイトとの接続ステータスを確認するオプションもあります。 したがって、顧客からの支払いを誤って受け入れることなく、すべてが正しく機能していることを確認できます。
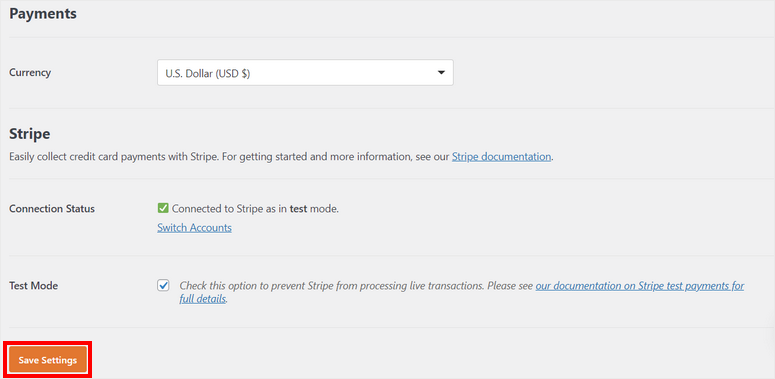
ページの下部にある[設定を保存]ボタンをクリックすることを忘れないでください。
これで、WordPressで旅行予約フォームを作成する準備が整いました。
ステップ3:旅行予約フォームを作成する
新しいフォームを作成するには、WordPressダッシュボードの[ WPForm]» [AddNew]タブに移動します。 次のウィンドウにテンプレートライブラリが表示されます。
ここでは、選択した旅行予約フォームテンプレートを検索するか、最初から始めることができます。
このチュートリアルでは、ツアー予約フォームテンプレートを使用しています。 これには、顧客から連絡先と旅行の詳細を収集するためのすべてのフォームフィールドが含まれています。
テンプレートをプレビューして、含まれているフィールドを確認できます。 適切なフォームテンプレートが見つかったら、名前を入力して[テンプレートの使用]ボタンをクリックします。
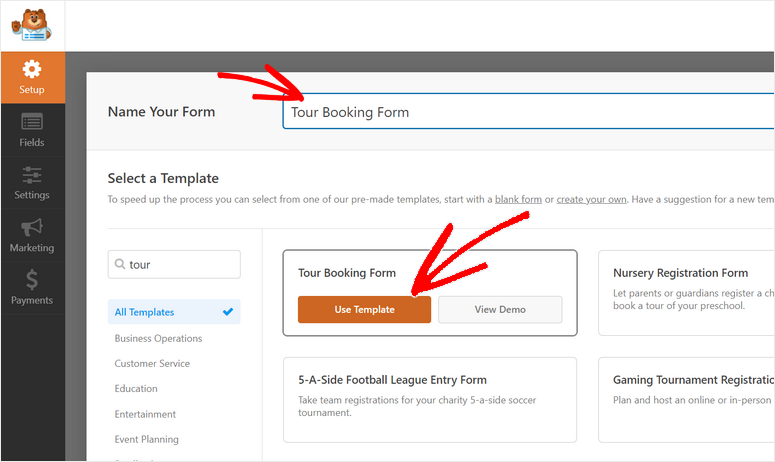
これにより、ドラッグアンドドロップビルダーが起動するため、テンプレートを好きなようにカスタマイズできます。 ここでは、左側のメニューパネルにすべてのフォームのカスタマイズオプションがあり、フォームビルダーの右側にフォームのプレビューがあります。
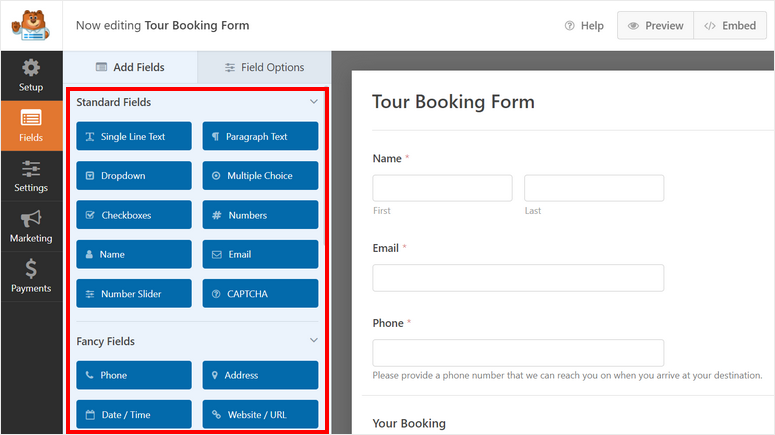
WPFormsのテンプレートはすぐに使用できるように設計されているため、ここで行う必要があるのは最小限の変更のみであることに注意してください。 連絡先情報と予約リクエストを収集するためにすでに追加されているすべての必要なフィールドが表示されます。
旅行予約フォームに新しいフィールドを追加するには、左側のメニューからフォームフィールドをドラッグして、フォームプレビューにドロップします。
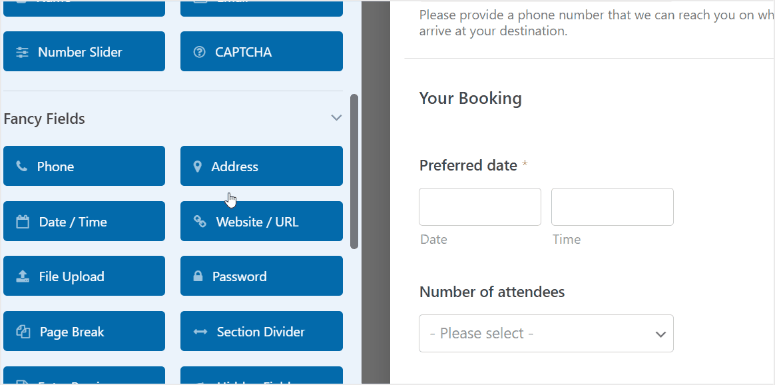
電話番号、住所、電子メール、顧客のコメントなどを収集できます。 パスポートのコピー、ビザ、身分証明書などの渡航文書のアップロードを許可することもできます。
次に、既存のフォームフィールドをカスタマイズすることができます。 このためには、フォームフィールドをクリックするだけで、左側にカスタマイズオプションが表示されます。
たとえば、[優先日]フィールドを選択すると、日付形式の選択、日数の制限、過去の日付の無効化を行うためのすべての設定が表示されます。 予約フォームで日付を選択する方法を選択するオプションもあります。
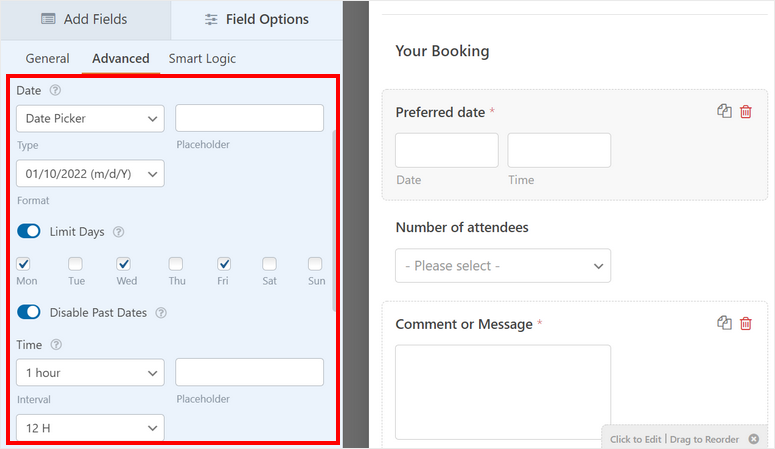
これは、日付ピッカーがWebサイトを閲覧している顧客にどのように見えるかを示しています。
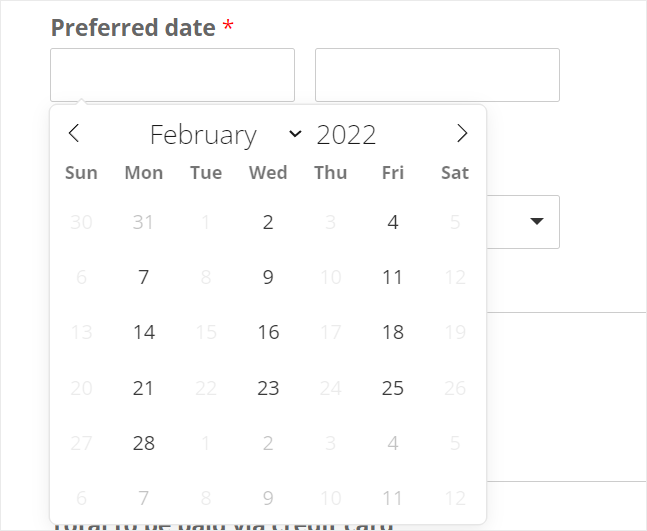
次に、参加者の数に応じて、旅費の料金プランを編集することもできます。 [参加者数]フィールドオプションで、各バリエーションの人数と価格を追加できます。
予約フォームに価格を表示するには、ここでアイテムラベルの後に価格を表示するを有効にしてください。
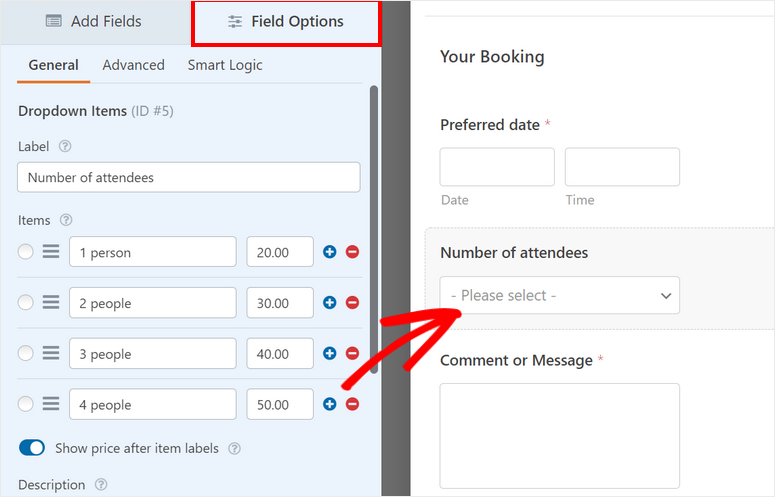
現在、お客様は、個人、カップル、またはグループの旅行プランが必要かどうかに応じてパッケージを選択できます。 このように、すべてのフォームフィールドをカスタマイズして、ラベルと設定を変更できます。
言及しなければならないWPFormsの優れた機能は、ドロップダウンメニュー、チェックボックス、および複数の選択肢を追加できることです。 したがって、顧客に旅行の旅行保険を購入するなどのオプションを提供したい場合は、チェックボックスをドラッグアンドドロップしてラベルをカスタマイズするだけです。
フォームフィールドのカスタマイズが完了したら、[保存]ボタンをクリックします。
それでは、オンラインフォームの支払いオプションを設定しましょう。
ステップ4:支払い方法を追加する
前のステップでは、クレジットカードによる支払いを受け入れるためにStripeアドオンをインストールしました。 そのため、[支払いフィールド]セクションから[ストライプクレジットカード]フォームフィールドを追加する必要があります。

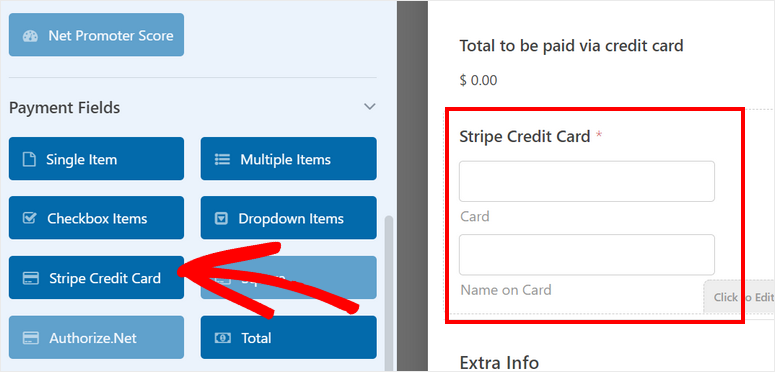
次に、左側のメニューの[支払い]タブに移動し、支払い方法を選択します。
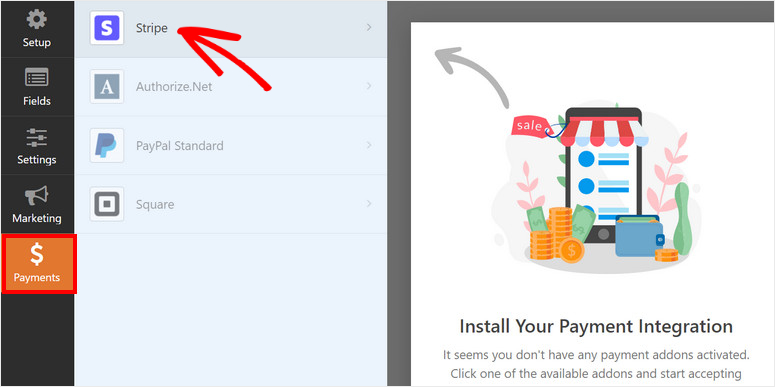
[ストライプ]ページで、[ストライプ支払いを有効にする]チェックボックスをオンにします。
ここで、支払いの説明を変更し、支払い領収書を送信するメールアドレスを選択できます。 次に、ドロップダウンメニューから[電子メール]フィールドを選択して、領収書を顧客の電子メールアドレスに送信します。
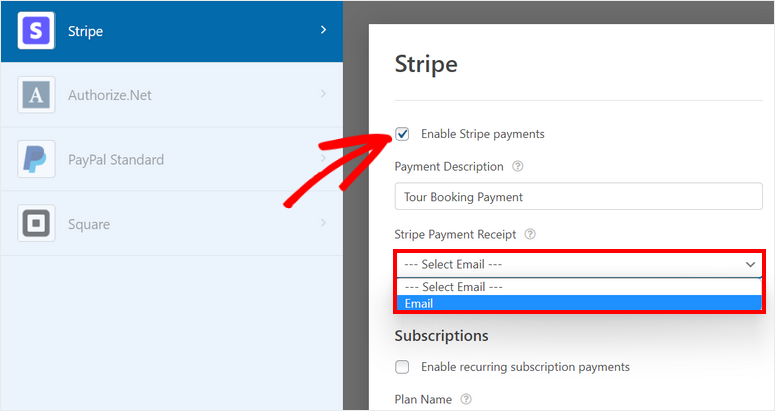
完了したら、必ず設定を保存してください。
次に、予約フォームのフォーム設定を構成する方法を説明します。
ステップ5:旅行予約フォームの設定を構成する
[設定]»[全般]タブで、フォーム名、説明、送信ボタンのテキストなどを変更できます。
デフォルトでは、WPFormsで作成されたすべてのフォームには、スパム対策保護が有効になっています。 ただし、他のセキュリティ対策を講じている場合は、ここで無効にするオプションがあります。 そのままにしておくことをお勧めします。
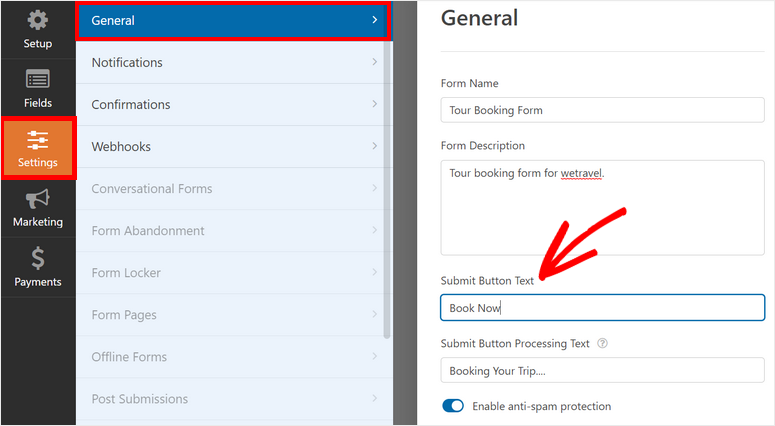
設定を保存したら、フォームの通知と確認を設定する必要があります。
ステップ6:通知と確認を設定する
WPFormsを使用すると、顧客が旅行予約フォームを使用してツアーを予約した後に何が起こるかを制御できます。 それはあなたが電子メール通知と確認を以下に送ることを可能にします:
- 新しい予約について自分自身とチームメンバーに通知する
- 顧客に予約の詳細を送信し、予約を確認します
- 予約が成功した後、ありがとうメッセージを表示します
- フォーム送信後に顧客を別のページにリダイレクトする
これにより、ワークフローがスムーズになり、多くのフォローアップタスクが自動化されます。
電子メール通知を設定するには、フォームビルダーの[設定]»[通知]タブを開きます。 デフォルトでは、WPFormsには管理者通知がWordPress管理者の電子メールに送信されます。
これを変更して、チームメンバーのメールアドレスを追加することができます。 複数のメールアドレスは必ずコンマで区切ります。
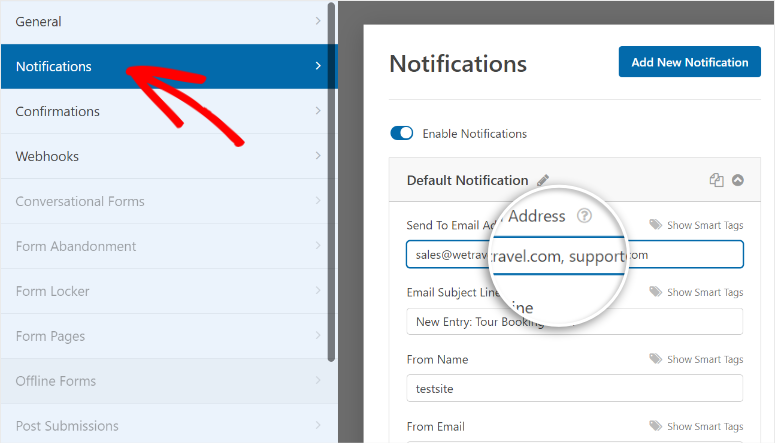
さらに、顧客に連絡先と予約の詳細を確認するための通知を送信できます。 この機能を追加するには、設定の右上隅にある[新しい通知の追加]ボタンをクリックします。
[電子メールアドレスに送信]フィールドで、[スマートタグの表示]オプションを使用して[電子メールフォーム]フィールドを選択できます。 このようにして、顧客がフォームに入力した電子メールアドレスに電子メールアドレスが送信されます。
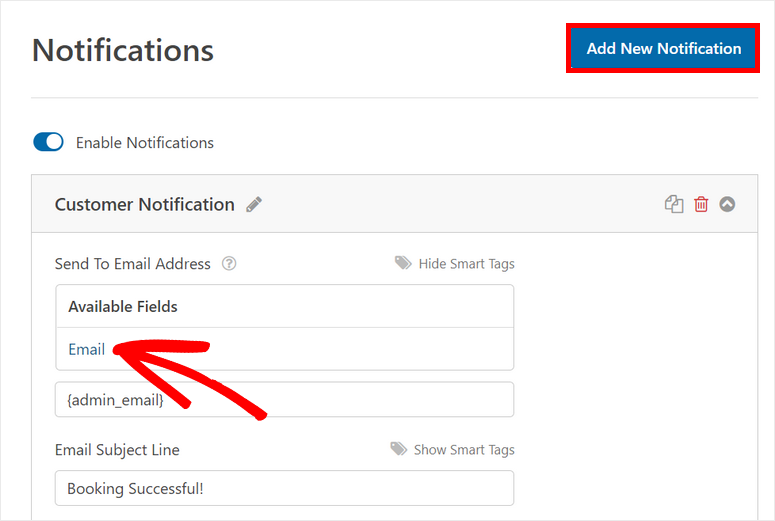
次に、旅行代理店のスタイルに合わせて、件名、フォーム名、メール本文をカスタマイズできます。 電子メール通知に予約の詳細のコピーを追加するには、{all_fields}スマートタグを使用します。
Stripeの完了した支払いオプションを有効にして、顧客による支払いが成功した後にのみ電子メール通知を送信することもできます。
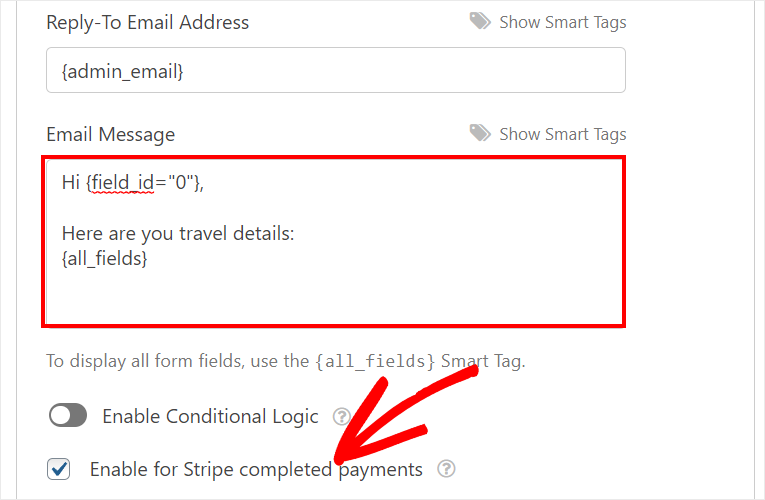
条件付きロジックを有効にするオプションも表示されます。 これにより、特定の条件が満たされた場合にのみ電子メールを送信できます。 このオプションを使用すると、さまざまな旅行を予約した顧客に送信される個別の通知または確認メールを作成できます。
次に、旅行予約フォームに確認メッセージを追加する必要があります。 これを行うには、 [設定]»[通知]タブに移動すると、確認設定が表示されます。
WPFormsでは、予約が成功した後の確認アクションについて、次の3つのオプションから選択できます。
- カスタムメッセージを表示する
- サイトの別のページにリダイレクトする
- 外部のWebサイトまたはページにリダイレクトする
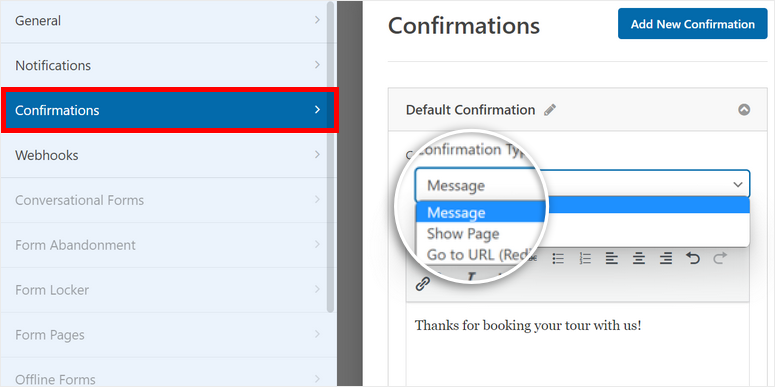
フロントエンドに確認メッセージを表示する場合は、エディタでカスタムメッセージを入力できます。
詳細については、適切な通知と確認を設定する方法に関するガイドをご覧ください。
設定が完了したら、[保存]ボタンをクリックします。
ステップ7:Eメールマーケティングプロバイダーに接続する
WPFormsを使用すると、Eメールマーケティングアカウントを予約フォーム自体に接続できます。 これにより、Constant Contact、Mailchimp、SendinBlue、およびその他の一般的な電子メールサービスプロバイダーの電子メールリストに新しい連絡先とクライアント情報を自動的に追加できます。
また、オートレスポンダーの電子メールとドリップキャンペーンを設定して、新しい顧客を歓迎し、長期的に顧客と関わりを持つこともできます。 したがって、電子メールアカウントをオンライン予約フォームに同期することで、予約プロセス全体がはるかに簡単になります。
これを設定するには、[マーケティング]タブで、選択した電子メールマーケティングサービスを選択します。 次に、画面の指示に従って、予約フォームをメールアカウントと同期します。
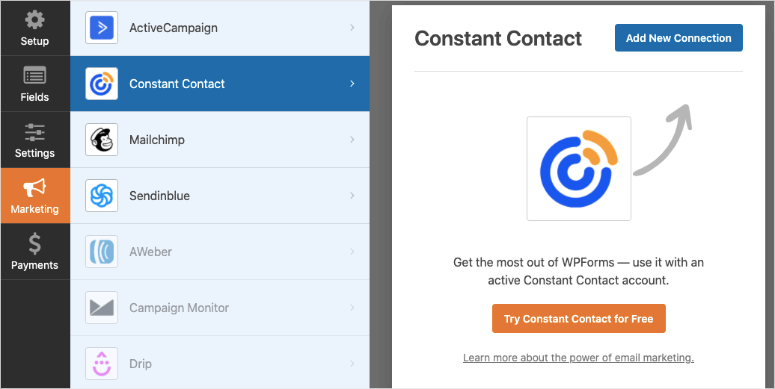
メールアカウントにログインする必要があります。メールプロバイダーによっては、メールアカウント内にあるAPIキーを入力する必要がある場合があります。
とても簡単です。 今、あなたがする必要があるのは、顧客があなたのサイトで予約を開始できるように旅行予約フォームを公開することです。
ステップ8:ウェブサイトに旅行予約フォームを挿入する
WPFormsを使用すると、WordPressサイトの任意のページ、投稿、またはウィジェット領域に旅行予約フォームを挿入できます。 WordPress用の既製のブロックとウィジェットが見つかるので、複雑なコードスニペットやショートコードを埋め込む必要はありません。
WordPressブロックエディターを使用している場合は、 WPFormsブロックを検索して、ページまたは投稿に追加します。
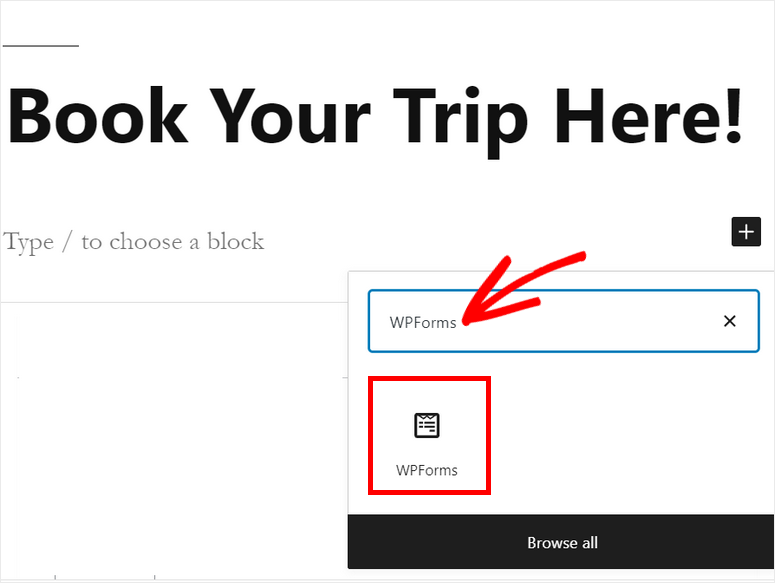
次に、ドロップダウンメニューから作成した旅行予約フォームを選択できます。
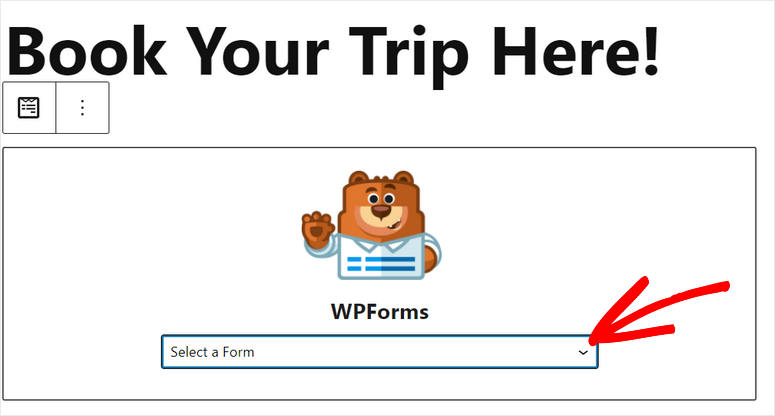
予約フォームを追加すると、テキストエディタにフォームのプレビューが表示されます。 フォームのタイトルと説明を表示するオプションもあります。
ページをプレビューしてどのように表示されるかを確認してから、[公開]ボタンを押してサイトで公開することができます。
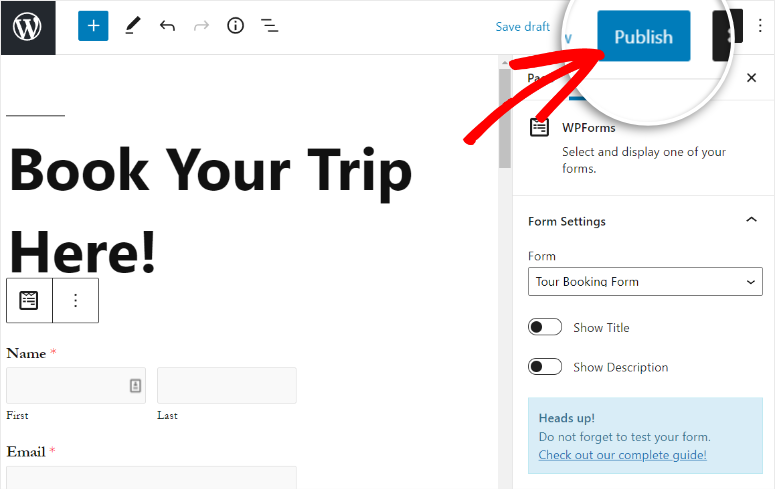
WordPressクラシックエディターを使用している場合は、そこにも簡単なオプションがあります。 投稿エディタには、[フォームの追加]ボタンがあります。 それをクリックして予約フォームを選択するだけで、任意のページや投稿に追加できます。
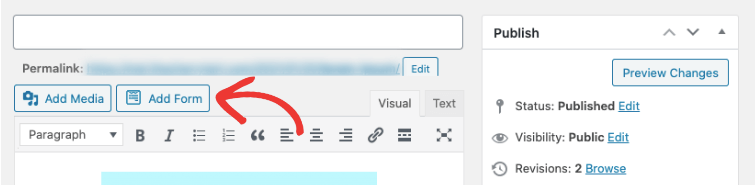
フッターやサイドバーなどのウィジェット対応領域に予約フォームを追加することもできます。 [外観]»[ウィジェット]タブに移動し、WPFormsウィジェットを右側のサイドバーまたはフッターメニューにドラッグアンドドロップします。
次に、ドロップダウンメニューを使用して目的のフォームを選択できます。 あとは設定を保存するだけです。
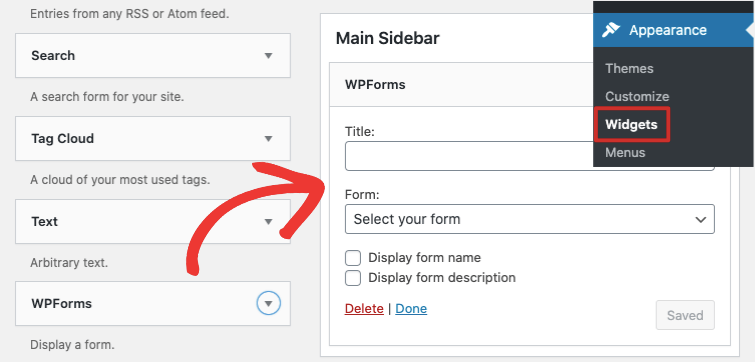
それでおしまい! あなたはそれをしました!
これで、旅行代理店サイト用のプロ並みのオンライン予約フォームができました。 これで、訪問者はサイトでツアーを簡単に予約できるようになります。
一緒に予約を表示したいですか? WPForms»エントリページに移動します。 すべてのフォームの統計を表示してから、予約フォームを選択して各顧客の詳細を表示できます。
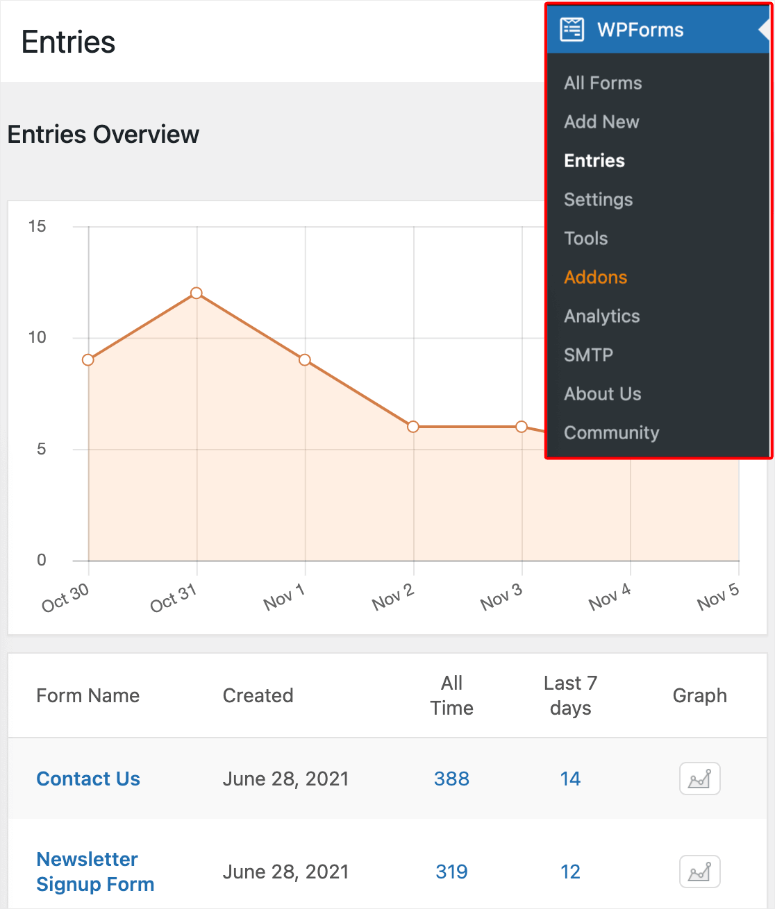
最後に、SeedProdやElementorなどのページビルダーを使用している場合、WPFormsはそれらとシームレスに連携します。 背景やフォントをカスタマイズしたり、ウェブサイトの他の部分に合わせて色を追加したりできます。
SeedProdを使用すると、カスタマイズされた予約ページを作成したり、ソーシャルメディアハンドル、カウントダウンタイマー、「カートに追加」ボタンや「チェックアウト」ボタンなどのeコマース要素を追加したりすることもできます。
WPFormsの使用方法がわかったので、次のようなすべてのタイプのWordPressフォームを作成できます。
- お問い合わせフォーム
- 申請書
- 予約フォーム
- 見積もりフォームをリクエストする
- イベント登録フォーム
- 調査と投票
- サインアップフォーム
- 製品注文フォーム
- そしてもっと…
今日はこれですべてです。 この記事が、旅行代理店の予約フォームの作成方法を簡単に学ぶのに役立つことを願っています。
次に、これらのリソースをチェックして、旅行予約フォームのコンバージョンを増やすことができます。
- GoogleAnalyticsでWordPressフォームトラッキングを設定する方法
- フォームの放棄を減らし、コンバージョンを増やす方法
- WordPress用の8つの最高のメールキャプチャツールとフォームビルダー
これらの投稿は、フォームの送信を追跡し、Webサイトでのフォームの放棄を減らすのに役立ちます。 最後のものは、より多くのリードを生成し、メールリストを増やすのに役立ちます。
