Cum să faci un formular cu o bară de progres
Publicat: 2022-04-22Doriți să știți cum să adăugați o bară de progres la un formular?
A avea o bară de progres pe formularul tău ajută la reducerea abandonului formularului, ținându-ți vizitatorul informat despre progresul lor.
Vă vom arăta mai jos cum să adăugați unul la formularul dvs.
Ce este bara de progres pe formulare?
Barele de progres sunt caracteristici vizuale care arată utilizatorilor câte pagini sunt în formularul dvs. și pe ce pagină se află în prezent.
Indicatorii de progres, așa cum sunt și cunoscuți, vor urmări și vor indica progresul general al utilizatorului pe măsură ce completează formularul.
Cum să faci un formular cu o bară de progres
Iată pașii pe care îi vom face:
- Instalați pluginul WPForms
- Creați un formular nou
- Adăugați întreruperi de pagină în formularul dvs
- Salvați și publicați formularul dvs
- Verificați bara de progres a formularului
Să începem prin a instala pluginul de formular de care vom avea nevoie pentru bara de progres.
1. Instalați pluginul WPForms
În primul rând, pentru a avea o bară de progres în formularul dvs., va trebui să achiziționați o licență WPForms Pro și apoi să vă conectați la contul dvs. WPForms. După ce v-ați autentificat, faceți clic pe fila Descărcări .
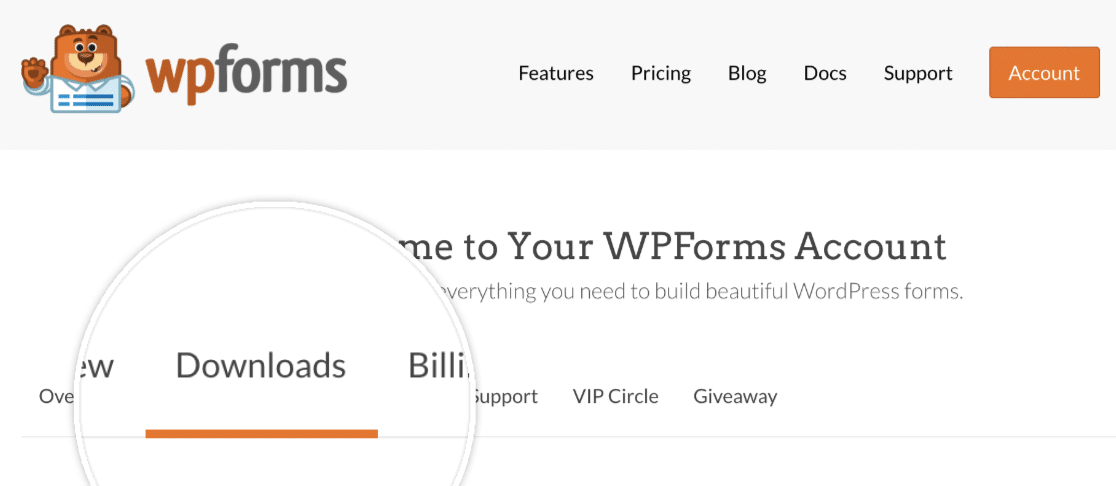
Aceasta vă va afișa o pagină cu toate licențele disponibile. Pentru a descărca pluginul, faceți clic pe butonul Descărcați WPForms de lângă una dintre licențele dvs. Acest lucru va salva un fișier arhivat al pluginului WPForms pe computer.
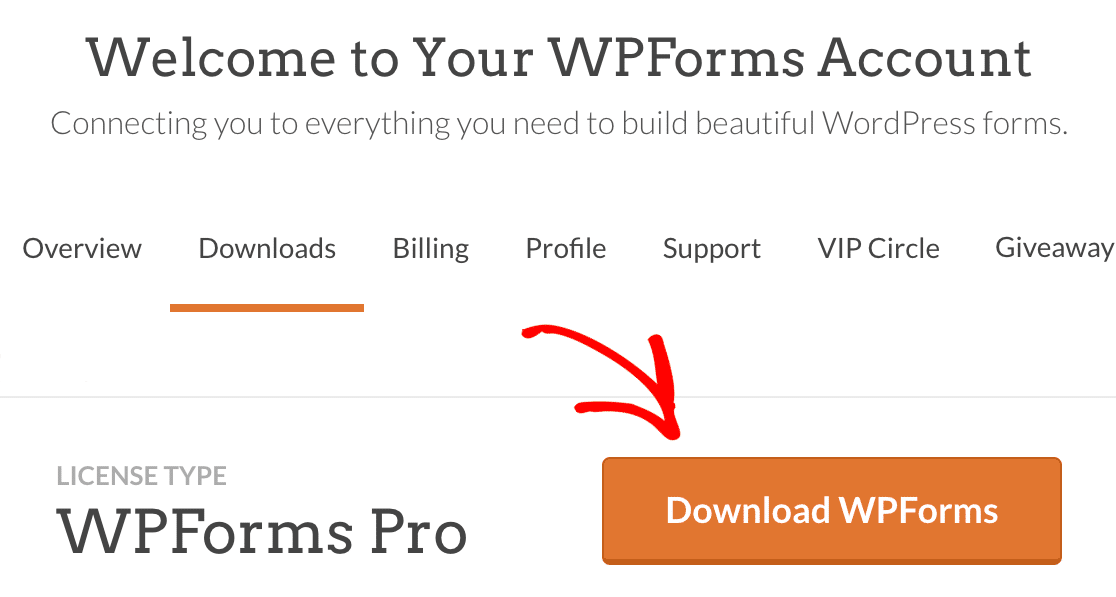
Important: veți avea nevoie de WPForms Pro, deoarece include câmpul Pagină. Aveți nevoie de câmpul Pagină dacă aveți diferiți pași în formular și pentru a afișa bara de progres.
Instalarea WPForms pe site-ul dvs
După ce ați descărcat fișierul zip, mergeți la site-ul dvs. WordPress unde doriți să instalați WPForms. Apoi, în tabloul de bord admin, accesați Plugins » Adăugare nou și faceți clic pe butonul Încărcați plugin .
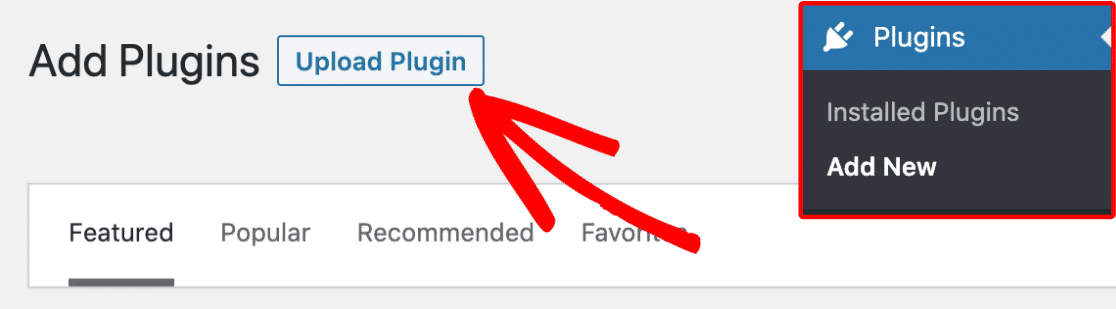
De aici, faceți clic pe butonul Alegeți fișierul și selectați fișierul zip WPForms pe care tocmai l-ați descărcat.
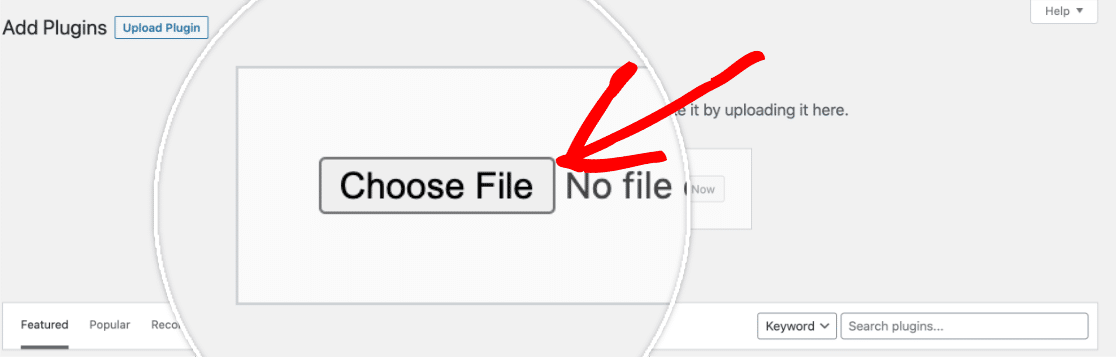
După ce fișierul este încărcat, faceți clic pe butonul Instalați acum .
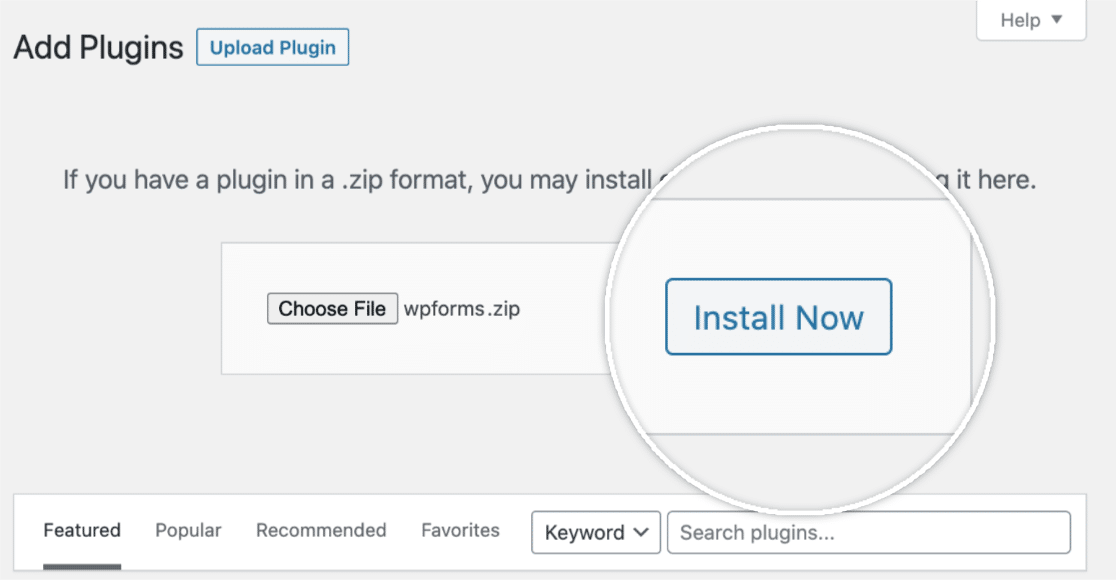
Aceasta va începe procesul de instalare pentru dvs. Odată ce pluginul este instalat, faceți clic pe butonul Activare Plugin pentru a activa WPForms pe site-ul dvs.
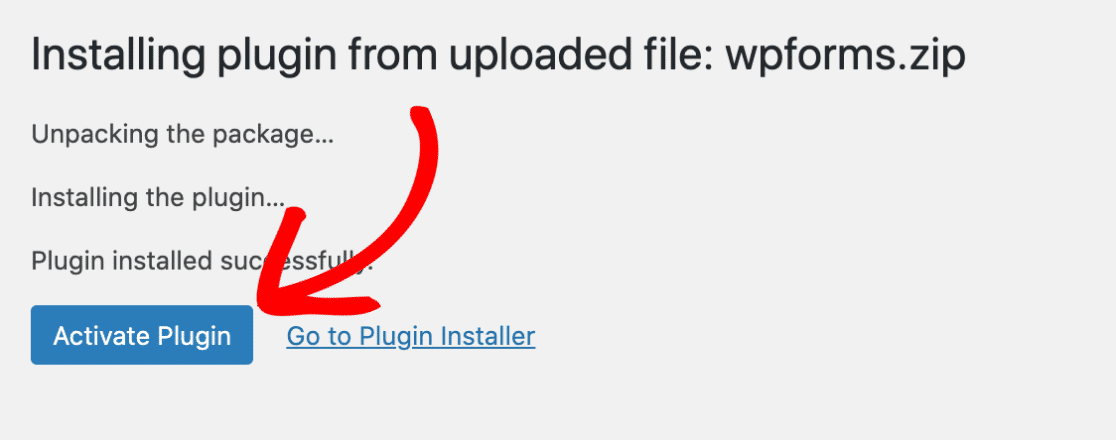
După activarea pluginului, verificați cheia de licență WPForms pentru a primi actualizări automate și suport pentru plugin. Adăugarea cheii de licență vă va permite, de asemenea, să instalați și să activați cu ușurință suplimentele WPForms din interiorul tabloului de bord WordPress.
Asta e! Acum putem continua să creăm un formular nou.
2. Creați un formular nou
Pentru a începe, va trebui să fiți conectat în zona dvs. de administrare WordPress. Odată ajuns acolo, faceți clic pe WPForms în bara laterală admin pentru a accesa pagina Prezentare generală a formularelor.
Apoi, pentru a crea un formular nou, faceți clic pe butonul Adăugare nou pentru a lansa generatorul de formulare WPForms.
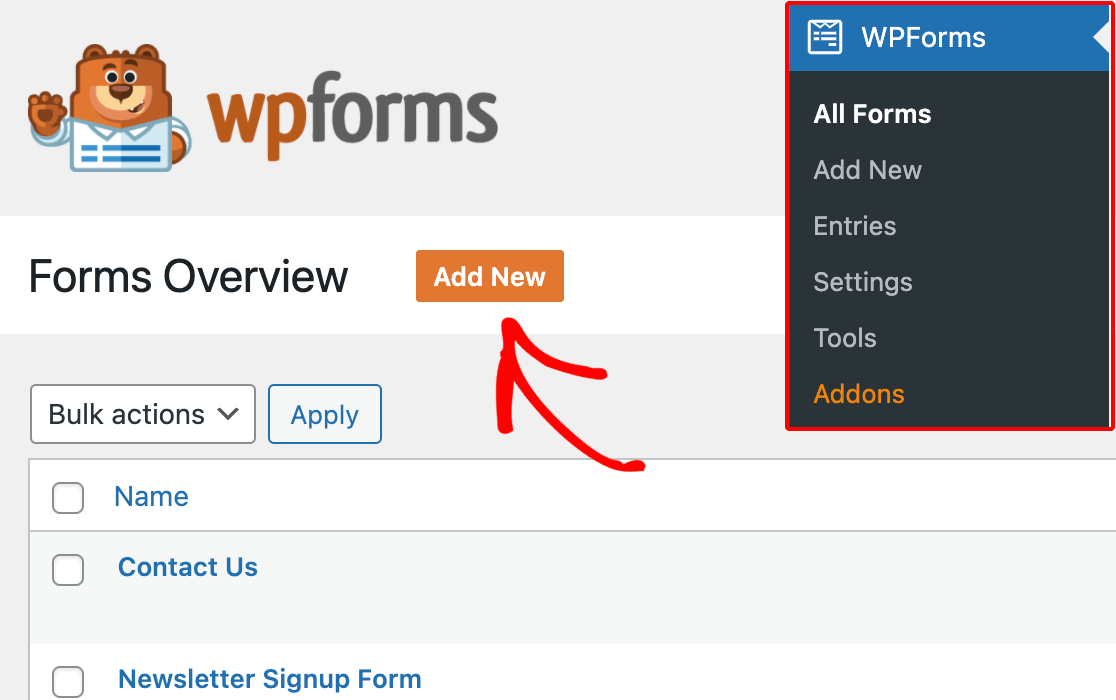
Pe pagina de configurare a generatorului de formulare, vă puteți denumi formularul în câmpul de introducere Nume formular .
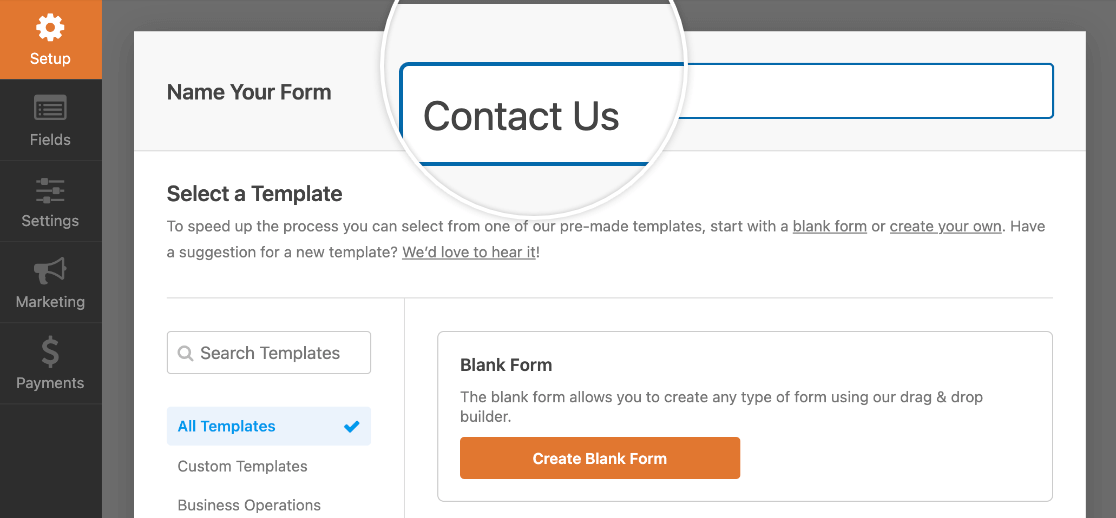
Dacă nu este ales niciun nume, atunci numele formularului va fi implicit numele șablonului pe care îl alegeți.
Sub câmpul Nume formular, veți găsi sute de șabloane de formular în secțiunea Selectați un șablon . Acestea sunt șabloane prefabricate de formulare utilizate în mod obișnuit pentru a vă ajuta să începeți rapid.
Notă: Dacă doriți să vă construiți formularul de la zero, utilizați șablonul Formular necompletat.
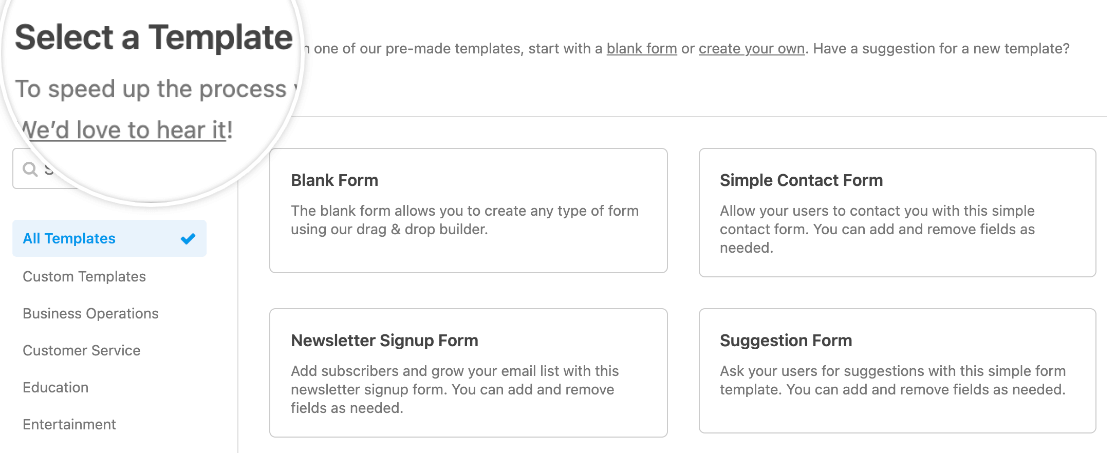
Pentru a selecta un șablon, puteți utiliza categoriile din meniul din stânga. De asemenea, puteți utiliza bara de căutare din colțul din stânga sus al bibliotecii de șabloane pentru a căuta prin opțiunile disponibile.
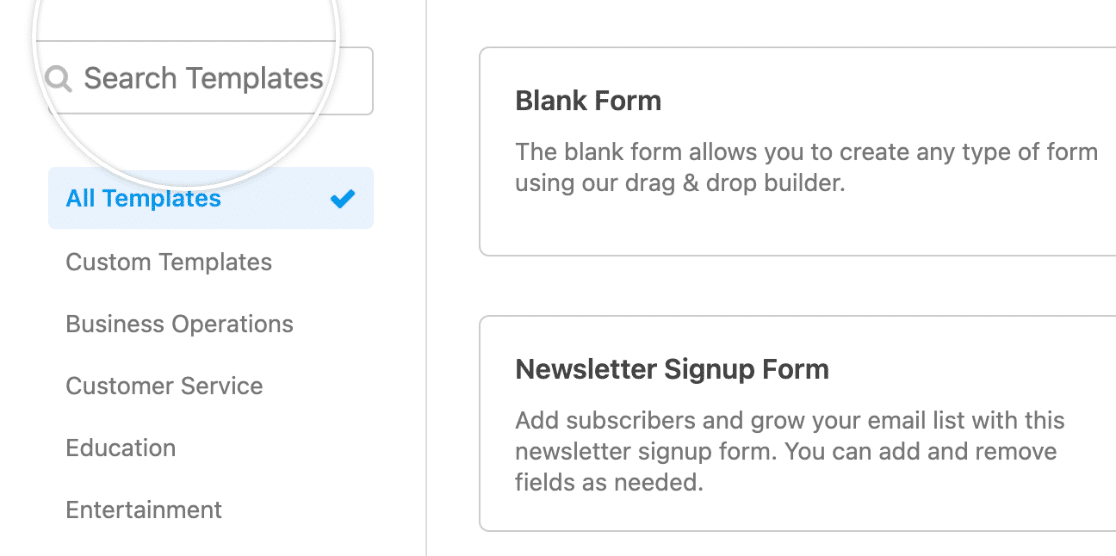
După ce ați găsit șablonul dorit, treceți cu mouse-ul peste el și faceți clic pe butonul Utilizați șablon .
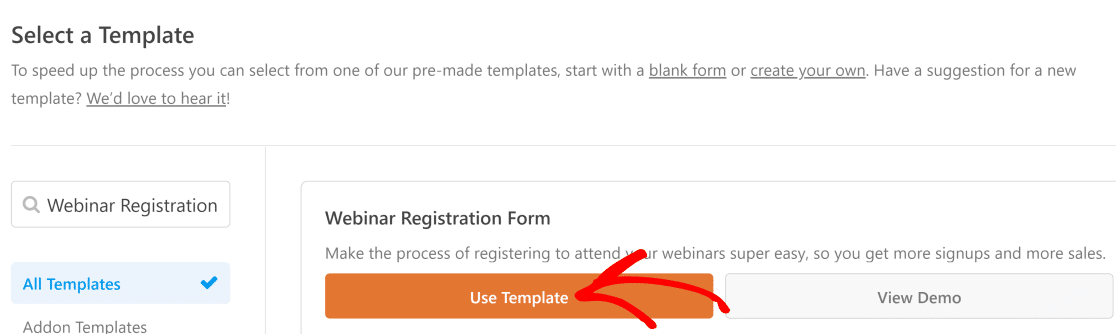
Dacă întâmpinați dificultăți la crearea formularului, citiți instrucțiunile noastre detaliate despre cum să vă creați și să personalizați complet formularul.
3. Adăugați întreruperi de pagină în formularul dvs
Acum sunteți gata să adăugați pauzele de pagină și o bară de progres. Adăugând o întrerupere de pagină, formularul va include automat bara de progres.
După ce ați deschis generatorul de formulare, continuați și adăugați orice câmpuri pe care doriți să le includeți în formular. Apoi trageți un câmp de întrerupere de pagină în zona de previzualizare și plasați-l oriunde doriți să creați o nouă pagină de formular.
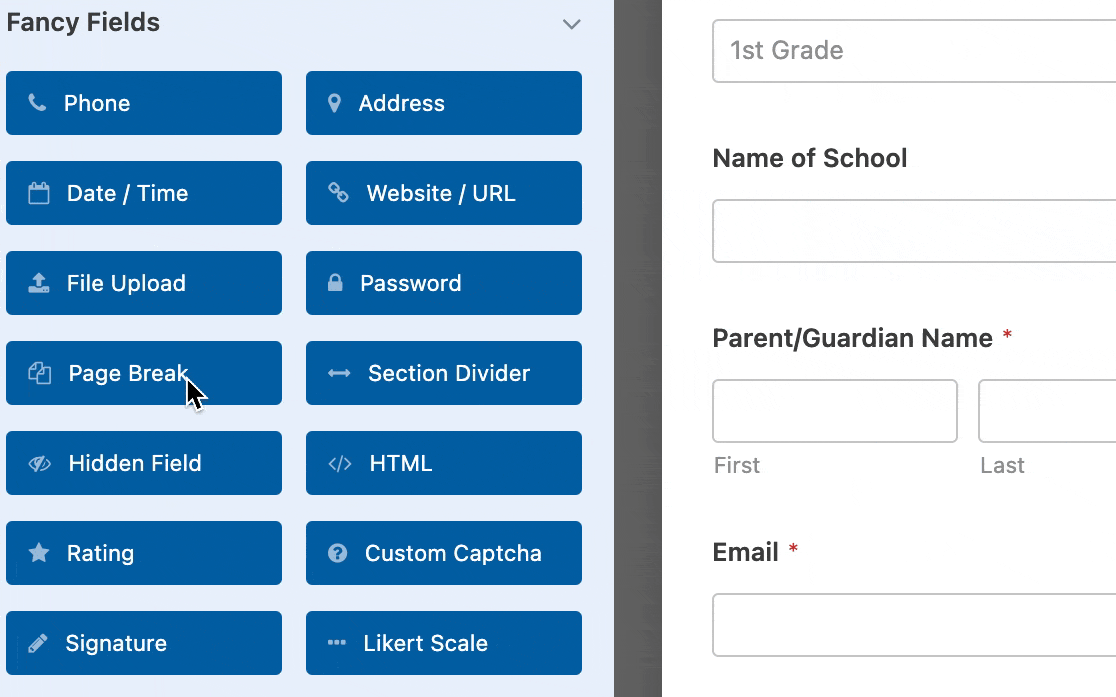

Fiecare câmp de întrerupere de pagină pe care îl adăugați va împărți formularul în pagini suplimentare și puteți adăuga câte pagini este necesar. Pentru a muta ruptura de pagină într-o altă secțiune a formularului, faceți clic pe ea în zona de previzualizare și trageți-o oriunde doriți.
Personalizarea barei de progres
După ce ați adăugat o întrerupere de pagină, este posibil să observați că în zona de previzualizare a apărut o zonă Prima pagină în partea de sus a formularului. Faceți clic pe Prima pagină / Indicator de progres pentru a accesa opțiunile pentru formularul cu mai multe pagini.
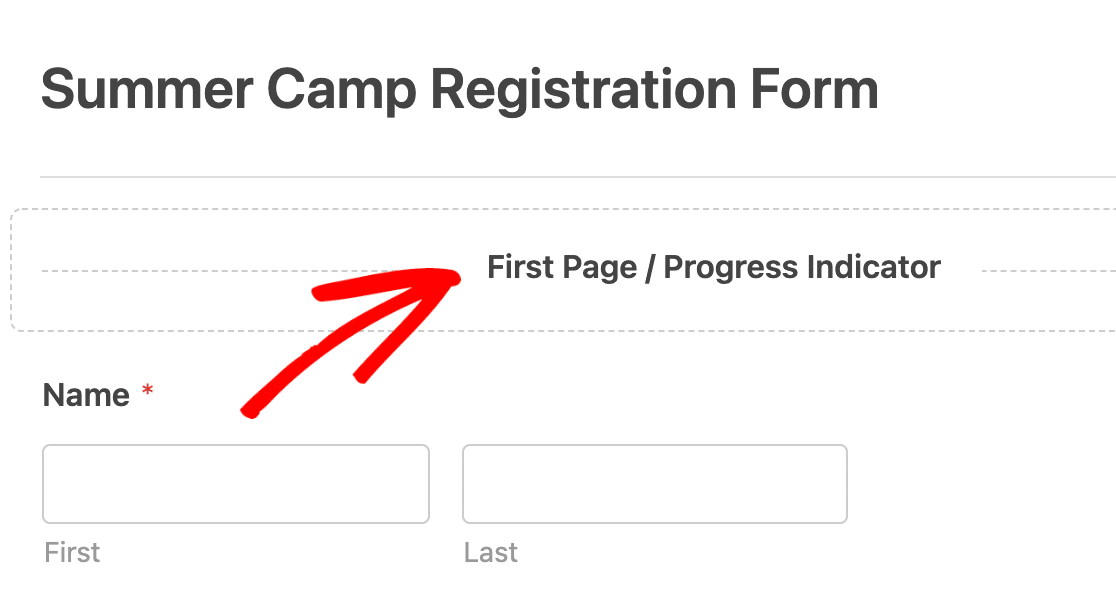
Puteți personaliza bara de progres în meniul drop-down Indicator de progres.
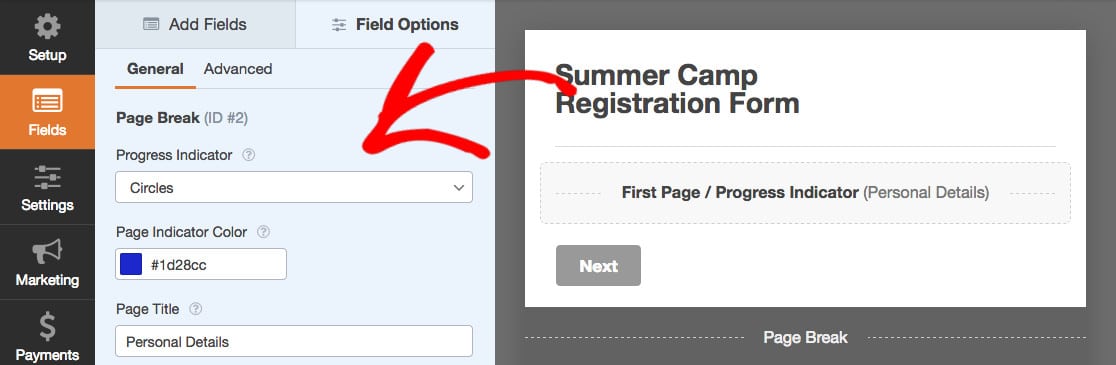
Apoi puteți alege dintre cele trei stiluri de indicator de progres: bară de progres , cercuri sau conector .
Bara de progres:
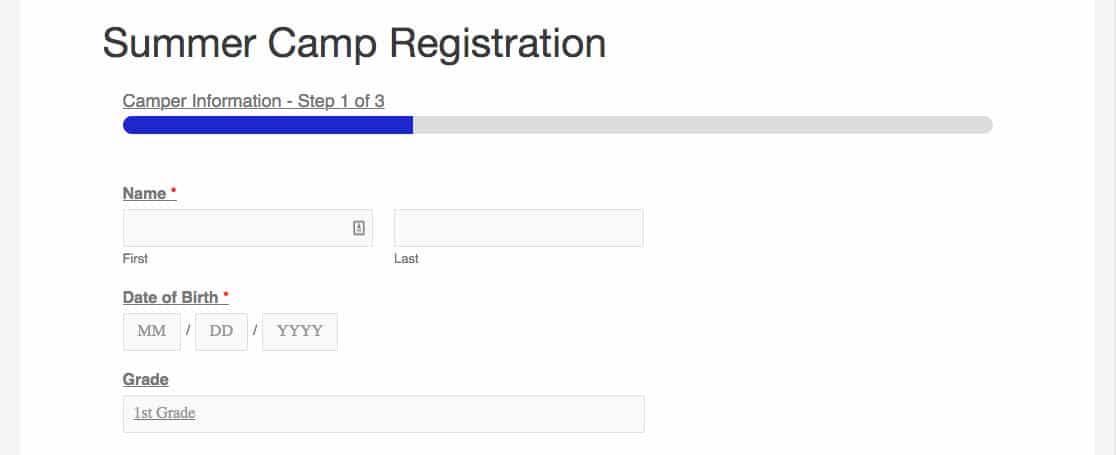
Cercuri:
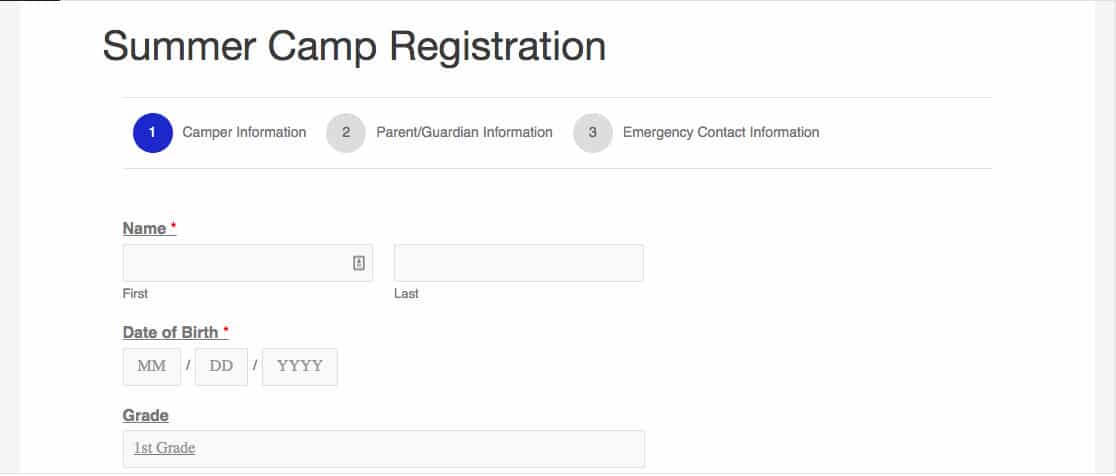
Conector:
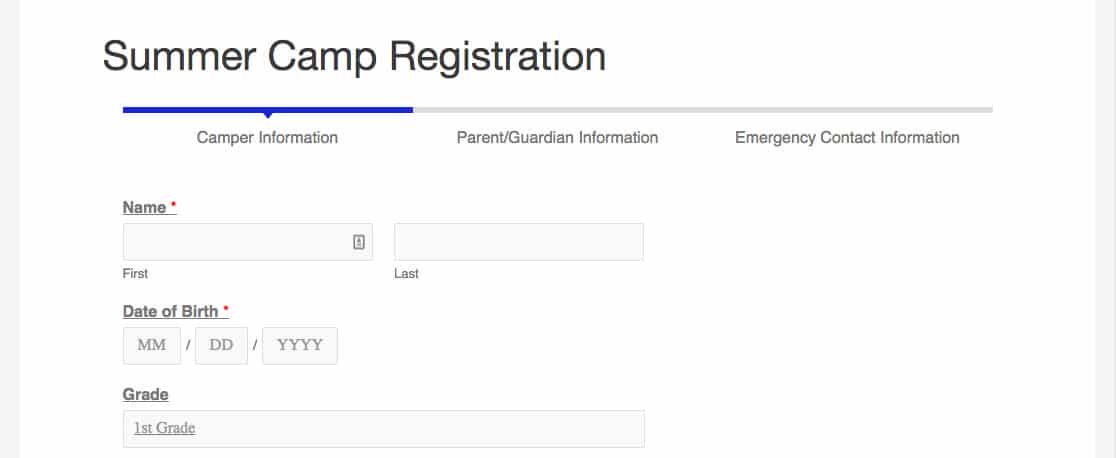
Pentru a schimba culoarea indicatorului de progres, utilizați selectorul de culori sau introduceți codul HEX.
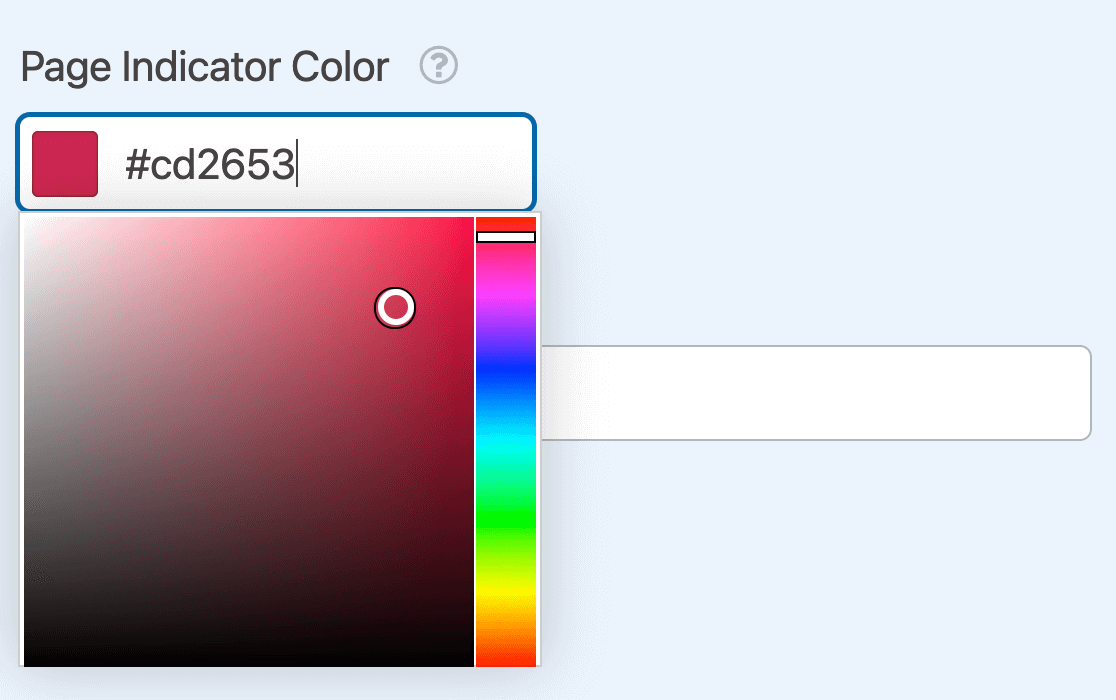
În cele din urmă, introduceți un nume pentru prima pagină a formularului dvs. în câmpul Titlul paginii .
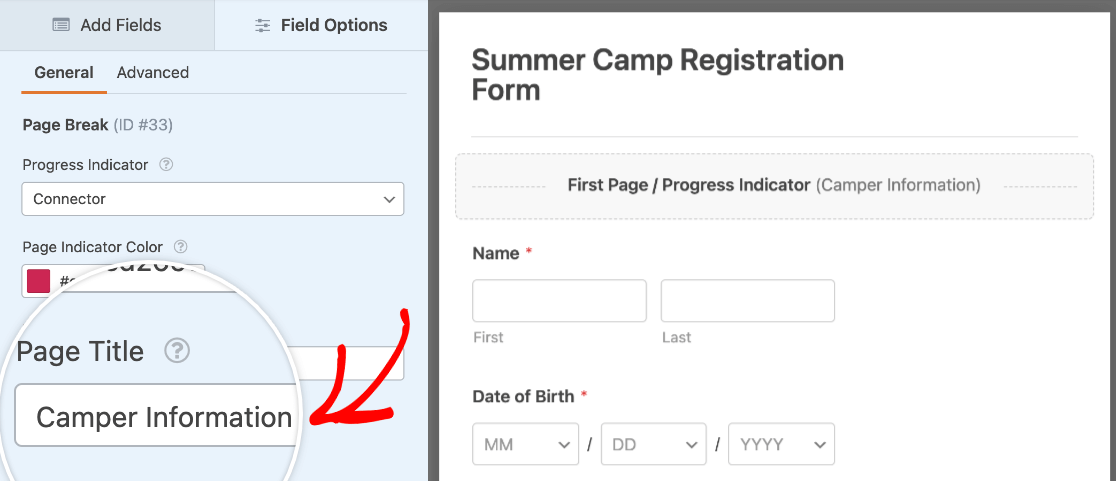
Cu toate acestea, dacă sunteți mulțumit de modul în care arată formularul dvs., puteți ascunde bara de progres selectând Niciunul .
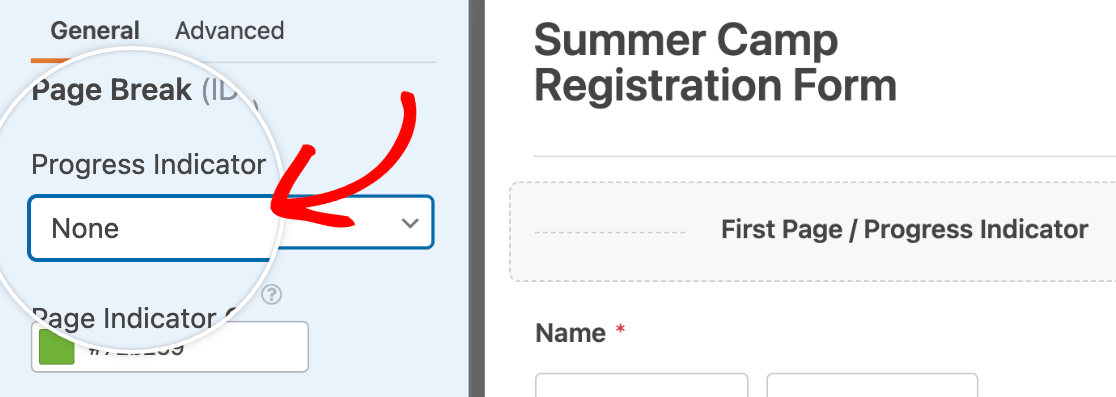
Doriți să aflați mai multe? Citiți integral modul de creare a instrucțiunilor de formular cu mai multe pagini și detaliile de personalizare pentru a profita din plin de această funcție de formular.
4. Salvați și publicați formularul dvs
După ce ați terminat de personalizat formularul, acum îl puteți publica. Mai întâi, faceți clic pe butonul portocaliu mare Salvare din colțul din dreapta sus al generatorului de formulare.
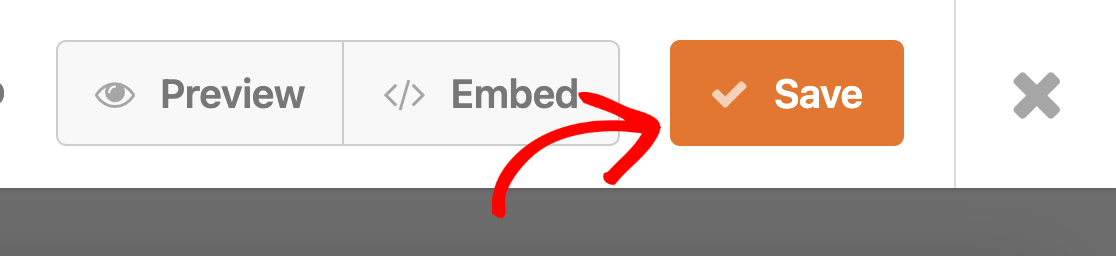
Apoi puteți utiliza Expertul de încorporare pentru a integra formularul pe site-ul dvs. făcând clic pe butonul Încorporare .
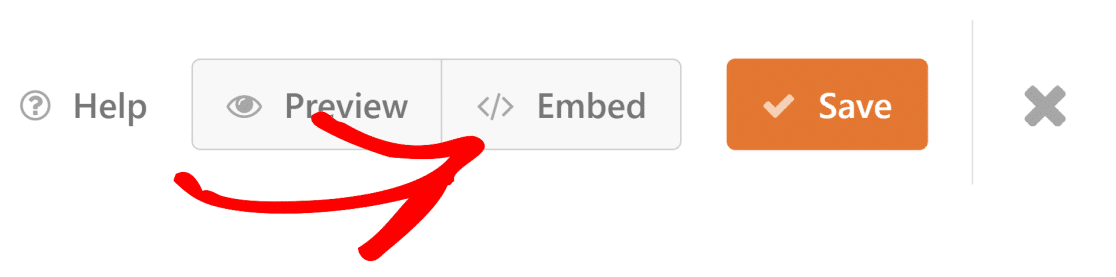
De aici, veți avea opțiunea fie de a crea o pagină nouă în care să vă încorporați formularul, fie de a selecta o pagină existentă la care să adăugați formularul.
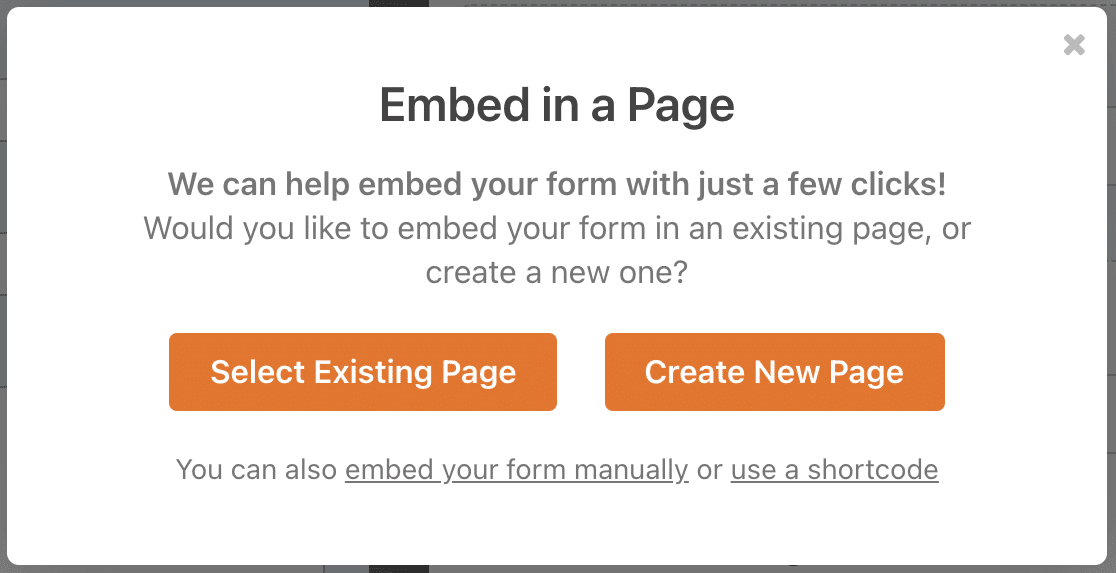
Dacă selectați opțiunea Creare pagină nouă , vi se va cere să introduceți un nume pentru pagină. Apoi faceți clic pe butonul Să mergem pentru a vă încorpora formularul și a vă publica pagina.
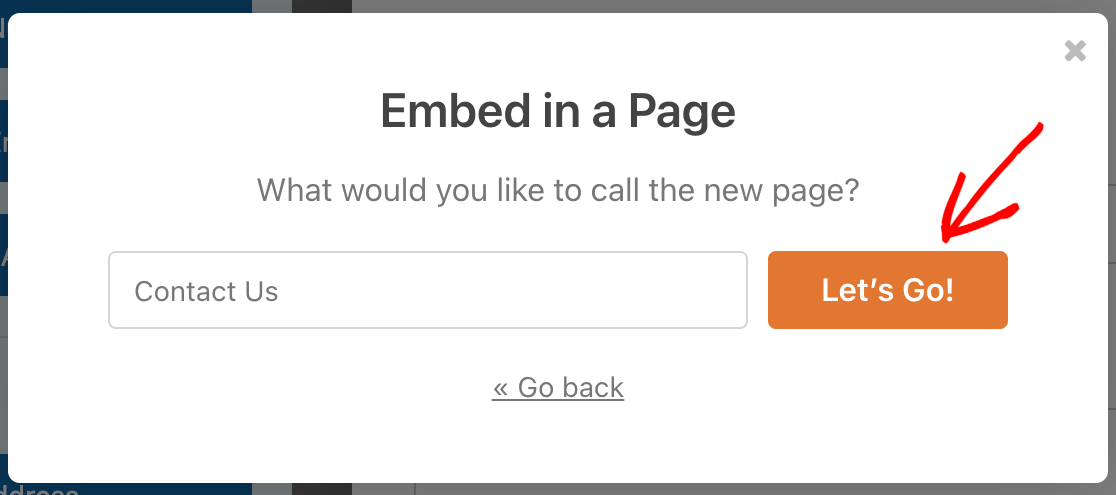
Dacă alegeți opțiunea Selectați pagina existentă , vi se va cere să alegeți pagina în care să încorporați formularul din meniul drop-down.
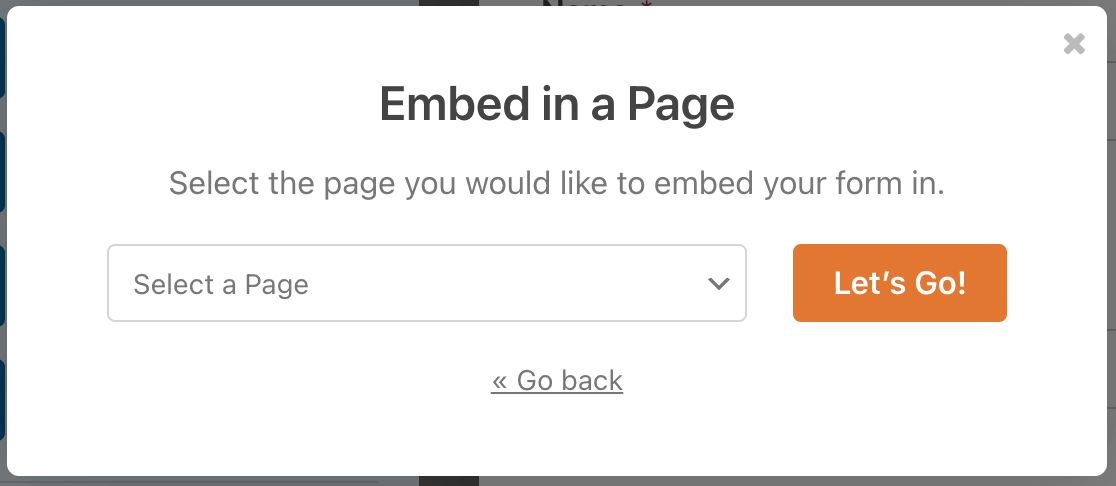
Apoi faceți clic pe butonul Să mergem pentru a încorpora formularul.
Acum puteți vizualiza formularul dvs. pe pagina selectată. Fie accesați pagina în care ați încorporat-o, fie accesați WPForms » Toate formularele . Plasați cursorul peste titlul formularului pentru a afișa un meniu suplimentar de opțiuni. După ce apar opțiunile, faceți clic pe Previzualizare .
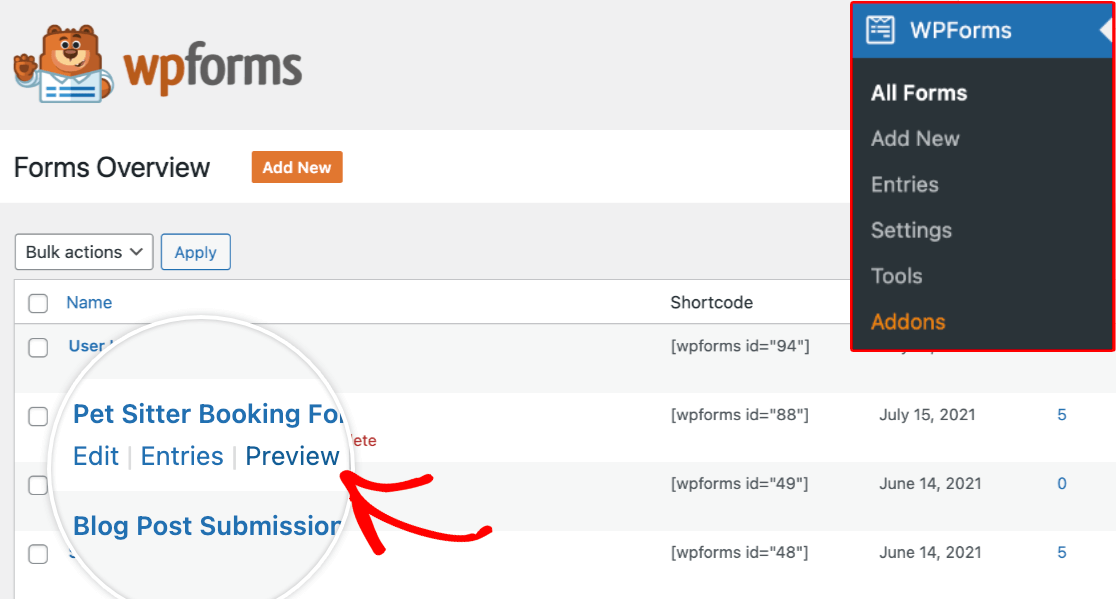
5. Verificați Bara de progres al formularului
Veți avea acum un formular care va avea un indicator de progres similar cu acesta:
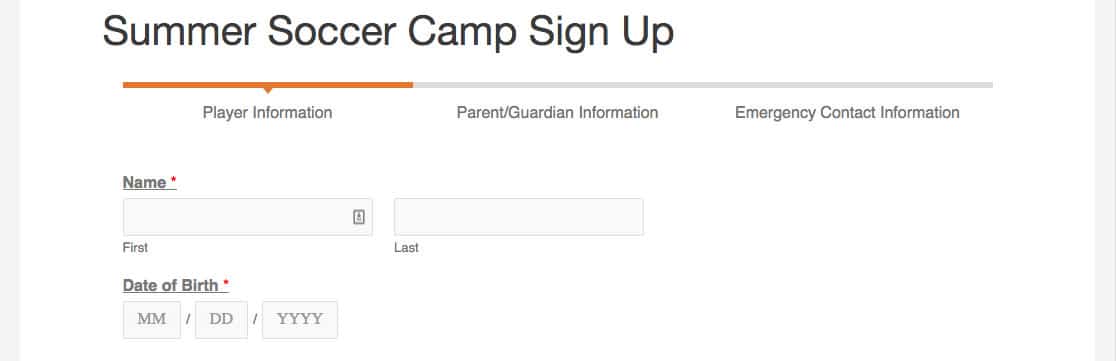
Vă recomandăm să testați formularul completând câmpurile și trimițându-l, pentru a vă asigura că totul arată bine și funcționează așa cum doriți.
Notă : câmpurile de întrerupere de pagină pot fi mutate în sus sau în jos pe formular dacă doriți să ajustați aspectul.
Apoi, deveniți un expert în crearea de formulare
Doriți să vă creșteți cunoștințele de construire WPForm? Asigurați-vă că consultați ghidul nostru complet despre câmpurile de formular și despre cum să personalizați câmpurile din formularele dvs.
Ești gata să-ți construiești formularul acum? Nu uitați să vă înscrieți pentru WPForms Pro, deoarece include câmpul Pauza de pagină și bara de progres, sute de șabloane gratuite și oferim, de asemenea, o garanție de rambursare a banilor de 14 zile.
Creați-vă formularul WordPress acum
Dacă acest articol v-a ajutat, vă rugăm să ne urmăriți pe Facebook și Twitter pentru mai multe tutoriale și ghiduri WordPress gratuite.
