Jak zrobić formularz z paskiem postępu
Opublikowany: 2022-04-22Chcesz wiedzieć, jak dodać pasek postępu do formularza?
Posiadanie paska postępu w formularzu pomaga ograniczyć porzucanie formularzy, informując odwiedzającego o ich postępach.
Pokażemy Ci, jak dodać go do formularza poniżej.
Co to jest pasek postępu w formularzach?
Paski postępu to wizualne funkcje, które pokazują użytkownikom, ile stron znajduje się w formularzu i na której stronie aktualnie się znajdują.
Wskaźniki postępu, jak są również znane, śledzą i wskazują ogólny postęp użytkownika podczas wypełniania formularza.
Jak zrobić formularz z paskiem postępu
Oto kroki, które zamierzamy podjąć:
- Zainstaluj wtyczkę WPForms
- Utwórz nowy formularz
- Dodaj podziały stron do formularza
- Zapisz i opublikuj swój formularz
- Sprawdź pasek postępu formularza
Zacznijmy od zainstalowania wtyczki formularza, której będziemy potrzebować do paska postępu.
1. Zainstaluj wtyczkę WPForms
Po pierwsze, aby mieć pasek postępu w formularzu, musisz kupić licencję WPForms Pro, a następnie zalogować się na swoje konto WPForms. Po zalogowaniu kliknij kartę Pobieranie .
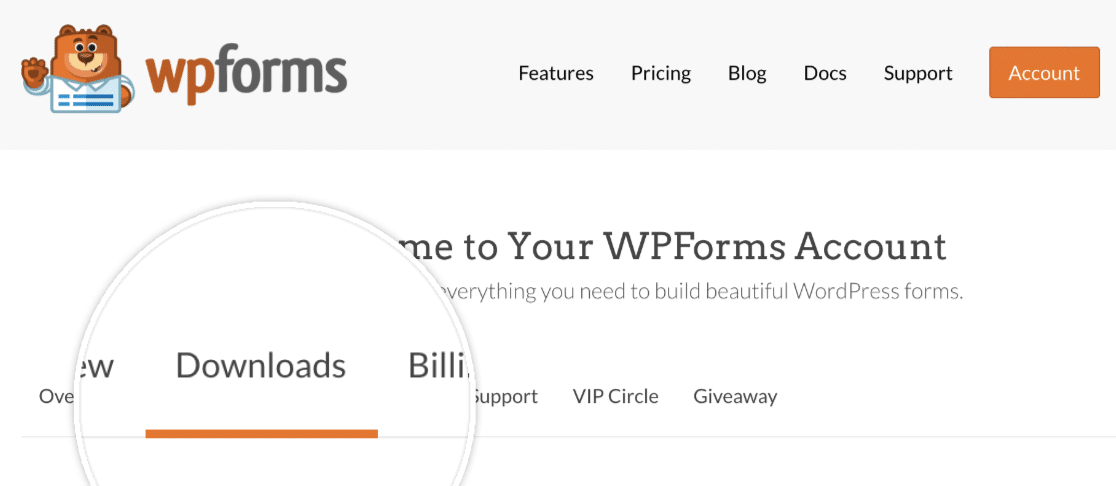
Spowoduje to wyświetlenie strony ze wszystkimi dostępnymi licencjami. Aby pobrać wtyczkę, kliknij przycisk Pobierz WPForms obok jednej ze swoich licencji. Spowoduje to zapisanie spakowanego pliku wtyczki WPForms na twoim komputerze.
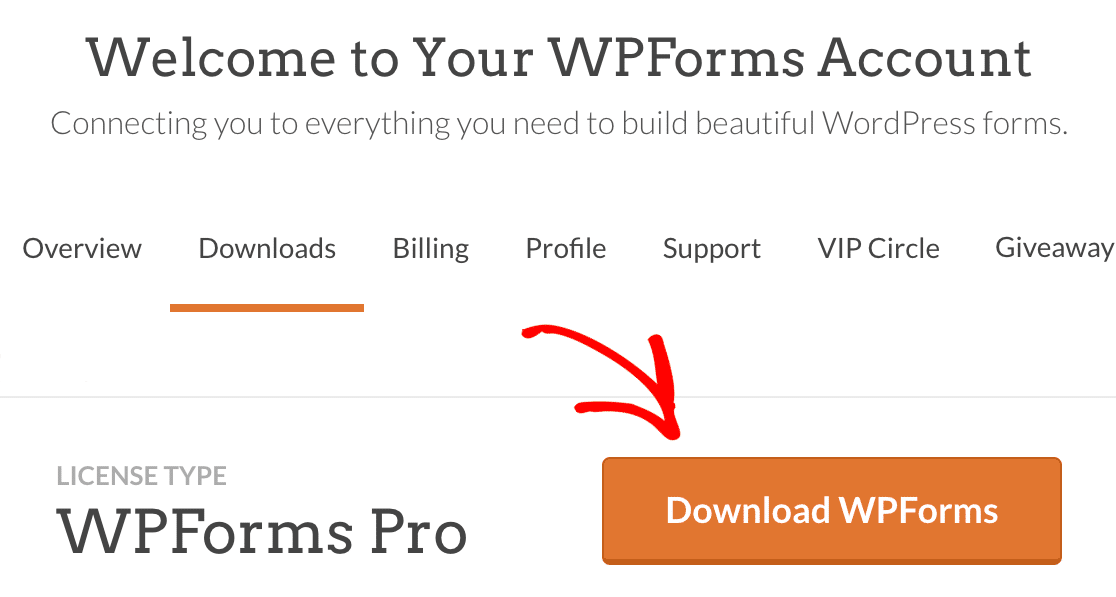
Ważne: Będziesz potrzebować WPForms Pro, ponieważ zawiera pole Podział strony. Pole Podział strony jest potrzebne, jeśli masz różne kroki w formularzu i pokazujesz pasek postępu.
Instalowanie WPForms w Twojej witrynie
Po pobraniu pliku zip przejdź do witryny WordPress, w której chcesz zainstalować WPForms. Następnie w panelu administratora przejdź do Wtyczki » Dodaj nowy i kliknij przycisk Prześlij wtyczkę .
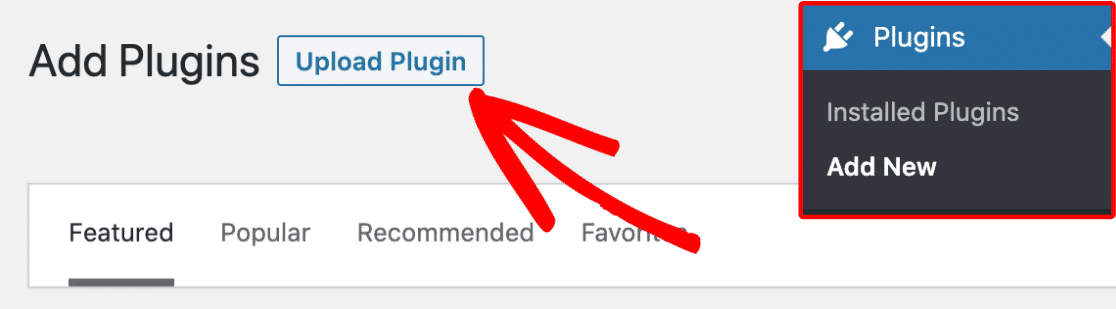
W tym miejscu kliknij przycisk Wybierz plik i wybierz właśnie pobrany plik zip WPForms.
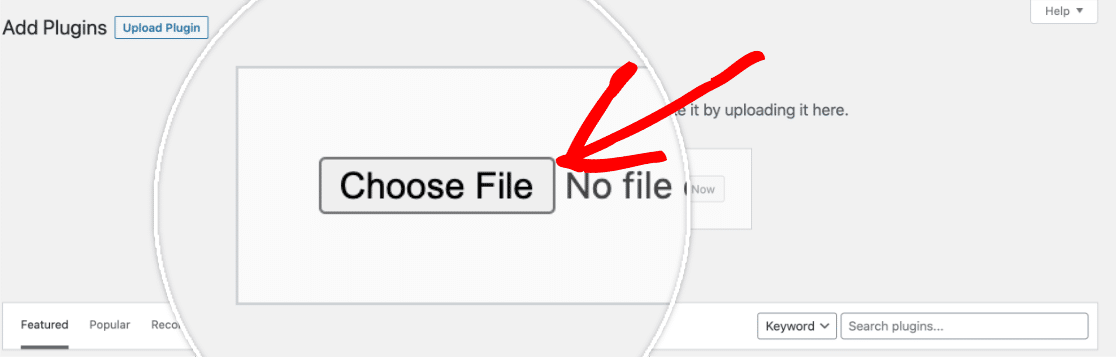
Po przesłaniu pliku kliknij przycisk Zainstaluj teraz .
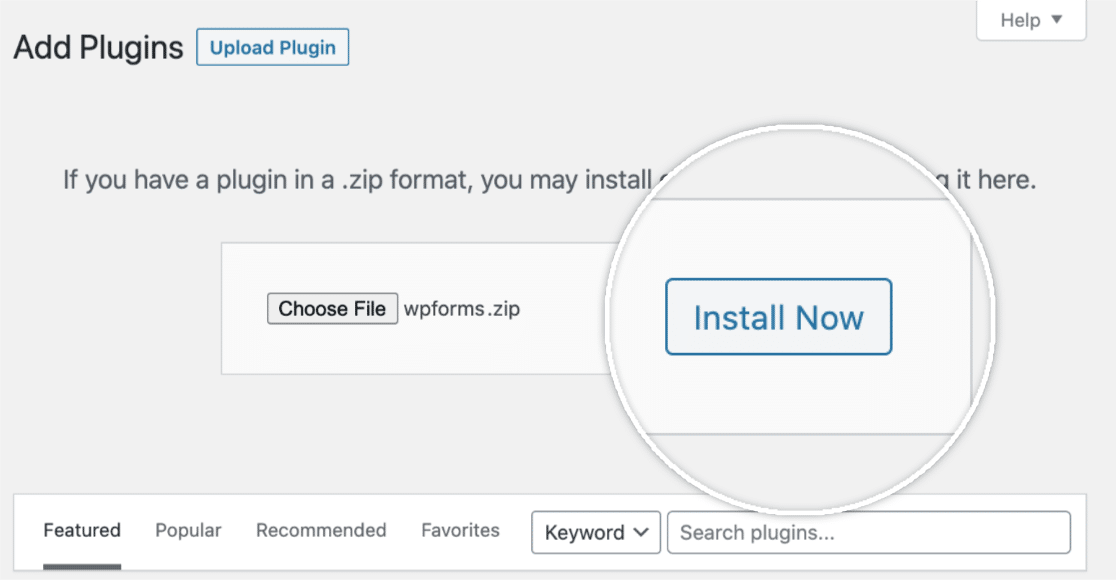
Rozpocznie to proces instalacji. Po zainstalowaniu wtyczki kliknij przycisk Aktywuj wtyczkę , aby aktywować WPForms w swojej witrynie.
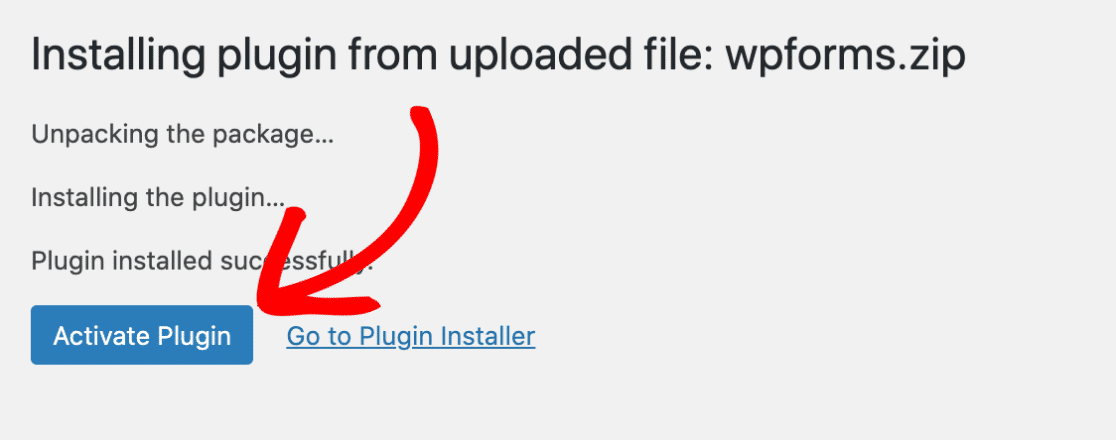
Po aktywacji wtyczki zweryfikuj klucz licencyjny WPForms, aby otrzymywać automatyczne aktualizacje i obsługę wtyczek. Dodanie klucza licencyjnego umożliwi również łatwą instalację i aktywację dodatków WPForms z poziomu pulpitu WordPress.
Otóż to! Możemy teraz śmiało stworzyć nowy formularz.
2. Utwórz nowy formularz
Aby rozpocząć, musisz zalogować się do swojego obszaru administracyjnego WordPress. Tam kliknij WPForms na pasku bocznym administratora, aby przejść do strony Przegląd formularzy.
Następnie, aby utworzyć nowy formularz, kliknij przycisk Dodaj nowy , aby uruchomić narzędzie do tworzenia formularzy WPForms.
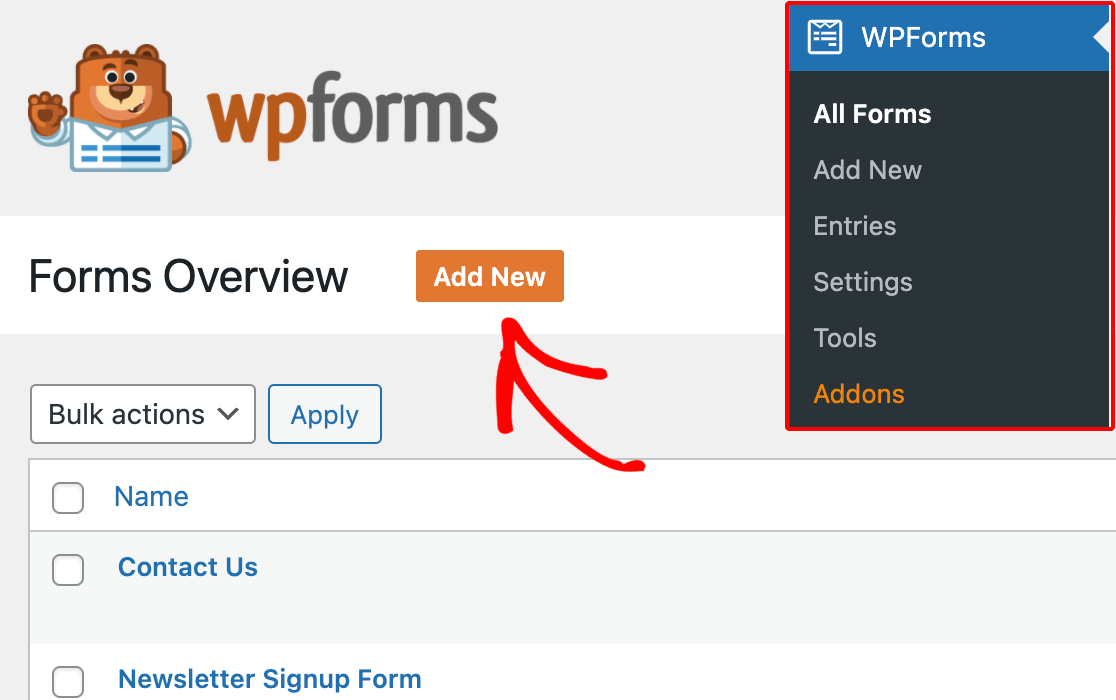
Na stronie Konfiguracja konstruktora formularzy można nazwać formularz w polu wejściowym Nazwa formularza .
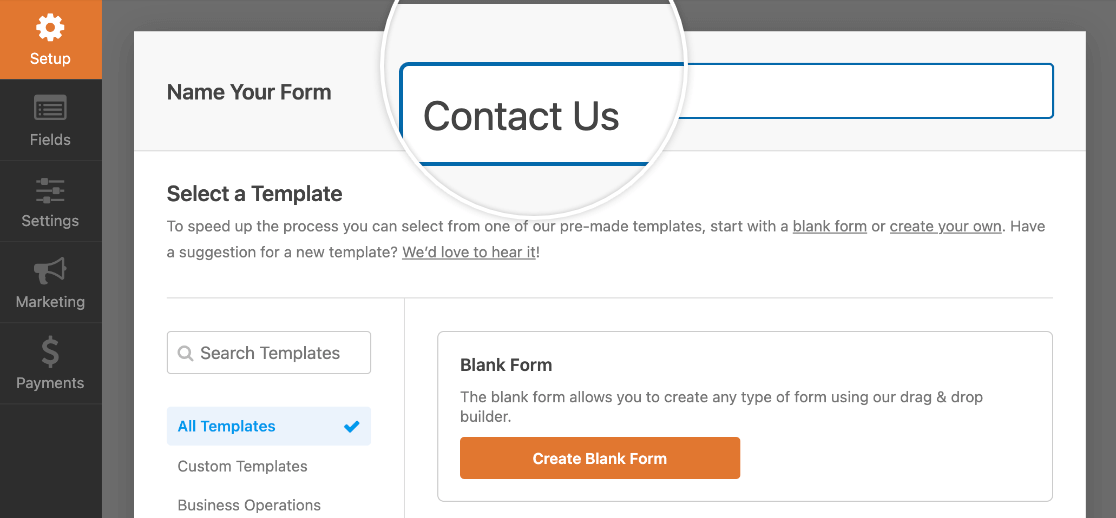
Jeśli nie wybierzesz żadnej nazwy, nazwa formularza będzie domyślnie odpowiadała nazwie wybranego szablonu.
Poniżej pola Nazwa formularza znajdziesz setki szablonów formularzy w sekcji Wybierz szablon . Są to gotowe szablony często używanych formularzy, które ułatwiają szybkie rozpoczęcie pracy.
Uwaga: Jeśli chcesz zbudować formularz od podstaw, użyj szablonu Pusty formularz.
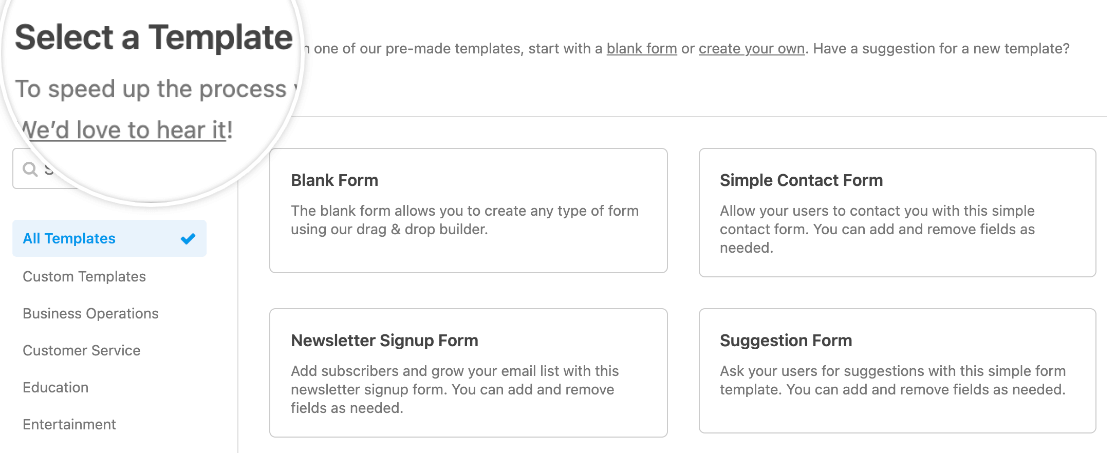
Aby wybrać szablon, możesz skorzystać z kategorii w menu po lewej stronie. Możesz także użyć paska wyszukiwania w lewym górnym rogu biblioteki szablonów, aby przeszukać dostępne opcje.
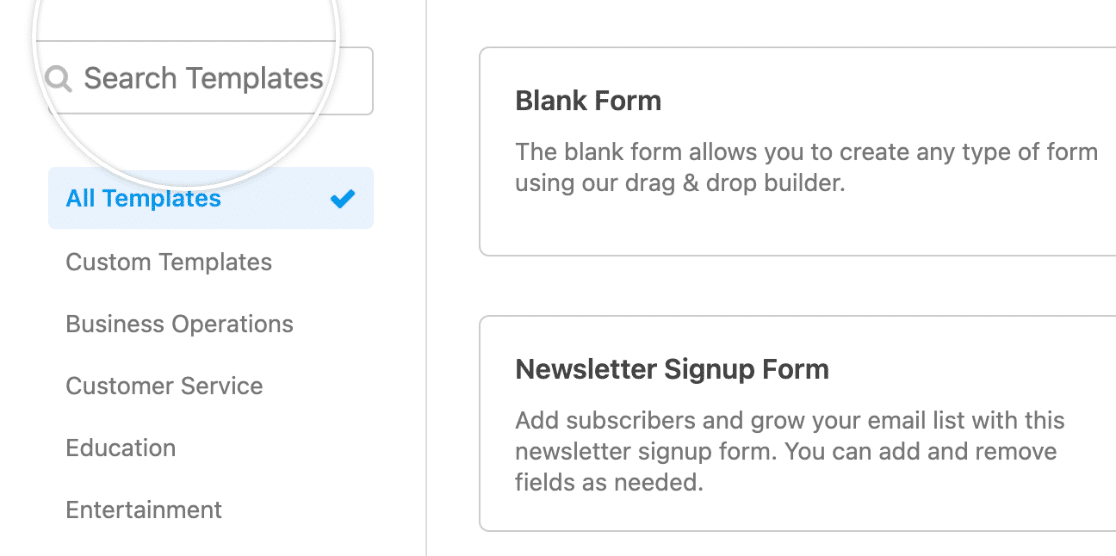
Po znalezieniu żądanego szablonu najedź na niego kursorem i kliknij przycisk Użyj szablonu .
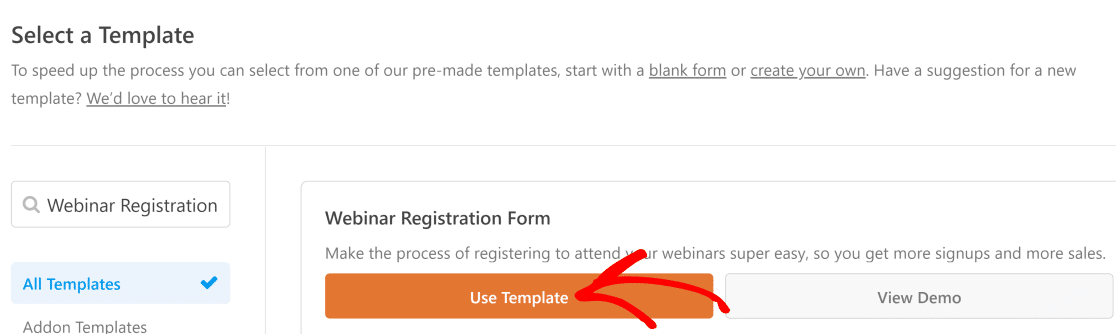
Jeśli masz trudności z utworzeniem formularza, przeczytaj nasze szczegółowe instrukcje dotyczące tworzenia i pełnego dostosowywania formularza.
3. Dodaj podziały stron do formularza
Możesz teraz dodać podziały stron i pasek postępu. Dodając podział strony, formularz automatycznie będzie zawierał pasek postępu.
Po otwarciu kreatora formularzy przejdź dalej i dodaj pola, które chcesz uwzględnić w formularzu. Następnie przeciągnij pole podziału strony do obszaru podglądu i upuść je w dowolnym miejscu, w którym chcesz utworzyć nową stronę formularza.
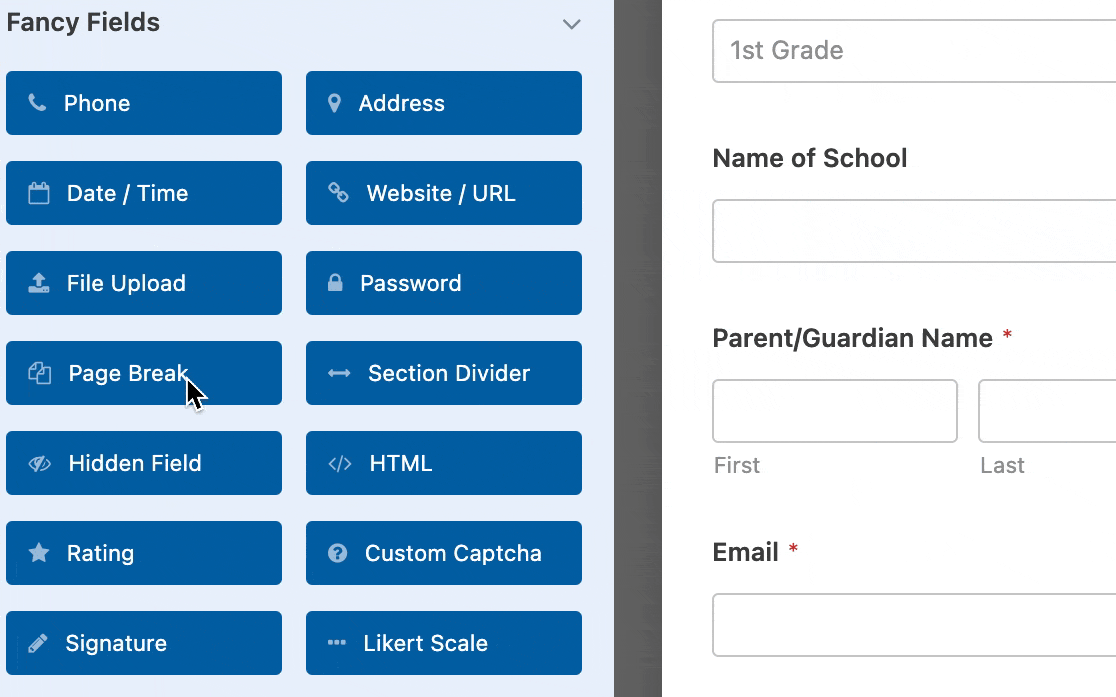

Każde dodane pole podziału strony podzieli formularz na dodatkowe strony i możesz dodać dowolną liczbę stron. Aby przenieść podział strony do innej sekcji formularza, po prostu kliknij go w obszarze podglądu i przeciągnij w dowolne miejsce.
Dostosowywanie paska postępu
Po dodaniu podziału strony możesz zauważyć, że w obszarze podglądu u góry formularza pojawił się obszar Pierwsza strona. Kliknij opcję Pierwsza strona/Wskaźnik postępu , aby uzyskać dostęp do opcji formularza wielostronicowego.
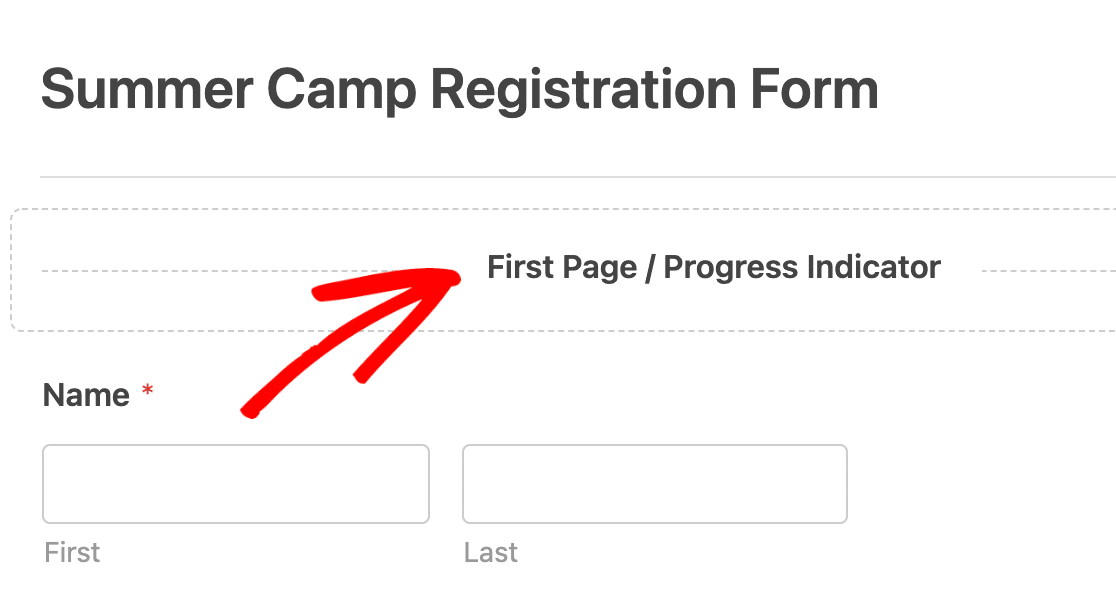
Możesz dostosować pasek postępu w menu rozwijanym Wskaźnik postępu .
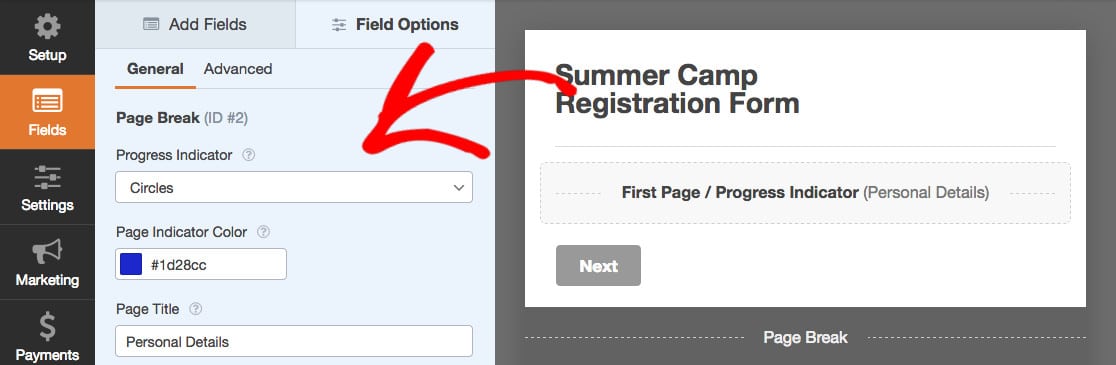
Następnie możesz wybrać jeden z trzech stylów wskaźnika postępu: Pasek postępu , Koła lub Łącznik .
Pasek postępu:
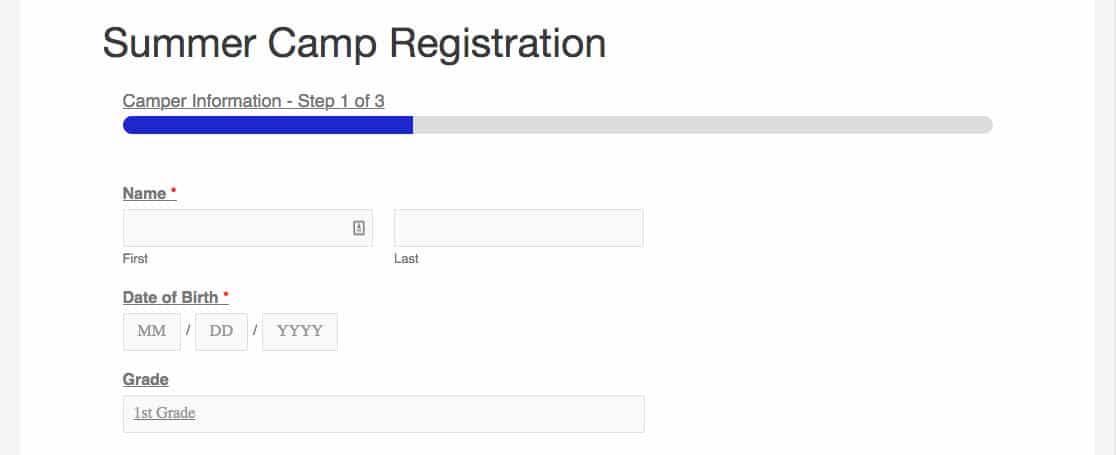
Kręgi:
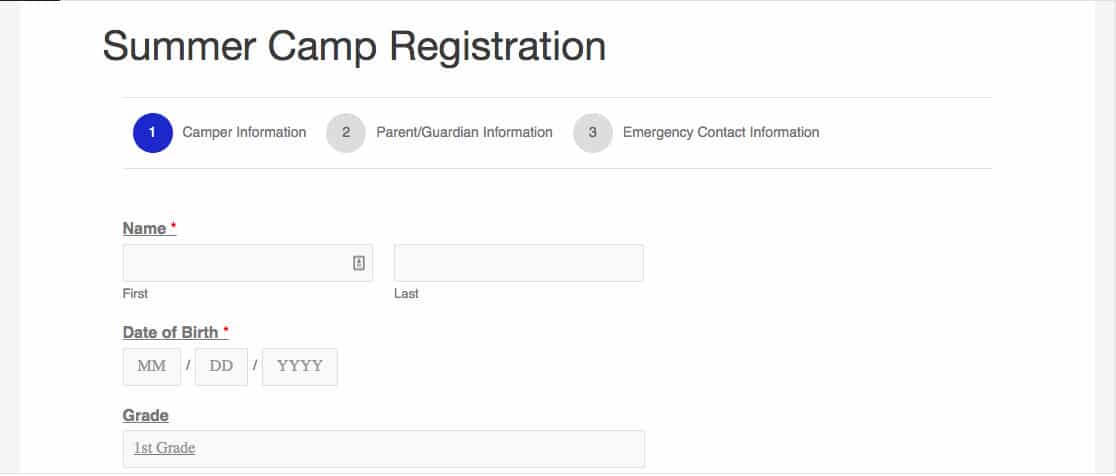
Złącze:
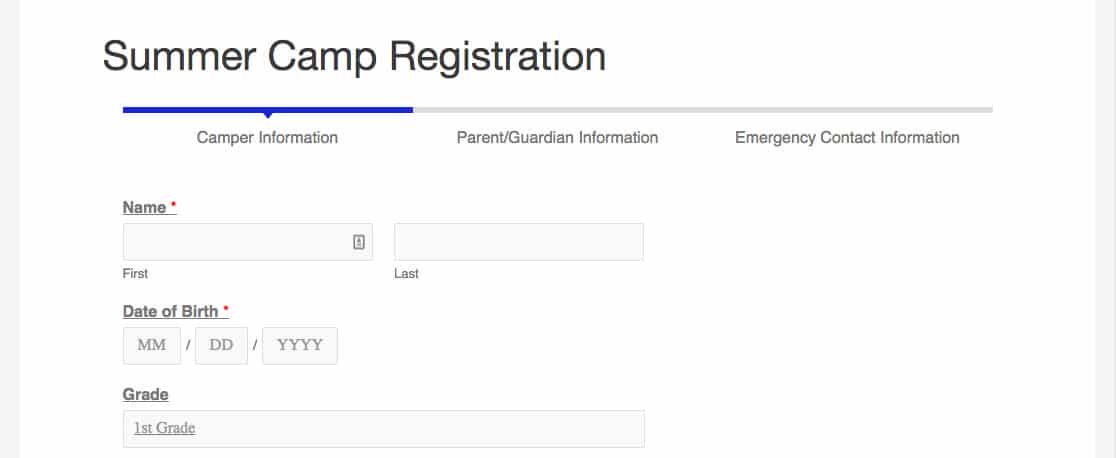
Aby zmienić kolor wskaźnika postępu, użyj selektora kolorów lub wprowadź kod HEX.
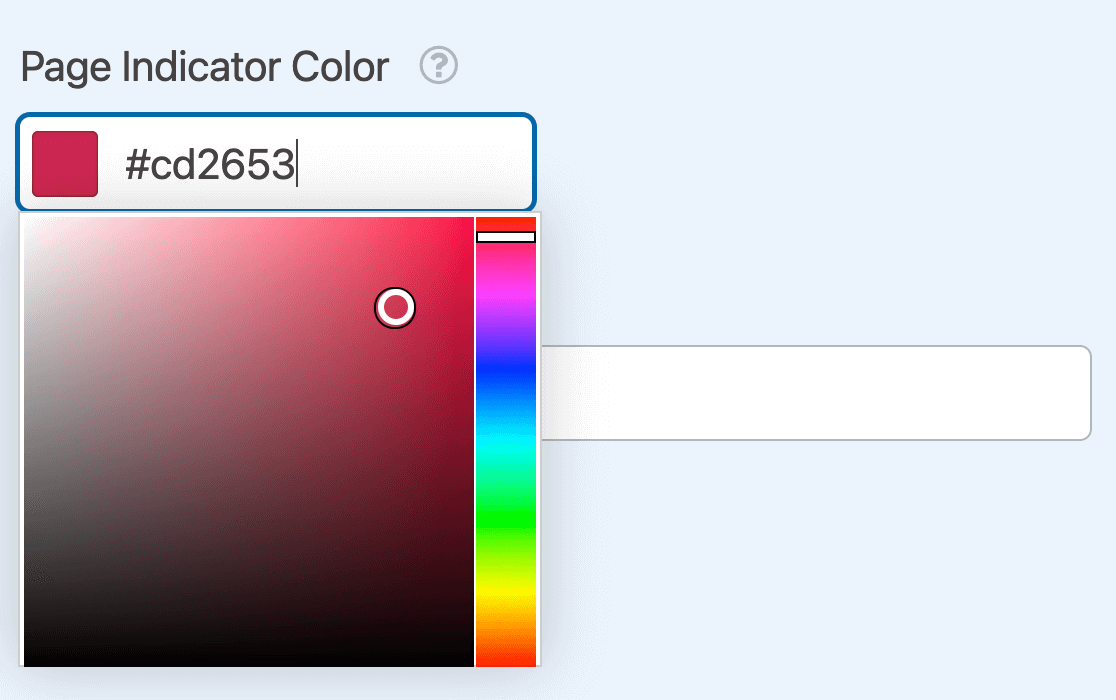
Na koniec wprowadź nazwę pierwszej strony formularza w polu Tytuł strony .
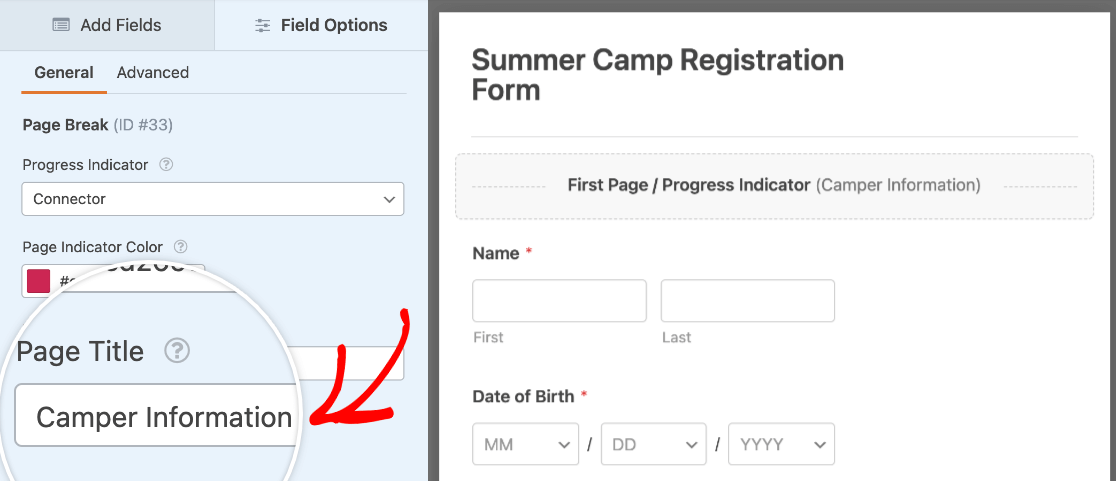
Jeśli jednak jesteś zadowolony z tego, jak wygląda Twój formularz, możesz ukryć pasek postępu, wybierając Brak .
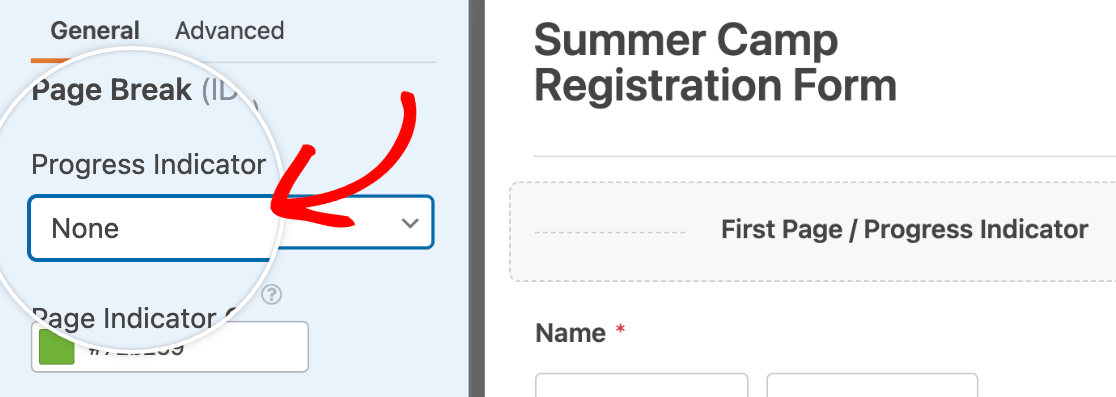
Chcesz dowiedzieć się więcej? Przeczytaj w całości, jak tworzyć wielostronicowe instrukcje formularzy i dostosowywać szczegóły, aby w pełni wykorzystać tę funkcję formularza.
4. Zapisz i opublikuj swój formularz
Po zakończeniu dostosowywania formularza możesz go teraz opublikować. Najpierw kliknij duży pomarańczowy przycisk Zapisz w prawym górnym rogu kreatora formularzy.
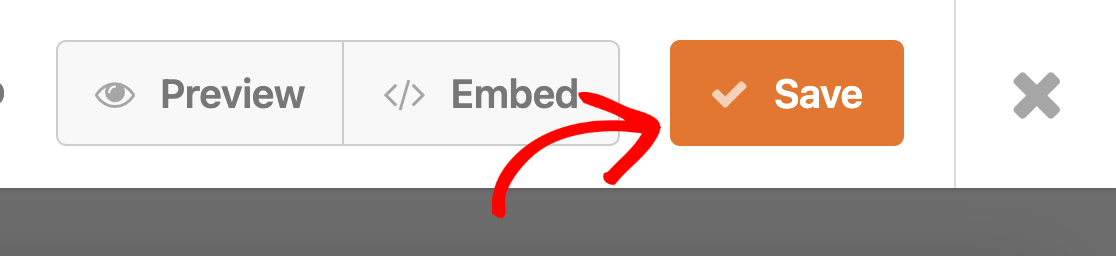
Następnie możesz użyć Kreatora osadzania, aby zintegrować formularz z witryną, klikając przycisk Osadź .
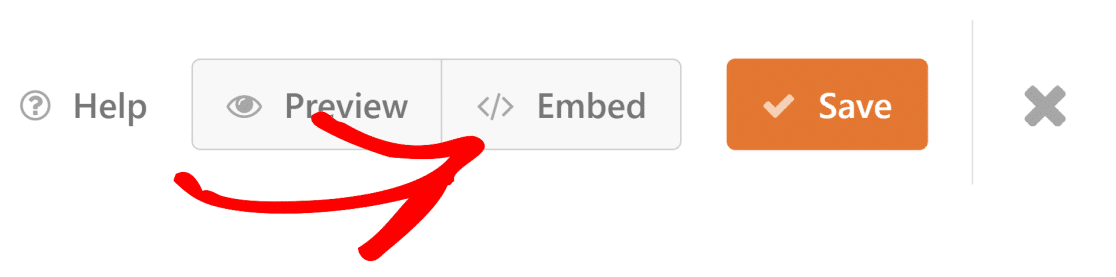
W tym miejscu będziesz mieć możliwość utworzenia nowej strony, na której chcesz osadzić formularz, lub wybrania istniejącej strony, do której chcesz dodać formularz.
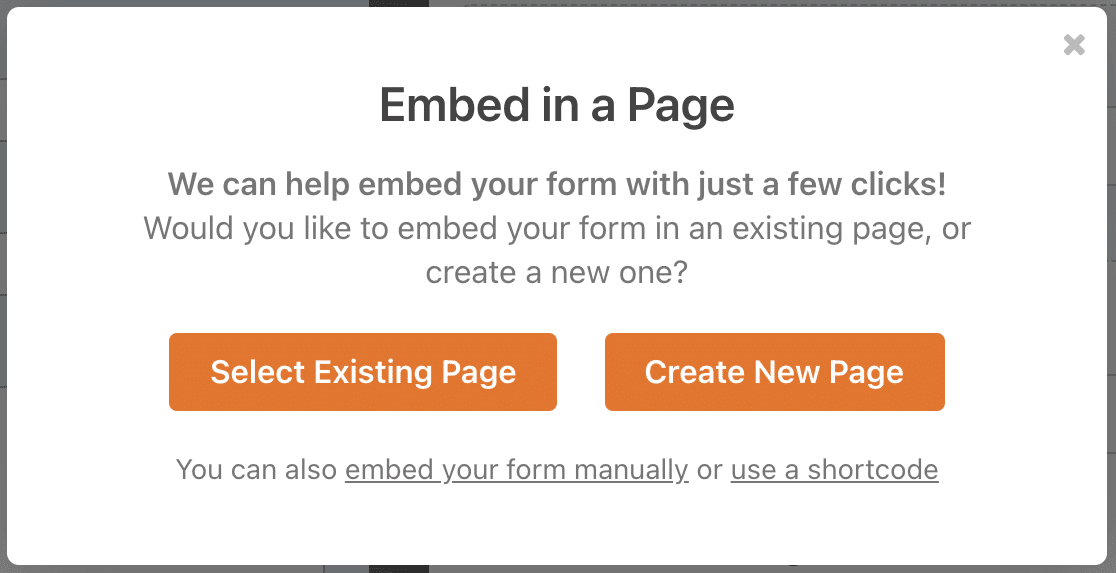
Jeśli wybierzesz opcję Utwórz nową stronę , zostaniesz poproszony o podanie nazwy strony. Następnie kliknij przycisk Chodźmy , aby osadzić formularz i opublikować swoją stronę.
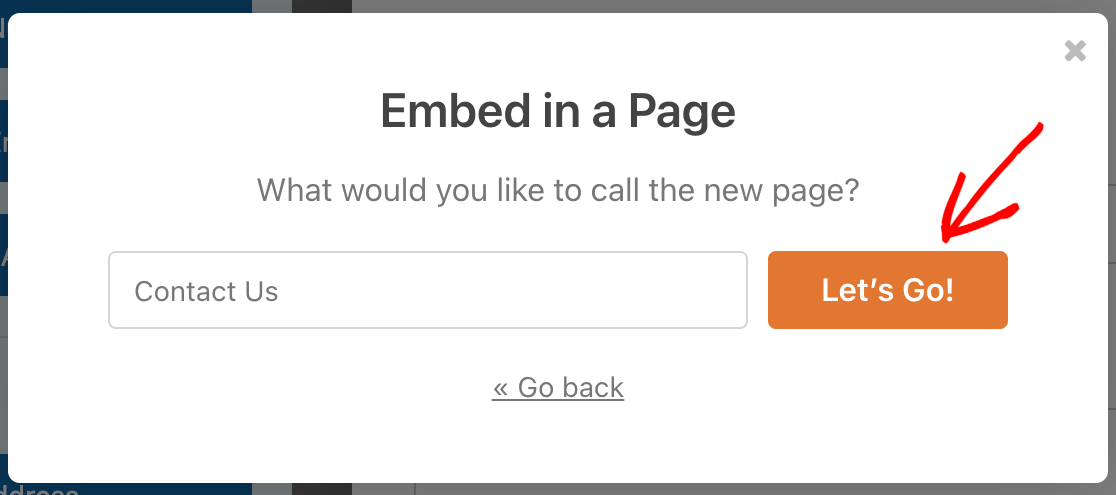
Jeśli wybierzesz opcję Wybierz istniejącą stronę , zostaniesz poproszony o wybranie strony, na której chcesz umieścić formularz z menu rozwijanego.
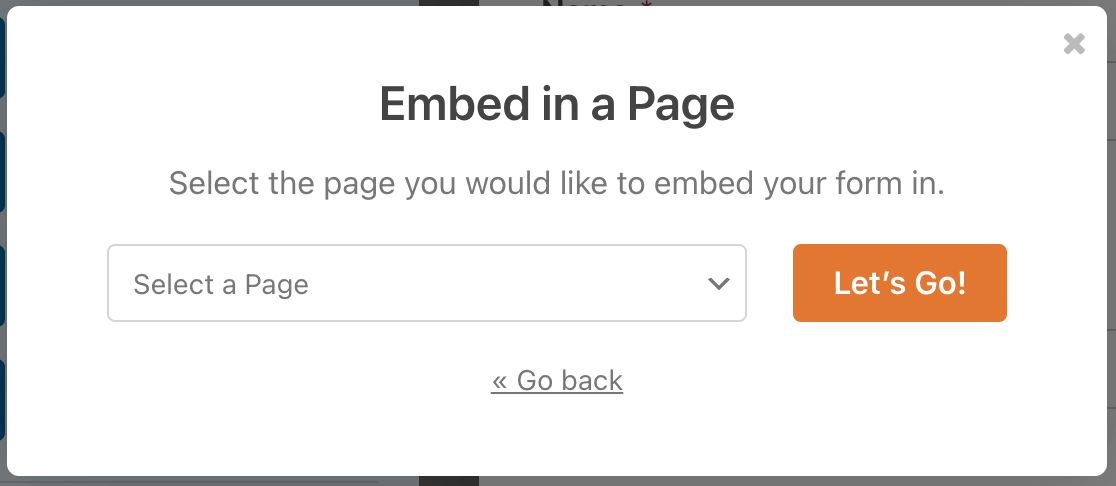
Następnie kliknij przycisk Chodźmy , aby osadzić formularz.
Możesz teraz wyświetlić swój formularz na wybranej stronie. Przejdź do strony, na której ją osadziłeś, lub przejdź do WPForms » Wszystkie formularze . Najedź kursorem na tytuł formularza, aby wyświetlić dodatkowe menu opcji. Gdy pojawią się opcje, kliknij Podgląd .
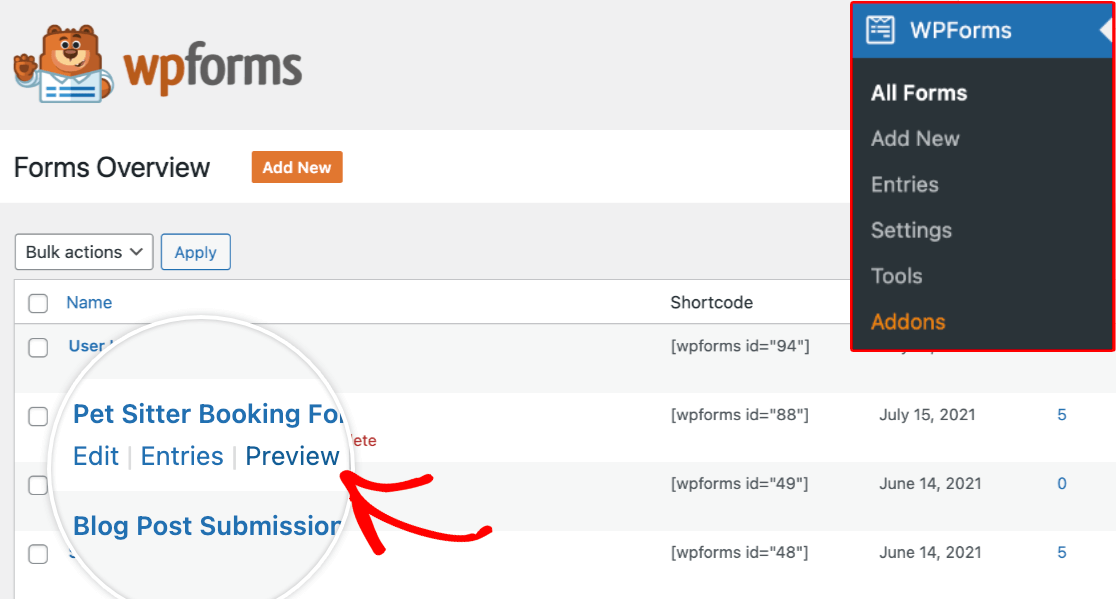
5. Sprawdź pasek postępu formularza
Otrzymasz teraz formularz, który będzie miał wskaźnik postępu podobny do tego:
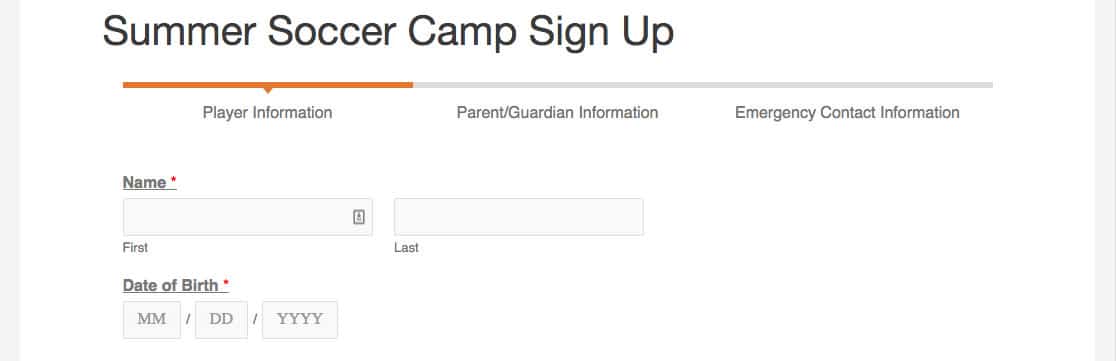
Zalecamy przetestowanie formularza poprzez wypełnienie pól i przesłanie go, aby upewnić się, że wszystko wygląda dobrze i działa tak, jak chcesz.
Uwaga : pola podziału strony można przesuwać w górę lub w dół w formularzu, jeśli chcesz dostosować układ.
Następnie zostań ekspertem od budowania formularzy
Chcesz poszerzyć swoją wiedzę na temat budowania WPForm? Koniecznie zapoznaj się z naszym pełnym przewodnikiem po polach formularzy i dostosowywaniu pól w formularzach.
Czy jesteś gotowy, aby teraz zbudować swój formularz? Pamiętaj, aby zarejestrować się w WPForms Pro, ponieważ zawiera pole podziału strony i pasek postępu, setki bezpłatnych szablonów, a także oferujemy 14-dniową gwarancję zwrotu pieniędzy.
Utwórz teraz swój formularz WordPress
Jeśli ten artykuł Ci pomógł, śledź nas na Facebooku i Twitterze, aby uzyskać więcej bezpłatnych samouczków i przewodników WordPress.
