6 pasos para construir una impresionante tienda WooCommerce con Elementor: paso a paso (2022)
Publicado: 2021-01-07¿Quiere mostrar su gran negocio al mundo?
Has aterrizado en el lugar exacto donde tienes que estar.
¡Aqui tienes!
Esta guía muestra todos y cada uno de los pasos para construir su tienda WooCommerce de manera fácil y rápida en WooCommerce usando Elementor.
La combinación de estos llevará su negocio a nuevas alturas.
Usando WooCommerce tendrás todo bajo tu control.
Te ayudará a destacar al darte acceso completo a la personalización para que puedas personalizar tu tienda WooCommerce de la forma que quieras.
No subestimes a WordPress por construir una tienda de comercio electrónico enorme y compleja.
Actualmente, hay más de cinco millones de tiendas activas en WooCommerce, por lo que puede imaginar el nivel de éxito de estas empresas con WooCommerce Store.
En esta guía, aprenderá a crear una tienda WooCommerce con Elementor, personalización de carritos y páginas de productos, y otras cosas esenciales en profundidad.
Después de seguir estos seis pasos, tendrás tu propia tienda WooCommerce lista para comenzar a vender.
Entonces, sin demorarnos, saltemos a ello.
¿Realmente necesitas la tienda WooCommerce?
Hay muchos más complementos para empezar.
Pero, ¿por qué WooCommerce?
Déjame despejar tu duda.
Con WooCommerce, las preocupaciones no se cruzan en tu camino.
Para hacerlo claro,
Deje todo en la plataforma, solo complete sus datos sobre su tienda.
No tiene que crear nada como una página de carrito o una página de pago.
WooCommerce se encargará de esto. Hay todo prefabricado.
No solo eso, sino que también hay otros factores que muestran claramente por qué WooCommerce es el mejor lugar para construir grandes tiendas.
- Lo primero y más importante es que esta plataforma es una fuente inagotable de funciones.
Eres libre de vender lo que quieras.
Ofrece amplias opciones de temas para elegir. Además, ofrece pasarelas de pago integradas.
- Cuando se trata de SEO, WordPress se destaca entre otras plataformas. A sus productos les irá mejor en las SERP.
WordPress tiene el poderoso complemento "Yoast SEO" que ayuda a llevar sus productos a las personas que realmente los necesitan.
- Una razón más es que toda su tienda WooCommerce puede construirse sin costo alguno. Sin embargo, hay algunas extensiones y funcionalidades que no son gratuitas.
- Cuando se trata de seguridad, el complemento tiene su propia API que recibe auditorías de seguridad periódicas.
- La gestión de pedidos es pan comido para WooCommerce. Le ofrece una interfaz fácil e intuitiva.
Estos son solo algunos de los motivos, pero hay muchas más ventajas de iniciar una tienda WooCommerce.
- 1. Instalar y configurar el complemento WooCommerce en WordPress
- 2. Proceso de instalación de Elementor
- 3. Creación de páginas de productos con WooCommerce y Elementor
- 4. Tienda WooCommerce: creación de páginas de compras con Elementor
- 5. Organización del carrito y la página de pago
- 6. Configuración esencial relacionada con su tienda WooCommerce
- Últimas palabras sobre la creación de una impresionante tienda WooCommerce con Elementor
1. Instalar y configurar el complemento WooCommerce en WordPress
Ahora, si no conoce el proceso de instalación, entonces estamos para eso.
WooCommerce no es más que un complemento.
Para instalar el complemento,
Dirígete al lado izquierdo del tablero de WordPress.
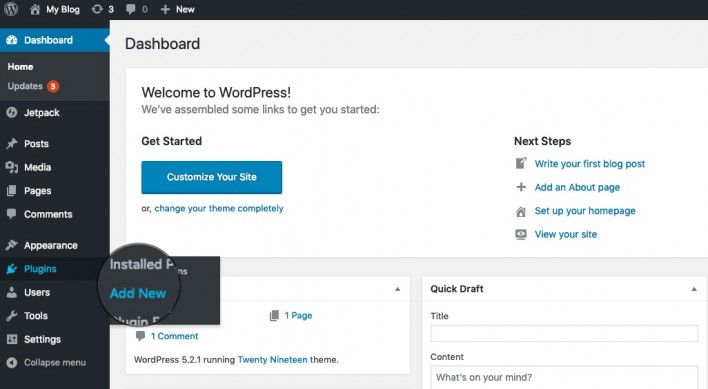
AHORA, vaya a los complementos y haga clic en "Agregar nuevo".
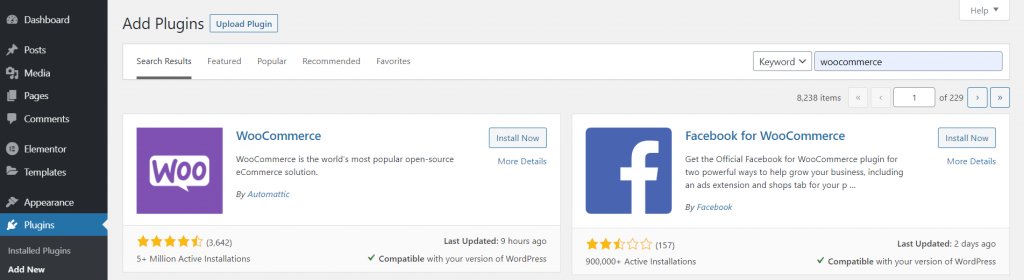
Hecho.
El complemento ha sido instalado.
Después de activar el complemento, lo lleva a través de su asistente de configuración que puede seguir paso a paso.
Sin embargo, depende de usted, puede omitir el proceso e instalarlo manualmente de la manera que desee o simplemente seguirlo.
AQUÍ, ilustramos todo el proceso del asistente de configuración, después de instalar un complemento.
- Ingrese los detalles requeridos:
La primera página le pedirá que complete la información básica sobre qué tienda desea abrir.
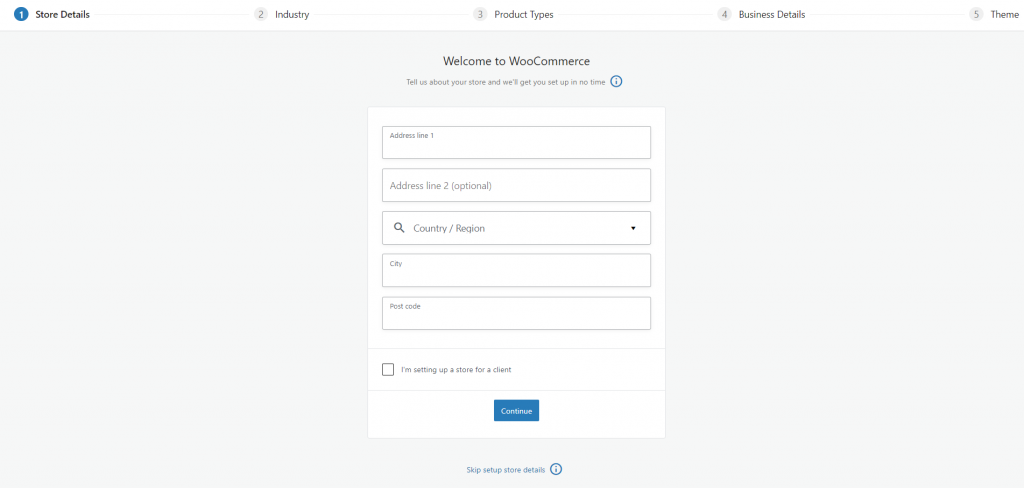
- Seleccione su industria:
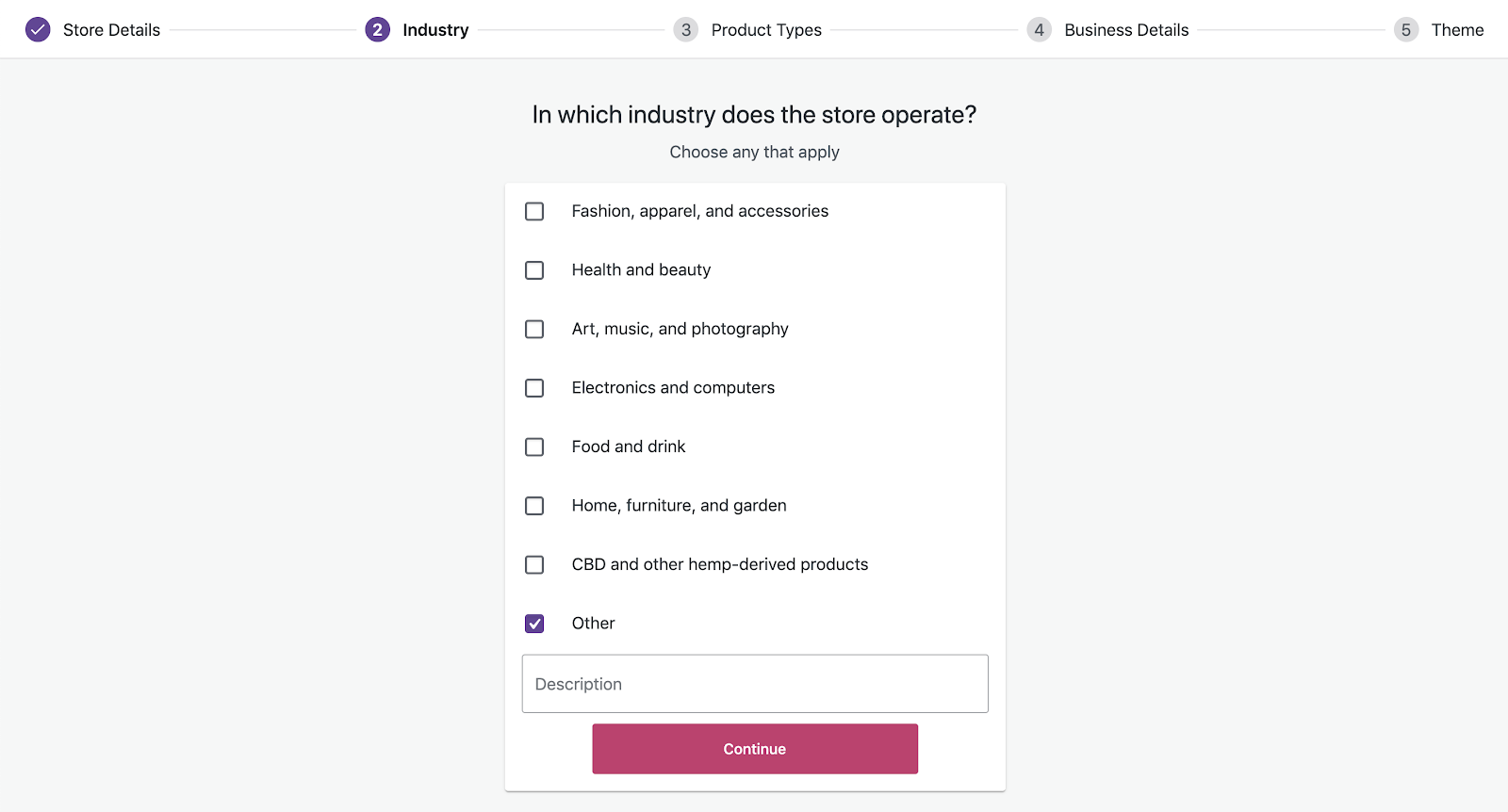
Después de hacer clic en continuar,
La siguiente pantalla aparecerá y le mostrará las opciones de la industria.
Debe elegir su industria en la que se configurará su tienda WooCommerce.
- Listado de productos:
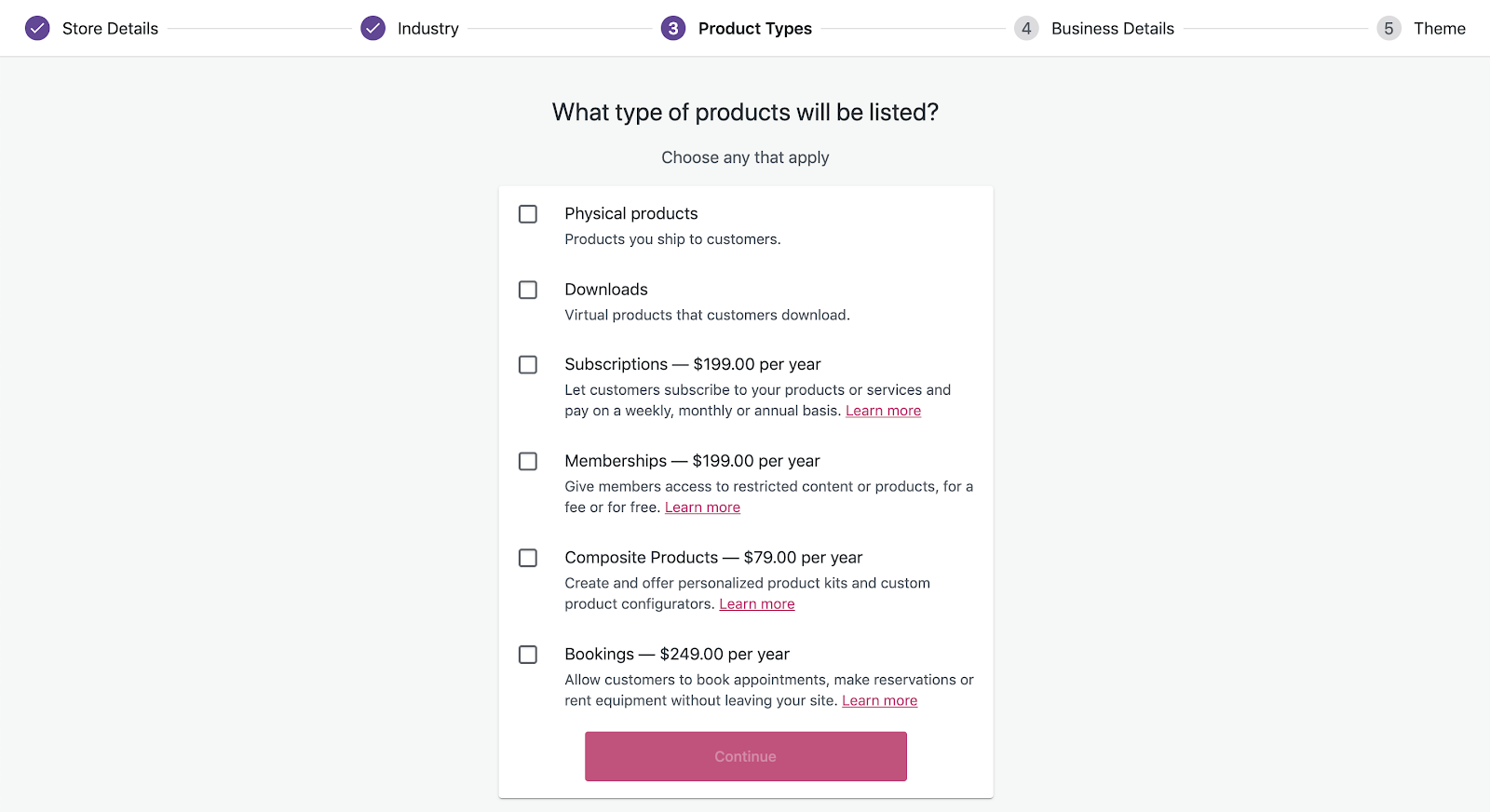
La siguiente pantalla le mostrará un montón de categorías.
Tienes que seleccionar qué tipo de producto venderás.
Haga clic en continuar.
- Más sobre su negocio:
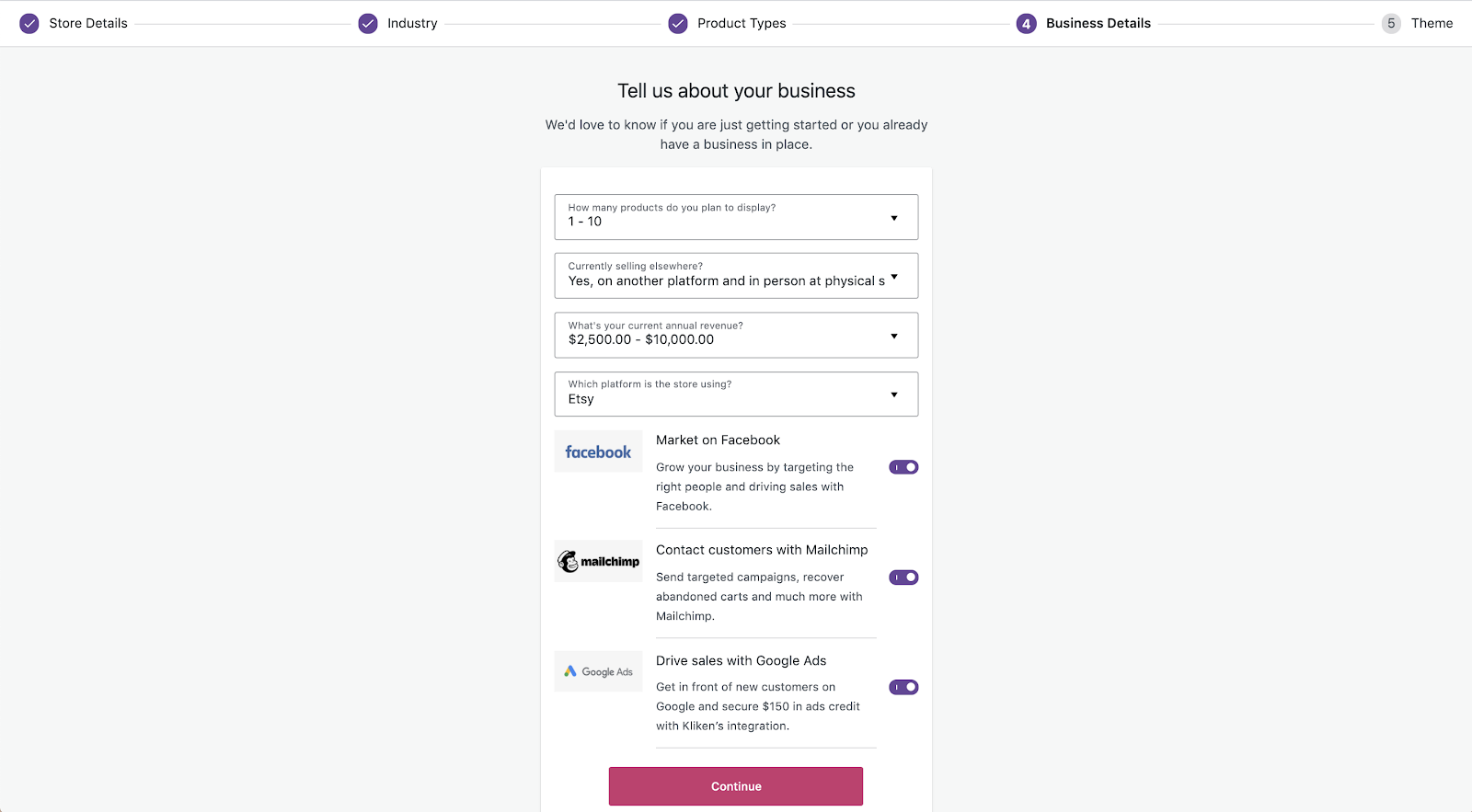
Ahora, en la página siguiente, debe ingresar la cantidad de productos que desea mostrar.
Y, te pregunta más si estás vendiendo en otro lugar o si quieres comercializar en Facebook.
Seleccione según su preferencia.
- Elige tu tema:
Por último, te pedirá que selecciones un tema para tu tienda.
Pero antes de elegir un tema, debe considerar ciertos criterios para seleccionar el tema perfecto para su tienda WooCommerce.
Además, hay algunas otras configuraciones esenciales que debe realizar.
6. Configuración de la tienda WooCommerce :
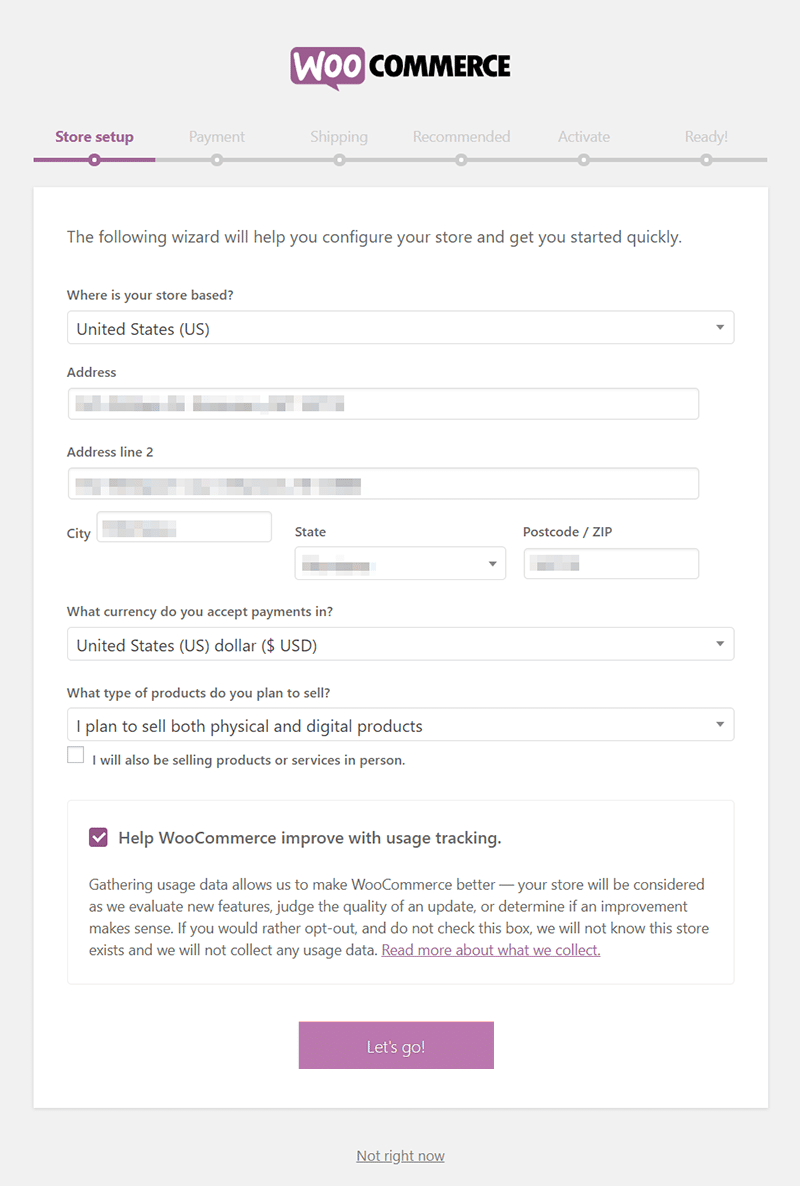
La primera página de la configuración de la tienda WooCommerce le pedirá que complete algunos de los detalles básicos sobre su tienda de comercio electrónico.
Simplemente complete los detalles, como la ubicación de su tienda por país, dirección, estado, código postal, moneda y tipo de producto que desea vender.
Eso es todo.
- Configurar Pasarela de Pago:
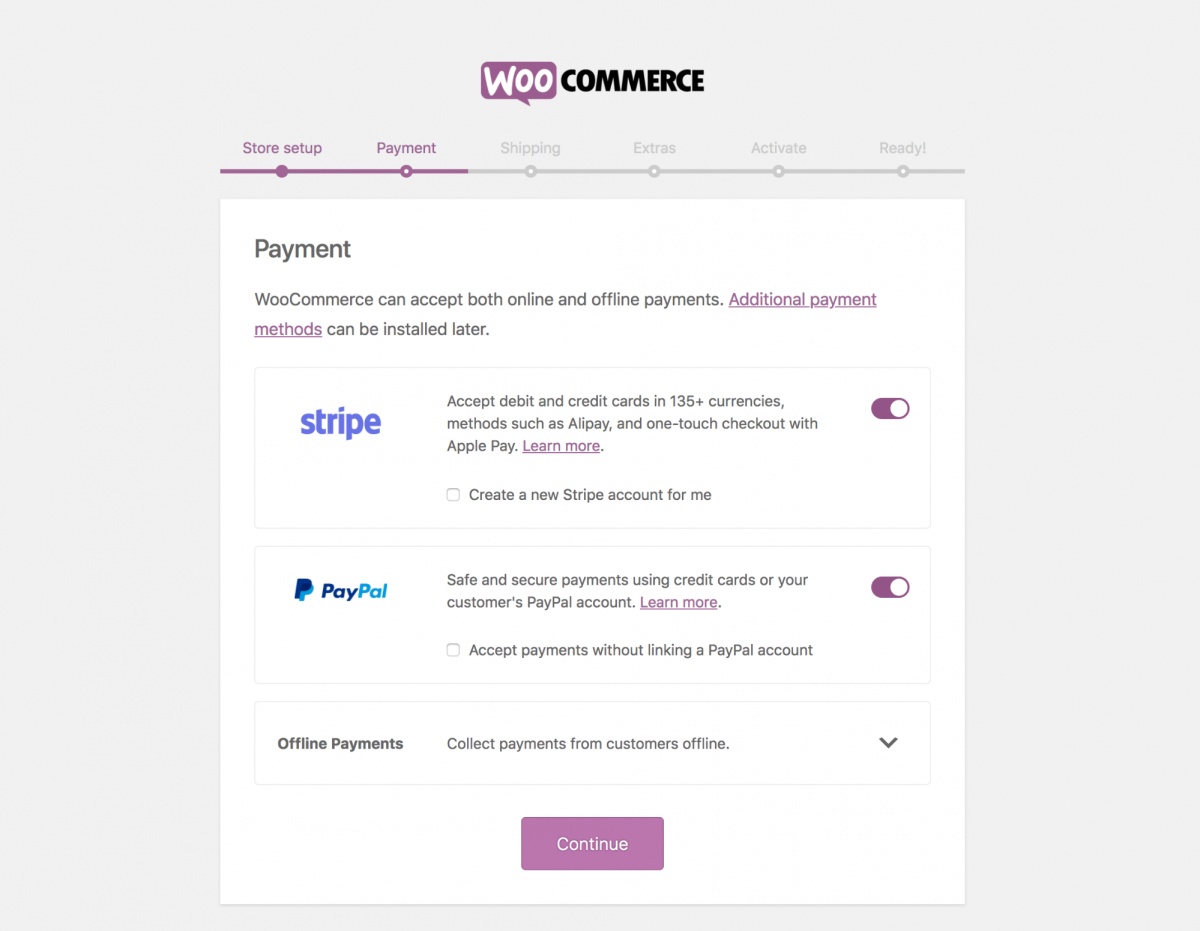
Primero, configure su pasarela de pago antes de dirigirse a las otras cosas.
Hay pocas opciones para elegir si desea ir con PayPal, COD o transferencia bancaria.
- Configurar envío:
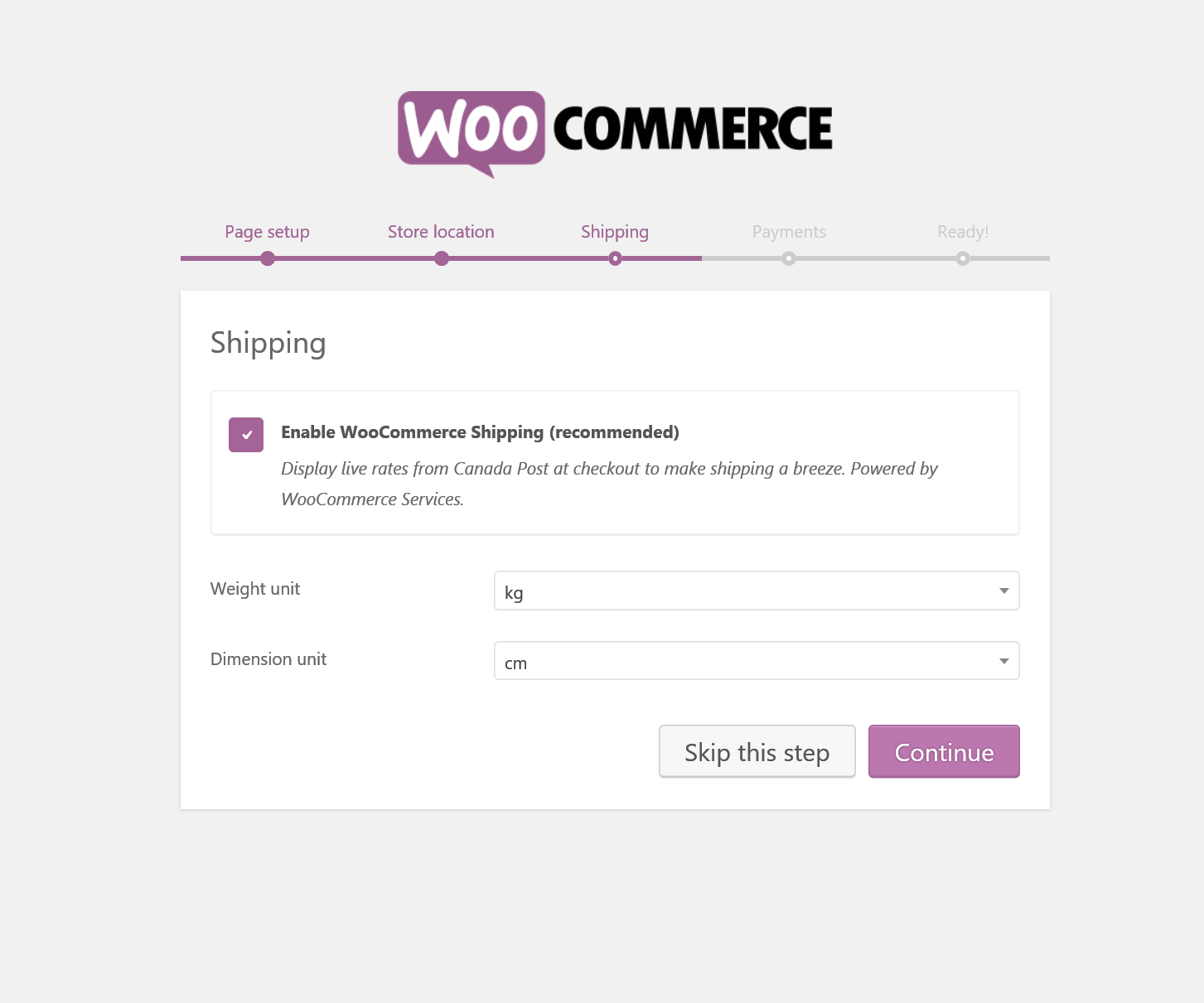
Y si está atascado en algún lugar, hay guías y documentos relacionados con WooCommerce.
Hemos completado bastante aquí.
Además, discutimos las configuraciones esenciales, por lo que si queda algo por configurar, puede configurarlo más tarde.
Vamos a instalar Elementor.
2. Proceso de instalación de Elementor
No hay nada nuevo en la instalación de Elementor.
Son los mismos pasos que ha seguido para instalar el complemento WooCommerce.
Vaya al lado derecho del tablero de WordPress.
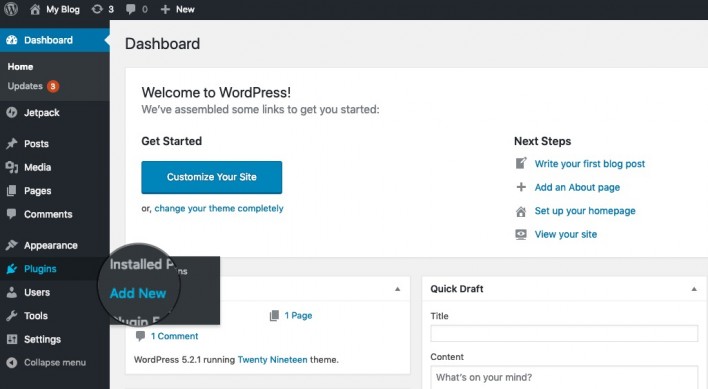
Haga clic en la sección de complementos y "Agregar nuevo".
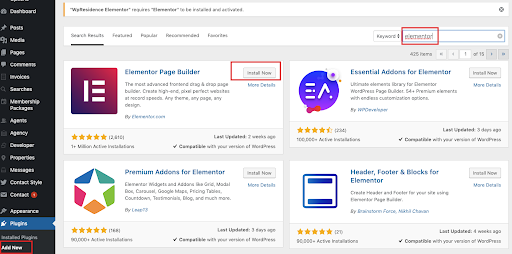
Busque Elementor e instálelo.
El mismo proceso se aplica aquí.
Después de activar la conexión, lo llevará a la guía rápida y lo hará sentir cómodo con su interfaz de usuario y todo.
Ese fue el proceso de instalación de Elementor.
Espero que lo obtengas.
3. Creación de páginas de productos con WooCommerce y Elementor
Como puede ver, hemos instalado los complementos WooCommerce y Elementor.
Es hora de crear la primera página de producto con WooCommerce.
Entonces, comencemos paso a paso.
Paso 1: Agregar producto
Para empezar a crear un producto.
Dirígete al lado izquierdo del tablero de WordPress.
Productos > Agregar nuevo
Seleccione los productos y haga clic en "añadir nuevo".
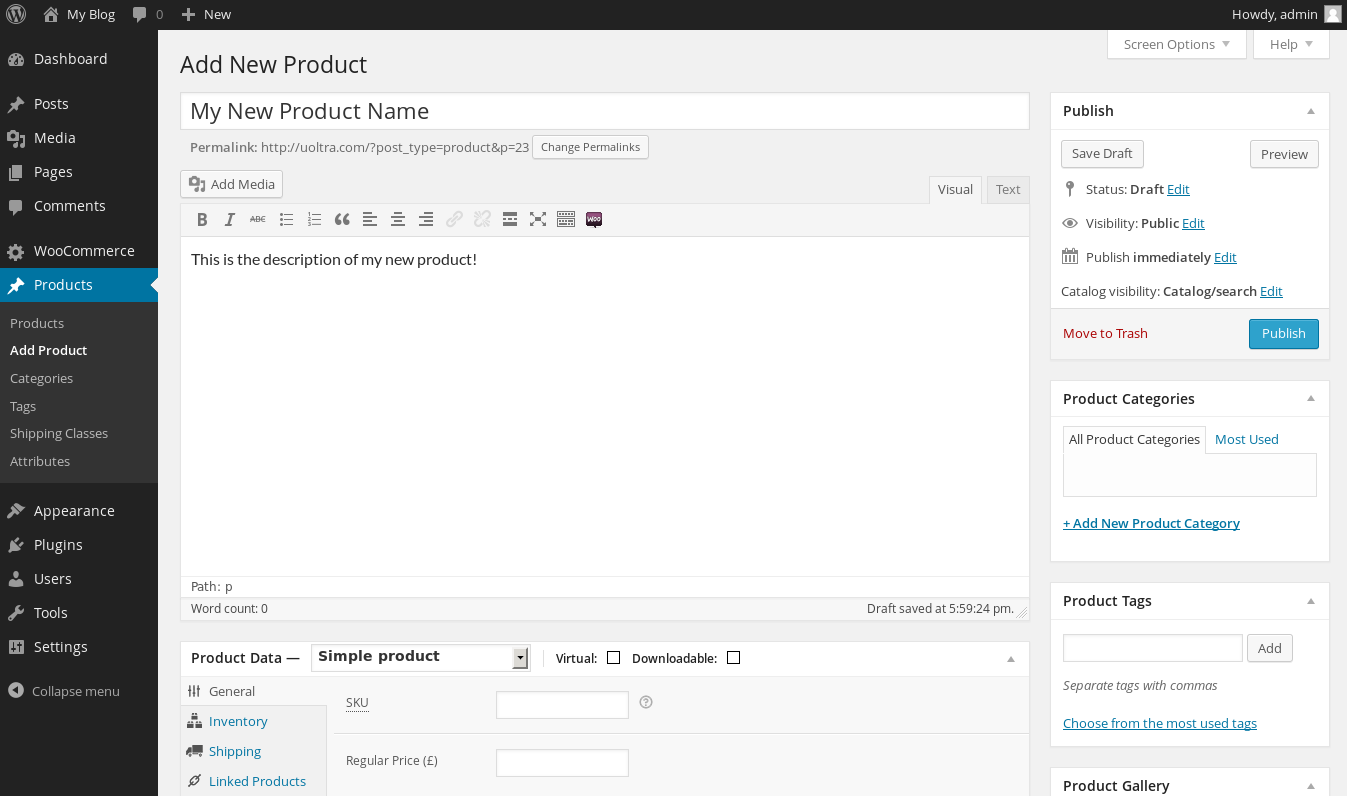
La nueva pantalla le dará un aspecto intuitivo con todos los accesos y funcionalidades necesarios para agregar productos.
Como puede ver en la imagen, no hay nada complicado.
Funciona igual que crear una publicación o página, ingresando el nombre y la descripción del producto.
Además, también hay muchas otras opciones, como la categoría del producto, las etiquetas del producto, la galería del producto, la imagen del producto.
¿No es sólo cuestión de minutos?
Vayamos a las otras opciones.
Paso 2: Configuración de los datos del producto
Lo primero y más importante que debe hacer es especificar el tipo de producto que desea crear.
Hay un total de cuatro opciones para elegir:
- producto sencillo,
- producto agrupado,
- Producto externo/afiliado,
- Producto variable.
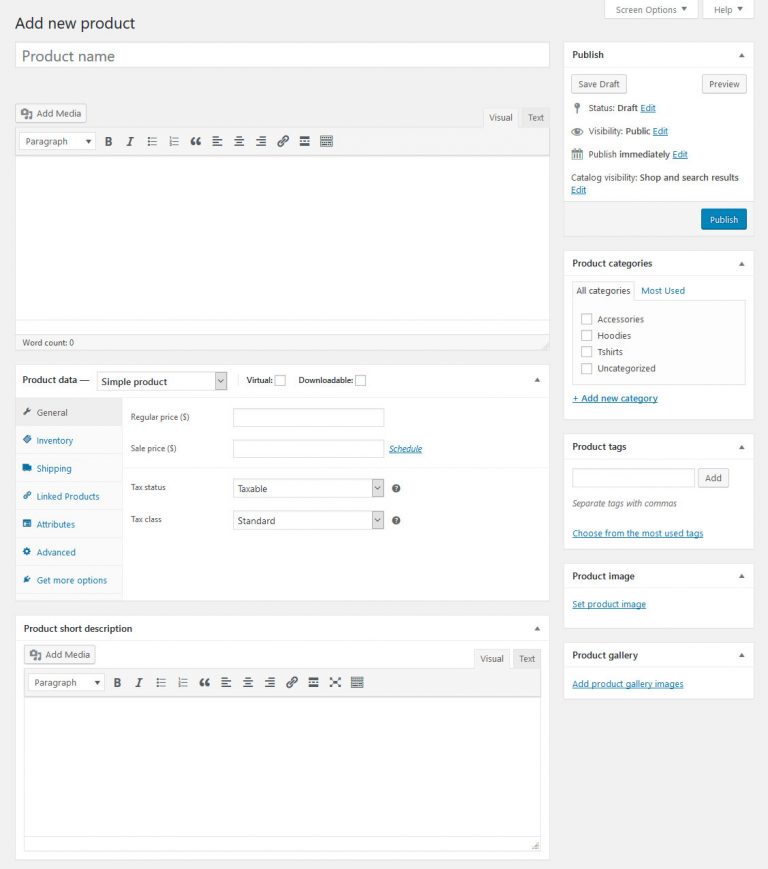
Junto a los datos del producto, encontrará dos casillas de verificación,
Virtual y Descargable.

Ahora déjame explicarte el uso de ambos.
- Virtual significa vender software que no se puede enviar y no vender productos físicos como libros, ropa, juguetes y más.
- Es evidente por su nombre que al marcar la casilla podrá cargar archivos y establecer los parámetros de descarga.
Mirando hacia la columna de la izquierda, hay pocas opciones para revisar.
General:
En esta sección, verá dos cuadros de precio regular y precio de venta.
Agregue el MRP o el precio real del producto en el cuadro de precio regular.
En el cuadro de precio de venta, ingrese el precio por el que desea vender el producto.
Inventario:
Puede establecer el SKU de su producto, administrar existencias, cantidad de existencias, pedidos pendientes y más.
Transporte:
Debe agregar el peso del producto y dimensiones como largo, ancho, alto, etc.
El resto son productos vinculados, atributos, variaciones y avanzados.
Para ver lo que ha creado, presione el botón Ver.
Ahora agregue más productos y pruebe usando otras opciones.
Encontrará sus productos creados en "todos los productos".
Paso 3: Diseñe la página de su producto usando Elementor
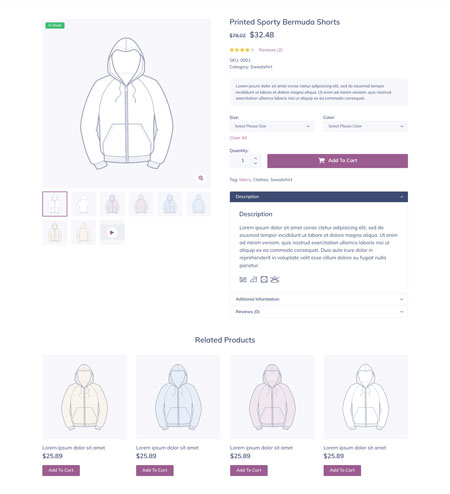
Ahora, si ha creado con éxito la página de su producto, es hora de darle un aspecto único y atractivo a su página de producto.
Encontrará un montón de plantillas de la página del producto, simplemente seleccione el "producto único" en la sección de bloques en Elementor.
Seleccione la plantilla que le gustó, la siguiente pantalla lo llevará al generador de Elementor.
Ahora puedes editar la plantilla que has elegido o dejarla como está.
Aparte de eso, hay widgets de Elementor que pueden ser muy útiles para lo que estás vendiendo exactamente.
Algunos de los widgets muy útiles, como la calificación del producto, el contenido del producto, la descripción breve y más.
Paso 4: Publica tu diseño
Debe asegurarse de haber seleccionado los "productos" del menú desplegable antes de presionar el botón Publicar.
Haga clic en guardar.
Su diseño seleccionado se establecerá para todas sus páginas de productos.
4. Tienda WooCommerce: creación de páginas de compras con Elementor
¿Listo para ser creativo?
Es esencial tener una página de tienda atractiva donde sus clientes puedan comprar sus productos.
WooCoommerce ya ha instalado algunas de las páginas básicas que toda tienda de comercio electrónico debería tener, como página de carrito, pago y más.
Para comenzar a personalizar la página de su tienda con Elementor, debe crear un archivo de producto.
Para crear un archivo de productos,
Dirígete al panel de control de WordPress, donde encontrarás el generador de temas en las plantillas.
Plantillas > Creador de temas
AHORA, presione el botón "agregar nuevo" .
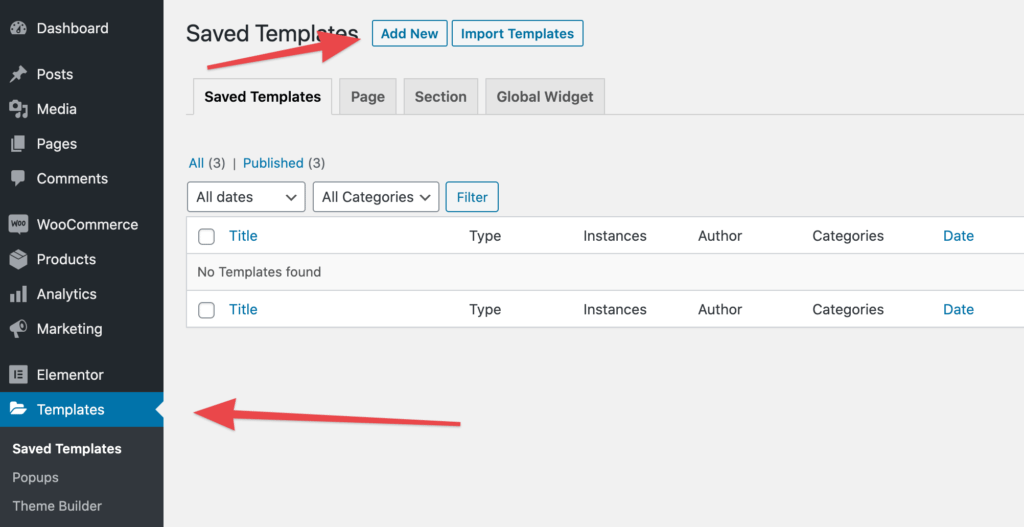
Y seleccione " archivo de productos" en el menú desplegable del tipo de plantilla.
Cree su plantilla dándole un nombre.
Después de eso, Elementor le mostrará todas las plantillas de archivo de productos disponibles que puede querer usar para su tienda WooCommerce.
Seleccione el que le gustó.
La plantilla elegida se abrirá en el editor de Elementor.
Depende de usted si desea editar más o dejarlo como está.
Ahora, si ha terminado con su elección, haga clic en PUBLICAR.
Se abrirá una ventana emergente, donde debe seleccionar "Todos los archivos de productos".
GUARDARLO.
Mostrará sus archivos seleccionados en su sitio web.
5. Organización del carrito y la página de pago
Las dos páginas más esenciales para configurar son las páginas de carrito y pago.
La edición en la página de pago solo se puede hacer a través del personalizador de WordPress.
Ahora, si desea cambiar algo, puede aplicar su cambio en el personalizable.
Además, puede colocarlo a través del [ woocommerce_checkout ] en cualquier plantilla de página.
Para poder hacer eso,
Cree una página y luego edítela con un Elementor.
PERO, ¿cómo puedes pegar el shortcode?
Agrega el nombre del widget "acceso directo" y pega tu código donde quieras que aparezca.
Guardar y publicar.
Después de configurar todo según sus preferencias, simplemente defina su nueva página como su página de pago.
Siga la ruta para hacerlo: WooCommerce> Configuración> Avanzado
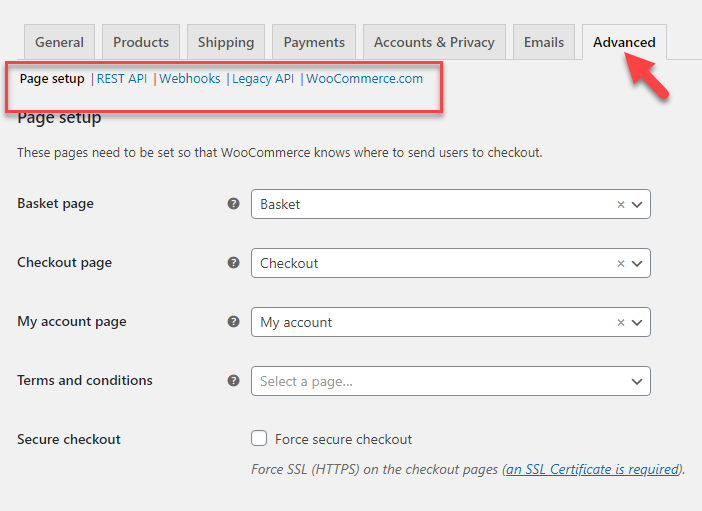
Verá su nueva página de pago una vez que llegue allí.
El mismo proceso se aplica al carrito de compras.
Lo único que necesita cambiar es un código abreviado [woocommerce_cart] .
Además, si desea tener control total sobre la personalización del carrito, el pago, mi cuenta o cualquier otra parte de su tienda WooCommerce con Elementor, puede instalar un buen complemento de WooCommerce Elementor como CoDesigner.
6. Configuración esencial relacionada con su tienda WooCommerce
Último punto de crear una increíble tienda WooCommerce.
Revisaremos otras páginas, menús y extensiones importantes a los que debe prestar atención al crear una tienda WooCommerce.
Página de cupones:
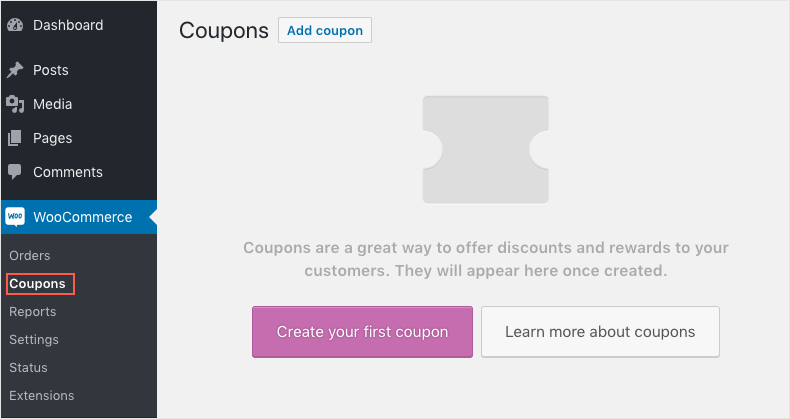
Si está construyendo una tienda WooCommerce, debe tener cupones para sus clientes.
El concepto no es nuevo. En realidad, es un beneficio adicional para los clientes.
Es esencial tenerlo porque las personas siempre buscan obtener un descuento adicional agregando cupones.
Y si obtienen el descuento, volverán a comprar en tu tienda WooCommerce.
En última instancia, ayuda a aumentar las ventas.
Para hacer su cupón, hay algunos cambios que debe revisar, como el tipo de descuento, el monto del cupón, la restricción de usuario, la fecha de vencimiento del cupón y más.
Tus pedidos en la tienda WooCommerce:
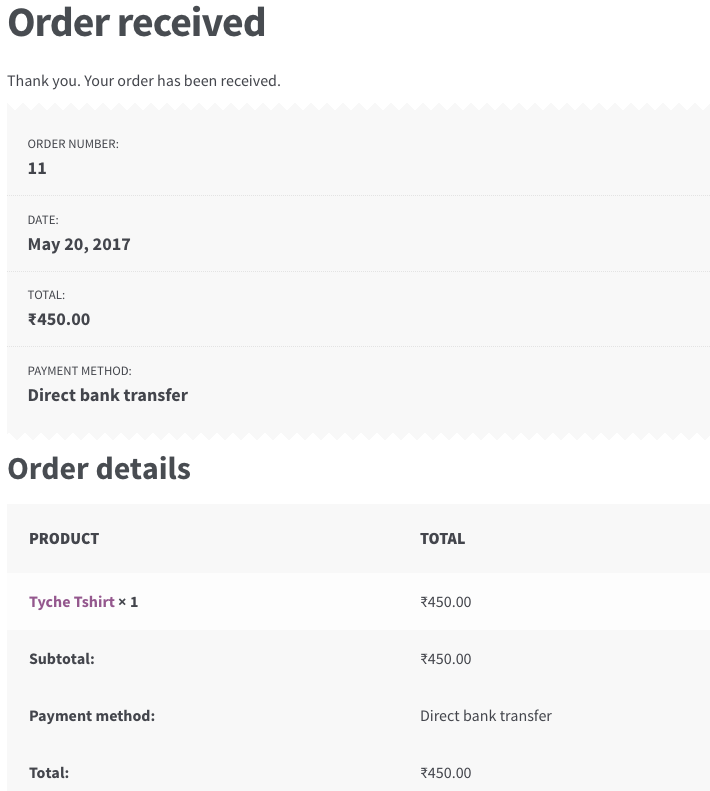
En la página de pedidos, verá sus pedidos actuales y su estado.
No solo eso, sino que la página le mostrará todo lo relacionado con los pedidos, como la dirección de envío, el total del pedido, el tiempo, etc.
Sin embargo, hay muchas cosas que puede modificar, como los detalles de envío, el pedido de reembolso, la facturación y más.
Extensiones:
Hay una sección de extensión en WooCommerce.
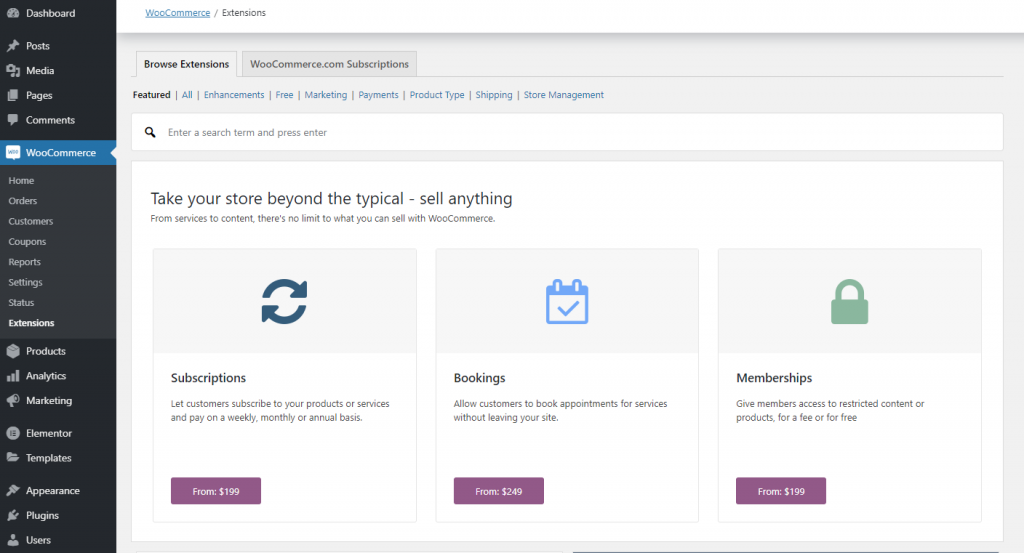
Donde ya se ha configurado todo, si desea instalar una extensión.
Simplemente haga clic en él y lo redirigirá a su sitio web oficial donde puede comprar de inmediato.
Además, también puedes ir a la tienda de extensiones oficial de WooCommerce para buscar lo que necesites.
Puede que tengas la duda: ¿qué son estas extensiones?
Estas extensiones son complementos adicionales que intensifican su tienda WooCommerce.
Te brinda el mejor rendimiento y funcionalidades extra que tu tienda necesita.
Aquí he enumerado algunas de las extensiones útiles para WooCommerce Store que necesita.
- Chat en vivo:
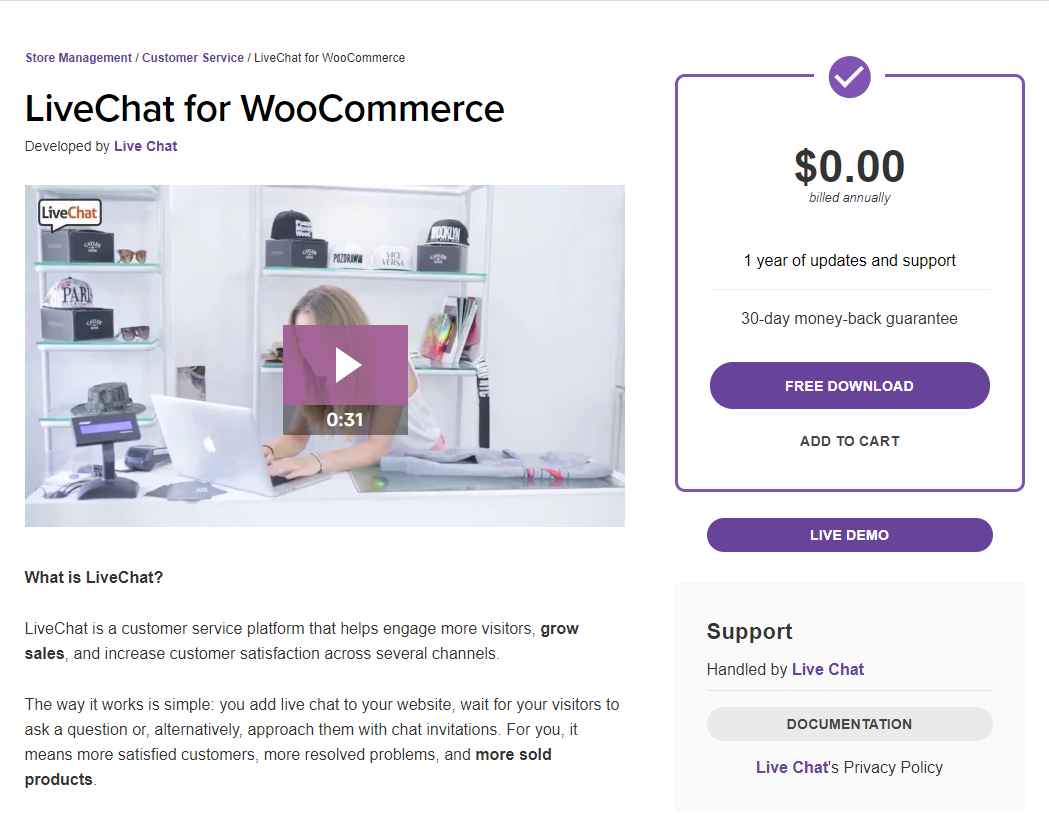
Como saben, ¿quién tiene tiempo en estos días?
La gente siempre está buscando una manera fácil de obtener la solución.
Y el chat en vivo viene con ese tipo de instalación.
Tener un "Chat en vivo" en su sitio web ayudará a convertir a su visitante en su cliente al resolver el problema de manera rápida.
Lo bueno es que la extensión del complemento es gratuita.
- Impulsor para WooCommerce:
Como su nombre indica,
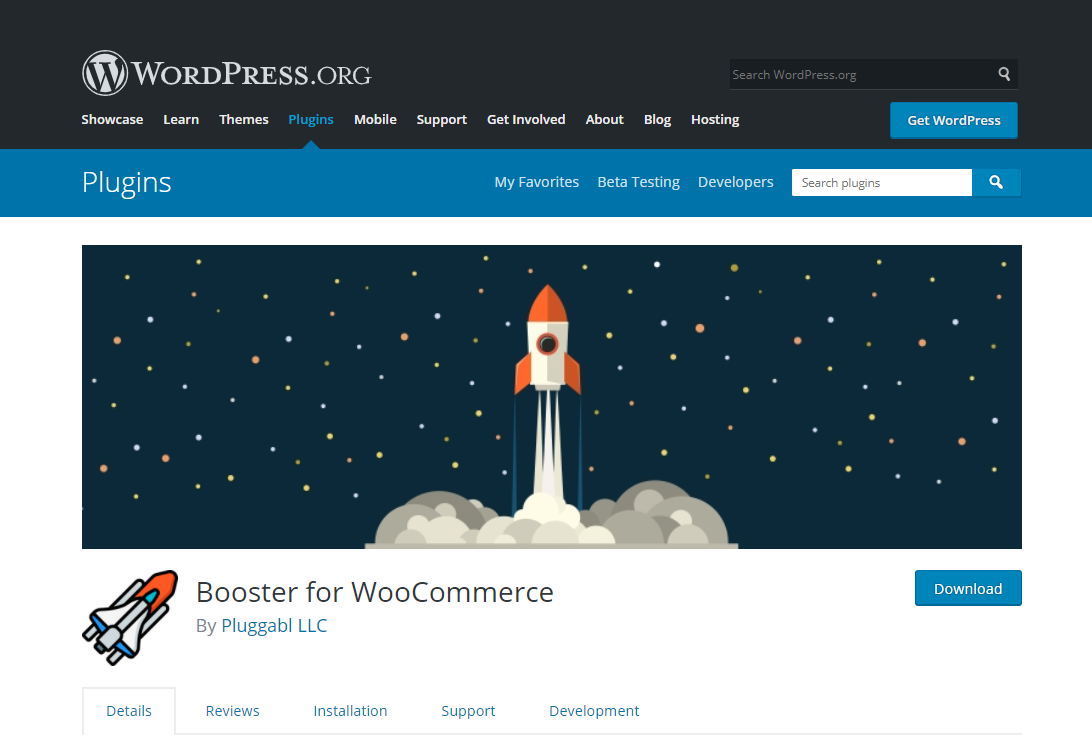
Cuando agregue esta extensión a su tienda WooCommerce, mejorará drásticamente el rendimiento de su sitio web y ayudará a que su tienda funcione sin problemas.
Tiene toneladas de más funciones que son muy útiles para su tienda.
- Carrito abandonado Lite:
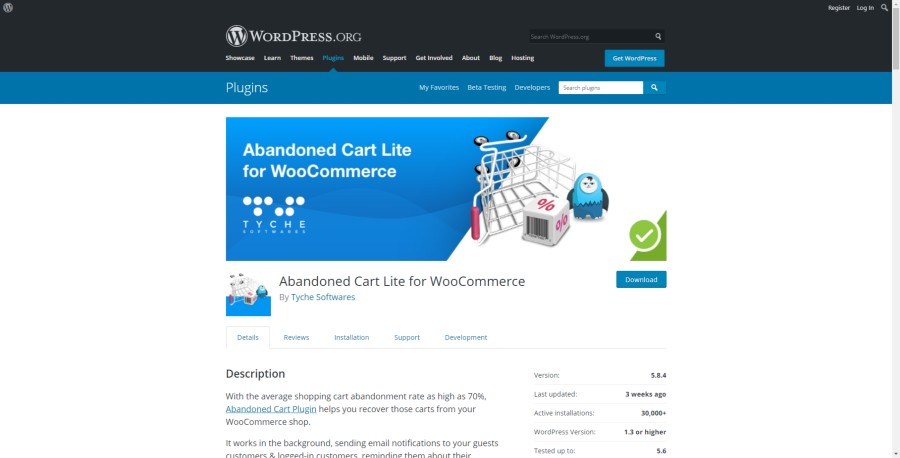
Ejecutar su tienda no es una solución óptima sin instalar este complemento.
El complemento, sin embargo, viene en dos versiones: Lite y pro. En la tienda de complementos de WordPress, obtendrá fácilmente la versión Lite (que es completamente gratuita).
Mejores características:
El complemento de carrito abandonado ayudará a que su cliente regrese a su tienda para ver el producto que dejó en el carrito.
Le ayuda a enviar correos electrónicos a los clientes que acaban de dejar su carrito y no han realizado un pago con su función de recordatorio automático.
Sin embargo, una vez que sus clientes hayan realizado el pago, dejará de enviarles correos electrónicos.
La creación de plantillas que se pueden enviar en los intervalos que hayas establecido no tiene límite.
Sin embargo, solo puede enviar un correo electrónico después de que el carrito haya estado abandonado durante 1 hora.
Últimas palabras sobre la creación de una impresionante tienda WooCommerce con Elementor
Espero que entienda cómo puede crear un producto, configurar el carrito y la página de pago, crear la página de la tienda, diseñar con Elementor y más.
Seleccionar WooCommerce es la mejor decisión que tomaste para el desarrollo de tu comercio electrónico.
El complemento es gratuito, lo cual es una gran ventaja. Además, el complemento tiene muchas funciones y herramientas.
Sin embargo, si está atrapado en algún punto intermedio, siempre puede consultar esta guía.
Una cosa que nos perdimos aquí es, ¿qué tema usarás para tu tienda WooCommerce?
Tenemos algunos temas sorprendentes, receptivos y de aspecto moderno:
KartPul: Tema multipropósito de WooCommerce
Limo: Tema de WooCommerce limpio y multipropósito
Alceste: un tema de WooCommerce limpio y moderno
Si desea que su negocio se destaque de su competencia, entonces estos temas realmente los necesita.
Comparta sus pensamientos, como ¿qué extensión usará? ¿Tu tema preferido? Qué y cómo personalizará su tienda y página de productos.
¡Nos gustaría saber de usted!
