Cómo enviar correos electrónicos de WordPress usando Amazon SES (paso a paso)
Publicado: 2021-09-28¿Tiene problemas para enviar correos electrónicos desde su sitio de WordPress?
Una manera fácil de mejorar la confiabilidad del correo electrónico de WordPress es usar Amazon Simple Email Service o Amazon SES.
En este artículo, le mostraremos paso a paso cómo enviar correos electrónicos desde su sitio de WordPress usando Amazon SES.
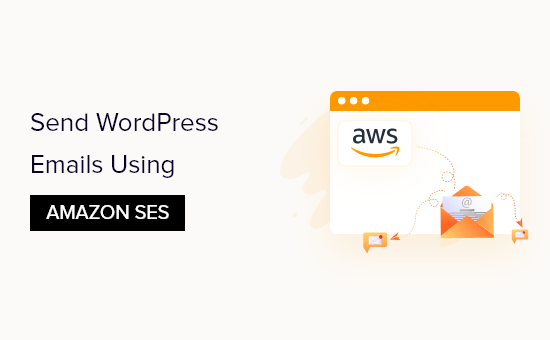
Por qué y cuándo necesita Amazon SES para los correos electrónicos de WordPress
Con demasiada frecuencia escuchamos que los usuarios tienen problemas para enviar correos electrónicos desde su sitio web de WordPress. Eso es un problema porque confía en el correo electrónico para mantener su sitio web funcionando sin problemas.
Por ejemplo, su sitio depende del correo electrónico para restablecer contraseñas perdidas o enviar notificaciones cuando se registran nuevos usuarios o alguien completa su formulario de contacto.
De forma predeterminada, WordPress utiliza la función de correo PHP para enviar correos electrónicos. Sin embargo, esta función no siempre funciona como se esperaba. A menudo, eso se debe a que las empresas de alojamiento de WordPress lo bloquean para evitar el abuso y el spam.
Además, los filtros de correo no deseado en los proveedores de servicios de correo electrónico populares verifican los correos electrónicos entrantes para verificar el remitente. Los correos electrónicos predeterminados de WordPress fallan en esta verificación y, a veces, es posible que ni siquiera lleguen a la carpeta de correo no deseado.
SMTP (Protocolo simple de transferencia de correo) es el estándar de la industria para enviar correo electrónico. A diferencia de la función de correo PHP, SMTP utiliza la autenticación adecuada, lo que aumenta las posibilidades de que sus correos electrónicos se entreguen con éxito.
Amazon SES es un servicio SMTP diseñado para el correo electrónico empresarial. Es una buena solución para enviar correos electrónicos de notificación de WordPress solo para usted y su equipo, y también para enviar boletines por correo electrónico a grandes listas de correo.
El servicio es gratuito durante el primer año. Después de eso, es posible que deba pagar sobre la marcha, según la cantidad de correos electrónicos que envíe y otros factores. Puede hacerse una idea de lo que le costará en la página de precios de Amazon SES.
En este tutorial, le mostraremos cómo enviar correos electrónicos al servicio Amazon SES desde su sitio web de WordPress utilizando el complemento WP Mail SMTP.
Nota del editor: creemos que Amazon SES es un poco complicado para principiantes. Es por eso que generalmente recomendamos a los usuarios que usen SMTP.com o Sendinblue, que también funcionan con el complemento WP Mail SMTP.
Configuración de su cuenta de Amazon AWS
Primero, deberá registrarse para obtener una cuenta gratuita visitando el sitio web de Amazon Web Services. Si bien la cuenta es gratuita, deberá ingresar los detalles de la tarjeta de crédito al configurar la cuenta.
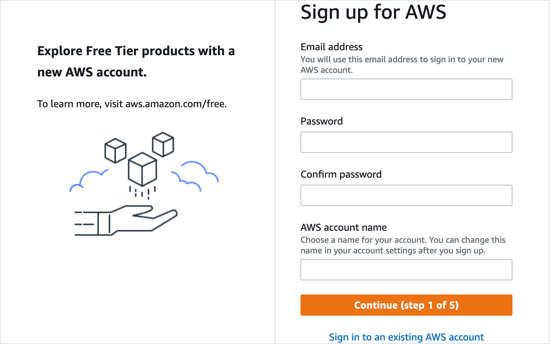
Una vez que haya creado una cuenta de AWS, deberá configurar un usuario. Esto le proporcionará las claves de acceso necesarias más adelante.
Para hacer eso, debe abrir la página de Usuarios de Amazon Web Services. Dentro de esta página, debe hacer clic en el botón 'Agregar usuarios'.
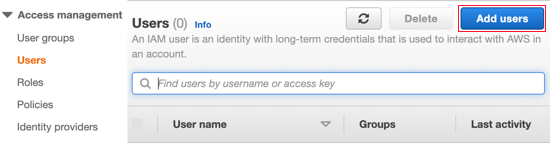
A continuación, debe configurar un nuevo usuario. En el campo Nombre de usuario, puede agregar cualquier nombre que desee, pero le recomendamos que use el formato sudominio_wpmailsmtp.
Esto será útil en el futuro si crea usuarios adicionales para otros sitios web. Sabrá de un vistazo para qué sitio web es cada usuario, y que es utilizado por el complemento WP Mail SMTP.
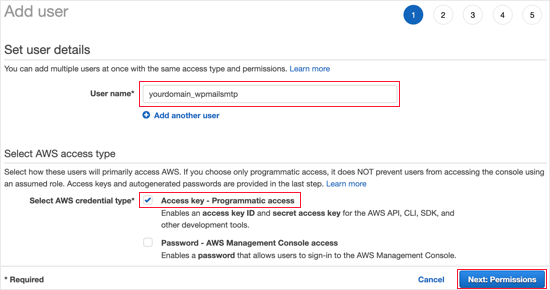
También deberá seleccionar el tipo de credencial de AWS. Debe hacer clic en la casilla de verificación junto a 'Clave de acceso: acceso programático'.
Una vez que haya terminado, puede hacer clic en el botón 'Siguiente: Permisos' en la parte inferior de la pantalla.
Ahora verá la pantalla 'Establecer permisos'. Debe hacer clic en la tercera opción, 'Adjuntar políticas existentes directamente'.
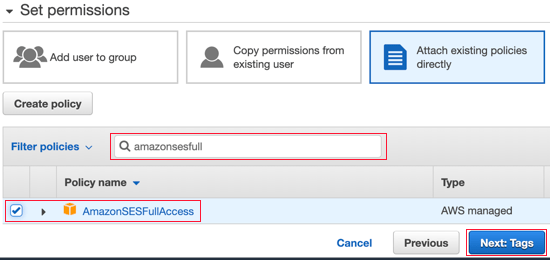
Luego debe escribir 'AmazonSESFullAccess' en la barra de búsqueda para filtrar la lista. Ahora solo se debe enumerar una política. Asegúrese de hacer clic en la casilla de verificación a la izquierda de esa política.
Después de eso, haga clic en el botón 'Siguiente: Etiquetas' en la parte inferior de la pantalla. No necesitamos cambiar ninguna configuración en la página 'Agregar etiquetas', simplemente haga clic en el botón 'Siguiente: Revisar' y accederá a la página Revisar.
Una vez allí, puede ver todos los detalles que ha elegido para este usuario. Si todo parece correcto, simplemente haga clic en el botón 'Crear usuario'.
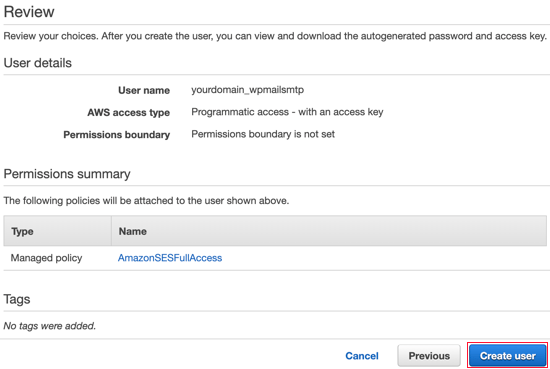
Ahora verá un mensaje que indica que creó correctamente al usuario. También verá una ID de clave de acceso y una clave de acceso secreta para su usuario.
Los necesitará más adelante en el tutorial, por lo que debe hacer una copia de ellos en un lugar seguro o simplemente descargar el archivo CSV. Alternativamente, simplemente mantenga abierta esta ventana del navegador para que pueda volver a ella más tarde.
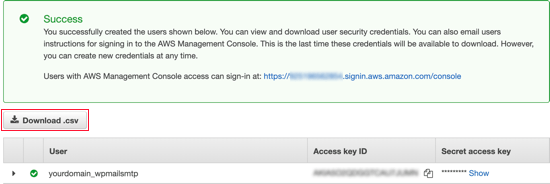
Cambio de los servicios web de Amazon al modo de producción
De forma predeterminada, su cuenta de Amazon SES se ejecutará en modo Sandbox. Este modo limitado solo le permitirá enviar correos electrónicos a direcciones de correo electrónico verificadas y está diseñado para evitar que los spammers abusen del sistema.
Si desea enviar correos electrónicos a cualquier persona, deberá realizar una solicitud para pasar del modo Sandbox al modo de producción. El primer paso es visitar la página de soporte de AWS para crear un nuevo caso.
Primero deberá iniciar sesión como el usuario que acaba de configurar. Una vez que esté en la página 'Crear caso', deberá hacer clic en la segunda opción, 'Aumento del límite de servicio'.
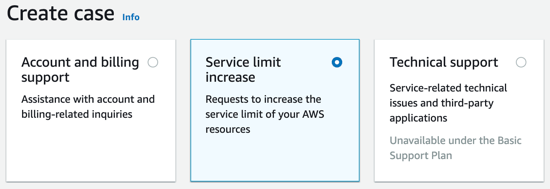
A continuación, deberá completar los detalles del caso. Amazon usará sus respuestas para asegurarse de que no envíe correos electrónicos no deseados.
Debe dejar el tipo de límite como 'Límites de servicio SES' y seleccionar 'Transaccional' como tipo de correo. En el campo URL del sitio web, debe escribir la dirección de su sitio.
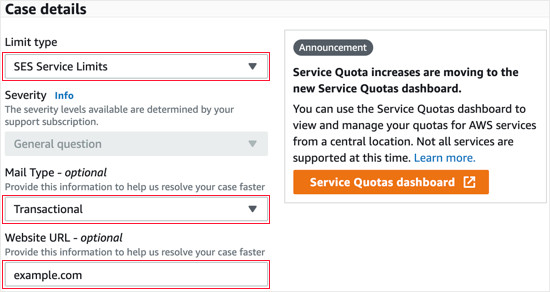
La siguiente sección está etiquetada como 'Describa, en detalle, cómo solo enviará a los destinatarios que hayan solicitado específicamente su correo'. Aquí debe compartir algunos detalles sobre su proceso de envío de correo electrónico.
Por ejemplo, podría decir que solo está enviando notificaciones del sitio al administrador del sitio o enviando correo solo a aquellos que completaron un formulario en su sitio.
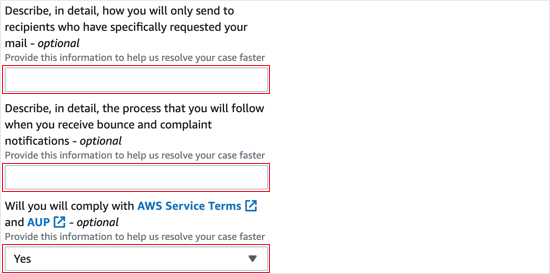
Luego se le pide que 'Describa, en detalle, el proceso que seguirá cuando reciba notificaciones de rebotes y quejas'. Por ejemplo, puede explicar que la configuración 'Forzar desde el correo electrónico' en WP Mail SMTP enviará todas las notificaciones de rebote a una dirección de correo electrónico específica.
Cuando se le pregunte si cumplirá con los términos de servicio de AWS, debe responder 'Sí'.
A continuación, debe desplazarse hacia abajo hasta la sección Solicitudes. Comience seleccionando la misma región que cuando configuró su cuenta de AWS. Esta será la región más cercana a donde se encuentra el servidor de su sitio.
Para el campo de límite, debe seleccionar 'Cuota de envío diaria deseada' en el menú desplegable. Después de eso, en 'Nuevo valor límite' debe escribir su estimación de la cantidad máxima de correos electrónicos que espera enviar en un día.
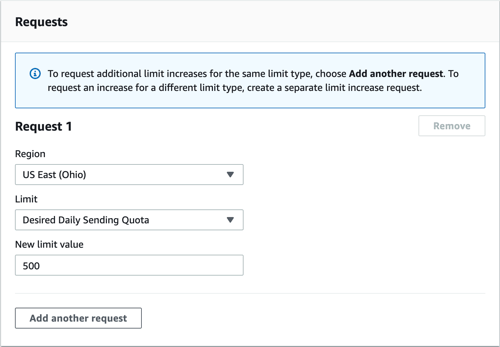
La última sección de la página es 'Descripción del caso de uso'. Aquí debe compartir detalles sobre el tipo de sitio web que tiene y por qué enviará correos electrónicos.
Asegúrese de incluir los tipos de correos electrónicos que se enviarán, como confirmaciones de envío de formularios, recibos de compra o boletines. Una respuesta más detallada aquí puede darle a su solicitud una mayor probabilidad de éxito.
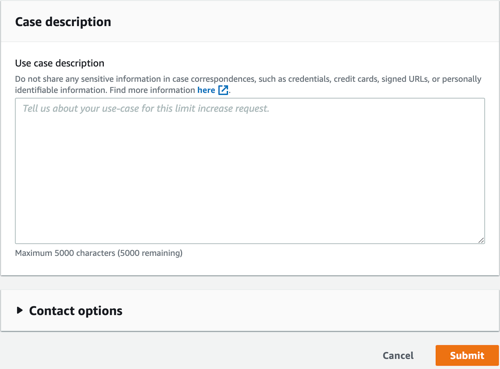
Una vez que haya completado la solicitud, continúe y haga clic en el botón Enviar. Recibirá dos correos electrónicos de Amazon Web Services que confirman que se ha creado un nuevo caso.
Debería recibir una decisión de Amazon dentro de un día hábil. Pero mientras tanto, puedes continuar con este tutorial.

Instalación de WP Mail SMTP en su sitio web de WordPress
WP Mail SMTP es el mejor complemento SMTP para WordPress. Deberá comprar un plan Pro o superior para usar Amazon SMTP. Esto también le da acceso a soporte premium y guante blanco configurado por uno de sus expertos.
Si desea que el equipo de soporte de WP Mail SMTP configure esto para usted, puede seguir su guía sobre cómo solicitar una configuración de guante blanco para SMTP en lugar de seguir los pasos a continuación.
Primero, deberá instalar y activar WP Mail SMTP en su sitio web. Para obtener más detalles, consulte nuestra guía sobre cómo instalar un complemento de WordPress.
Instalación de WP Mail SMTP
En la activación, el asistente de configuración de WP Mail SMTP se iniciará automáticamente. Deberá hacer clic en el botón Comencemos.
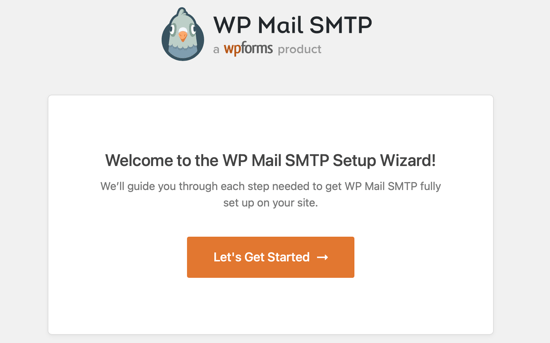
A continuación, se le mostrará una lista de servicios de correo electrónico compatibles. Aquí debe seleccionar Amazon SES y luego hacer clic en el botón 'Guardar y continuar'.
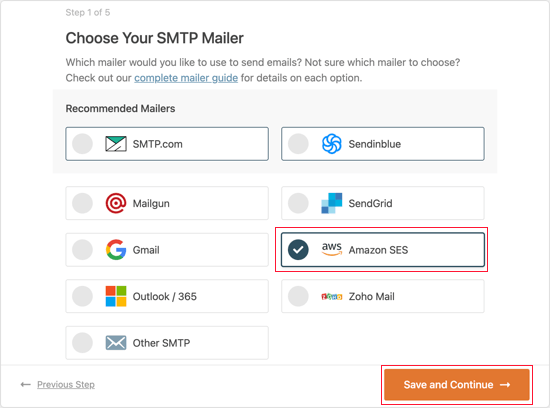
Verá un mensaje que explica que Amazon SES es una buena opción para usuarios técnicamente avanzados. Debe hacer clic en el botón "Entiendo, continuar" para descartar el mensaje.
Después de eso, se le pedirá que configure sus ajustes de correo. Deberá completar los campos ID de clave de acceso, Clave de acceso secreta y Región con la información que copió anteriormente cuando creó una cuenta de Amazon AWS.
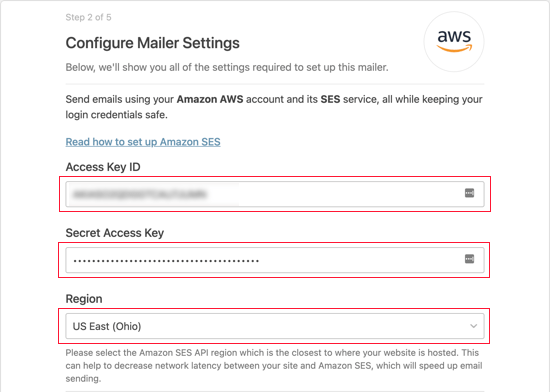
Ahora debe desplazarse hacia abajo hasta la sección Identidades de SES. Aquí puede elegir verificar su dominio o dirección de correo electrónico.
Verificando tu dominio
El beneficio de verificar por dominio es que verificará cualquier dirección de correo electrónico que use ese dominio. Verificar una dirección de correo electrónico es más fácil, pero luego deberá verificar cada dirección de correo electrónico que desee usar por separado.
Para verificar su nombre de dominio en Amazon SES, debe asegurarse de que la opción Verificar dominio esté seleccionada. Después de eso, debe escribir el nombre de dominio que utilizó al registrarse en Amazon AWS.
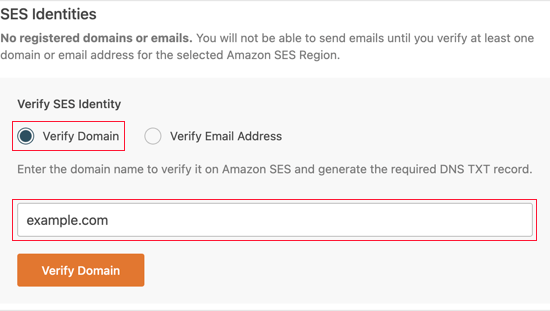
Una vez que haya ingresado el nombre de dominio, debe hacer clic en el botón Verificar dominio. Se le dará un nombre y un valor para agregar a un nuevo registro TXT en la configuración de DNS de su dominio.
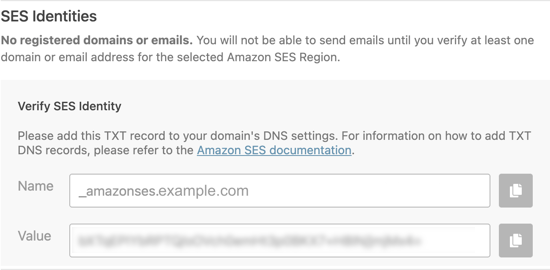
Para obtener instrucciones sobre cómo crear un registro TXT en la configuración de DNS de su sitio, consulte nuestra guía de DNS
Una vez que haya verificado con éxito su dominio, debe volver a la configuración SMTP de WP Mail de su sitio y luego actualizar la página. Ahora se mostrarán todos los dominios verificados.
Ahora puede omitir la sección "Verificación de su correo electrónico" a continuación y pasar a "Configurar el nombre y el correo electrónico del remitente".
Verificación de su correo electrónico
Si solo planea usar una sola dirección de correo electrónico con WP Mail SMTP, verificar su dirección de correo electrónico es una buena opción.
Primero, debe hacer clic en la opción Verificar dirección de correo electrónico y luego debe escribir la dirección de correo electrónico que planea usar en el campo proporcionado.
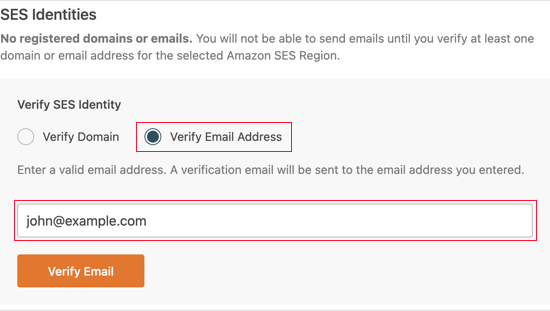
Una vez que haya ingresado la dirección de correo electrónico, debe hacer clic en el botón Verificar correo electrónico. Verá un aviso que le pedirá que revise su bandeja de entrada de correo electrónico para ver si hay un correo electrónico de confirmación.
Este correo electrónico se enviará desde Amazon Web Services e incluirá un enlace de verificación. Debe hacer clic en este enlace dentro de las 24 horas para verificar esta dirección de correo electrónico.
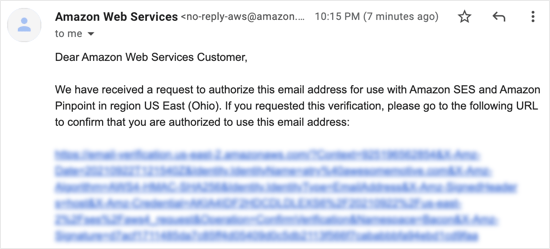
Una vez que haya verificado con éxito su correo electrónico, puede volver a la configuración SMTP de WP Mail de su sitio y actualizar la página. Se deben mostrar todas las direcciones de correo electrónico verificadas.
Configurar el nombre y el correo electrónico del remitente
Ahora debe desplazarse hacia abajo hasta la sección final de la página donde puede ingresar el nombre y la dirección de correo electrónico 'De'.
Debe escribir un nombre en el campo De nombre. Este es el nombre asociado con los correos electrónicos que envía y se establecerá en el nombre de su sitio de forma predeterminada.
Puede cambiar esto a cualquier nombre, como el nombre de su empresa o su nombre personal. También puede marcar la opción Forzar desde el nombre para aplicar esta configuración en todo el sitio.

Puede ingresar cualquier dirección de correo electrónico verificada en el campo De correo electrónico. Para obtener los mejores resultados, le recomendamos que utilice una dirección de correo electrónico comercial con el dominio de su sitio, como [email protected].
Le recomendamos que marque la casilla etiquetada Forzar desde el correo electrónico. Esto significa que usará automáticamente la misma dirección de correo electrónico saliente en su sitio de WordPress.
Esta opción le ahorrará la molestia de editar la configuración de correo electrónico en todo su sitio y hará que sea menos probable que sus correos electrónicos se envíen como correo no deseado.
Una vez que haya terminado de ingresar la configuración, puede hacer clic en el botón Guardar y continuar.
Habilitación de las funciones SMTP de WP Mail
Finalmente, se le preguntará qué funciones de correo electrónico desea habilitar. De forma predeterminada, las tres primeras opciones están habilitadas. Estos son capacidad de entrega de correo electrónico mejorada, seguimiento de errores de correo electrónico y un resumen de correo electrónico semanal.
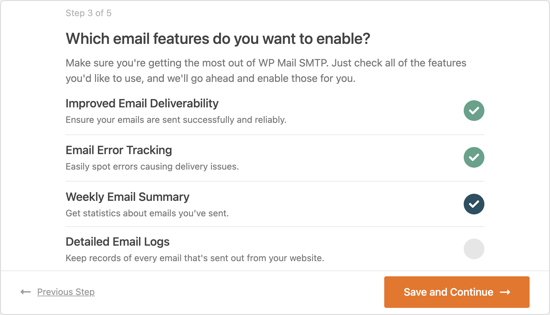
Si lo desea, también puede habilitar registros de correo electrónico detallados. Una vez que haya hecho su selección, debe hacer clic en el botón Guardar y continuar.
Ingresar su clave de licencia SMTP de WP Mail
Finalmente, debe ingresar su clave de licencia SMTP de WP Mail. Se le envió esta clave por correo electrónico cuando se registró en su cuenta WP Mail SMTP Pro.
También puede encontrar su clave de licencia haciendo clic en "Ver clave de licencia, detalles y descargas" en la página de la cuenta en el sitio web SMTP de WP Mail.
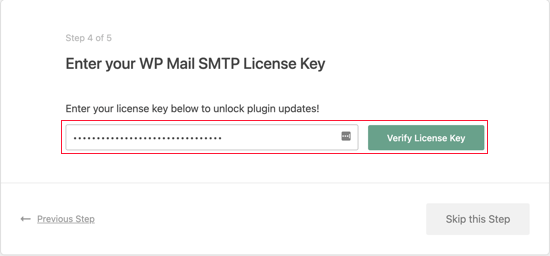
Una vez que haya ingresado su clave de licencia, debe hacer clic en el botón Verificar clave de licencia. Debería ver un mensaje de éxito. Simplemente haga clic en Aceptar para reconocer el mensaje y luego haga clic en el botón Continuar.
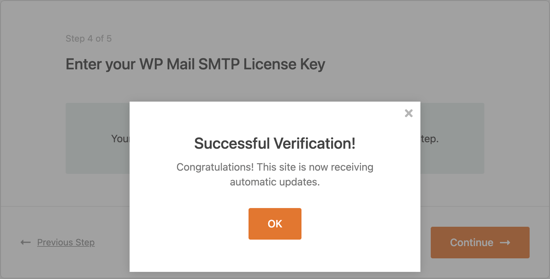
WP Mail SMTP ahora verificará la configuración de su correo. Si todo funciona como se esperaba, verá una pantalla con el mensaje '¡Felicitaciones, ha configurado correctamente WP Mail SMTP!'
Si hay algún problema, verá un mensaje que dice "Vaya, parece que las cosas no están configuradas correctamente". Deberá hacer clic en el botón Iniciar solución de problemas para corregir el error.
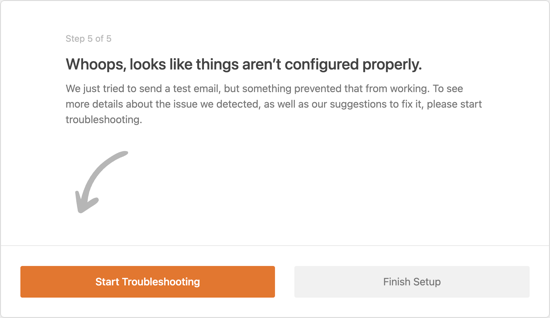
Envío de un correo electrónico de prueba
Una vez que haya terminado de solucionar el problema, puede enviar otro correo electrónico de prueba para asegurarse de que todo funciona correctamente.
Deberá navegar a WP Mail SMTP » Herramientas y luego hacer clic en la pestaña 'Prueba de correo electrónico'. De manera predeterminada, el correo electrónico de prueba se enviará a la dirección de correo electrónico del administrador de su sitio, pero puede cambiar esto. A continuación, haga clic en 'Enviar correo electrónico'.
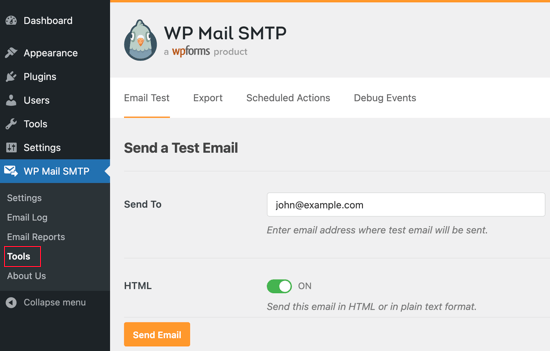
Si todo se ha configurado correctamente, debería ver un ¡Éxito! mensaje.
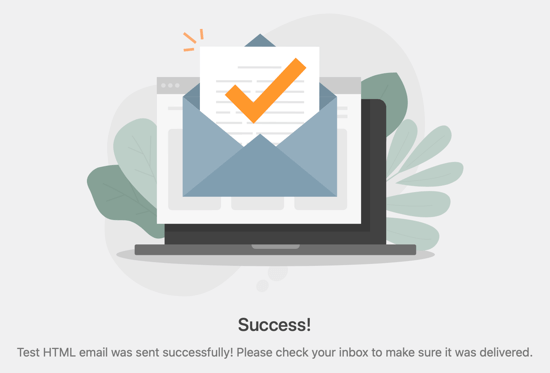
¡Eso es todo! Esperamos que este tutorial le haya ayudado a aprender cómo enviar correos electrónicos de WordPress utilizando Amazon SES. También puede aprender cómo obtener un certificado SSL gratuito para su sitio web de WordPress o consultar nuestra lista de complementos de WordPress imprescindibles.
Si te gustó este artículo, suscríbete a nuestro canal de YouTube para videos tutoriales de WordPress. También puede encontrarnos en Twitter y Facebook.
