Amazon SESを使用してWordPressメールを送信する方法(ステップバイステップ)
公開: 2021-09-28WordPressサイトからのメール送信に問題がありますか?
WordPressのEメールの信頼性を向上させる簡単な方法の1つは、Amazon SimpleEmailServiceまたはAmazonSESを使用することです。
この記事では、AmazonSESを使用してWordPressサイトからメールを送信する方法を段階的に説明します。
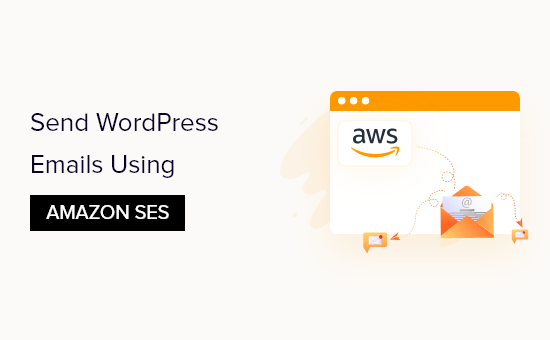
WordPressメールにAmazonSESが必要な理由と時期
ユーザーがWordPressWebサイトからメールを送信するのに問題があるとよく耳にします。 あなたはあなたのウェブサイトをスムーズに運営し続けるために電子メールに依存しているので、それは問題です。
たとえば、サイトは電子メールを利用して失われたパスワードをリセットしたり、新しいユーザーが登録したときや誰かが連絡フォームに入力したときに通知を送信したりします。
デフォルトでは、WordPressはPHPメール機能を使用してメールを送信します。 ただし、この機能は必ずしも期待どおりに機能するとは限りません。 これは多くの場合、WordPressホスティング会社が悪用やスパムを防ぐためにWordPressをブロックしているためです。
また、人気のある電子メールサービスプロバイダーのスパムフィルターは、受信電子メールをチェックして送信者を確認します。 デフォルトのWordPressメールはこのチェックに失敗し、スパムフォルダに到達しない場合もあります。
SMTP(Simple Mail Transfer Protocol)は、電子メールを送信するための業界標準です。 PHPメール機能とは異なり、SMTPは適切な認証を使用するため、メールが正常に配信される可能性が高くなります。
Amazon SESは、ビジネス用メール用に設計されたSMTPサービスです。 これは、WordPress通知メールをあなたとあなたのチームだけに送信したり、メールニュースレターを大規模なメーリングリストに送信したりするのに適したソリューションです。
このサービスは最初の1年間は無料です。 その後、送信するメールの数やその他の要因によっては、従量制で支払う必要がある場合があります。 Amazon SESの価格設定ページで、費用がいくらになるかを知ることができます。
このチュートリアルでは、WPMailSMTPプラグインを使用してWordPressWebサイトからAmazonSESサービスにEメールを送信する方法を示します。
編集者注: AmazonSESは初心者にとって少し複雑だと思います。 これが、一般的にユーザーにSMTP.comまたはSendinblueを使用することをお勧めする理由です。どちらもWPMailSMTPプラグインでも機能します。
AmazonAWSアカウントの設定
まず、アマゾンウェブサービスのウェブサイトにアクセスして、無料アカウントにサインアップする必要があります。 アカウントは無料ですが、アカウントを設定するときにクレジットカードの詳細を入力する必要があります。
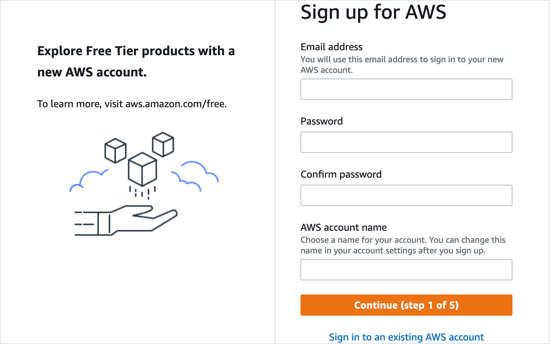
AWSアカウントを作成したら、ユーザーを設定する必要があります。 これにより、後で必要なアクセスキーが提供されます。
そのためには、アマゾンウェブサービスのユーザーページを開く必要があります。 このページ内で、[ユーザーの追加]ボタンをクリックする必要があります。
![[ユーザーの追加]ボタンをクリックします](/uploads/article/32865/fqLV5ZhKi9XDD4SA.png)
次に、新しいユーザーを設定する必要があります。 [ユーザー名]フィールドには任意の名前を追加できますが、yourdomain_wpmailsmtpの形式を使用することをお勧めします。
これは、将来、他のWebサイト用に追加のユーザーを作成する場合に役立ちます。 各ユーザーがどのWebサイトを対象としているか、およびWPMailSMTPプラグインによって使用されていることが一目でわかります。
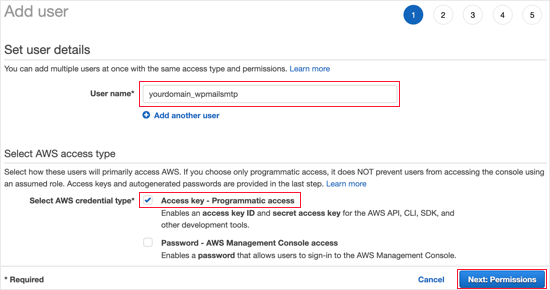
また、AWSクレデンシャルタイプを選択する必要があります。 [アクセスキー–プログラムによるアクセス]の横にあるチェックボックスをクリックする必要があります。
終了したら、画面の下部にある[次へ:アクセス許可]ボタンをクリックできます。
[権限の設定]画面が表示されます。 3番目のオプションである「既存のポリシーを直接添付する」をクリックする必要があります。
![[権限の設定]画面が表示されます](/uploads/article/32865/7NJeRk3Fefio7Ovi.png)
次に、検索バーに「AmazonSESFullAccess」と入力して、リストをフィルタリングする必要があります。 これで、1つのポリシーのみがリストされます。 そのポリシーの左側にあるチェックボックスをクリックしてください。
その後、画面下部の「次へ:タグ」ボタンをクリックします。 [タグの追加]ページで設定を変更する必要はないので、[次へ:レビュー]ボタンをクリックするだけで、[レビュー]ページに移動します。
そこに入ると、このユーザー用に選択したすべての詳細を確認できます。 すべてが正しいように見える場合は、[ユーザーの作成]ボタンをクリックするだけです。
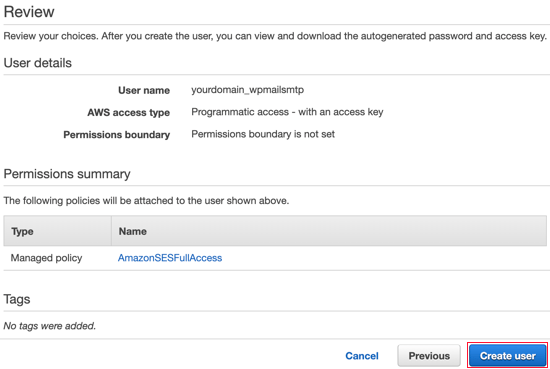
これで、ユーザーが正常に作成されたことを示すメッセージが表示されます。 また、ユーザーのアクセスキーIDとシークレットアクセスキーも表示されます。
これらはチュートリアルの後半で必要になるため、安全な場所にコピーするか、CSVファイルをダウンロードする必要があります。 または、このブラウザウィンドウを開いたままにして、後で戻ってくるようにします。
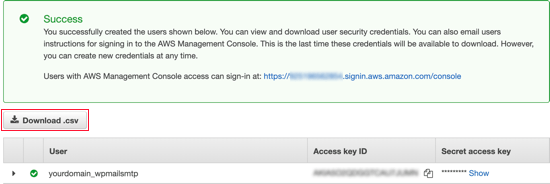
アマゾンウェブサービスを本番モードに切り替える
デフォルトでは、AmazonSESアカウントはサンドボックスモードで実行されます。 この制限付きモードでは、確認済みの電子メールアドレスにのみ電子メールを送信でき、スパマーがシステムを悪用するのを防ぐように設計されています。
誰かにメールを送信したい場合は、サンドボックスモードから本番モードへの移行をリクエストする必要があります。 最初のステップは、新しいケースを作成するためのAWSサポートページにアクセスすることです。
まず、設定したユーザーとしてログインする必要があります。 [ケースの作成]ページが表示されたら、2番目のオプションである[サービス制限の引き上げ]をクリックする必要があります。
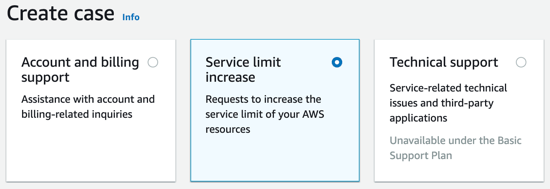
次に、ケースの詳細を入力する必要があります。 Amazonはあなたの回答を使用して、スパムメールを送信しないようにします。
制限タイプは「SESサービス制限」のままにし、メールタイプとして「トランザクション」を選択する必要があります。 [ウェブサイトのURL]フィールドに、サイトのアドレスを入力する必要があります。
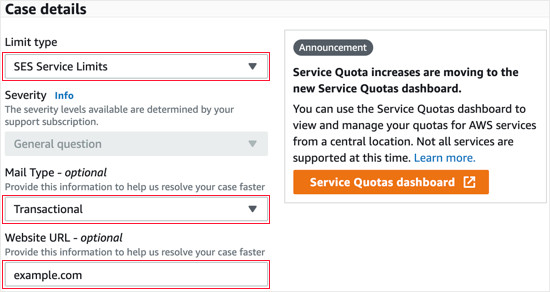
次のセクションには、「メールを具体的に要求した受信者にのみ送信する方法を詳しく説明する」というラベルが付いています。 ここでは、メール送信プロセスに関する詳細を共有する必要があります。
たとえば、サイトの通知をサイト管理者にのみ送信している、またはメールをサイトのフォームに入力した人にのみ送信していると言うことができます。
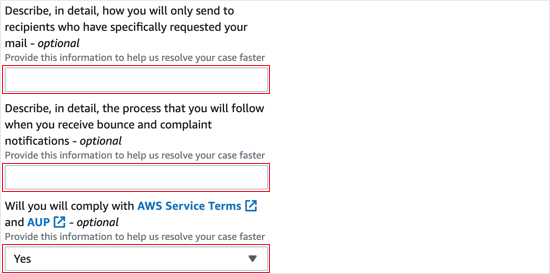
次に、「バウンスと苦情の通知を受け取ったときに実行するプロセスを詳細に説明する」ように求められます。 たとえば、WPMailSMTPの[ForceFromEmail]設定は、すべてのバウンス通知を指定された電子メールアドレスに送信することを説明できます。
AWSの利用規約に準拠するかどうかを尋ねられたら、「はい」と答える必要があります。
次に、[リクエスト]セクションまで下にスクロールする必要があります。 AWSアカウントを設定したときと同じリージョンを選択することから始めます。 これは、サイトのサーバーが配置されている場所に最も近いリージョンになります。
制限フィールドには、ドロップダウンメニューから[Desired DailySendingQuota]を選択する必要があります。 その後、[新しい制限値]の下に、1日に送信すると予想される電子メールの最大数の見積もりを入力する必要があります。
![ドロップダウンメニューから[希望する日次送信クォータ]を選択します](/uploads/article/32865/92ix9U7KTGcalxl2.png)
このページの最後のセクションは「ユースケースの説明」です。 ここでは、所有しているWebサイトの種類の詳細と、電子メールを送信する理由を共有する必要があります。
フォーム送信の確認、購入領収書、ニュースレターなど、送信されるメールの種類を必ず含めてください。 ここでのより詳細な応答により、アプリケーションが成功する可能性が高くなります。
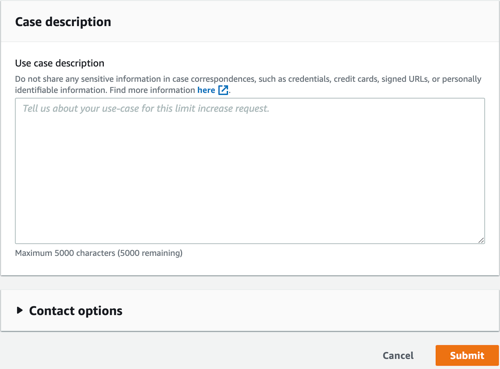
申し込みが完了したら、[送信]ボタンをクリックしてください。 アマゾンウェブサービスから、新しいケースが作成されたことを確認する2通のメールが届きます。
1営業日以内にAmazonから決定を受け取る必要があります。 それまでの間、このチュートリアルを続けることができます。
WordPressWebサイトにWPMailSMTPをインストールする
WP Mail SMTPは、WordPressに最適なSMTPプラグインです。 Amazon SMTPを使用するには、Proプラン以上を購入する必要があります。 これにより、専門家の1人がセットアップしたプレミアムサポートと白い手袋にアクセスすることもできます。

WP Mail SMTPサポートチームにこれを設定してもらいたい場合は、以下の手順を実行する代わりに、SMTP用に設定された白い手袋をリクエストする方法に関するガイドに従うことができます。
まず、WebサイトにWPMailSMTPをインストールしてアクティブ化する必要があります。 詳細については、WordPressプラグインのインストール方法に関するガイドをご覧ください。
WPMailSMTPのインストール
アクティベーション時に、WPメールSMTPセットアップウィザードが自動的に起動します。 Let'sGetStartedボタンをクリックする必要があります。
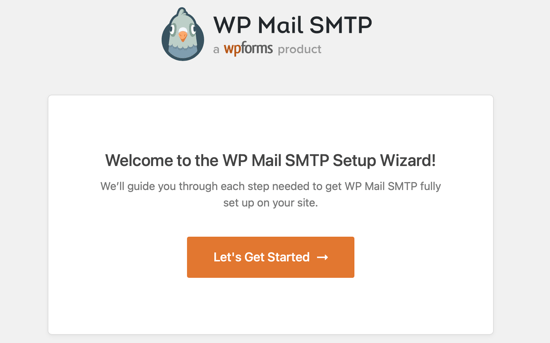
次に、サポートされているメールサービスのリストが表示されます。 ここで、Amazon SESを選択し、[保存して続行]ボタンをクリックする必要があります。
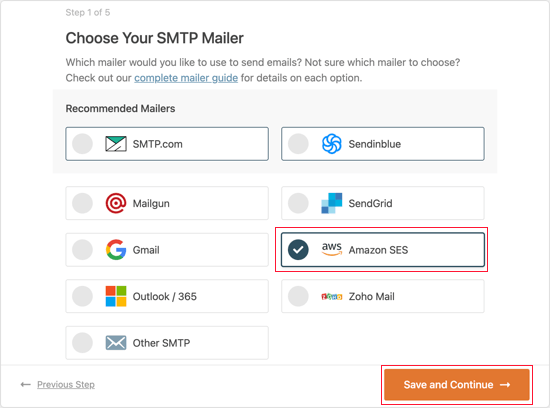
AmazonSESが技術的に上級のユーザーに適していることを説明するメッセージが表示されます。 メッセージを閉じるには、[理解しました、続行します]ボタンをクリックする必要があります。
その後、メーラー設定を構成するように求められます。 以前にAmazonAWSアカウントを作成したときにコピーした情報を、[アクセスキーID]、[シークレットアクセスキー]、および[リージョン]フィールドに入力する必要があります。
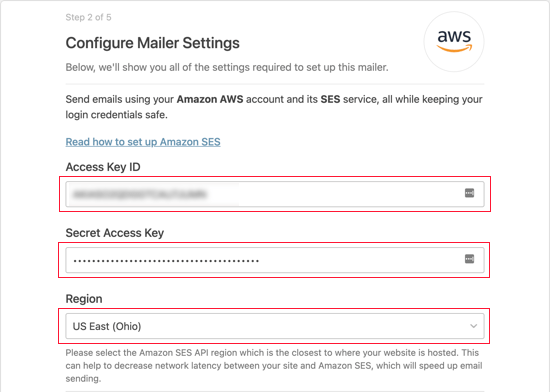
次に、SESIdentitiesセクションまでスクロールダウンする必要があります。 ここで、ドメインまたはメールアドレスのいずれかを確認することを選択できます。
ドメインの確認
ドメインによる確認の利点は、そのドメインを使用するすべての電子メールアドレスを確認することです。 メールアドレスの確認は簡単ですが、使用するすべてのメールアドレスを個別に確認する必要があります。
Amazon SESでドメイン名を確認するには、[ドメインの確認]オプションが選択されていることを確認する必要があります。 その後、AmazonAWSにサインアップするときに使用したドメイン名を入力する必要があります。
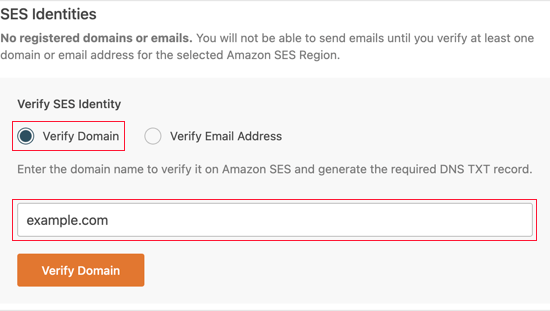
ドメイン名を入力したら、[ドメインの確認]ボタンをクリックする必要があります。 ドメインのDNS設定で新しいTXTレコードに追加する名前と値が与えられます。
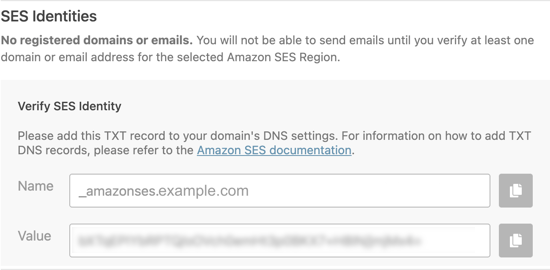
サイトのDNS設定にTXTレコードを作成する方法については、DNSガイドを参照してください。
ドメインの確認に成功したら、サイトのWPメールSMTP設定に戻り、ページを更新する必要があります。 確認済みのドメインが表示されます。
これで、以下の「電子メールの確認」セクションをスキップして、「差出人の名前と電子メールの設定」に進むことができます。
メールの確認
WP Mail SMTPで単一の電子メールアドレスのみを使用することを計画している場合は、電子メールアドレスを確認することをお勧めします。
まず、[メールアドレスの確認]オプションをクリックする必要があります。次に、使用する予定のメールアドレスを表示されたフィールドに入力する必要があります。
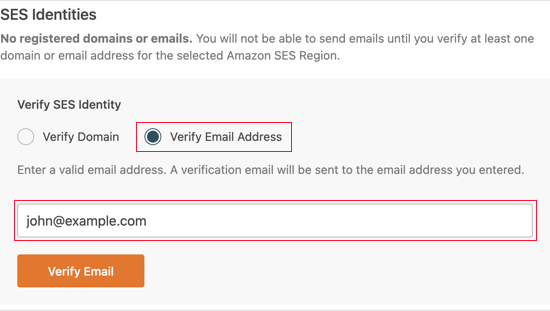
メールアドレスを入力したら、[メールの確認]ボタンをクリックする必要があります。 メールの受信トレイで確認メールを確認するように求める通知が表示されます。
このメールはアマゾンウェブサービスから送信され、確認リンクが含まれます。 このメールアドレスを確認するには、24時間以内にこのリンクをクリックする必要があります。
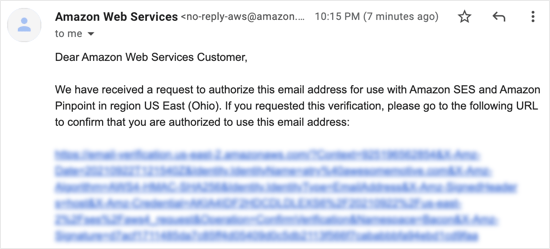
メールの確認に成功したら、サイトのWPメールSMTP設定に戻り、ページを更新できます。 確認済みのメールアドレスが表示されます。
差出人の名前とメールアドレスの設定
次に、ページの最後のセクションまでスクロールして、「差出人」の名前と電子メールアドレスを入力できるようにします。
[名前から]フィールドに名前を入力する必要があります。 これは、送信する電子メールに関連付けられた名前であり、デフォルトでサイトの名前に設定されます。
これは、会社名や個人名など、任意の名前に変更できます。 [名前から強制]オプションをオンにして、この設定をサイト全体に適用することもできます。

確認済みの電子メールアドレスを[差出人の電子メール]フィールドに入力できます。 最良の結果を得るには、[email protected]などのサイトのドメインでビジネス用の電子メールアドレスを使用することをお勧めします。
[電子メールから強制]というラベルの付いたチェックボックスをオンにすることをお勧めします。 これは、WordPressサイト全体で同じ送信メールアドレスを自動的に使用することを意味します。
このオプションを使用すると、サイト全体で電子メール設定を編集する手間が省け、電子メールがスパムに送信される可能性が低くなります。
設定の入力が完了したら、[保存して続行]ボタンをクリックできます。
WPメールSMTP機能の有効化
最後に、有効にするメール機能を尋ねられます。 デフォルトでは、最初の3つのオプションが有効になっています。 これらは、改善された電子メールの配信可能性、電子メールのエラー追跡、および毎週の電子メールの要約です。
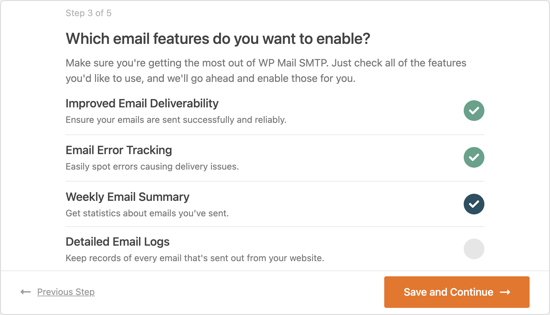
必要に応じて、詳細な電子メールログを有効にすることもできます。 選択したら、[保存して続行]ボタンをクリックする必要があります。
WPメールSMTPライセンスキーの入力
最後に、WPMailSMTPライセンスキーを入力する必要があります。 WP Mail SMTP Proアカウントにサインアップしたときに、このキーが電子メールで送信されました。
WP Mail SMTP Webサイトのアカウントページから[ライセンスキー、詳細、およびダウンロードの表示]をクリックして、ライセンスキーを見つけることもできます。
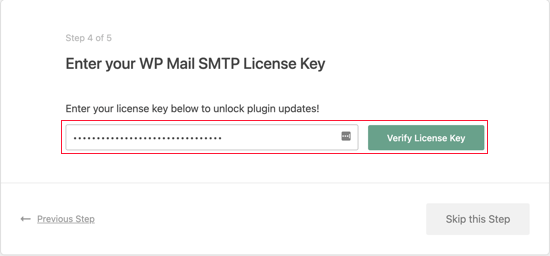
ライセンスキーを入力したら、[ライセンスキーの確認]ボタンをクリックする必要があります。 成功メッセージが表示されます。 [OK]をクリックしてメッセージを確認し、[続行]ボタンをクリックします。
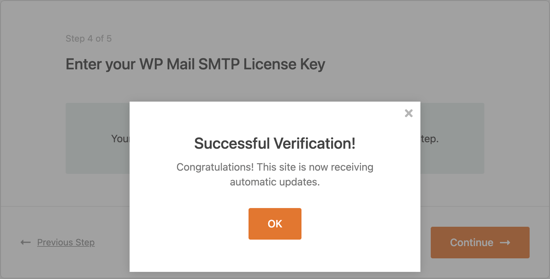
WP Mail SMTPは、メーラーの構成をチェックします。 すべてが期待どおりに機能している場合は、「おめでとうございます。WPメールSMTPが正常にセットアップされました!」というメッセージが表示された画面が表示されます。
何か問題がある場合は、「おっと、正しく設定されていないようです」というメッセージが表示されます。 エラーを修正するには、[トラブルシューティングの開始]ボタンをクリックする必要があります。
![[トラブルシューティングの開始]ボタンをクリックします](/uploads/article/32865/LvuqUw1KqgmCvfVb.png)
テストメールの送信
トラブルシューティングが終了したら、別のテストメールを送信して、すべてが正しく機能していることを確認することをお勧めします。
WP Mail SMTP»ツールに移動し、[メールテスト]タブをクリックする必要があります。 デフォルトでは、テストメールはサイトの管理者メールアドレスに送信されますが、これは変更できます。 次に、[メールを送信]をクリックします。
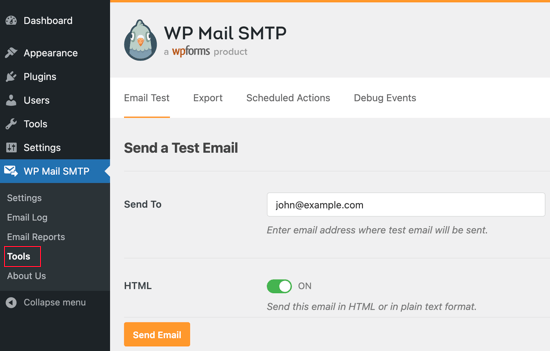
すべてが正しく設定されていれば、成功するはずです。 メッセージ。
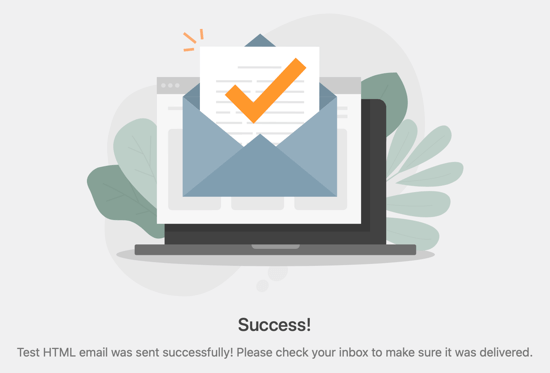
それでおしまい! このチュートリアルが、AmazonSESを使用してWordPressメールを送信する方法を学ぶのに役立つことを願っています。 また、WordPress Webサイト用の無料のSSL証明書を取得する方法を学習したり、WordPressプラグインが必要なリストを確認したりすることもできます。
この記事が気に入った場合は、WordPressビデオチュートリアルのYouTubeチャンネルに登録してください。 TwitterやFacebookでも私たちを見つけることができます。
