Come inviare e-mail WordPress utilizzando Amazon SES (passo dopo passo)
Pubblicato: 2021-09-28Hai problemi a inviare e-mail dal tuo sito WordPress?
Un modo semplice per migliorare l'affidabilità delle e-mail di WordPress è utilizzare Amazon Simple Email Service o Amazon SES.
In questo articolo, ti mostreremo passo dopo passo come inviare e-mail dal tuo sito WordPress utilizzando Amazon SES.
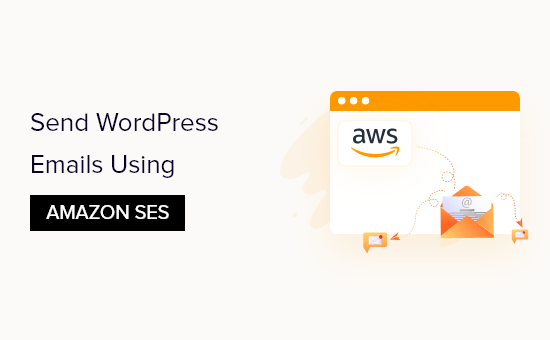
Perché e quando hai bisogno di Amazon SES per le email di WordPress
Troppo spesso sentiamo che gli utenti hanno problemi a inviare e-mail dal loro sito Web WordPress. Questo è un problema perché ti affidi all'e-mail per mantenere il tuo sito web in esecuzione senza intoppi.
Ad esempio, il tuo sito si basa sull'e-mail per reimpostare le password perse o inviare notifiche quando nuovi utenti si registrano o qualcuno compila il modulo di contatto.
Per impostazione predefinita, WordPress utilizza la funzione di posta PHP per inviare e-mail. Tuttavia, questa funzione non funziona sempre come previsto. Questo è spesso perché le società di hosting di WordPress lo bloccano per prevenire abusi e spam.
Inoltre, i filtri antispam sui provider di servizi di posta elettronica più diffusi controllano le e-mail in arrivo per verificare il mittente. Le e-mail predefinite di WordPress non superano questo controllo e talvolta potrebbero non arrivare nemmeno alla cartella spam.
SMTP (Simple Mail Transfer Protocol) è lo standard del settore per l'invio di e-mail. A differenza della funzione di posta PHP, SMTP utilizza un'autenticazione corretta, che aumenta le possibilità che le tue e-mail vengano consegnate correttamente.
Amazon SES è un servizio SMTP progettato per la posta elettronica aziendale. È una buona soluzione per inviare e-mail di notifica di WordPress solo a te e al tuo team e anche per inviare newsletter e-mail a grandi mailing list.
Il servizio è gratuito per il primo anno. Successivamente, potresti dover pagare in base al numero di e-mail che invii e altri fattori. Puoi avere un'idea di quanto ti costerà sulla pagina dei prezzi di Amazon SES.
In questo tutorial, ti mostreremo come inviare e-mail al servizio Amazon SES dal tuo sito Web WordPress utilizzando il plug-in SMTP WP Mail.
Nota del redattore: riteniamo che Amazon SES sia un po' complicato per i principianti. Questo è il motivo per cui generalmente consigliamo agli utenti di utilizzare SMTP.com o Sendinblue che funzionano entrambi anche con il plug-in SMTP di WP Mail.
Configurazione del tuo account Amazon AWS
Innanzitutto, dovrai creare un account gratuito visitando il sito Web di Amazon Web Services. Mentre l'account è gratuito, dovrai inserire i dettagli della carta di credito durante la configurazione dell'account.
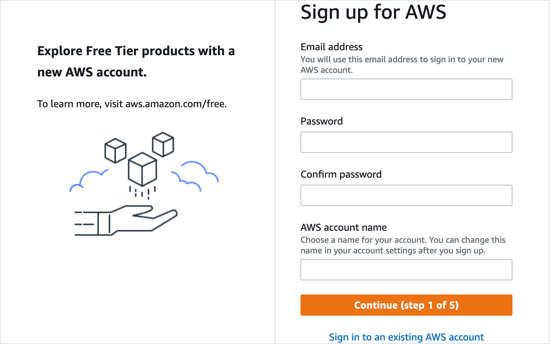
Dopo aver creato un account AWS, dovrai configurare un Utente. Questo ti fornirà le chiavi di accesso necessarie in seguito.
Per farlo, devi aprire la pagina Utenti di Amazon Web Services. All'interno di questa pagina, devi fare clic sul pulsante "Aggiungi utenti".
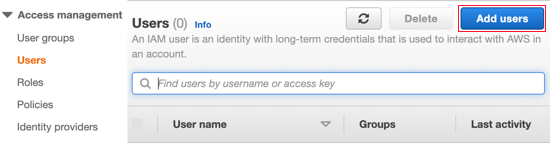
Successivamente, è necessario configurare un nuovo utente. Nel campo Nome utente puoi aggiungere qualsiasi nome desideri, ma ti consigliamo di utilizzare il formato tuodominio_wpmailsmtp.
Ciò sarà utile in futuro se crei utenti aggiuntivi per altri siti web. Saprai a colpo d'occhio a quale sito Web è rivolto ciascun utente e che è utilizzato dal plug-in SMTP di WP Mail.
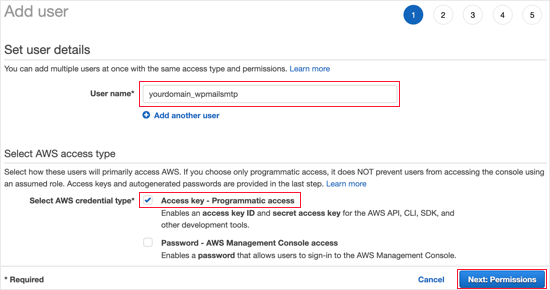
Dovrai anche selezionare il tipo di credenziale AWS. Devi fare clic sulla casella di controllo accanto a "Chiave di accesso - Accesso programmatico".
Una volta terminato, puoi fare clic sul pulsante "Avanti: Autorizzazioni" nella parte inferiore dello schermo.
Ora vedrai la schermata "Imposta autorizzazioni". È necessario fare clic sulla terza opzione, "Allega direttamente le politiche esistenti".
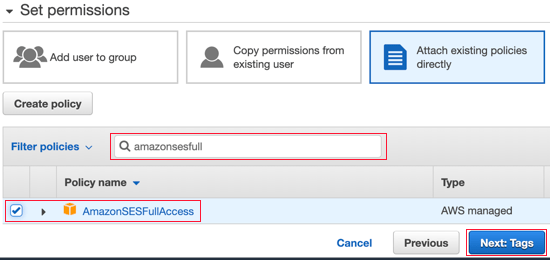
Quindi dovresti digitare "AmazonSESFullAccess" nella barra di ricerca per filtrare l'elenco. Ora dovrebbe essere elencata solo una politica. Assicurati di fare clic sulla casella di controllo a sinistra di tale politica.
Successivamente, fai clic sul pulsante "Avanti: Tag" nella parte inferiore dello schermo. Non è necessario modificare alcuna impostazione nella pagina "Aggiungi tag", quindi fai clic sul pulsante "Avanti: Revisione" e verrai indirizzato alla pagina Revisione.
Una volta lì, puoi vedere tutti i dettagli che hai scelto per questo utente. Se tutto sembra corretto, fai semplicemente clic sul pulsante "Crea utente".
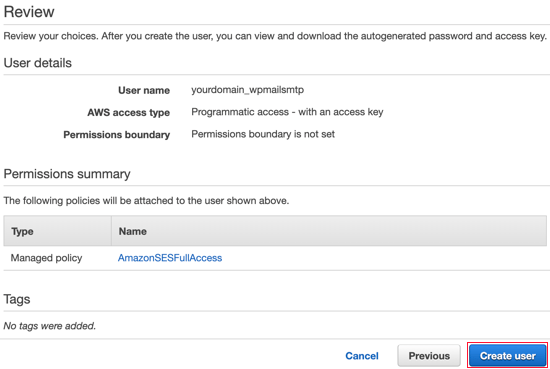
Ora vedrai un messaggio che hai creato correttamente l'utente. Vedrai anche un ID chiave di accesso e una chiave di accesso segreta per il tuo utente.
Ti serviranno più avanti nel tutorial, quindi dovresti farne una copia in un luogo sicuro o semplicemente scaricare il file CSV. In alternativa, tieni aperta questa finestra del browser in modo da potervi tornare in un secondo momento.
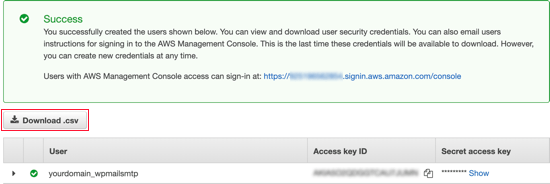
Passaggio di Amazon Web Services alla modalità di produzione
Per impostazione predefinita, il tuo account Amazon SES verrà eseguito in modalità sandbox. Questa modalità limitata ti consentirà solo di inviare e-mail a indirizzi e-mail verificati ed è progettata per impedire agli spammer di abusare del sistema.
Se desideri inviare e-mail a chiunque, dovrai fare una richiesta per passare dalla modalità sandbox alla modalità produzione. Il primo passaggio consiste nel visitare la pagina di supporto AWS per creare un nuovo caso.
Per prima cosa dovrai accedere come utente che hai appena impostato. Una volta che sei nella pagina "Crea caso", dovrai fare clic sulla seconda opzione, "Aumento del limite di servizio".
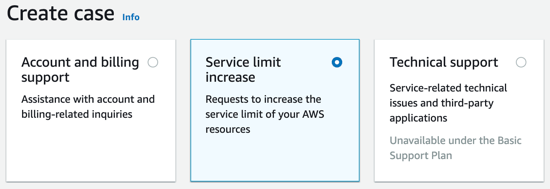
Successivamente, dovrai compilare i dettagli del caso. Amazon utilizzerà le tue risposte per assicurarsi che non invierai e-mail di spam.
Dovresti lasciare il tipo di limite come "Limiti del servizio SES" e selezionare "Transazionale" come tipo di posta. Nel campo URL del sito web devi digitare l'indirizzo del tuo sito.
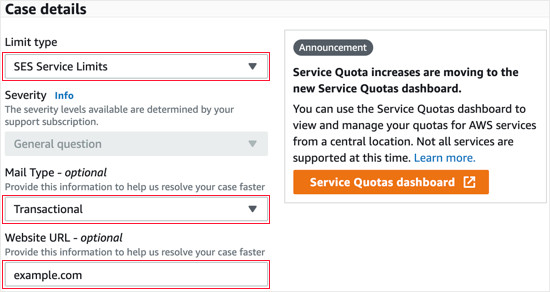
La sezione successiva è intitolata "Descrivi, in dettaglio, come invierai solo ai destinatari che hanno specificamente richiesto la tua posta". Qui dovresti condividere alcuni dettagli sul tuo processo di invio e-mail.
Ad esempio, potresti dire che stai inviando notifiche del sito solo all'amministratore del sito o inviando posta solo a coloro che hanno compilato un modulo sul tuo sito.
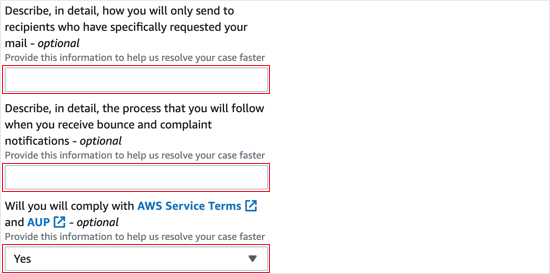
Quindi ti viene chiesto di "Descrivere, in dettaglio, il processo che seguirai quando riceverai notifiche di rimbalzo e di reclamo". Ad esempio, puoi spiegare che l'impostazione "Forza da e-mail" in WP Mail SMTP invierà tutte le notifiche di mancato recapito a un indirizzo e-mail specificato.
Quando ti viene chiesto se rispetterai i termini di servizio di AWS, dovresti rispondere "Sì".
Successivamente, dovresti scorrere verso il basso fino alla sezione Richieste. Inizia selezionando la stessa regione di quando hai configurato il tuo account AWS. Questa sarà la regione più vicina a dove si trova il server del tuo sito.
Per il campo del limite, dovresti selezionare "Quota di invio giornaliera desiderata" dal menu a discesa. Successivamente, in "Nuovo valore limite" dovresti digitare la stima del numero massimo di e-mail che prevedi di inviare in un giorno.
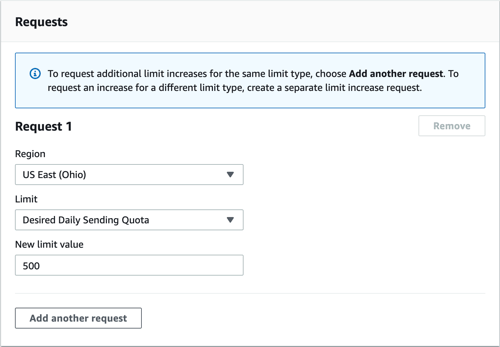
L'ultima sezione della pagina è "Descrizione caso d'uso". Qui dovresti condividere i dettagli del tipo di sito Web che hai e perché invierai e-mail.
Assicurati di includere i tipi di e-mail che verranno inviati, come conferme di invio di moduli, ricevute di acquisto o newsletter. Una risposta più dettagliata qui può dare alla tua domanda una maggiore possibilità di successo.
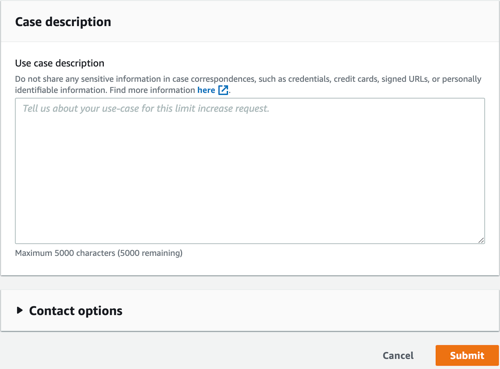
Una volta completata la domanda, vai avanti e fai clic sul pulsante Invia. Riceverai due e-mail da Amazon Web Services a conferma della creazione di un nuovo caso.
Dovresti ricevere una decisione da Amazon entro un giorno lavorativo. Ma nel frattempo, puoi continuare con questo tutorial.

Installazione di WP Mail SMTP sul tuo sito Web WordPress
WP Mail SMTP è il miglior plugin SMTP per WordPress. Dovrai acquistare un piano Pro o superiore per utilizzare Amazon SMTP. Questo ti dà anche accesso al supporto premium e al guanto bianco creato da uno dei loro esperti.
Se desideri che il team di supporto SMTP di WP Mail lo configuri per te, puoi seguire la loro guida su come richiedere la configurazione del guanto bianco per SMTP invece di seguire i passaggi seguenti.
Innanzitutto, dovrai installare e attivare WP Mail SMTP sul tuo sito web. Per maggiori dettagli, consulta la nostra guida su come installare un plugin per WordPress.
Installazione di WP Mail SMTP
All'attivazione, la procedura guidata di configurazione SMTP di WP Mail si avvierà automaticamente. Dovrai fare clic sul pulsante Iniziamo.
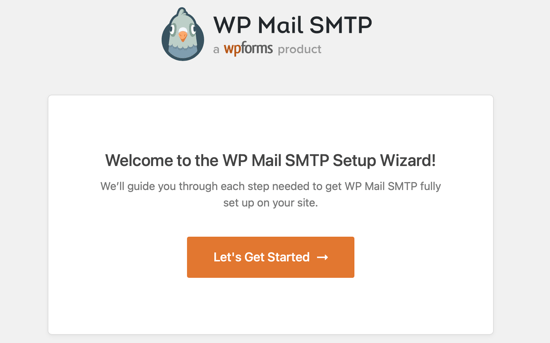
Successivamente, ti verrà mostrato un elenco di servizi di posta elettronica supportati. Qui è necessario selezionare Amazon SES e quindi fare clic sul pulsante "Salva e continua".
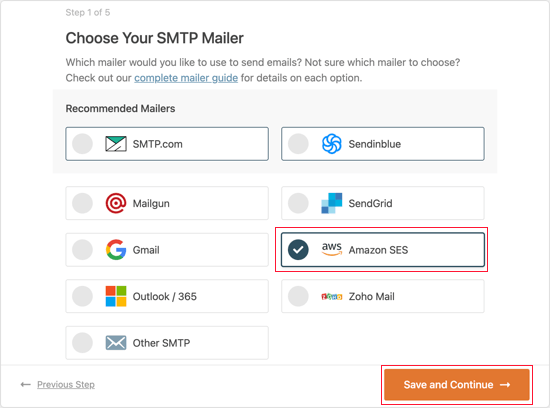
Verrà visualizzato un messaggio che spiega che Amazon SES è una buona scelta per utenti tecnicamente avanzati. Dovresti fare clic sul pulsante "Capisco, continua" per ignorare il messaggio.
Successivamente, ti verrà chiesto di configurare le impostazioni del tuo mailer. Dovrai compilare i campi ID chiave di accesso, Chiave di accesso segreta e Regione con le informazioni che hai copiato in precedenza quando hai creato un account Amazon AWS.
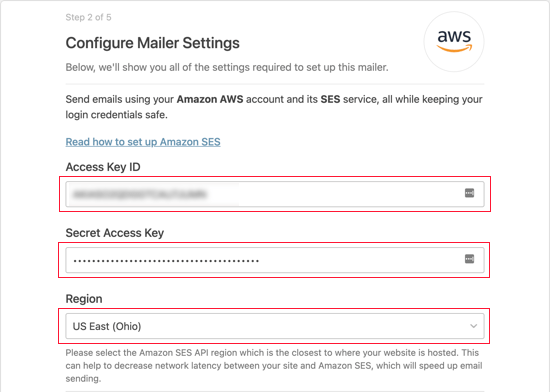
Ora devi scorrere verso il basso fino alla sezione Identità SES. Qui puoi scegliere di verificare il tuo dominio o il tuo indirizzo email.
Verifica del tuo dominio
Il vantaggio della verifica per dominio è che verificherà qualsiasi indirizzo e-mail che utilizza quel dominio. La verifica di un indirizzo e-mail è più semplice, ma dovrai verificare ogni indirizzo e-mail che desideri utilizzare separatamente.
Per verificare il tuo nome di dominio su Amazon SES, devi assicurarti che l'opzione Verifica dominio sia selezionata. Successivamente, devi digitare il nome di dominio che hai utilizzato durante la registrazione ad Amazon AWS.
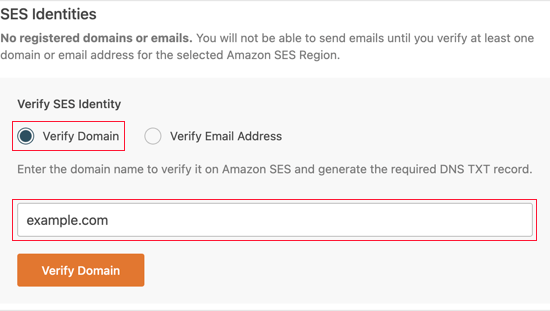
Dopo aver inserito il nome di dominio, è necessario fare clic sul pulsante Verifica dominio. Ti verranno dati un nome e un valore da aggiungere a un nuovo record TXT nelle impostazioni DNS del tuo dominio.
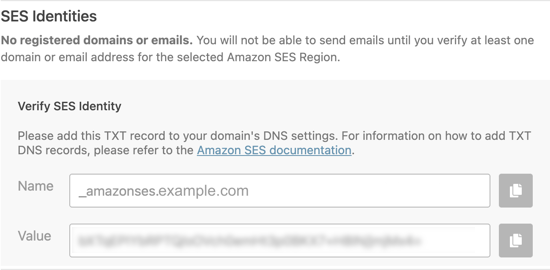
Per istruzioni su come creare un record TXT nelle impostazioni DNS del tuo sito, consulta la nostra guida DNS
Dopo aver verificato con successo il tuo dominio, dovresti tornare alle impostazioni SMTP di WP Mail del tuo sito e quindi aggiornare la pagina. Tutti i domini verificati verranno ora visualizzati.
Ora puoi saltare la sezione "Verifica della tua e-mail" di seguito e passare a "Impostazione del nome e dell'e-mail da".
Verifica della tua e-mail
Se prevedi di utilizzare un solo indirizzo e-mail con WP Mail SMTP, la verifica del tuo indirizzo e-mail è una buona scelta.
Innanzitutto, devi fare clic sull'opzione Verifica indirizzo e-mail e quindi digitare l'indirizzo e-mail che prevedi di utilizzare nel campo fornito.
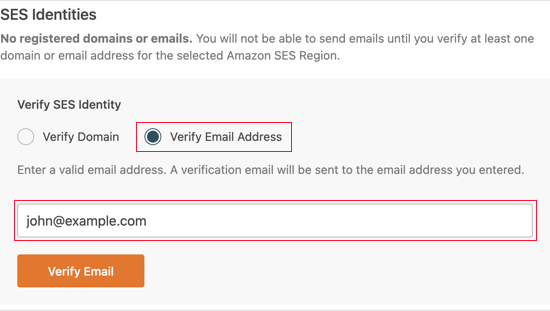
Dopo aver inserito l'indirizzo e-mail è necessario fare clic sul pulsante Verifica e-mail. Vedrai un avviso che ti chiede di controllare la tua casella di posta elettronica per un'e-mail di conferma.
Questa e-mail verrà inviata da Amazon Web Services e includerà un collegamento di verifica. È necessario fare clic su questo collegamento entro 24 ore per verificare questo indirizzo e-mail.
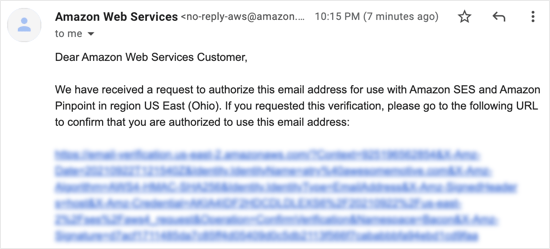
Dopo aver verificato con successo la tua email, puoi tornare alle impostazioni SMTP di WP Mail del tuo sito e aggiornare la pagina. Tutti gli indirizzi email verificati dovrebbero essere visualizzati.
Impostazione del nome Da e dell'e-mail
Ora dovresti scorrere verso il basso fino alla sezione finale della pagina in cui puoi inserire il nome "Da" e l'indirizzo email.
È necessario digitare un nome nel campo Da nome. Questo è il nome associato alle e-mail che invii e verrà impostato sul nome del tuo sito per impostazione predefinita.
Puoi cambiarlo con qualsiasi nome, come il nome della tua azienda o il nome personale. Puoi anche selezionare l'opzione Forza da nome per applicare questa impostazione a tutto il sito.

Puoi inserire qualsiasi indirizzo e-mail verificato nel campo Da e-mail. Per ottenere i migliori risultati, ti consigliamo di utilizzare un indirizzo email aziendale con il dominio del tuo sito come [email protected].
Ti consigliamo di selezionare la casella Forza da email. Ciò significa che utilizzerai automaticamente lo stesso indirizzo email in uscita sul tuo sito WordPress.
Questa opzione ti farà risparmiare la fatica di modificare le impostazioni e-mail in tutto il tuo sito e renderà meno probabile che le tue e-mail finiscano nello spam.
Una volta che hai finito di inserire le impostazioni, puoi fare clic sul pulsante Salva e continua.
Abilitazione delle funzionalità SMTP di WP Mail
Infine, ti verrà chiesto quali funzionalità di posta elettronica desideri abilitare. Per impostazione predefinita, le prime tre opzioni sono abilitate. Si tratta di una migliore consegna delle e-mail, monitoraggio degli errori e-mail e un riepilogo settimanale delle e-mail.
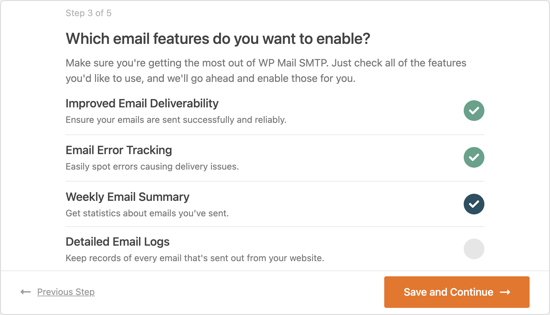
Se lo desideri, puoi anche abilitare i registri e-mail dettagliati. Una volta effettuata la selezione, fare clic sul pulsante Salva e continua.
Immissione della chiave di licenza SMTP di WP Mail
Infine, è necessario inserire la chiave di licenza SMTP di WP Mail. Ti è stata inviata questa chiave via e-mail quando ti sei registrato per il tuo account WP Mail SMTP Pro.
Puoi anche trovare la tua chiave di licenza facendo clic su "Visualizza chiave di licenza, dettagli e download" dalla pagina dell'account sul sito Web SMTP di WP Mail.
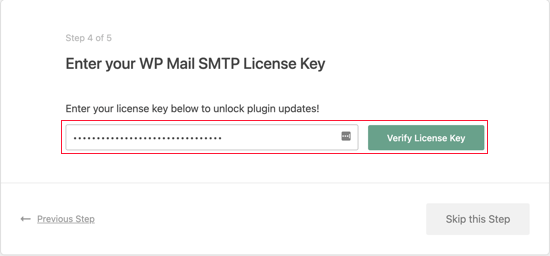
Dopo aver inserito la chiave di licenza, fare clic sul pulsante Verifica chiave di licenza. Dovresti vedere un messaggio di successo. Basta fare clic su OK per confermare il messaggio e quindi fare clic sul pulsante Continua.
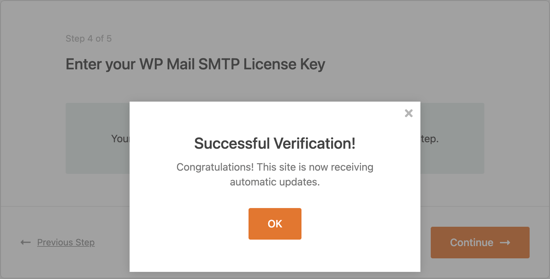
WP Mail SMTP controllerà ora la configurazione del tuo mailer. Se tutto funziona come previsto, vedrai una schermata con il messaggio "Congratulazioni, hai impostato correttamente WP Mail SMTP!"
Se c'è qualcosa che non va, vedrai un messaggio che dice "Whoops, sembra che le cose non siano configurate correttamente". Sarà necessario fare clic sul pulsante Avvia risoluzione dei problemi per correggere l'errore.
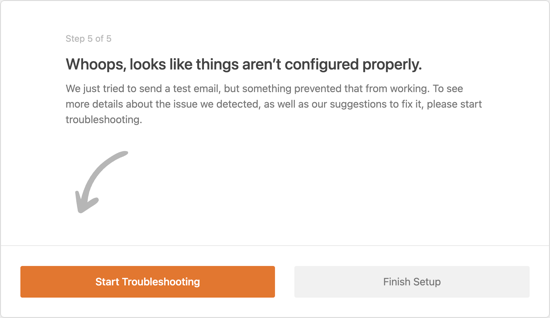
Invio di un'e-mail di prova
Una volta terminata la risoluzione dei problemi, potresti inviare un'altra email di prova per assicurarti che tutto funzioni correttamente.
Dovrai accedere a WP Mail SMTP »Strumenti e quindi fare clic sulla scheda "Test e-mail". Per impostazione predefinita, l'e-mail di prova verrà inviata all'indirizzo e-mail dell'amministratore del tuo sito, ma puoi modificarlo. Quindi, fai clic su "Invia e-mail".
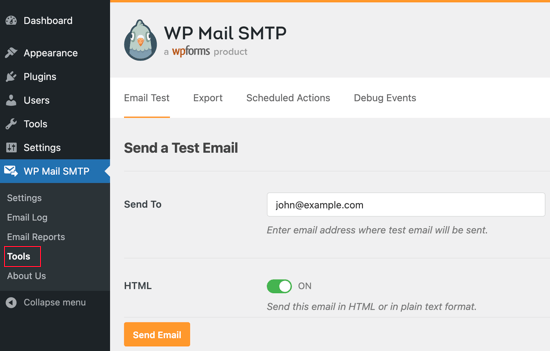
Se tutto è stato impostato correttamente, dovresti vedere un Successo! Messaggio.
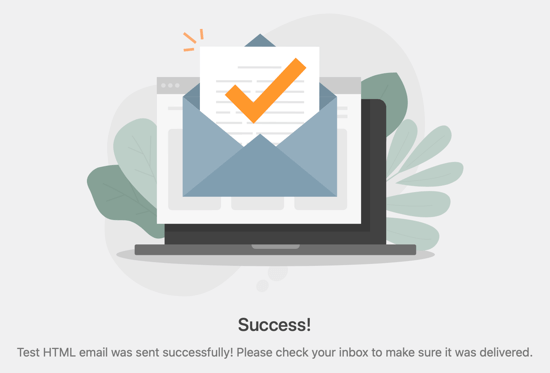
Questo è tutto! Ci auguriamo che questo tutorial ti abbia aiutato a imparare come inviare e-mail WordPress utilizzando Amazon SES. Potresti anche voler imparare come ottenere un certificato SSL gratuito per il tuo sito Web WordPress o controllare il nostro elenco di plugin WordPress indispensabili.
Se ti è piaciuto questo articolo, iscriviti al nostro canale YouTube per i tutorial video di WordPress. Ci trovate anche su Twitter e Facebook.
