Cara Mengirim Email WordPress Menggunakan Amazon SES (Langkah demi Langkah)
Diterbitkan: 2021-09-28Apakah Anda mengalami kesulitan mengirim email dari situs WordPress Anda?
Salah satu cara mudah untuk meningkatkan keandalan email WordPress adalah dengan menggunakan Amazon Simple Email Service, atau Amazon SES.
Pada artikel ini, kami akan menunjukkan kepada Anda langkah demi langkah cara mengirim email dari situs WordPress Anda menggunakan Amazon SES.
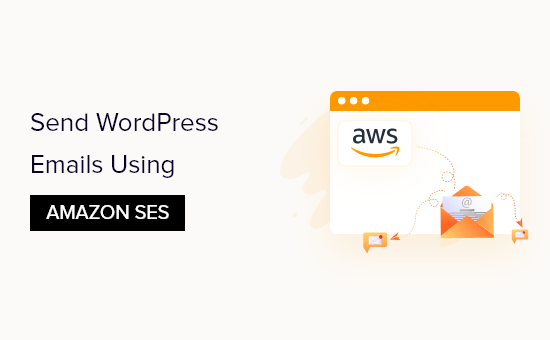
Mengapa dan Kapan Anda Membutuhkan Amazon SES untuk Email WordPress
Terlalu sering kita mendengar bahwa pengguna mengalami kesulitan mengirim email dari situs WordPress mereka. Itu masalah karena Anda mengandalkan email untuk menjaga agar situs web Anda berjalan dengan lancar.
Misalnya, situs Anda mengandalkan email untuk mengatur ulang kata sandi yang hilang, atau mengirim pemberitahuan saat pengguna baru mendaftar atau seseorang mengisi formulir kontak Anda.
Secara default, WordPress menggunakan fungsi email PHP untuk mengirim email. Namun, fungsi ini tidak selalu berfungsi seperti yang diharapkan. Itu sering karena perusahaan hosting WordPress memblokirnya untuk mencegah penyalahgunaan dan spam.
Juga, filter spam pada penyedia layanan email populer memeriksa email masuk untuk memverifikasi pengirim. Email WordPress default gagal dalam pemeriksaan ini dan terkadang bahkan tidak berhasil masuk ke folder spam.
SMTP (Simple Mail Transfer Protocol) adalah standar industri untuk mengirim email. Berbeda dengan fungsi surat PHP, SMTP menggunakan otentikasi yang tepat, yang meningkatkan kemungkinan email Anda akan berhasil terkirim.
Amazon SES adalah layanan SMTP yang dirancang untuk email bisnis. Ini adalah solusi yang baik untuk mengirim email pemberitahuan WordPress hanya kepada Anda dan tim Anda, dan juga mengirim buletin email ke milis besar.
Layanan ini gratis untuk tahun pertama. Setelah itu, Anda mungkin perlu membayar sesuai pemakaian, tergantung pada jumlah email yang Anda kirim dan faktor lainnya. Anda bisa mendapatkan gambaran tentang berapa biayanya di halaman harga Amazon SES.
Dalam tutorial ini, kami akan menunjukkan cara mengirim email ke layanan Amazon SES dari situs WordPress Anda menggunakan plugin WP Mail SMTP.
Catatan Editor: kami percaya bahwa Amazon SES agak rumit untuk pemula. Inilah sebabnya mengapa kami biasanya menyarankan pengguna untuk menggunakan SMTP.com atau Sendinblue yang keduanya bekerja dengan plugin WP Mail SMTP juga.
Mengonfigurasi Akun Amazon AWS Anda
Pertama, Anda harus mendaftar untuk mendapatkan akun gratis dengan mengunjungi situs web Amazon Web Services. Meskipun akunnya gratis, Anda harus memasukkan detail kartu kredit saat menyiapkan akun.
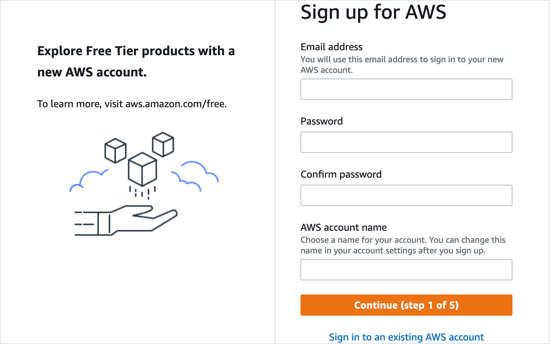
Setelah Anda membuat akun AWS, Anda harus menyiapkan Pengguna. Ini akan memberi Anda kunci akses yang diperlukan nanti.
Untuk melakukan itu, Anda perlu membuka halaman Pengguna Layanan Web Amazon. Di dalam halaman ini, Anda perlu mengklik tombol 'Tambahkan pengguna'.
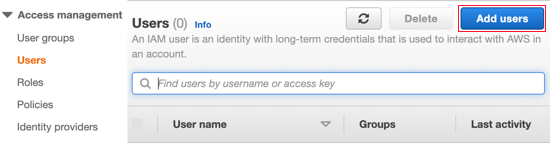
Selanjutnya, Anda perlu menyiapkan pengguna baru. Di bidang Nama pengguna, Anda dapat menambahkan nama apa pun yang Anda inginkan, tetapi kami menyarankan Anda menggunakan format yourdomain_wpmailsmtp.
Ini akan berguna di masa mendatang jika Anda membuat pengguna tambahan untuk situs web lain. Anda akan mengetahui secara sekilas situs web mana yang digunakan oleh setiap pengguna, dan yang digunakan oleh plugin WP Mail SMTP.
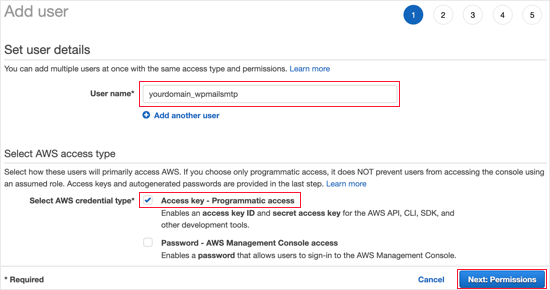
Anda juga harus memilih jenis kredensial AWS. Anda harus mengklik kotak centang di sebelah 'Access key – Programmatic access'.
Setelah selesai, Anda dapat mengklik tombol 'Berikutnya: Izin' di bagian bawah layar.
Anda sekarang akan melihat layar 'Setel izin'. Anda perlu mengklik opsi ketiga, 'Lampirkan kebijakan yang ada secara langsung'.
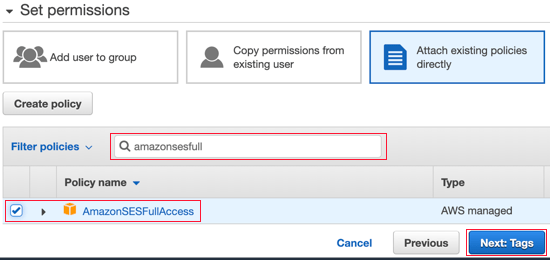
Kemudian Anda harus mengetik 'AmazonSESFullAccess' ke dalam bilah pencarian untuk memfilter daftar. Sekarang hanya satu kebijakan yang harus dicantumkan. Pastikan Anda mengklik kotak centang di sebelah kiri kebijakan itu.
Setelah itu, klik tombol 'Berikutnya: Tag' di bagian bawah layar. Kami tidak perlu mengubah pengaturan apa pun di halaman 'Tambahkan tag', jadi cukup klik tombol 'Berikutnya: Tinjau' dan Anda akan dibawa ke halaman Tinjau.
Sesampai di sana, Anda dapat melihat semua detail yang telah Anda pilih untuk pengguna ini. Jika semuanya terlihat benar, cukup klik tombol 'Buat pengguna'.
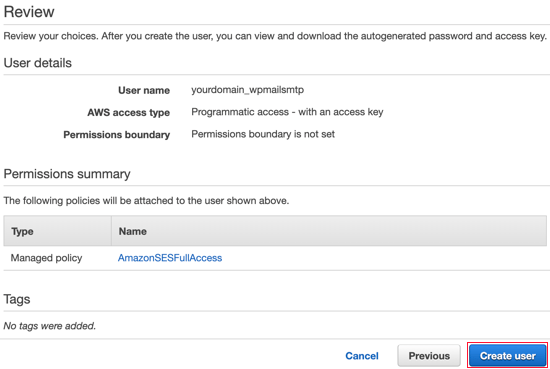
Anda sekarang akan melihat pesan bahwa Anda berhasil membuat pengguna. Anda juga akan melihat ID Kunci Akses dan Kunci Akses Rahasia untuk pengguna Anda.
Anda akan memerlukan ini nanti di tutorial, jadi Anda harus membuat salinannya di lokasi yang aman atau cukup unduh file CSV. Atau, biarkan jendela browser ini tetap terbuka sehingga Anda dapat kembali lagi nanti.
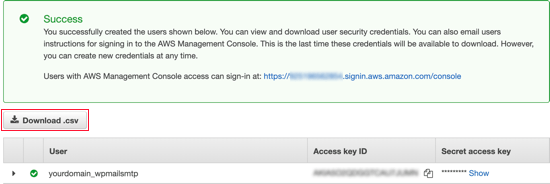
Mengalihkan Layanan Web Amazon ke Mode Produksi
Secara default, akun Amazon SES Anda akan dijalankan dalam Mode Sandbox. Mode terbatas ini hanya akan memungkinkan Anda mengirim email ke alamat email terverifikasi dan dirancang untuk menghentikan spammer menyalahgunakan sistem.
Jika Anda ingin mengirim email kepada siapa pun, Anda harus membuat permintaan untuk berpindah dari Mode Sandbox ke Mode Produksi. Langkah pertama adalah mengunjungi halaman Dukungan AWS untuk membuat kasus baru.
Pertama, Anda harus masuk sebagai pengguna yang baru saja Anda atur. Setelah Anda berada di halaman 'Buat kasus', Anda harus mengklik opsi kedua, 'Peningkatan batas layanan'.
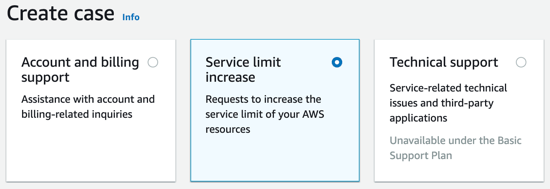
Selanjutnya, Anda harus mengisi detail kasus. Amazon akan menggunakan jawaban Anda untuk memastikan bahwa Anda tidak akan mengirim email spam.
Anda harus meninggalkan jenis batas sebagai 'Batas Layanan SES' dan pilih 'Transaksional' sebagai jenis surat. Di bidang URL Situs Web Anda harus mengetikkan alamat situs Anda.
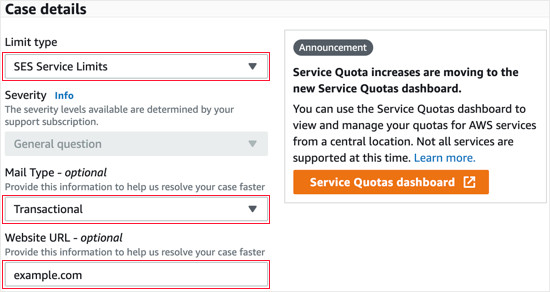
Bagian berikutnya diberi label 'Jelaskan, secara rinci, bagaimana Anda hanya akan mengirim ke penerima yang secara khusus meminta surat Anda'. Di sini Anda harus membagikan beberapa detail tentang proses pengiriman email Anda.
Misalnya, Anda dapat mengatakan bahwa Anda hanya mengirim pemberitahuan situs ke administrator situs, atau mengirim email hanya kepada mereka yang telah mengisi formulir di situs Anda.
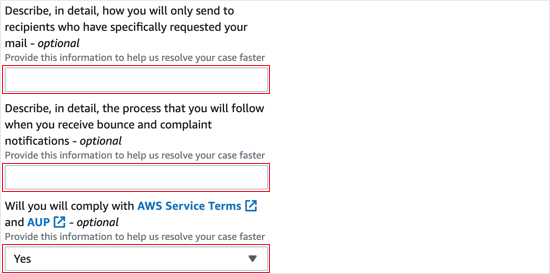
Kemudian Anda diminta untuk 'Jelaskan, secara rinci, proses yang akan Anda ikuti ketika Anda menerima pemberitahuan bouncing dan keluhan'. Misalnya, Anda dapat menjelaskan bahwa pengaturan 'Force From Email' di WP Mail SMTP akan mengirimkan semua pemberitahuan bouncing ke alamat email yang ditentukan.
Saat ditanya apakah Anda akan mematuhi persyaratan layanan AWS, Anda harus menjawab 'Ya'.
Selanjutnya, Anda harus menggulir ke bawah ke bagian Permintaan. Mulailah dengan memilih wilayah yang sama seperti saat Anda mengatur akun AWS Anda. Ini akan menjadi wilayah yang paling dekat dengan lokasi server situs Anda.
Untuk bidang batas, Anda harus memilih 'Kuota Pengiriman Harian yang Diinginkan' dari menu tarik-turun. Setelah itu, di bawah 'Nilai batas baru' Anda harus mengetikkan perkiraan jumlah maksimum email yang Anda harapkan untuk dikirim dalam sehari.
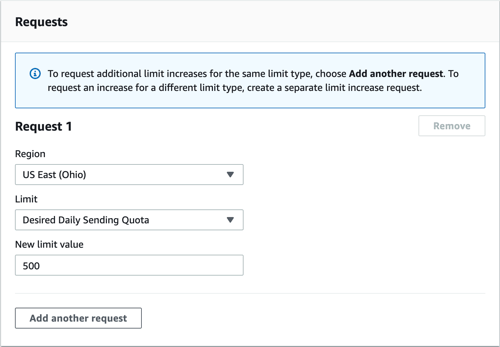
Bagian terakhir pada halaman adalah 'Use Case Description'. Di sini Anda harus membagikan detail jenis situs web yang Anda miliki dan mengapa Anda akan mengirim email.
Pastikan Anda menyertakan jenis email yang akan dikirim, seperti konfirmasi pengiriman formulir, kwitansi pembelian, atau buletin. Tanggapan yang lebih mendetail di sini dapat memberikan peluang sukses yang lebih besar bagi aplikasi Anda.
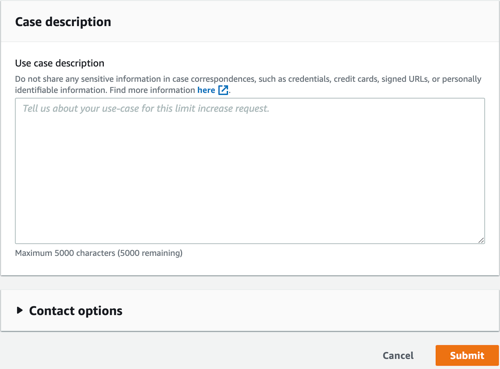
Setelah Anda menyelesaikan aplikasi, lanjutkan dan klik tombol Kirim. Anda akan mendapatkan dua email dari Amazon Web Services yang mengonfirmasi bahwa kasus baru telah dibuat.

Anda akan menerima keputusan dari Amazon dalam satu hari kerja. Tetapi sementara itu, Anda dapat melanjutkan tutorial ini.
Memasang WP Mail SMTP di Situs WordPress Anda
WP Mail SMTP adalah plugin SMTP terbaik untuk WordPress. Anda perlu membeli paket Pro atau lebih tinggi untuk menggunakan Amazon SMTP. Ini juga memberi Anda akses ke dukungan premium dan sarung tangan putih yang disiapkan oleh salah satu pakar mereka.
Jika Anda ingin tim dukungan SMTP WP Mail menyiapkan ini untuk Anda, Anda dapat mengikuti panduan mereka tentang cara meminta pengaturan sarung tangan putih untuk SMTP alih-alih mengikuti langkah-langkah di bawah ini.
Pertama, Anda harus menginstal dan mengaktifkan WP Mail SMTP di situs web Anda. Untuk detail lebih lanjut, lihat panduan kami tentang cara menginstal plugin WordPress.
Menginstal WP Mail SMTP
Saat aktivasi, wizard pengaturan SMTP WP Mail akan dimulai secara otomatis. Anda harus mengklik tombol Let's Get Started.
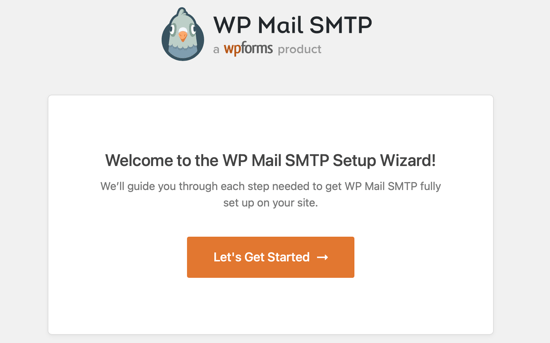
Selanjutnya, Anda akan diperlihatkan daftar layanan email yang didukung. Di sini Anda perlu memilih Amazon SES dan kemudian klik tombol 'Simpan dan Lanjutkan'.
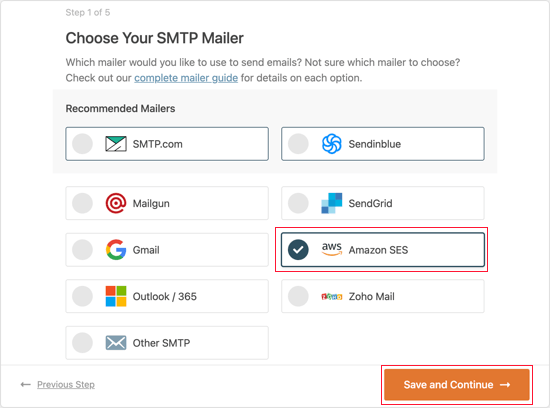
Anda akan melihat pesan yang menjelaskan bahwa Amazon SES adalah pilihan yang baik untuk pengguna tingkat lanjut secara teknis. Anda harus mengklik tombol 'Saya Mengerti, Lanjutkan' untuk menutup pesan.
Setelah itu, Anda akan diminta untuk mengonfigurasi pengaturan mailer Anda. Anda harus mengisi bidang ID Kunci Akses, Kunci Akses Rahasia, dan Wilayah dengan informasi yang Anda salin sebelumnya saat membuat akun Amazon AWS.
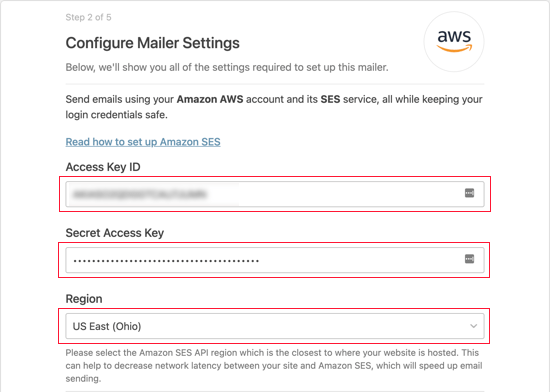
Sekarang Anda perlu menggulir ke bawah ke bagian Identitas SES. Di sini Anda dapat memilih untuk memverifikasi domain atau alamat email Anda.
Memverifikasi Domain Anda
Manfaat dari verifikasi berdasarkan domain adalah akan memverifikasi alamat email yang menggunakan domain tersebut. Memverifikasi alamat email lebih mudah, tetapi Anda harus memverifikasi setiap alamat email yang ingin Anda gunakan secara terpisah.
Untuk memverifikasi nama domain Anda di Amazon SES, Anda perlu memastikan opsi Verifikasi Domain dipilih. Setelah itu, Anda harus mengetikkan nama domain yang Anda gunakan saat mendaftar ke Amazon AWS.
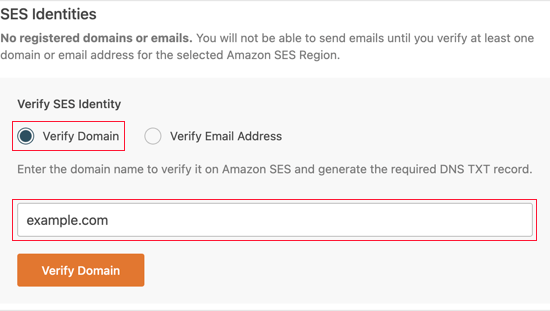
Setelah Anda memasukkan nama domain, Anda perlu mengklik tombol Verifikasi Domain. Anda akan diberi nama dan nilai untuk ditambahkan ke data TXT baru di setelan DNS domain Anda.
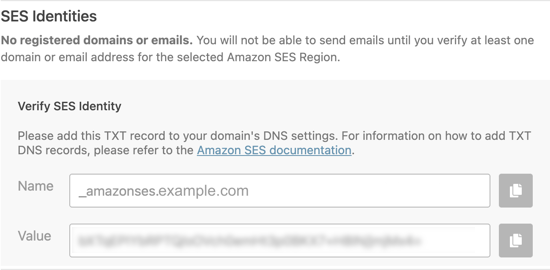
Untuk petunjuk tentang cara membuat data TXT ke pengaturan DNS situs Anda, lihat panduan DNS kami
Setelah Anda berhasil memverifikasi domain Anda, Anda harus kembali ke pengaturan WP Mail SMTP situs Anda dan kemudian menyegarkan halaman. Semua domain terverifikasi sekarang akan ditampilkan.
Sekarang Anda dapat melewati bagian 'Memverifikasi Email Anda' di bawah dan beralih ke 'Menyiapkan Nama dan Email Dari'.
Memverifikasi Email Anda
Jika Anda hanya berencana menggunakan satu alamat email dengan WP Mail SMTP, maka memverifikasi alamat email Anda adalah pilihan yang baik.
Pertama, Anda perlu mengklik opsi Verifikasi Alamat Email dan kemudian Anda harus mengetikkan alamat email yang akan Anda gunakan di bidang yang disediakan.
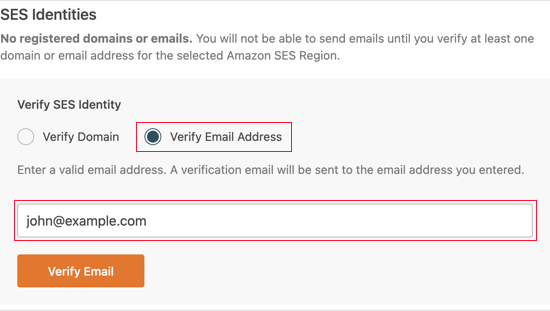
Setelah Anda memasukkan alamat email, Anda perlu mengklik tombol Verifikasi Email. Anda akan melihat pemberitahuan yang meminta Anda untuk memeriksa kotak masuk email Anda untuk email konfirmasi.
Email ini akan dikirim dari Amazon Web Services dan akan menyertakan tautan verifikasi. Anda harus mengeklik tautan ini dalam waktu 24 jam untuk memverifikasi alamat email ini.
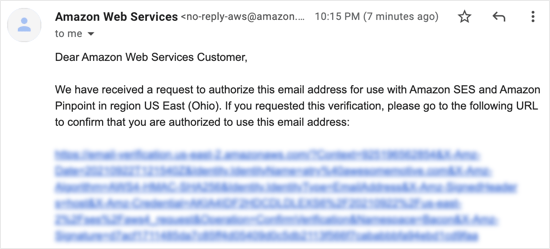
Setelah Anda berhasil memverifikasi email, Anda dapat kembali ke pengaturan SMTP WP Mail situs Anda dan menyegarkan halaman. Semua alamat email terverifikasi harus ditampilkan.
Menyiapkan Dari Nama dan Email
Sekarang Anda harus menggulir ke bawah ke bagian akhir halaman tempat Anda dapat memasukkan nama dan alamat email 'Dari'.
Anda perlu mengetikkan nama di bidang Dari Nama. Ini adalah nama yang terkait dengan email yang Anda kirim dan akan disetel ke nama situs Anda secara default.
Anda dapat mengubahnya ke nama apa pun, seperti nama bisnis atau nama pribadi Anda. Anda juga dapat memeriksa opsi Force From Name untuk menerapkan pengaturan ini di seluruh situs.

Anda dapat memasukkan alamat email terverifikasi apa pun ke dalam bidang Dari Email. Untuk hasil terbaik, sebaiknya gunakan alamat email bisnis dengan domain situs Anda seperti [email protected].
Kami menyarankan Anda mencentang kotak berlabel Paksa Dari Email. Ini berarti Anda akan secara otomatis menggunakan alamat email keluar yang sama di seluruh situs WordPress Anda.
Opsi ini akan menyelamatkan Anda dari kesulitan mengedit pengaturan email di seluruh situs Anda dan memperkecil kemungkinan email Anda masuk ke spam.
Setelah selesai memasukkan pengaturan, Anda dapat mengklik tombol Simpan dan Lanjutkan.
Mengaktifkan Fitur SMTP WP Mail
Terakhir, Anda akan ditanya fitur email mana yang ingin Anda aktifkan. Secara default, tiga opsi pertama diaktifkan. Ini adalah pengiriman email yang ditingkatkan, pelacakan kesalahan email, dan ringkasan email mingguan.
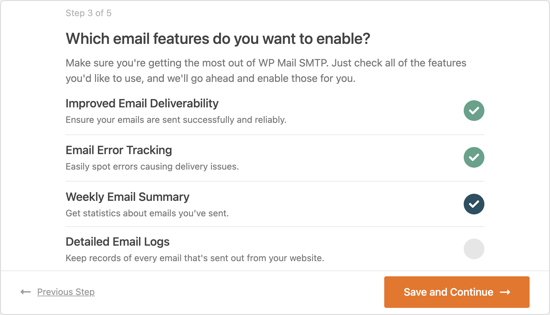
Jika mau, Anda juga dapat mengaktifkan log email terperinci. Setelah Anda membuat pilihan Anda, Anda harus mengklik tombol Simpan dan Lanjutkan.
Memasukkan Kunci Lisensi SMTP WP Mail Anda
Terakhir, Anda harus memasukkan kunci lisensi SMTP WP Mail Anda. Anda dikirimi kunci ini melalui email ketika Anda mendaftar untuk akun WP Mail SMTP Pro Anda.
Anda juga dapat menemukan kunci lisensi Anda dengan mengklik 'Lihat Kunci Lisensi, Detail, dan Unduhan' dari Halaman Akun di situs web WP Mail SMTP.
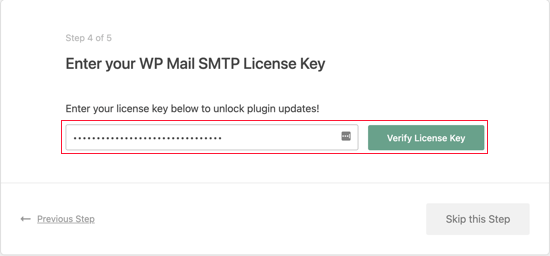
Setelah Anda memasukkan kunci lisensi Anda, Anda harus mengklik tombol Verifikasi Kunci Lisensi. Anda akan melihat pesan sukses. Cukup klik OK untuk mengakui pesan dan kemudian klik tombol Lanjutkan.
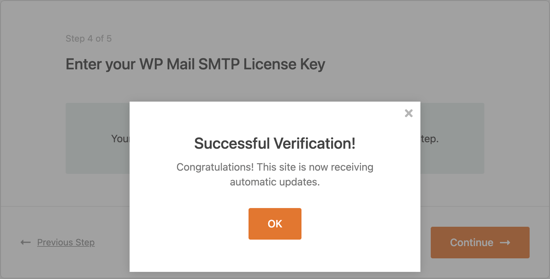
WP Mail SMTP sekarang akan memeriksa konfigurasi mailer Anda. Jika semuanya bekerja seperti yang diharapkan, maka Anda akan melihat layar dengan pesan 'Selamat, Anda telah berhasil mengatur WP Mail SMTP!'
Jika ada yang salah, Anda akan melihat pesan yang mengatakan 'Ups, sepertinya ada yang tidak dikonfigurasi dengan benar'. Anda harus mengklik tombol Mulai Pemecahan Masalah untuk memperbaiki kesalahan.
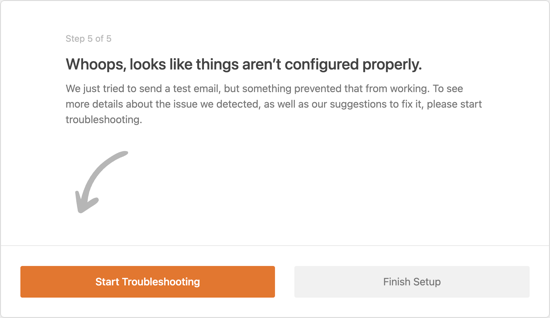
Mengirim Email Percobaan
Setelah Anda menyelesaikan pemecahan masalah, Anda mungkin ingin mengirimkan email percobaan lain untuk memastikan semuanya bekerja dengan benar.
Anda harus menavigasi ke WP Mail SMTP »Alat dan kemudian klik pada tab 'Email Test'. Secara default, email pengujian akan dikirim ke alamat email admin situs Anda, tetapi Anda dapat mengubahnya. Selanjutnya, klik 'Kirim Email'.
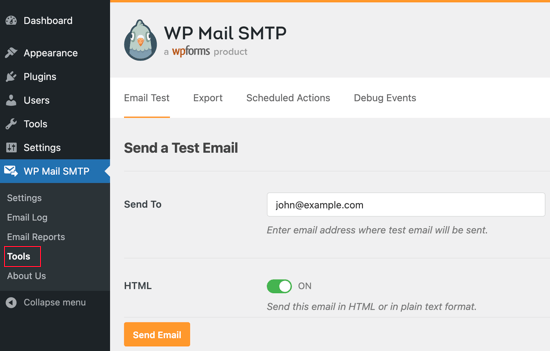
Jika semuanya telah diatur dengan benar, maka Anda akan melihat tulisan Sukses! pesan.
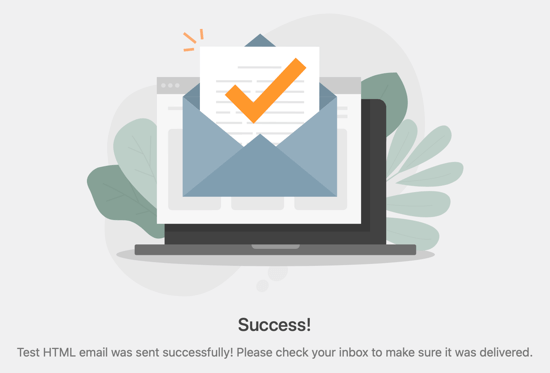
Itu dia! Kami harap tutorial ini membantu Anda mempelajari cara mengirim email WordPress menggunakan Amazon SES. Anda mungkin juga ingin mempelajari cara mendapatkan sertifikat SSL gratis untuk situs web WordPress Anda atau lihat daftar plugin WordPress yang harus dimiliki.
Jika Anda menyukai artikel ini, silakan berlangganan Saluran YouTube kami untuk tutorial video WordPress. Anda juga dapat menemukan kami di Twitter dan Facebook.
