Comment envoyer des e-mails WordPress à l'aide d'Amazon SES (étape par étape)
Publié: 2021-09-28Vous rencontrez des difficultés pour envoyer des emails depuis votre site WordPress ?
Un moyen simple d'améliorer la fiabilité des e-mails WordPress consiste à utiliser Amazon Simple Email Service, ou Amazon SES.
Dans cet article, nous allons vous montrer étape par étape comment envoyer des e-mails depuis votre site WordPress en utilisant Amazon SES.
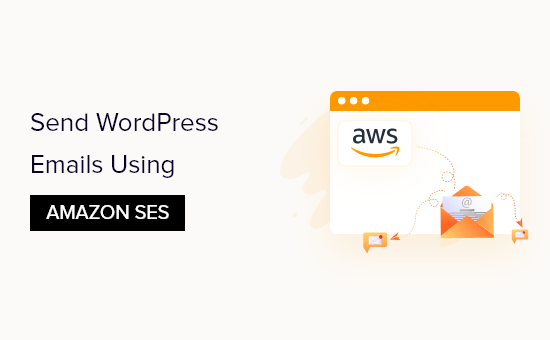
Pourquoi et quand avez-vous besoin d'Amazon SES pour les e-mails WordPress
Trop souvent, nous entendons dire que les utilisateurs ont du mal à envoyer des e-mails depuis leur site Web WordPress. C'est un problème car vous comptez sur le courrier électronique pour assurer le bon fonctionnement de votre site Web.
Par exemple, votre site s'appuie sur le courrier électronique pour réinitialiser les mots de passe perdus ou envoyer des notifications lorsque de nouveaux utilisateurs s'inscrivent ou que quelqu'un remplit votre formulaire de contact.
Par défaut, WordPress utilise la fonction de messagerie PHP pour envoyer des e-mails. Cependant, cette fonction ne fonctionne pas toujours comme prévu. C'est souvent parce que les sociétés d'hébergement WordPress le bloquent pour éviter les abus et les spams.
En outre, les filtres anti-spam des fournisseurs de services de messagerie populaires vérifient les e-mails entrants pour vérifier l'expéditeur. Les e-mails WordPress par défaut échouent à cette vérification et peuvent parfois même ne pas arriver dans le dossier spam.
SMTP (Simple Mail Transfer Protocol) est la norme industrielle pour l'envoi d'e-mails. Contrairement à la fonction de messagerie PHP, SMTP utilise une authentification appropriée, ce qui augmente les chances que vos e-mails soient livrés avec succès.
Amazon SES est un service SMTP conçu pour la messagerie professionnelle. C'est une bonne solution pour envoyer des e-mails de notification WordPress uniquement à vous et à votre équipe, ainsi que pour envoyer des newsletters par e-mail à de grandes listes de diffusion.
Le service est gratuit la première année. Après cela, vous devrez peut-être payer au fur et à mesure, en fonction du nombre d'e-mails que vous envoyez et d'autres facteurs. Vous pouvez avoir une idée de ce que cela vous coûtera sur la page de tarification d'Amazon SES.
Dans ce didacticiel, nous allons vous montrer comment envoyer des e-mails au service Amazon SES à partir de votre site Web WordPress à l'aide du plug-in WP Mail SMTP.
NDLR : nous pensons qu'Amazon SES est un peu compliqué pour les débutants. C'est pourquoi nous recommandons généralement aux utilisateurs d'utiliser SMTP.com ou Sendinblue, qui fonctionnent également avec le plug-in SMTP WP Mail.
Configuration de votre compte Amazon AWS
Tout d'abord, vous devrez vous inscrire pour un compte gratuit en visitant le site Web d'Amazon Web Services. Bien que le compte soit gratuit, vous devrez entrer les détails de votre carte de crédit lors de la configuration du compte.
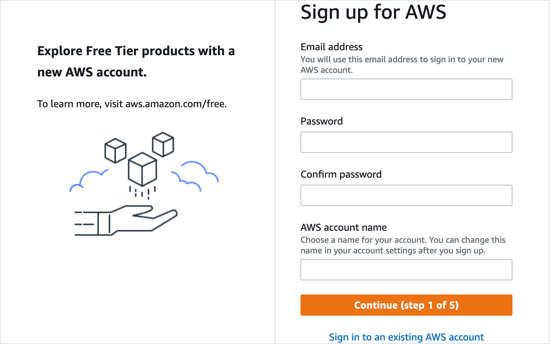
Une fois que vous avez créé un compte AWS, vous devez configurer un utilisateur. Cela vous fournira les clés d'accès nécessaires plus tard.
Pour ce faire, vous devez ouvrir la page des utilisateurs d'Amazon Web Services. Dans cette page, vous devez cliquer sur le bouton "Ajouter des utilisateurs".
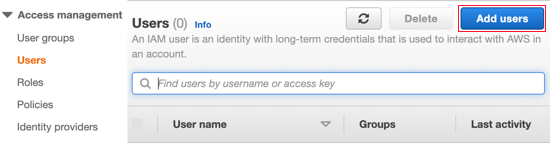
Ensuite, vous devez configurer un nouvel utilisateur. Dans le champ Nom d'utilisateur, vous pouvez ajouter le nom de votre choix, mais nous vous recommandons d'utiliser le format votredomaine_wpmailsmtp.
Cela vous sera utile à l'avenir si vous créez des utilisateurs supplémentaires pour d'autres sites Web. Vous saurez en un coup d'œil à quel site Web appartient chaque utilisateur et s'il est utilisé par le plug-in WP Mail SMTP.
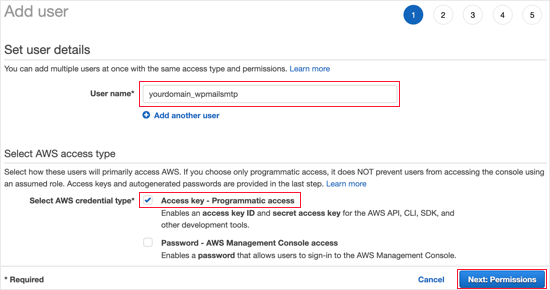
Vous devrez également sélectionner le type d'informations d'identification AWS. Vous devez cocher la case à côté de "Clé d'accès - Accès par programmation".
Une fois que vous avez terminé, vous pouvez cliquer sur le bouton "Suivant : Autorisations" en bas de l'écran.
Vous verrez maintenant l'écran "Définir les autorisations". Vous devez cliquer sur la troisième option, "Joindre directement les politiques existantes".
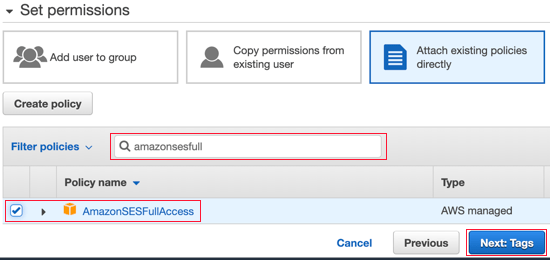
Ensuite, vous devez saisir « AmazonSESFullAccess » dans la barre de recherche pour filtrer la liste. Maintenant, une seule stratégie doit être répertoriée. Assurez-vous de cocher la case à gauche de cette politique.
Après cela, cliquez sur le bouton "Suivant : Balises" en bas de l'écran. Nous n'avons pas besoin de modifier les paramètres de la page "Ajouter des balises". Il vous suffit donc de cliquer sur le bouton "Suivant : Révision" pour accéder à la page de révision.
Une fois là-bas, vous pouvez voir tous les détails que vous avez choisis pour cet utilisateur. Si tout semble correct, cliquez simplement sur le bouton "Créer un utilisateur".
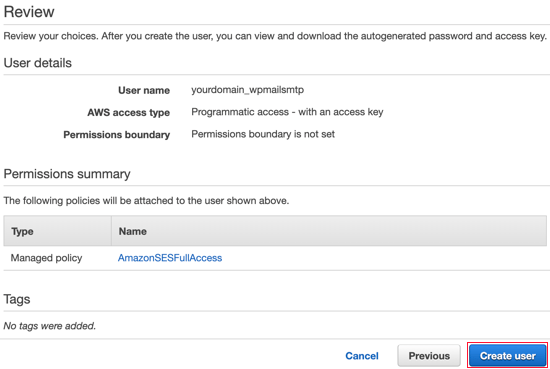
Vous verrez maintenant un message indiquant que vous avez créé l'utilisateur avec succès. Vous verrez également un identifiant de clé d'accès et une clé d'accès secrète pour votre utilisateur.
Vous en aurez besoin plus tard dans le didacticiel, vous devez donc en faire une copie dans un endroit sûr ou simplement télécharger le fichier CSV. Sinon, gardez simplement cette fenêtre de navigateur ouverte afin de pouvoir y revenir plus tard.
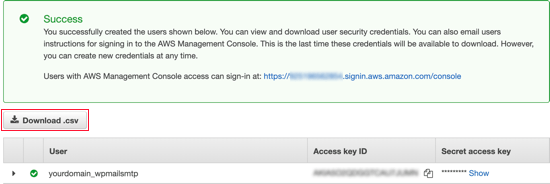
Passage d'Amazon Web Services en mode production
Par défaut, votre compte Amazon SES sera exécuté en mode Sandbox. Ce mode limité vous permettra uniquement d'envoyer des e-mails à des adresses e-mail vérifiées et est conçu pour empêcher les spammeurs d'abuser du système.
Si vous souhaitez envoyer des e-mails à qui que ce soit, vous devrez alors faire une demande pour passer du mode Sandbox au mode Production. La première étape consiste à visiter la page AWS Support pour créer un nouveau cas.
Vous devez d'abord vous connecter en tant qu'utilisateur que vous venez de configurer. Une fois sur la page « Créer un dossier », vous devrez cliquer sur la deuxième option, « Augmentation de la limite de service ».
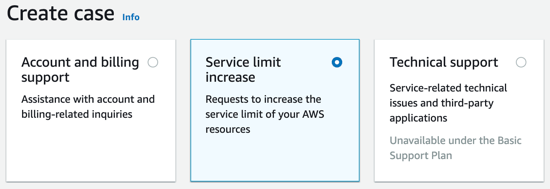
Ensuite, vous devrez remplir les détails du cas. Amazon utilisera vos réponses pour s'assurer que vous n'enverrez pas de spams.
Vous devez laisser le type de limite sur « SES Service Limits » et sélectionner « Transactionnel » comme type de courrier. Dans le champ URL du site Web, vous devez saisir l'adresse de votre site.
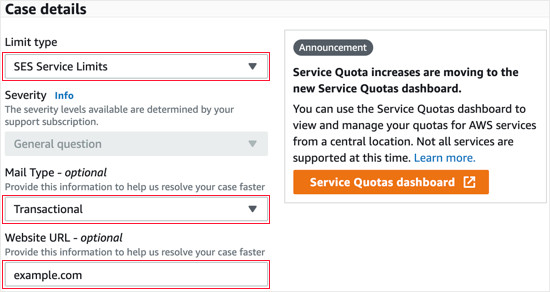
La section suivante est intitulée "Décrivez, en détail, comment vous n'enverrez qu'aux destinataires qui ont spécifiquement demandé votre courrier". Ici, vous devez partager quelques détails sur votre processus d'envoi d'e-mails.
Par exemple, vous pouvez dire que vous n'envoyez des notifications de site qu'à l'administrateur du site ou que vous n'envoyez des e-mails qu'à ceux qui ont rempli un formulaire sur votre site.
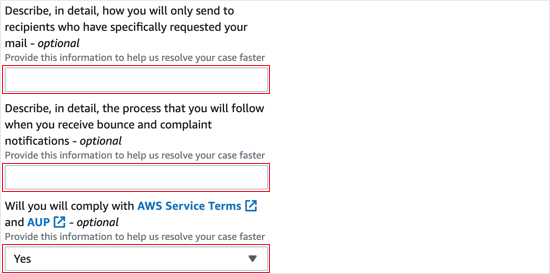
Ensuite, il vous est demandé de "Décrivez, en détail, le processus que vous suivrez lorsque vous recevrez des notifications de rebond et de plainte". Par exemple, vous pouvez expliquer que le paramètre "Forcer à partir d'un e-mail" dans WP Mail SMTP enverra toutes les notifications de rebond à une adresse e-mail spécifiée.
Lorsqu'on vous demande si vous vous conformerez aux conditions d'utilisation d'AWS, vous devez répondre « Oui ».
Ensuite, vous devez faire défiler jusqu'à la section Demandes. Commencez par sélectionner la même région que lors de la configuration de votre compte AWS. Ce sera la région la plus proche de l'endroit où se trouve le serveur de votre site.
Pour le champ de limite, vous devez sélectionner "Quota d'envoi quotidien souhaité" dans le menu déroulant. Après cela, sous "Nouvelle valeur limite", vous devez saisir votre estimation du nombre maximum d'e-mails que vous prévoyez d'envoyer en une journée.
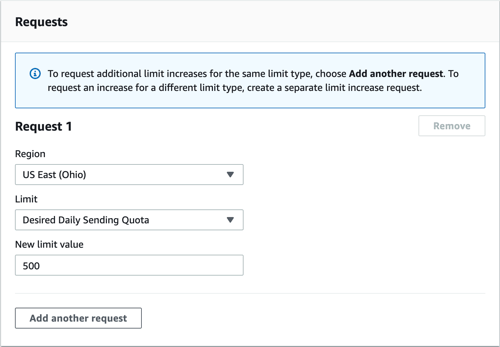
La dernière section de la page est « Description du cas d'utilisation ». Ici, vous devez partager les détails du type de site Web que vous avez et pourquoi vous enverrez des e-mails.
Assurez-vous d'inclure les types d'e-mails qui seront envoyés, tels que les confirmations de soumission de formulaires, les reçus d'achat ou les newsletters. Une réponse plus détaillée ici peut donner à votre candidature une plus grande chance de succès.
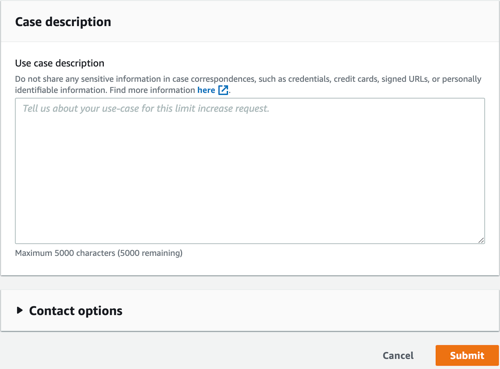
Une fois que vous avez rempli la demande, allez-y et cliquez sur le bouton Soumettre. Vous recevrez deux e-mails d'Amazon Web Services confirmant qu'un nouveau cas a été créé.

Vous devriez recevoir une décision d'Amazon dans un délai d'un jour ouvrable. Mais en attendant, vous pouvez continuer avec ce tutoriel.
Installation de WP Mail SMTP sur votre site WordPress
WP Mail SMTP est le meilleur plugin SMTP pour WordPress. Vous devrez acheter un plan Pro ou supérieur pour utiliser Amazon SMTP. Cela vous donne également accès à une assistance premium et à un gant blanc mis en place par l'un de leurs experts.
Si vous souhaitez que l'équipe d'assistance SMTP de WP Mail configure cela pour vous, vous pouvez suivre leur guide sur la façon de demander la configuration de gants blancs pour SMTP au lieu de suivre les étapes ci-dessous.
Tout d'abord, vous devrez installer et activer WP Mail SMTP sur votre site Web. Pour plus de détails, consultez notre guide sur la façon d'installer un plugin WordPress.
Installation de WP Mail SMTP
Lors de l'activation, l'assistant de configuration de WP Mail SMTP démarrera automatiquement. Vous devrez cliquer sur le bouton Commençons.
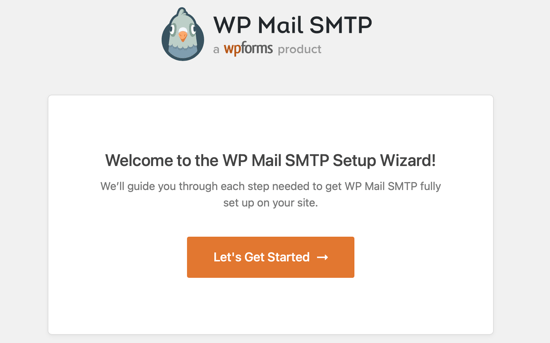
Ensuite, vous verrez une liste des services de messagerie pris en charge. Ici, vous devez sélectionner Amazon SES, puis cliquer sur le bouton "Enregistrer et continuer".
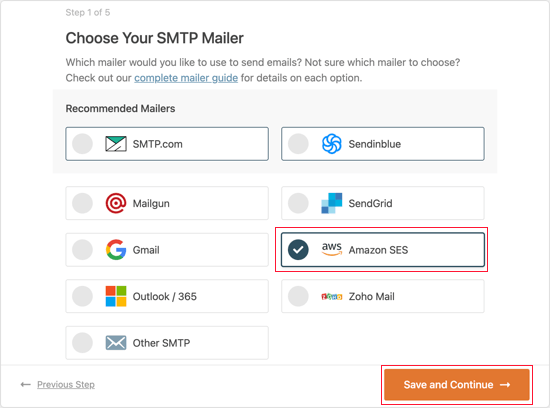
Vous verrez un message expliquant qu'Amazon SES est un bon choix pour les utilisateurs techniquement avancés. Vous devez cliquer sur le bouton "Je comprends, continuer" pour ignorer le message.
Après cela, il vous sera demandé de configurer les paramètres de votre messagerie. Vous devrez remplir les champs ID de clé d'accès, Clé d'accès secrète et Région avec les informations que vous avez copiées précédemment lors de la création d'un compte Amazon AWS.
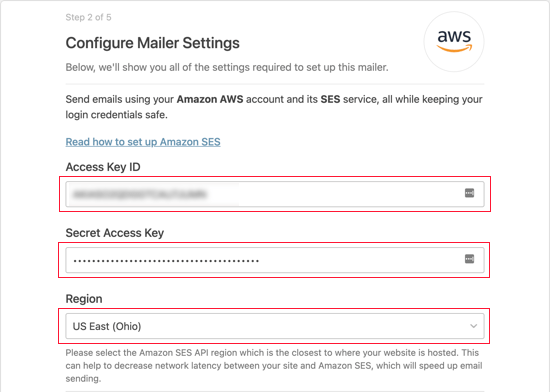
Vous devez maintenant faire défiler jusqu'à la section Identités SES. Ici, vous pouvez choisir de vérifier votre domaine ou votre adresse e-mail.
Vérification de votre domaine
L'avantage de la vérification par domaine est qu'elle vérifiera toute adresse e-mail qui utilise ce domaine. La vérification d'une adresse e-mail est plus facile, mais vous devrez ensuite vérifier chaque adresse e-mail que vous souhaitez utiliser séparément.
Pour vérifier votre nom de domaine sur Amazon SES, vous devez vous assurer que l'option Vérifier le domaine est sélectionnée. Après cela, vous devez saisir le nom de domaine que vous avez utilisé lors de votre inscription à Amazon AWS.
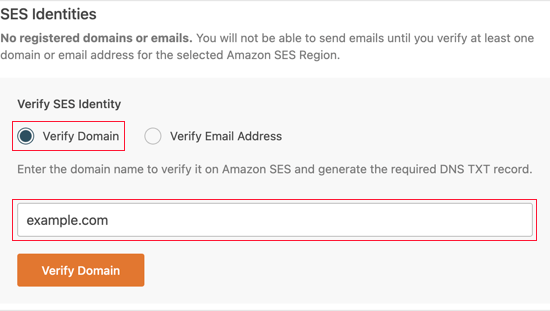
Une fois que vous avez entré le nom de domaine, vous devez cliquer sur le bouton Vérifier le domaine. Vous recevrez un nom et une valeur à ajouter à un nouvel enregistrement TXT dans les paramètres DNS de votre domaine.
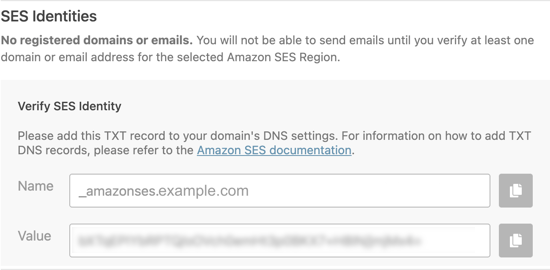
Pour savoir comment créer un enregistrement TXT dans les paramètres DNS de votre site, consultez notre guide DNS
Après avoir vérifié avec succès votre domaine, vous devez revenir aux paramètres SMTP de WP Mail de votre site, puis actualiser la page. Tous les domaines vérifiés seront désormais affichés.
Vous pouvez maintenant ignorer la section "Vérifier votre adresse e-mail" ci-dessous et passer à "Configurer le nom et l'adresse e-mail de l'expéditeur".
Vérification de votre e-mail
Si vous prévoyez d'utiliser une seule adresse e-mail avec WP Mail SMTP, la vérification de votre adresse e-mail est un bon choix.
Tout d'abord, vous devez cliquer sur l'option Vérifier l'adresse e-mail, puis vous devez saisir l'adresse e-mail que vous prévoyez d'utiliser dans le champ fourni.
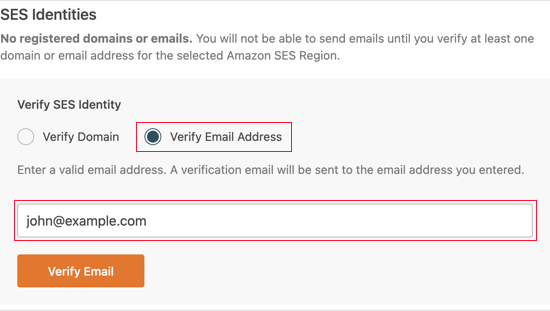
Une fois que vous avez entré l'adresse e-mail, vous devez cliquer sur le bouton Vérifier l'e-mail. Vous verrez un avis vous demandant de vérifier votre boîte de réception pour un e-mail de confirmation.
Cet e-mail sera envoyé par Amazon Web Services et inclura un lien de vérification. Vous devez cliquer sur ce lien dans les 24 heures afin de vérifier cette adresse e-mail.
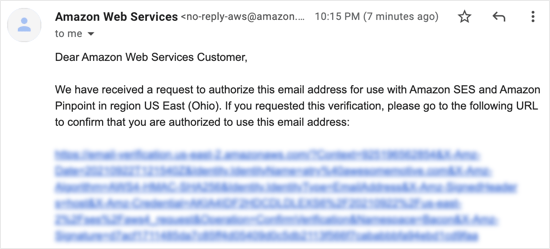
Après avoir vérifié avec succès votre e-mail, vous pouvez revenir aux paramètres SMTP de WP Mail de votre site et actualiser la page. Toutes les adresses e-mail vérifiées doivent être affichées.
Configuration du nom et de l'adresse e-mail de l'expéditeur
Vous devez maintenant faire défiler jusqu'à la dernière section de la page où vous pouvez entrer le nom et l'adresse e-mail "De".
Vous devez saisir un nom dans le champ Nom de l'expéditeur. Il s'agit du nom associé aux e-mails que vous envoyez et sera défini par défaut sur le nom de votre site.
Vous pouvez le remplacer par n'importe quel nom, tel que le nom de votre entreprise ou votre nom personnel. Vous pouvez également cocher l'option Forcer à partir du nom pour appliquer ce paramètre à l'ensemble du site.

Vous pouvez saisir n'importe quelle adresse e-mail vérifiée dans le champ De l'e-mail. Pour de meilleurs résultats, nous vous recommandons d'utiliser une adresse e-mail professionnelle avec le domaine de votre site, comme [email protected].
Nous vous recommandons de cocher la case intitulée Force From Email. Cela signifie que vous utiliserez automatiquement la même adresse e-mail sortante sur votre site WordPress.
Cette option vous évitera d'avoir à modifier les paramètres de messagerie de votre site et réduira le risque que vos e-mails soient envoyés au spam.
Une fois que vous avez fini de saisir les paramètres, vous pouvez cliquer sur le bouton Enregistrer et continuer.
Activation des fonctionnalités SMTP de WP Mail
Enfin, il vous sera demandé quelles fonctionnalités de messagerie vous souhaitez activer. Par défaut, les trois premières options sont activées. Il s'agit de l'amélioration de la délivrabilité des e-mails, du suivi des erreurs d'e-mail et d'un résumé hebdomadaire des e-mails.
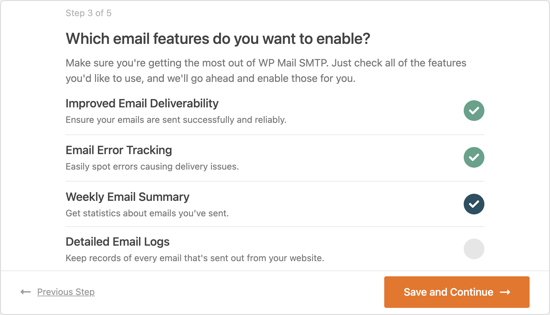
Si vous le souhaitez, vous pouvez également activer les journaux de messagerie détaillés. Une fois que vous avez fait votre sélection, vous devez cliquer sur le bouton Enregistrer et continuer.
Saisie de votre clé de licence SMTP WP Mail
Enfin, vous devez entrer votre clé de licence WP Mail SMTP. Cette clé vous a été envoyée par e-mail lors de votre inscription à votre compte WP Mail SMTP Pro.
Vous pouvez également trouver votre clé de licence en cliquant sur "Afficher la clé de licence, les détails et les téléchargements" à partir de la page du compte sur le site Web SMTP de WP Mail.
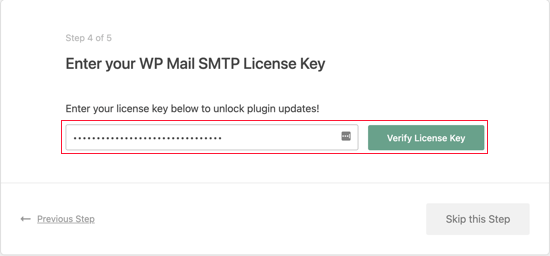
Une fois que vous avez entré votre clé de licence, vous devez cliquer sur le bouton Vérifier la clé de licence. Vous devriez voir un message de réussite. Cliquez simplement sur OK pour accuser réception du message, puis cliquez sur le bouton Continuer.
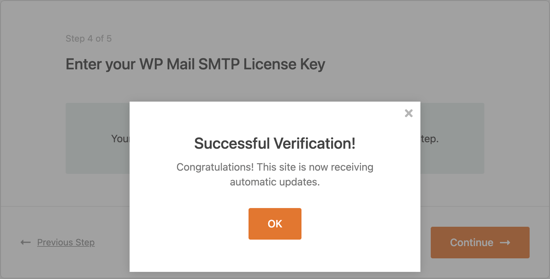
WP Mail SMTP va maintenant vérifier la configuration de votre messagerie. Si tout fonctionne comme prévu, vous verrez un écran avec le message "Félicitations, vous avez configuré avec succès WP Mail SMTP !"
S'il y a quelque chose qui ne va pas, alors vous verrez un message qui dit "Oups, on dirait que les choses ne sont pas configurées correctement". Vous devrez cliquer sur le bouton Démarrer le dépannage pour corriger l'erreur.
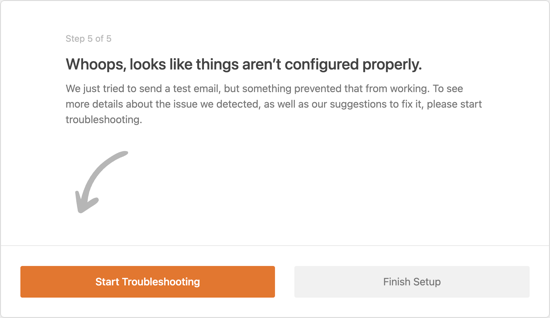
Envoi d'un e-mail test
Une fois que vous avez terminé le dépannage, vous pouvez envoyer un autre e-mail de test pour vous assurer que tout fonctionne correctement.
Vous devrez accéder à WP Mail SMTP »Outils , puis cliquer sur l'onglet 'Email Test'. Par défaut, l'e-mail de test sera envoyé à l'adresse e-mail de l'administrateur de votre site, mais vous pouvez modifier cela. Ensuite, cliquez sur "Envoyer un e-mail".
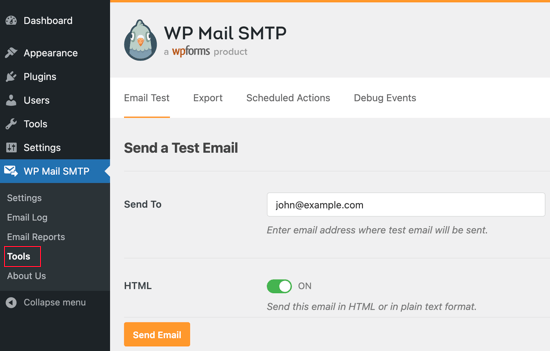
Si tout a été configuré correctement, vous devriez voir un succès ! message.
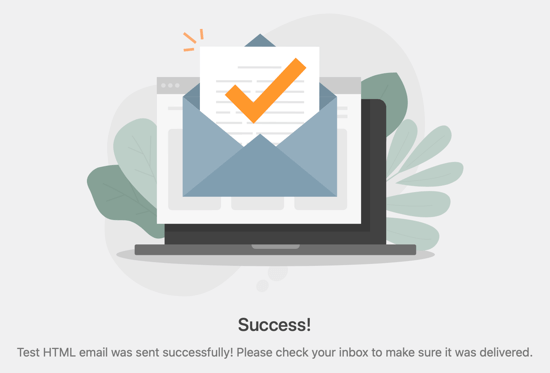
C'est ça! Nous espérons que ce didacticiel vous a aidé à apprendre à envoyer des e-mails WordPress à l'aide d'Amazon SES. Vous voudrez peut-être également apprendre comment obtenir un certificat SSL gratuit pour votre site Web WordPress ou consulter notre liste de plugins WordPress indispensables.
Si vous avez aimé cet article, veuillez vous abonner à notre chaîne YouTube pour les didacticiels vidéo WordPress. Vous pouvez également nous retrouver sur Twitter et Facebook.
