Как отправлять электронные письма WordPress с помощью Amazon SES (шаг за шагом)
Опубликовано: 2021-09-28У вас возникли проблемы с отправкой писем с вашего сайта WordPress?
Одним из простых способов повысить надежность электронной почты WordPress является использование Amazon Simple Email Service или Amazon SES.
В этой статье мы шаг за шагом покажем вам, как отправлять электронные письма с вашего сайта WordPress с помощью Amazon SES.
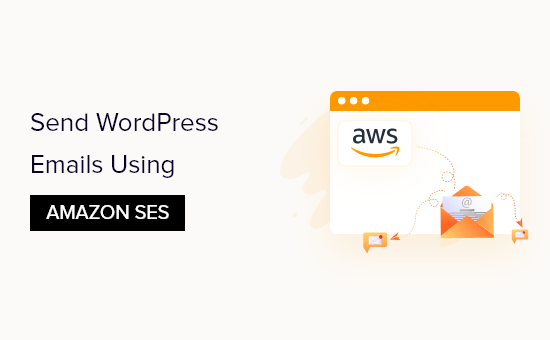
Зачем и когда вам нужен Amazon SES для электронной почты WordPress
Слишком часто мы слышим, что у пользователей возникают проблемы с отправкой электронных писем со своего веб-сайта WordPress. Это проблема, потому что вы полагаетесь на электронную почту, чтобы обеспечить бесперебойную работу вашего сайта.
Например, ваш сайт использует электронную почту для сброса утерянных паролей или отправки уведомлений, когда регистрируются новые пользователи или кто-то заполняет вашу контактную форму.
По умолчанию WordPress использует почтовую функцию PHP для отправки электронных писем. Однако эта функция не всегда работает должным образом. Часто это происходит потому, что хостинговые компании WordPress блокируют его, чтобы предотвратить злоупотребления и спам.
Кроме того, спам-фильтры популярных поставщиков услуг электронной почты проверяют входящие электронные письма, чтобы проверить отправителя. Электронные письма WordPress по умолчанию не проходят эту проверку и иногда могут даже не попасть в папку со спамом.
SMTP (простой протокол передачи почты) — это отраслевой стандарт для отправки электронной почты. В отличие от почтовой функции PHP, SMTP использует надлежащую аутентификацию, что увеличивает вероятность того, что ваши электронные письма будут успешно доставлены.
Amazon SES — это служба SMTP, предназначенная для корпоративной электронной почты. Это хорошее решение для отправки электронных писем с уведомлениями WordPress только вам и вашей команде, а также для отправки информационных бюллетеней по электронной почте в большие списки рассылки.
Услуга предоставляется бесплатно в течение первого года. После этого вам, возможно, придется платить по мере использования, в зависимости от количества отправляемых вами писем и других факторов. Вы можете получить представление о том, сколько это будет стоить, на странице цен на Amazon SES.
В этом руководстве мы покажем вам, как отправлять электронную почту в сервис Amazon SES с вашего веб-сайта WordPress с помощью плагина WP Mail SMTP.
Примечание редактора: мы считаем, что Amazon SES немного сложен для начинающих. Вот почему мы обычно рекомендуем пользователям использовать SMTP.com или Sendinblue, которые также работают с плагином WP Mail SMTP.
Настройка учетной записи Amazon AWS
Во-первых, вам необходимо зарегистрировать бесплатную учетную запись, посетив веб-сайт Amazon Web Services. Хотя учетная запись бесплатна, вам нужно будет ввести данные кредитной карты при настройке учетной записи.
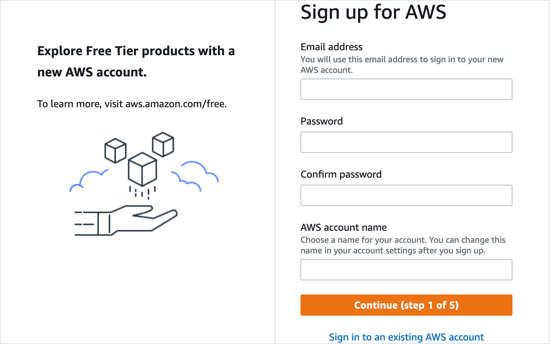
После создания учетной записи AWS вам необходимо настроить пользователя. Это предоставит вам ключи доступа, необходимые позже.
Для этого вам нужно открыть страницу пользователей Amazon Web Services. На этой странице вам нужно нажать кнопку «Добавить пользователей».
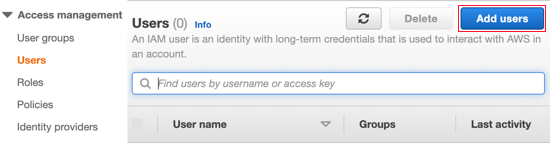
Далее вам нужно настроить нового пользователя. В поле Имя пользователя вы можете добавить любое имя, но мы рекомендуем вам использовать формат вашдомен_wpmailsmtp.
Это будет полезно в будущем, если вы создадите дополнительных пользователей для других веб-сайтов. Вы сразу узнаете, для какого веб-сайта предназначен каждый пользователь, и что он используется плагином WP Mail SMTP.
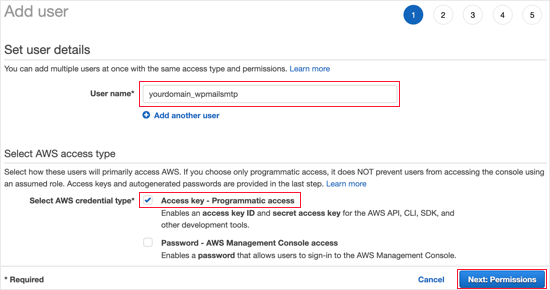
Вам также потребуется выбрать тип учетных данных AWS. Вы должны установить флажок рядом с «Ключ доступа — Программный доступ».
Когда вы закончите, вы можете нажать кнопку «Далее: разрешения» в нижней части экрана.
Теперь вы увидите экран «Установить разрешения». Вам нужно нажать на третий вариант «Прикрепить существующие политики напрямую».
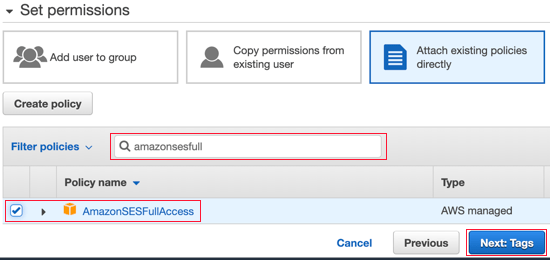
Затем вы должны ввести «AmazonSESFullAccess» в строку поиска, чтобы отфильтровать список. Теперь должна быть указана только одна политика. Убедитесь, что вы установили флажок слева от этой политики.
После этого нажмите кнопку «Далее: Теги» в нижней части экрана. Нам не нужно изменять какие-либо настройки на странице «Добавить теги», поэтому просто нажмите кнопку «Далее: проверка», и вы попадете на страницу проверки.
Оказавшись там, вы можете увидеть все детали, которые вы выбрали для этого пользователя. Если все выглядит правильно, то просто нажмите на кнопку «Создать пользователя».
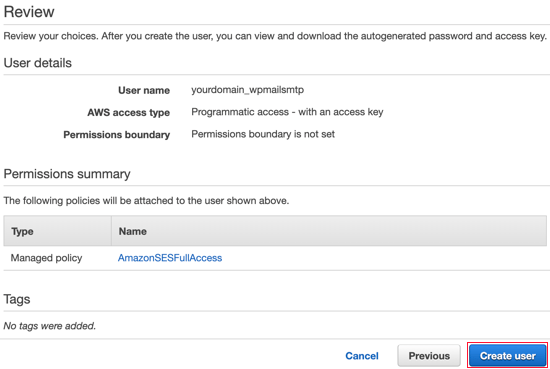
Теперь вы увидите сообщение о том, что вы успешно создали пользователя. Вы также увидите идентификатор ключа доступа и секретный ключ доступа для вашего пользователя.
Они понадобятся вам позже в руководстве, поэтому вам следует сделать их копию в безопасном месте или просто загрузить файл CSV. В качестве альтернативы просто оставьте это окно браузера открытым, чтобы вернуться к нему позже.
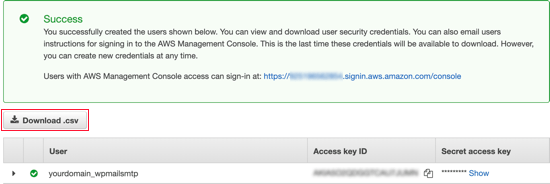
Переключение Amazon Web Services в рабочий режим
По умолчанию ваша учетная запись Amazon SES будет работать в режиме песочницы. Этот ограниченный режим позволит вам отправлять электронные письма только на проверенные адреса электронной почты и предназначен для предотвращения злоупотребления системой спамерами.
Если вы хотите отправлять электронные письма кому-либо, вам нужно будет сделать запрос на переход из режима песочницы в рабочий режим. Первым шагом является посещение страницы поддержки AWS для создания нового обращения.
Сначала вам нужно войти в систему как пользователь, которого вы только что создали. Когда вы окажетесь на странице «Создать обращение», вам нужно нажать на второй вариант «Увеличение лимита обслуживания».
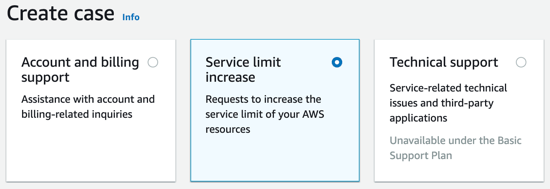
Далее вам нужно будет заполнить детали дела. Amazon будет использовать ваши ответы, чтобы убедиться, что вы не будете рассылать спам.
Вы должны оставить тип лимита как «Лимиты службы SES» и выбрать «Транзакционный» в качестве типа почты. В поле URL-адрес веб-сайта вы должны ввести адрес вашего сайта.
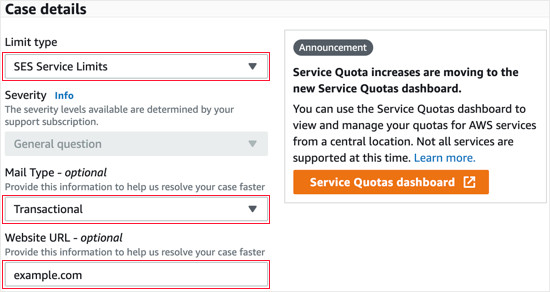
Следующий раздел называется «Подробно опишите, как вы будете отправлять письма только тем получателям, которые специально запросили вашу почту». Здесь вы должны поделиться некоторыми подробностями о процессе отправки электронной почты.
Например, можно сказать, что вы отправляете уведомления только администратору сайта или отправляете почту только тем, кто заполнил форму на вашем сайте.
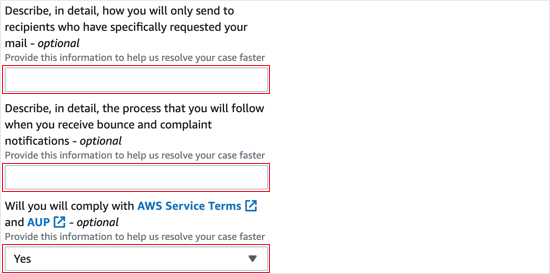
Затем вас попросят «подробно описать процесс, которому вы будете следовать, когда будете получать уведомления о возврате и жалобах». Например, вы можете объяснить, что параметр «Принудительно из электронной почты» в WP Mail SMTP будет отправлять все уведомления о возврате на указанный адрес электронной почты.
На вопрос о том, будете ли вы соблюдать условия обслуживания AWS, вы должны ответить «Да».
Затем вы должны прокрутить вниз до раздела «Запросы». Начните с выбора того же региона, что и при настройке учетной записи AWS. Это будет регион, ближайший к серверу вашего сайта.
В поле лимита вы должны выбрать «Желаемая ежедневная квота на отправку» в раскрывающемся меню. После этого в разделе «Новое предельное значение» вы должны ввести свою оценку максимального количества электронных писем, которые вы ожидаете отправить в день.
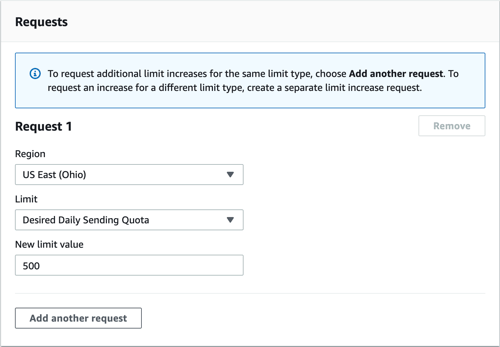
Последний раздел на странице — «Описание варианта использования». Здесь вы должны сообщить подробности о том, какой у вас веб-сайт и почему вы будете отправлять электронные письма.
Убедитесь, что вы указали типы электронных писем, которые будут отправлены, например, подтверждения отправки форм, квитанции о покупках или информационные бюллетени. Более подробный ответ здесь может дать вашему заявлению больше шансов на успех.
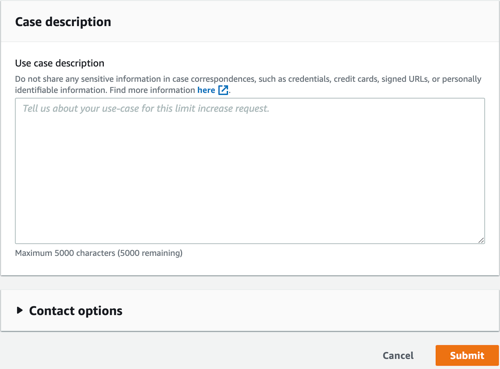
После того, как вы заполнили заявку, нажмите кнопку «Отправить». Вы получите два электронных письма от Amazon Web Services, подтверждающие создание нового обращения.

Вы должны получить решение от Amazon в течение одного рабочего дня. А пока вы можете продолжить этот урок.
Установка WP Mail SMTP на ваш сайт WordPress
WP Mail SMTP — лучший плагин SMTP для WordPress. Вам нужно будет купить план Pro или выше, чтобы использовать Amazon SMTP. Это также дает вам доступ к премиальной поддержке и белой перчатке, созданной одним из их экспертов.
Если вы хотите, чтобы команда поддержки WP Mail SMTP настроила это для вас, вы можете следовать их руководству о том, как запросить настройку White Glove для SMTP, вместо того, чтобы следовать приведенным ниже шагам.
Во-первых, вам необходимо установить и активировать WP Mail SMTP на своем веб-сайте. Для получения более подробной информации ознакомьтесь с нашим руководством по установке плагина WordPress.
Установка WP Mail SMTP
При активации мастер настройки WP Mail SMTP запустится автоматически. Вам нужно будет нажать на кнопку «Начать».
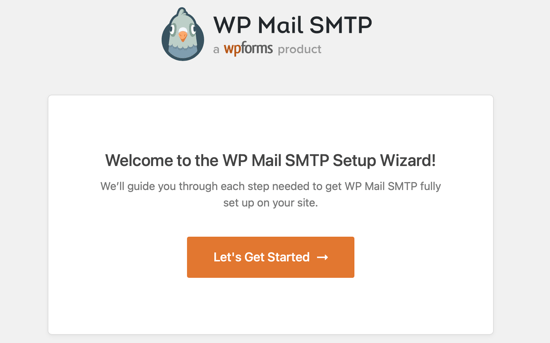
Далее вам будет показан список поддерживаемых почтовых сервисов. Здесь вам нужно выбрать Amazon SES, а затем нажать кнопку «Сохранить и продолжить».
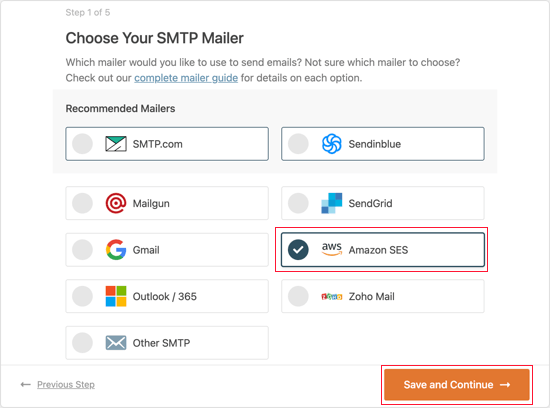
Вы увидите сообщение, объясняющее, что Amazon SES — хороший выбор для технически продвинутых пользователей. Вы должны нажать кнопку «Я понимаю, продолжить», чтобы закрыть сообщение.
После этого вам будет предложено настроить параметры почтовой программы. Вам потребуется заполнить поля «Идентификатор ключа доступа», «Секретный ключ доступа» и «Регион» информацией, которую вы скопировали ранее при создании учетной записи Amazon AWS.
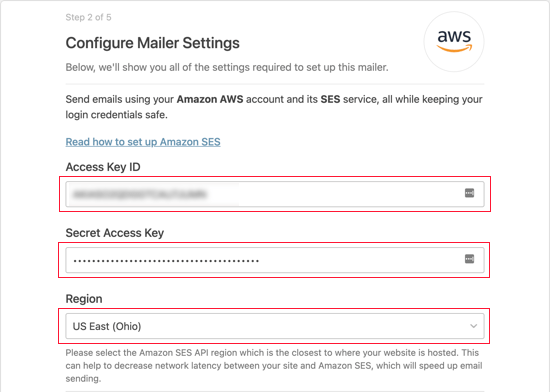
Теперь вам нужно прокрутить вниз до раздела SES Identities. Здесь вы можете подтвердить свой домен или адрес электронной почты.
Проверка вашего домена
Преимущество проверки по домену заключается в том, что он будет проверять любой адрес электронной почты, использующий этот домен. Подтвердить адрес электронной почты проще, но тогда вам придется подтверждать каждый адрес электронной почты, который вы хотите использовать, отдельно.
Чтобы подтвердить свое доменное имя в Amazon SES, необходимо убедиться, что выбран параметр «Подтвердить домен». После этого вам следует ввести доменное имя, которое вы использовали при регистрации в Amazon AWS.
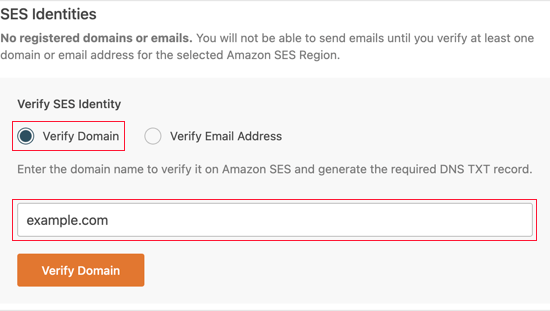
После того, как вы ввели доменное имя, вам нужно нажать кнопку «Подтвердить домен». Вам будет предоставлено имя и значение для добавления к новой записи TXT в настройках DNS вашего домена.
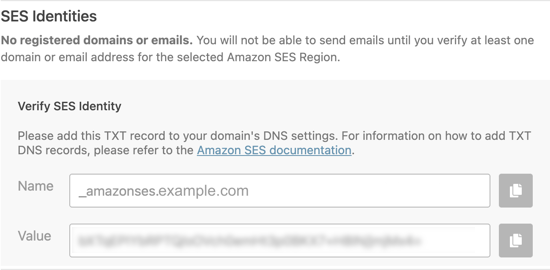
Инструкции по созданию записи TXT в настройках DNS вашего сайта см. в нашем руководстве по DNS.
После того, как вы успешно подтвердили свой домен, вы должны вернуться к настройкам SMTP WP Mail вашего сайта, а затем обновить страницу. Теперь будут отображаться все проверенные домены.
Теперь вы можете пропустить раздел «Подтверждение адреса электронной почты» ниже и перейти к разделу «Настройка имени отправителя и адреса электронной почты».
Проверка вашей электронной почты
Если вы планируете использовать только один адрес электронной почты с WP Mail SMTP, то хорошим выбором будет проверка вашего адреса электронной почты.
Сначала вам нужно нажать на опцию «Подтвердить адрес электронной почты», а затем ввести адрес электронной почты, который вы планируете использовать, в соответствующем поле.
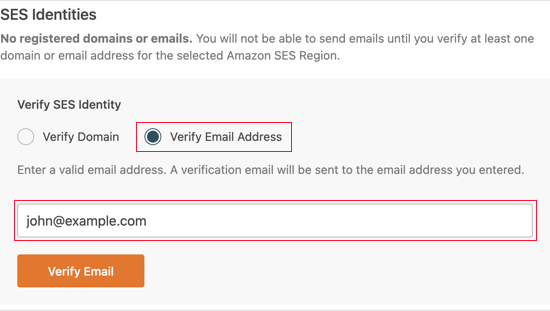
После того, как вы ввели адрес электронной почты, вам нужно нажать кнопку «Подтвердить адрес электронной почты». Вы увидите уведомление с просьбой проверить почтовый ящик на наличие письма с подтверждением.
Это электронное письмо будет отправлено из Amazon Web Services и будет содержать ссылку для подтверждения. Вы должны перейти по этой ссылке в течение 24 часов, чтобы подтвердить этот адрес электронной почты.
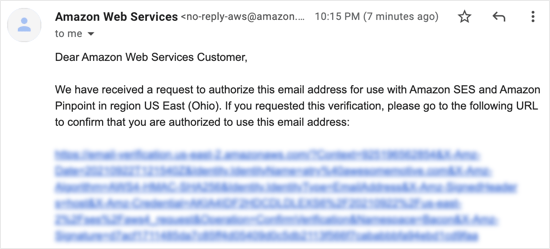
После того, как вы успешно подтвердили свою электронную почту, вы можете вернуться к настройкам SMTP WP Mail вашего сайта и обновить страницу. Должны отображаться все подтвержденные адреса электронной почты.
Настройка имени отправителя и электронной почты
Теперь вы должны прокрутить вниз до последнего раздела страницы, где вы можете ввести имя «От» и адрес электронной почты.
Вам нужно ввести имя в поле From Name. Это имя связано с отправляемыми вами электронными письмами и по умолчанию будет установлено на имя вашего сайта.
Вы можете изменить это на любое имя, например, на название вашей компании или личное имя. Вы также можете установить флажок «Принудительно использовать имя», чтобы применить этот параметр ко всему сайту.

Вы можете ввести любой подтвержденный адрес электронной почты в поле From Email. Для достижения наилучших результатов мы рекомендуем вам использовать рабочий адрес электронной почты с доменом вашего сайта, например, [email protected].
Мы рекомендуем установить флажок Force From Email. Это означает, что вы автоматически будете использовать один и тот же адрес исходящей электронной почты на своем сайте WordPress.
Эта опция избавит вас от необходимости редактировать настройки электронной почты на вашем сайте и снизит вероятность того, что ваши электронные письма попадут в спам.
Закончив ввод настроек, вы можете нажать кнопку «Сохранить и продолжить».
Включение функций SMTP WP Mail
Наконец, вас спросят, какие функции электронной почты вы хотите включить. По умолчанию включены первые три параметра. Это улучшенная доставка электронной почты, отслеживание ошибок в электронной почте и еженедельная сводка по электронной почте.
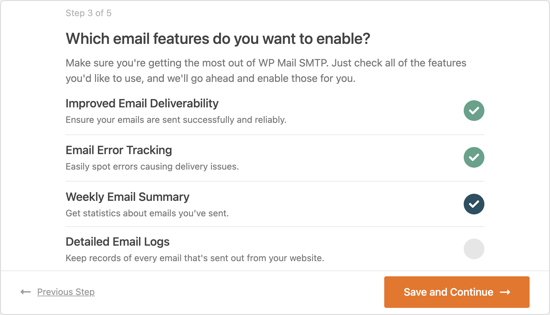
Если хотите, вы также можете включить подробные журналы электронной почты. После того, как вы сделали свой выбор, вы должны нажать кнопку «Сохранить и продолжить».
Ввод лицензионного ключа WP Mail SMTP
Наконец, вам нужно ввести лицензионный ключ WP Mail SMTP. Этот ключ был отправлен вам по электронной почте при регистрации вашей учетной записи WP Mail SMTP Pro.
Вы также можете найти свой лицензионный ключ, нажав «Просмотреть лицензионный ключ, сведения и загрузки» на странице учетной записи на веб-сайте WP Mail SMTP.
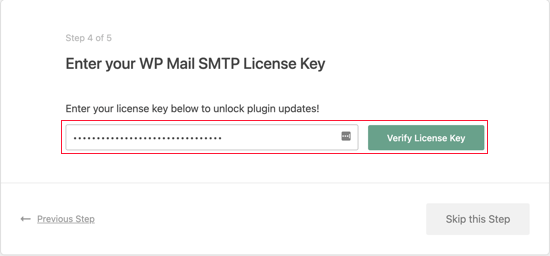
После того, как вы ввели свой лицензионный ключ, вы должны нажать кнопку «Подтвердить лицензионный ключ». Вы должны увидеть сообщение об успешном завершении. Просто нажмите OK, чтобы подтвердить сообщение, а затем нажмите кнопку Продолжить.
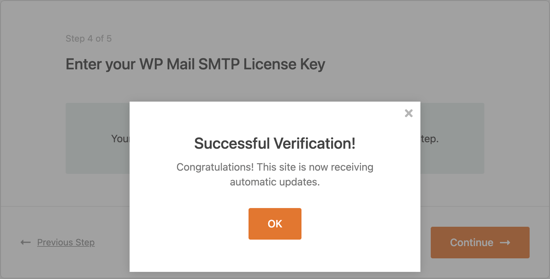
Теперь WP Mail SMTP проверит конфигурацию вашей почтовой программы. Если все работает должным образом, вы увидите экран с сообщением «Поздравляем, вы успешно настроили WP Mail SMTP!»
Если что-то не так, вы увидите сообщение «Упс, похоже, что-то настроено неправильно». Вам нужно будет нажать кнопку «Начать устранение неполадок», чтобы исправить ошибку.
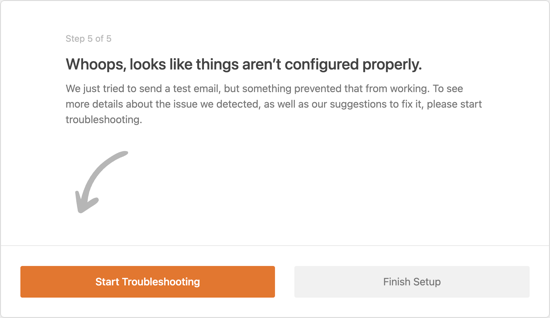
Отправка тестового письма
После устранения неполадок вы можете отправить еще одно тестовое письмо, чтобы убедиться, что все работает правильно.
Вам нужно будет перейти к WP Mail SMTP »Инструменты , а затем нажать на вкладку «Тест электронной почты». По умолчанию тестовое письмо будет отправлено на адрес электронной почты администратора вашего сайта, но вы можете изменить это. Далее нажмите «Отправить письмо».
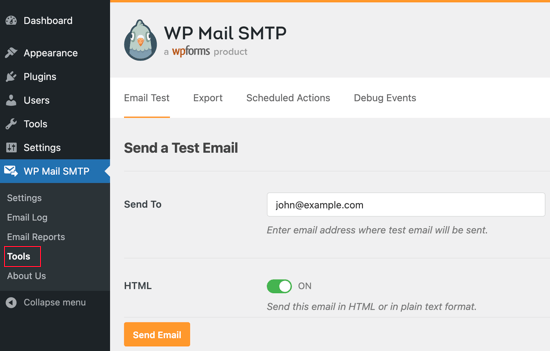
Если все настроено правильно, вы должны увидеть Success! сообщение.
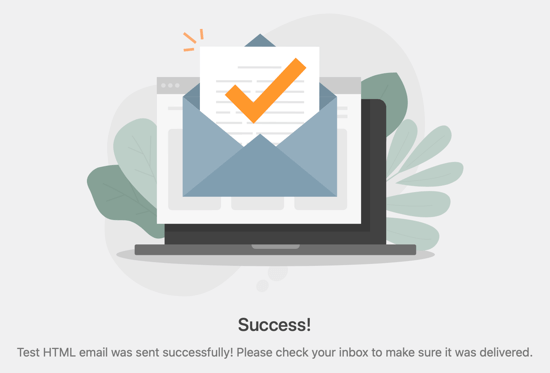
Вот и все! Мы надеемся, что это руководство помогло вам научиться отправлять электронные письма WordPress с помощью Amazon SES. Вы также можете узнать, как получить бесплатный SSL-сертификат для своего веб-сайта WordPress, или ознакомиться с нашим списком обязательных плагинов WordPress.
Если вам понравилась эта статья, подпишитесь на наш канал YouTube для видеоуроков по WordPress. Вы также можете найти нас в Twitter и Facebook.
