So verwenden Sie den WordPress Mixcloud-Einbettungsblock
Veröffentlicht: 2021-10-12Es gibt viele Möglichkeiten, Ihre Website ansprechender zu gestalten. Eine davon ist das Hinzufügen von Musik und Wiedergabelisten zu Ihren Seiten. Egal, ob Sie Ihr eigenes Audio oder das von jemand anderem bewerben möchten, der Mixcloud -Einbettungsblock kann Ihnen dabei helfen, Ihre Mixcloud-Wiedergabelisten und Ihr Profil einfach in Ihre WordPress-Site zu integrieren.
In diesem Beitrag erklären wir, wie Sie den Mixcloud- Einbettungsblock zu Ihren WordPress-Beiträgen und -Seiten hinzufügen und seine Einstellungen besprechen. Anschließend geben wir Tipps und Best Practices für die Verwendung dieses Elements und beantworten einige häufig gestellte Fragen.
Lass uns anfangen!
So fügen Sie den Mixcloud-Einbettungsblock zu Ihrem Beitrag oder Ihrer Seite hinzu
Das Hinzufügen des Mixcloud- Einbettungsblocks in WordPress ist ein schneller und einfacher Vorgang. Beachten Sie, dass Sie kein Mixcloud-Konto benötigen, um Inhalte von dieser Website zu verwenden. Die von Ihnen geteilten Playlists oder Titel müssen jedoch öffentlich sein.
Um zu beginnen, können Sie das Mixcloud-Profil, die Playlist oder den Track öffnen, den Sie einbetten möchten. Wir verwenden eine Strecke als Beispiel.
Klicken Sie unter dem Webplayer auf die Schaltfläche Teilen :

Sobald Sie auf Teilen klicken, erscheint ein Popup-Fenster. Kopieren Sie die URL:

Jetzt können Sie zu dem WordPress-Beitrag oder der Seite navigieren, auf der Sie ihn einfügen möchten. Klicken Sie anschließend auf die Schaltfläche „ Block hinzufügen“ (+) und suchen Sie nach „Mixcloud“. Wählen Sie dann das angezeigte Symbol aus:
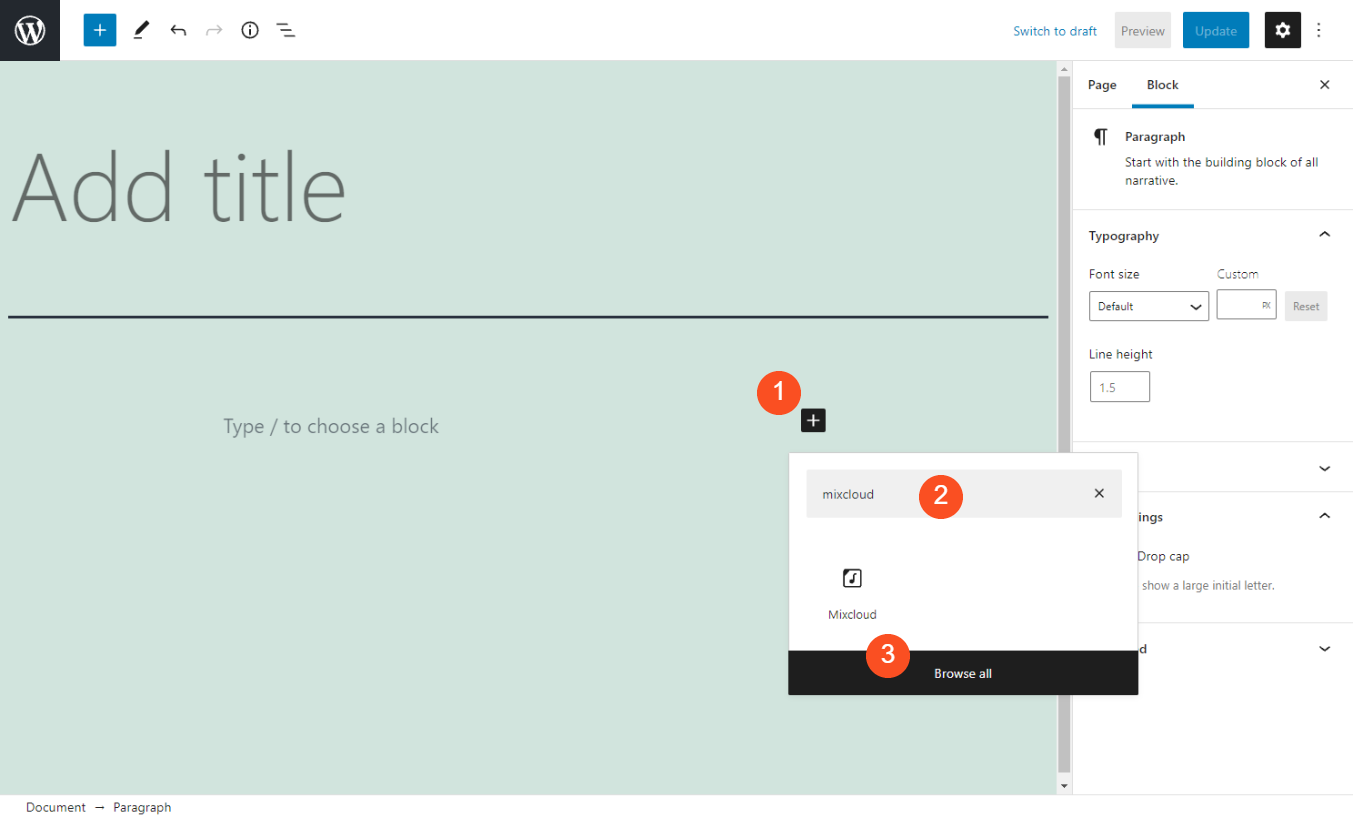
Sie können den Block auch hinzufügen, indem Sie „/mixcloud“ in den Absatzblock des Texteditors eingeben. Drücken Sie dann die Eingabetaste , und das Element wird automatisch eingefügt.
Sobald Sie den Block eingefügt haben, können Sie die URL in das Textfeld einfügen und Einbetten auswählen:

Dann erscheint eine Vorschau des Tracks im Texteditor. Im nächsten Abschnitt sehen wir uns die verschiedenen Einstellungen und Steuerelemente an, die Sie für diesen Block verwenden können.
Mixcloud Embed Block-Einstellungen und -Optionen
Jeder WordPress-Block verfügt über einen eigenen Satz von Steuerelementen. Schauen wir uns genauer an, was das für den Mixcloud- Einbettungsblock ist.
Sobald Sie die Mixcloud-URL eingefügt und eingebettet haben, wird am oberen Rand des Blocks eine Symbolleiste mit vier Symbolen angezeigt:
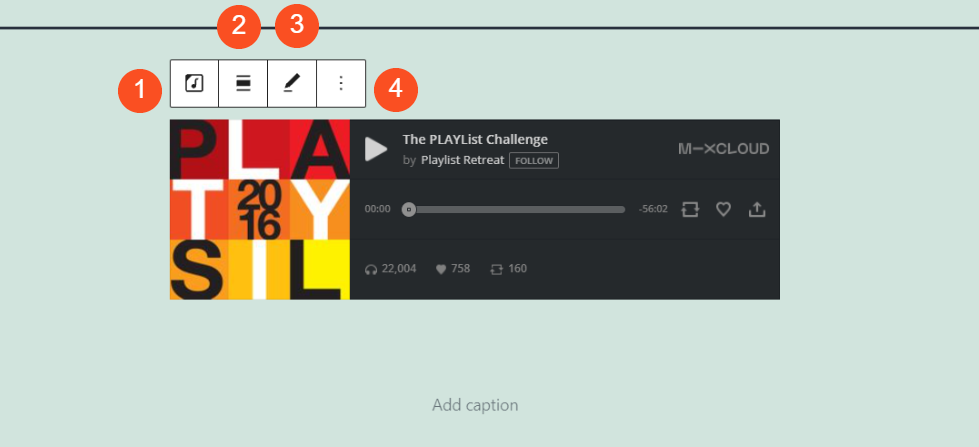
Hier ist eine Aufschlüsselung dessen, was jeder bedeutet:
- Blocktyp ändern: Damit können Sie das Element in einen Gruppen- oder Spaltenblock umwandeln.
- Ausrichtung: Sie können dies verwenden, um die Position des Blocks auf rechts, mittig oder links sowie auf volle oder breite Breite zu ändern.
- Stiftsymbol : Hiermit können Sie die Mixcloud-URL ändern.
- Weitere Optionen: Hier finden Sie eine Handvoll zusätzlicher Einstellungen, z. B. das Hinzufügen eines neuen Blocks vor oder nach dem Element oder das Entfernen.
Wie Sie im obigen Beispiel sehen können, können Sie auch eine Beschriftung unter dem Titel oder der Wiedergabeliste hinzufügen. Sie können einfach in das Textfeld „ Beschriftung hinzufügen “ klicken, um eine zu schreiben.
Auf der rechten Seite finden Sie zwei weitere Steuerelemente:

Die Option Medieneinstellungen ist standardmäßig aktiviert. Es stellt sicher, dass die Größe des Mediaplayers automatisch für kleinere Geräte angepasst wird oder wenn eine Browsergröße angepasst wird. Im Bereich „ Erweitert “ können Sie bei Bedarf Ihr benutzerdefiniertes CSS hinzufügen.
Tipps und Best Practices für die effektive Verwendung des Mixcloud-Einbettungsblocks
Dieser Block ist ziemlich einfach zu bedienen. Es gibt jedoch einige Tipps und Best Practices, die Ihnen helfen, es effektiver zu nutzen.

Wenn Sie planen, Mixcloud-Wiedergabelisten oder -Profile in Zukunft erneut oder an mehreren Stellen auf Ihrer Website zu verwenden, möchten Sie sie möglicherweise zu Ihren wiederverwendbaren Blöcken hinzufügen. Auf diese Weise werden alle Einstellungen oder Änderungen, die Sie jetzt daran vornehmen, gespeichert. Sie müssen den gesamten Vorgang nicht jedes Mal wiederholen, wenn Sie die Elemente verwenden möchten.
Wir empfehlen außerdem, eine Vorschau des Blocks am Frontend Ihrer Website anzuzeigen, um zu sehen, wie er aussieht und ob die Standardausrichtung die beste Option ist. Wenn Sie beispielsweise möchten, dass es die Breite des Inhaltsbereichs einnimmt, empfehlen wir, die Ausrichtung auf die volle Breite zu ändern:
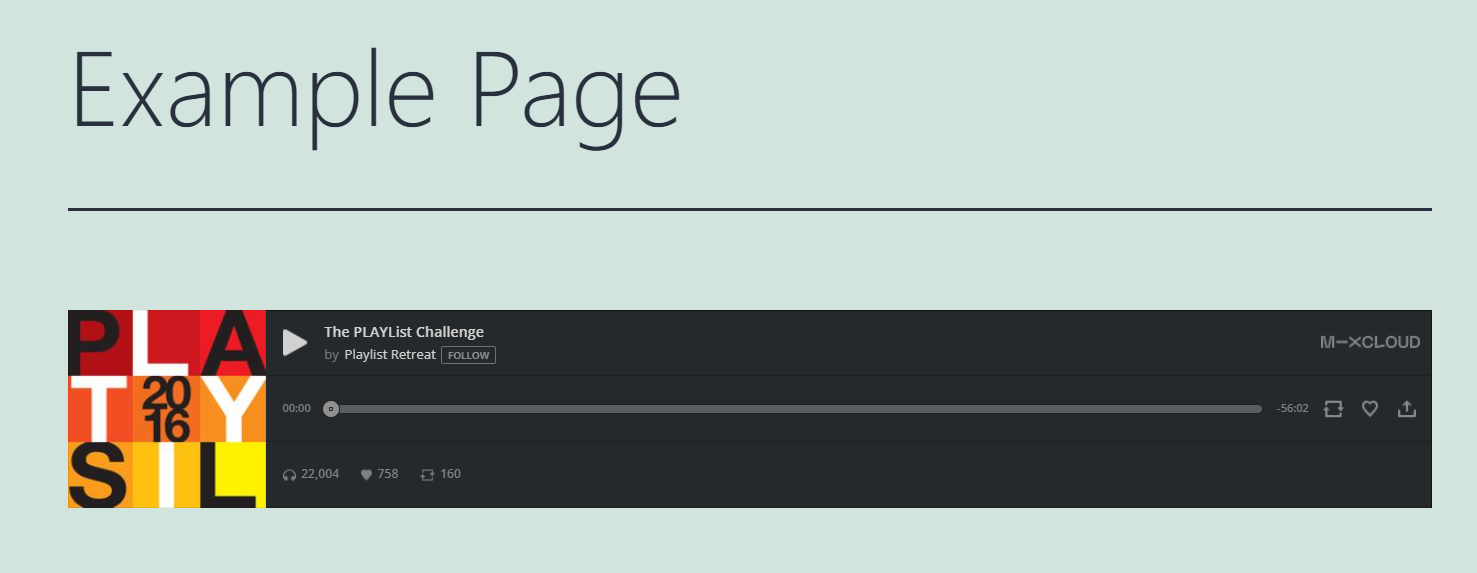
Wenn Sie dem Block Farbe hinzufügen möchten, können Sie dies tun, indem Sie ihn in einen Gruppenblock umwandeln und eine Hintergrundfarbe auswählen:

Denken Sie daran, dass Sie auch Wiedergabelisten und Profile einbetten können. Sie können sie beispielsweise genauso einfügen wie einen einzelnen Titel (durch Klicken auf den Namen der Playlist oder des Profils in Mixcloud, gefolgt von der Schaltfläche „ Teilen “).
Schließlich ist es wichtig, die Platzierung Ihres Mixcloud-Players auf Ihrer Website zu berücksichtigen. Beispielsweise möchten Sie es möglicherweise ganz oben platzieren, damit Ihre Benutzer es leicht finden und bei Bedarf ein- und ausschalten können.
Wenn Sie ein Mixcloud-Profil haben, das Sie bewerben möchten, empfehlen wir, es einzubetten. Auf diese Weise können Besucher ganz einfach direkt auf der Seite auf die Schaltfläche „ Folgen “ klicken:
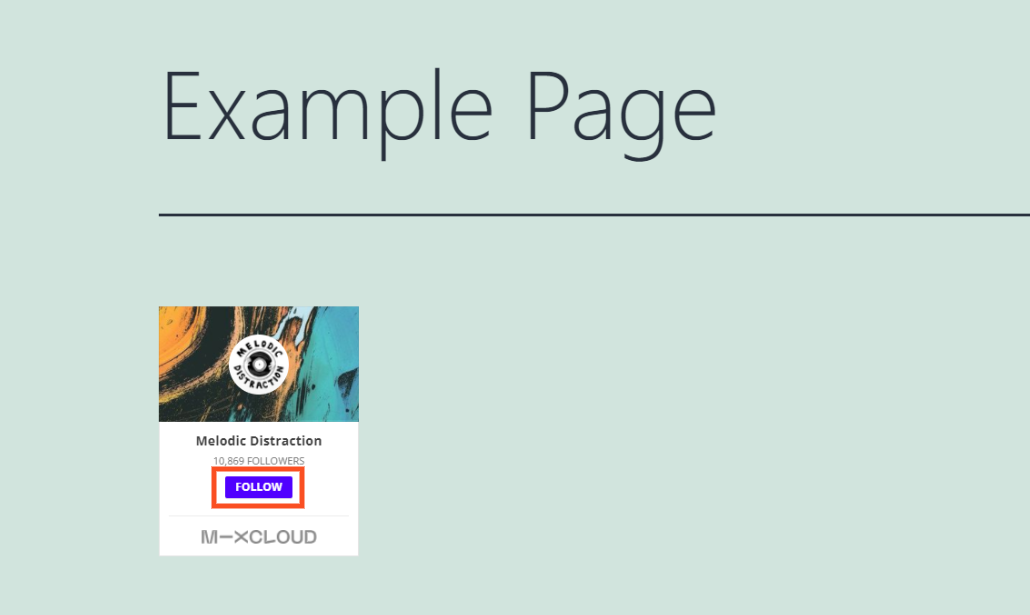
Es könnte auch sinnvoll sein, das Element als Widget hinzuzufügen. Dann können Sie den Block in Ihrer Fußzeile oder Seitenleiste auf allen Ihren Seiten und Beiträgen verwenden, anstatt auf einzelnen.
Häufig gestellte Fragen zum Mixcloud-Einbettungsblock
Inzwischen sollten Sie fast alles über den WordPress Mixcloud- Einbettungsblock und seine Verwendung wissen. Lassen Sie uns jedoch einige der am häufigsten gestellten Fragen besprechen, um sicherzustellen, dass wir alle wesentlichen Informationen abdecken.
Was macht der Mixcloud-Einbettungsblock?
Mit dem Mixcloud- Einbettungsblock können Sie Ihr Mixcloud-Profil mit Ihrer WordPress-Site verbinden. Auch wenn Sie kein Konto haben, können Sie das Element dennoch verwenden, um andere Wiedergabelisten, Titel und Profile zu teilen (sofern sie auf öffentlich eingestellt sind).
Wie finde ich den Mixcloud-Einbettungsblock?
Du findest den Block, indem du zu einem WordPress-Beitrag oder einer Seite navigierst, auf die Schaltfläche „ Block hinzufügen“ klickst und dann nach „Mixcloud“ suchst. Dies ist die erste Option, die angezeigt wird.
Alternativ kannst du auch in den Absatzblock des Editors klicken und „/mixcloud“ eingeben. Sobald Sie die Eingabetaste drücken, wird das Element automatisch zum Beitrag oder zur Seite hinzugefügt.
Wo kann ich die Mixcloud-Einbettung verwenden?
Sie können den Mixcloud-Einbettungsblock überall in WordPress verwenden, wo Sie Zugriff auf den Block-Editor haben. Das bedeutet, dass Sie es in jeden Ihrer Beiträge oder Seiten einfügen können. Darüber hinaus können Sie es auch zu den WordPress-Widgets hinzufügen, um es in Ihrer Fußzeile oder Seitenleiste zu verwenden.
Fazit
Es gibt viele verschiedene Möglichkeiten, Ihre WordPress-Seite spannender und ansprechender zu gestalten. Eine oft übersehene Methode ist die Einbindung von Musik. Egal, ob Sie Ihre eigene Arbeit bewerben oder nur einige, die Ihnen gefallen, mit Ihren Benutzern teilen möchten, Mixcloud kann Ihnen dabei helfen.
Wie wir in diesem Beitrag besprochen haben, erleichtert der Mixcloud- Einbettungsblock die Integration von Wiedergabelisten, Titeln und Profilen in Ihre Website. Sie können das Element nahtlos in jede Seite oder jeden Beitrag einfügen. Kopieren Sie dann einfach die URL des Mixcloud-Inhalts, den Sie anzeigen und teilen möchten, und fügen Sie ihn ein.
Haben Sie Fragen zur Verwendung des Mixcloud -Embed-Blocks? Lassen Sie es uns im Kommentarbereich unten wissen!
Vorgestelltes Bild über PureSolution / Shutterstock
