Cara Menggunakan Blok Embed WordPress Mixcloud
Diterbitkan: 2021-10-12Ada banyak cara untuk membuat situs web Anda lebih menarik. Salah satunya adalah menambahkan musik dan daftar putar ke halaman Anda. Baik Anda ingin mempromosikan audio Anda sendiri atau milik orang lain, blok sematan Mixcloud dapat membantu Anda mengintegrasikan daftar putar dan profil Mixcloud dengan mudah dengan situs WordPress Anda.
Dalam posting ini, kami akan menjelaskan cara menambahkan blok embed Mixcloud ke posting dan halaman WordPress Anda, dan mendiskusikan pengaturannya. Kami kemudian akan memberikan tip dan praktik terbaik untuk menggunakan elemen ini dan menjawab beberapa pertanyaan umum.
Mari kita mulai!
Cara Menambahkan Blok Embed Mixcloud ke Postingan atau Halaman Anda
Menambahkan blok embed Mixcloud di WordPress adalah proses yang cepat dan mudah. Perhatikan bahwa Anda tidak perlu memiliki akun Mixcloud untuk menggunakan konten dari situs ini. Namun, daftar putar atau trek yang Anda bagikan harus bersifat publik.
Untuk memulai, Anda dapat membuka profil Mixcloud, daftar putar, atau trek yang ingin Anda sematkan. Kami akan menggunakan trek sebagai contoh.
Di bawah pemutar web, klik tombol Bagikan :

Setelah Anda mengklik Bagikan , jendela pop-up akan muncul. Salin URL:

Sekarang, Anda dapat menavigasi ke posting atau halaman WordPress tempat Anda ingin memasukkannya. Selanjutnya, klik tombol Add Block (+) dan cari “Mixcloud”. Kemudian, pilih ikon yang muncul:
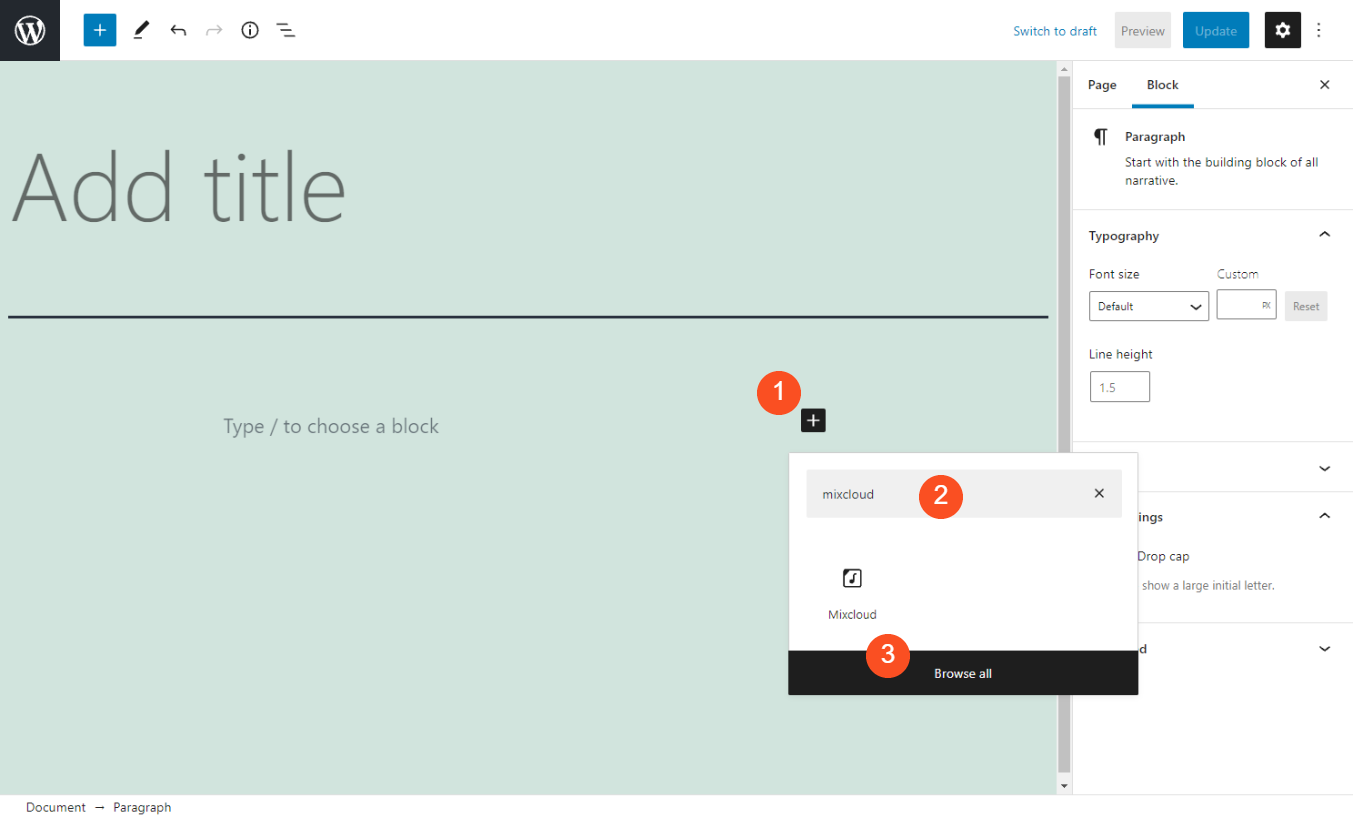
Cara lain Anda dapat menambahkan blok adalah dengan mengetikkan “/ mixcloud” ke dalam blok Paragraph dari editor teks. Kemudian tekan tombol Enter Anda, dan elemen akan secara otomatis dimasukkan.
Setelah Anda memasukkan blok, Anda dapat menempelkan URL di dalam bidang teks dan memilih Sematkan :

Kemudian, pratinjau trek akan muncul di dalam editor teks. Di bagian berikutnya, kita akan melihat berbagai pengaturan dan kontrol yang dapat Anda gunakan untuk blok ini.
Pengaturan dan Opsi Blok Embed Mixcloud
Setiap blok WordPress dilengkapi dengan set kontrolnya sendiri. Mari kita lihat lebih dekat apa ini untuk blok embed Mixcloud .
Setelah Anda memasukkan dan menyematkan URL Mixcloud, bilah alat akan muncul di sepanjang bagian atas blok dengan empat ikon:
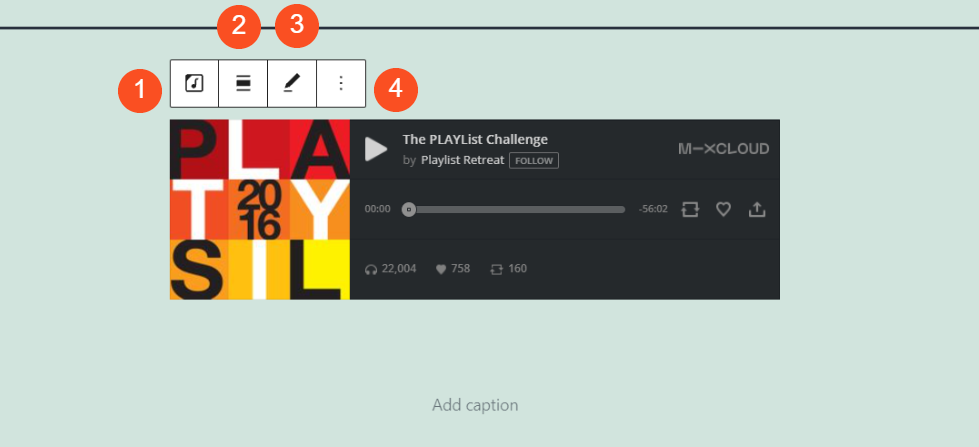
Berikut adalah rincian dari apa artinya masing-masing:
- Ubah jenis blok: Ini memungkinkan Anda mengubah elemen menjadi blok Grup atau Kolom .
- Alignment: Anda dapat menggunakan ini untuk mengubah posisi blok ke kanan, tengah, atau kiri, serta lebar penuh atau lebar.
- Ikon pensil: Ini memungkinkan Anda mengubah URL Mixcloud.
- Opsi lainnya: Di sini, Anda dapat menemukan beberapa pengaturan tambahan, seperti menambahkan blok baru sebelum atau sesudah elemen atau menghapusnya.
Seperti yang Anda lihat pada contoh di atas, Anda juga dapat menambahkan keterangan di bawah trek atau daftar putar. Anda cukup mengeklik di dalam bidang Tambahkan teks teks untuk menulisnya.
Di sebelah kanan, Anda akan menemukan dua kontrol lagi:

Opsi Pengaturan media diaktifkan secara default. Ini akan memastikan bahwa pemutar media secara otomatis diubah ukurannya untuk perangkat yang lebih kecil atau ketika ukuran browser disesuaikan. Panel Lanjutan adalah tempat Anda dapat menambahkan CSS khusus jika diinginkan.
Kiat dan Praktik Terbaik untuk Menggunakan Blok Embed Mixcloud Secara Efektif
Blok ini cukup mudah digunakan. Namun, ada beberapa tip dan praktik terbaik untuk membantu Anda menggunakannya secara lebih efektif.

Jika Anda berencana untuk menggunakan daftar putar atau profil Mixcloud lagi di masa mendatang atau di beberapa tempat di situs Anda, Anda mungkin ingin menambahkannya ke Blok yang Dapat Digunakan Kembali. Dengan begitu, pengaturan atau perubahan apa pun yang Anda buat sekarang akan disimpan. Anda tidak perlu mengulangi seluruh proses setiap kali Anda ingin menggunakan elemen.
Kami juga merekomendasikan untuk melihat pratinjau blok di ujung depan situs Anda untuk melihat tampilannya dan apakah perataan default adalah pilihan terbaik. Misalnya, jika Anda ingin mengambil lebar area konten, sebaiknya ubah perataan menjadi lebar penuh:
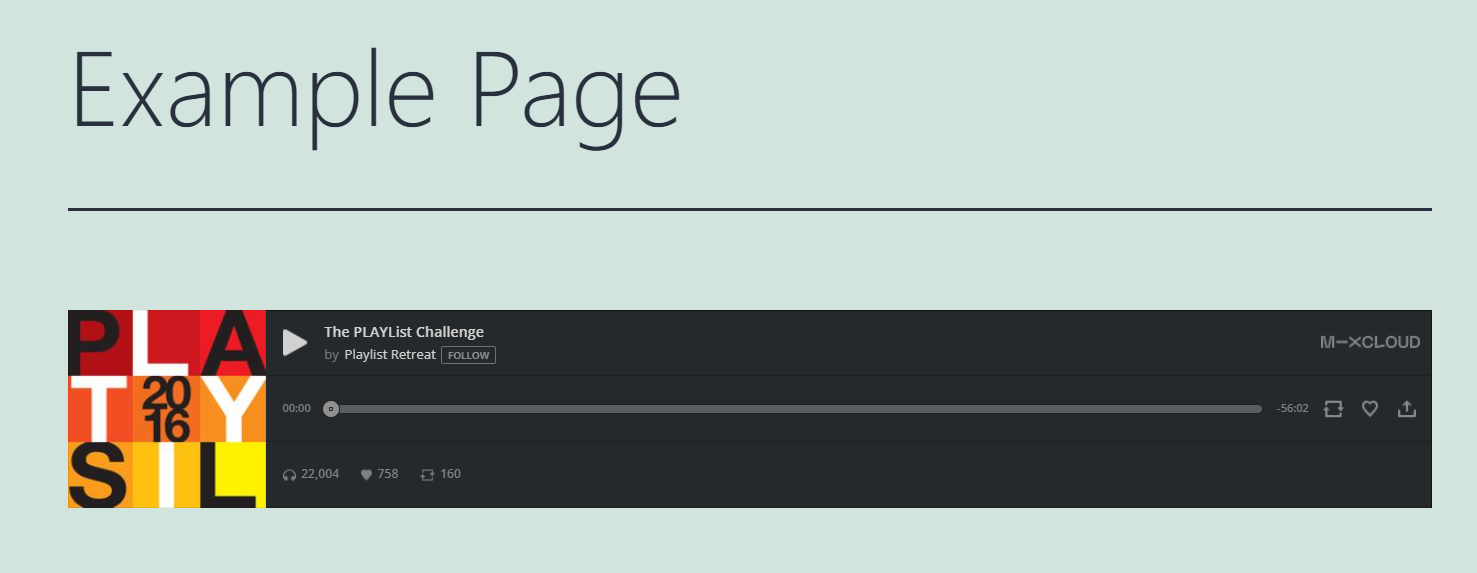
Jika Anda akan menambahkan warna di belakang blok, Anda dapat melakukannya dengan mengubahnya menjadi blok Grup dan memilih warna latar belakang:

Ingatlah bahwa Anda juga dapat menyematkan daftar putar dan profil. Misalnya, Anda dapat memasukkannya dengan cara yang sama seperti Anda memasukkan satu lagu (dengan mengeklik nama daftar putar atau profil di Mixcloud, diikuti dengan tombol Bagikan ).
Terakhir, penting untuk mempertimbangkan penempatan pemutar Mixcloud Anda di situs Anda. Misalnya, Anda mungkin ingin meletakkannya di atas sehingga pengguna Anda dapat dengan mudah menemukannya dan mengaktifkan/menonaktifkannya sesuai kebutuhan.
Jika Anda memiliki profil Mixcloud yang ingin Anda promosikan, kami sarankan untuk menyematkannya. Dengan begitu, pengunjung dapat dengan mudah mengklik tombol Ikuti langsung dari halaman:
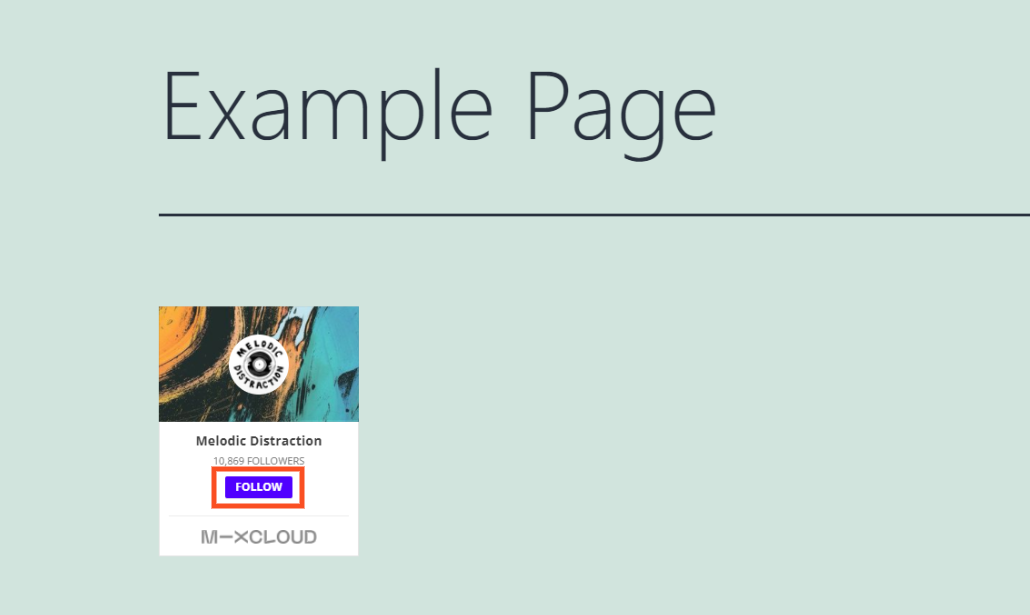
Mungkin juga bijaksana untuk menambahkan elemen sebagai widget. Kemudian Anda dapat menggunakan blok di footer atau sidebar Anda di semua halaman dan posting Anda, bukan satu per satu.
Pertanyaan yang Sering Diajukan Tentang Blok Embed Mixcloud
Sekarang, Anda seharusnya sudah mengetahui hampir semua hal tentang blok embed WordPress Mixcloud dan cara menggunakannya. Namun, mari kita bahas beberapa pertanyaan yang paling sering diajukan untuk memastikan bahwa kita mencakup semua informasi penting.
Apa yang Dilakukan Embed Block Mixcloud?
Blok embed Mixcloud memungkinkan Anda menghubungkan profil Mixcloud Anda dengan situs WordPress Anda. Meskipun Anda tidak memiliki akun, Anda masih dapat menggunakan elemen tersebut untuk membagikan daftar putar, trek, dan profil lainnya (selama disetel ke publik).
Bagaimana Saya Dapat Menemukan Blok Embed Mixcloud?
Anda dapat menemukan blok dengan menavigasi ke posting atau halaman WordPress, mengklik tombol Tambah Blok , lalu mencari “Mixcloud”. Ini akan menjadi opsi pertama yang muncul.
Atau, Anda juga dapat mengklik di dalam blok Paragraph editor dan ketik “/ mixcloud”. Setelah Anda menekan tombol Enter , elemen tersebut akan secara otomatis ditambahkan ke postingan atau halaman.
Di mana Saya Dapat Menggunakan Embed Mixcloud?
Anda dapat menggunakan blok embed Mixcloud di mana saja di dalam WordPress yang menyediakan akses ke Editor Blok. Ini berarti Anda dapat memasukkannya ke salah satu posting atau halaman Anda. Selain itu, Anda juga dapat menambahkannya ke widget WordPress untuk digunakan di footer atau sidebar Anda.
Kesimpulan
Ada banyak cara berbeda untuk membuat situs WordPress Anda lebih menarik dan menarik. Metode yang sering diabaikan adalah menggabungkan musik. Baik Anda ingin mempromosikan karya Anda sendiri atau hanya membagikan beberapa yang Anda sukai dengan pengguna Anda, Mixcloud dapat membantu Anda melakukannya.
Seperti yang telah kita bahas dalam posting ini, blok embed Mixcloud memudahkan untuk mengintegrasikan daftar putar, trek, dan profil dengan situs web Anda. Anda dapat menyisipkan elemen dengan mulus ke halaman atau postingan mana pun. Kemudian, cukup salin dan tempel URL konten Mixcloud yang ingin Anda tampilkan dan bagikan.
Apakah Anda memiliki pertanyaan tentang penggunaan blok embed Mixcloud ? Beri tahu kami di bagian komentar di bawah!
Gambar Unggulan melalui PureSolution / shutterstock
