Cum să utilizați WordPress Mixcloud Embed Block
Publicat: 2021-10-12Există multe modalități de a vă face site-ul mai captivant. Una dintre ele este să adăugați muzică și liste de redare în paginile dvs. Indiferent dacă doriți să vă promovați propriul audio sau al altcuiva, blocul de încorporare Mixcloud vă poate ajuta să integrați cu ușurință listele și profilul Mixcloud cu site-ul dvs. WordPress.
În această postare, vom explica cum să adăugați blocul de încorporare Mixcloud la postările și paginile dvs. WordPress și vom discuta despre setările acestuia. Apoi, vom oferi sfaturi și cele mai bune practici pentru utilizarea acestui element și vom răspunde la câteva întrebări frecvente.
Să începem!
Cum să adăugați blocul de încorporare Mixcloud la postarea sau pagina dvs
Adăugarea blocului de încorporare Mixcloud în WordPress este un proces rapid și ușor. Rețineți că nu este necesar să aveți un cont Mixcloud pentru a utiliza conținutul de pe acest site. Cu toate acestea, listele de redare sau melodiile pe care le partajați trebuie să fie publice.
Pentru a începe, puteți deschide profilul Mixcloud, lista de redare sau melodia pe care doriți să o încorporați. Vom folosi o piesă ca exemplu.
Sub playerul web, faceți clic pe butonul Partajare :

După ce faceți clic pe Partajare , va apărea o fereastră pop-up. Copiați adresa URL:

Acum, puteți naviga la postarea sau pagina WordPress în care doriți să o inserați. Apoi, faceți clic pe butonul Adăugare bloc (+) și căutați „Mixcloud”. Apoi, selectați pictograma care apare:
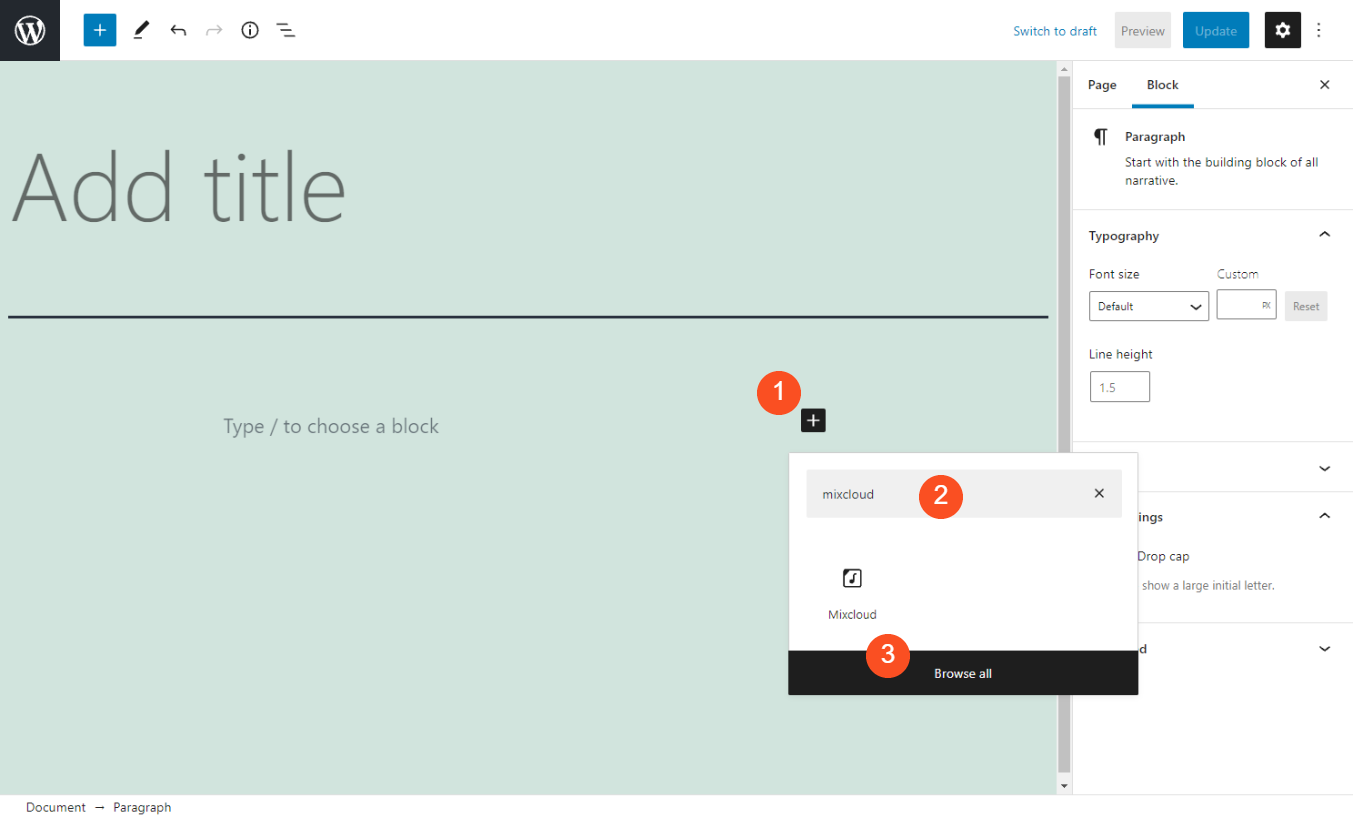
Un alt mod în care puteți adăuga blocul este tastând „/mixcloud” în blocul Paragraf al editorului de text. Apoi apăsați tasta Enter și elementul va fi inserat automat.
Odată ce ați inserat blocul, puteți lipi adresa URL în câmpul de text și selectați Încorporare :

Apoi, o previzualizare a piesei va apărea în editorul de text. În secțiunea următoare, ne vom uita la diferitele setări și controale pe care le puteți utiliza pentru acest bloc.
Setări și opțiuni Mixcloud Embed Block
Fiecare bloc WordPress vine cu propriul set de controale. Să aruncăm o privire mai atentă la ce sunt acestea pentru blocul de încorporare Mixcloud .
Odată ce inserați și încorporați URL-ul Mixcloud, va apărea o bară de instrumente în partea de sus a blocului cu patru pictograme:
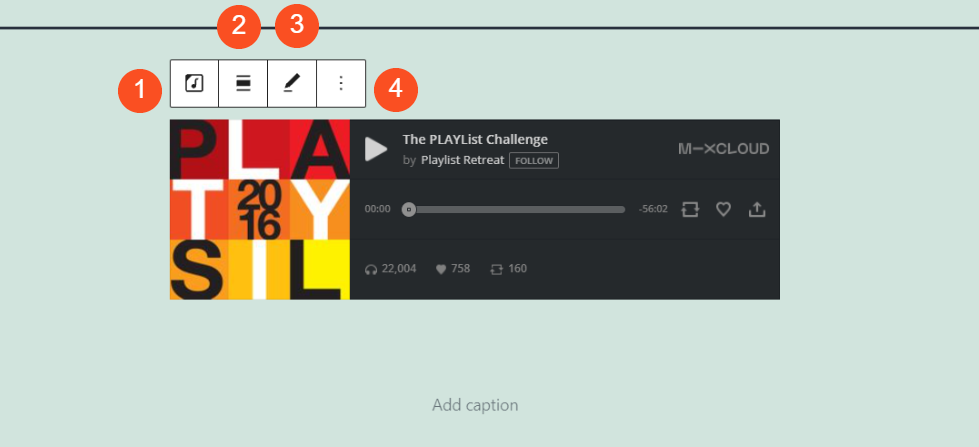
Iată o detaliere a ceea ce înseamnă fiecare:
- Schimbați tipul blocului: vă permite să transformați elementul într-un bloc Grup sau Coloane .
- Aliniere: Puteți utiliza aceasta pentru a schimba poziția blocului la dreapta, centru sau stânga, precum și lățimea completă sau largă.
- Pictograma creion: aceasta vă permite să schimbați adresa URL Mixcloud.
- Mai multe opțiuni: aici, puteți găsi o mână de setări suplimentare, cum ar fi adăugarea unui bloc nou înainte sau după element sau eliminarea acestuia.
După cum puteți vedea în exemplul de mai sus, puteți adăuga și o legendă sub melodie sau playlist. Puteți pur și simplu să faceți clic în câmpul Adăugați text subtitrare pentru a scrie unul.
În dreapta, veți găsi încă două comenzi:

Opțiunea Setări media este activată în mod implicit. Se va asigura că playerul media este redimensionat automat pentru dispozitive mai mici sau atunci când dimensiunea browserului este ajustată. Panoul Avansat este locul în care puteți adăuga CSS-ul dvs. personalizat, dacă doriți.
Sfaturi și cele mai bune practici pentru utilizarea eficientă a blocului de încorporare Mixcloud
Acest bloc este destul de ușor de utilizat. Cu toate acestea, există câteva sfaturi și cele mai bune practici pentru a vă ajuta să îl utilizați mai eficient.

Dacă intenționați să utilizați din nou listele de redare sau profilurile Mixcloud în viitor sau în mai multe locuri de pe site-ul dvs., este posibil să doriți să le adăugați la blocurile dvs. reutilizabile. În acest fel, toate setările sau modificările pe care le faceți acum vor fi salvate. Nu trebuie să repeți întregul proces de fiecare dată când vrei să folosești elementele.
De asemenea, vă recomandăm să previzualizați blocul din partea din față a site-ului dvs. pentru a vedea cum arată și dacă alinierea implicită este cea mai bună opțiune. De exemplu, dacă doriți să ocupe lățimea zonei de conținut, vă sugerăm să schimbați alinierea la lățime completă:
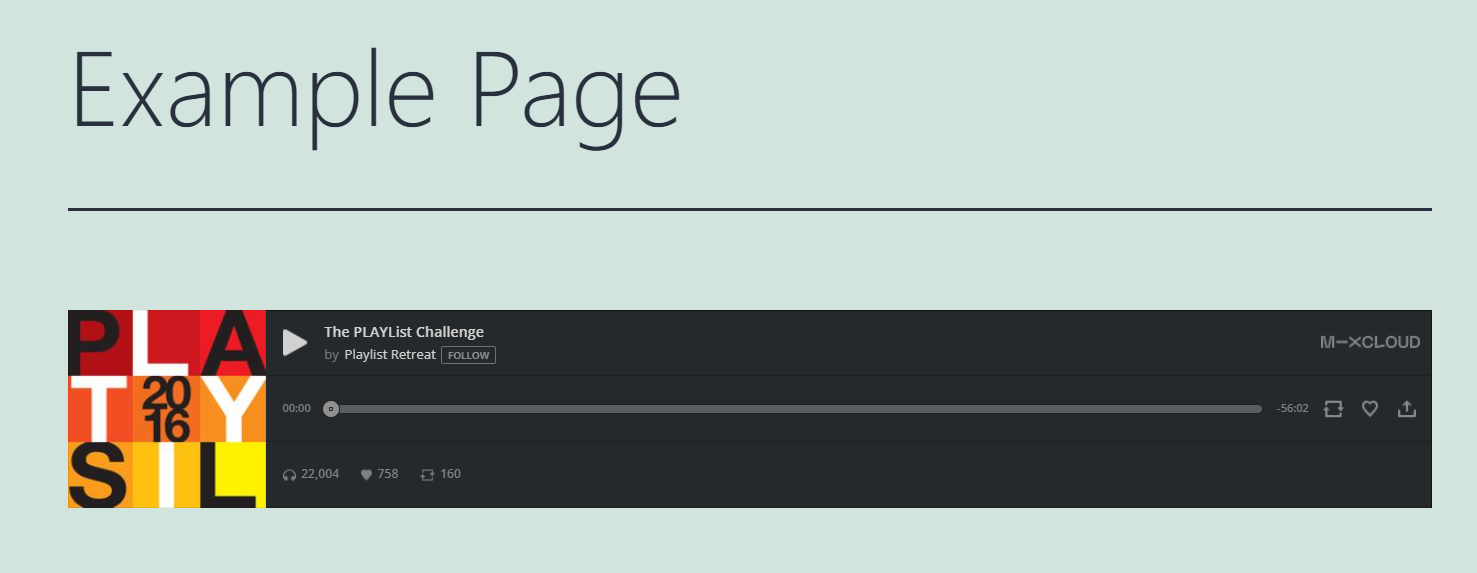
Dacă intenționați să adăugați culoare în spatele blocului, puteți face acest lucru transformându-l într-un bloc de grup și alegând o culoare de fundal:

Rețineți că puteți încorpora și liste de redare și profiluri. De exemplu, le puteți insera în același mod în care ați face o singură piesă (făcând clic pe numele listei de redare sau al profilului din Mixcloud, urmat de butonul Partajare ).
În cele din urmă, este esențial să luați în considerare plasarea playerului dvs. Mixcloud pe site-ul dvs. De exemplu, poate doriți să-l puneți în partea de sus, astfel încât utilizatorii să îl poată găsi cu ușurință și să îl pornească/dezactivează după cum este necesar.
Dacă aveți un profil Mixcloud pe care încercați să îl promovați, vă recomandăm să îl încorporați. În acest fel, vizitatorii pot face cu ușurință clic pe butonul Urmăriți direct din pagină:
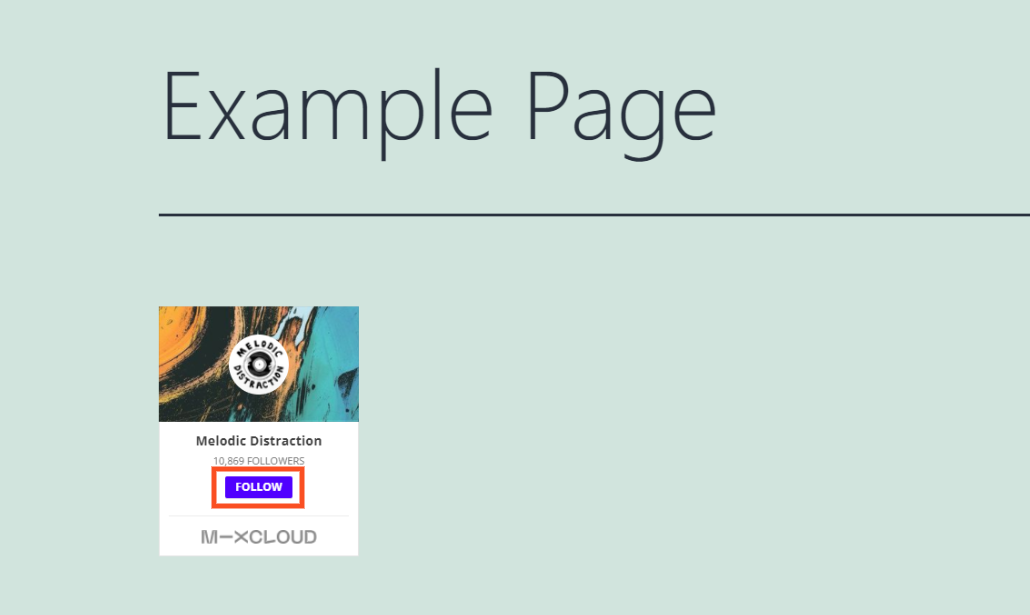
De asemenea, ar putea fi înțelept să adăugați elementul ca widget. Apoi puteți utiliza blocul din subsolul sau bara laterală în toate paginile și postările dvs., mai degrabă decât în cele individuale.
Întrebări frecvente despre Mixcloud Embed Block
Până acum, ar trebui să știți aproape totul despre blocul de încorporare WordPress Mixcloud și despre cum să îl utilizați. Cu toate acestea, să discutăm unele dintre cele mai frecvente întrebări pentru a ne asigura că acoperim toate informațiile esențiale.
Ce face Mixcloud Embed Block?
Blocul de încorporare Mixcloud vă permite să vă conectați profilul Mixcloud cu site-ul dvs. WordPress. Chiar dacă nu aveți un cont, puteți utiliza în continuare elementul pentru a partaja alte liste de redare, melodii și profiluri (atâta timp cât acestea sunt setate ca publice).
Cum pot găsi blocul de încorporare Mixcloud?
Puteți găsi blocul navigând la o postare sau o pagină WordPress, făcând clic pe butonul Adăugați bloc , apoi căutând „Mixcloud”. Va fi prima opțiune care apare.
Alternativ, puteți, de asemenea, să faceți clic în blocul Paragraf al editorului și să tastați „/mixcloud”. După ce apăsați tasta Enter , elementul va fi adăugat automat la postare sau pagină.
Unde pot folosi Mixcloud Embed?
Puteți utiliza blocul de încorporare Mixcloud oriunde în WordPress care oferă acces la Editorul de blocuri. Aceasta înseamnă că îl puteți insera în oricare dintre postările sau paginile dvs. În plus, îl puteți adăuga și la widget-urile WordPress pentru a le utiliza în subsolul sau bara laterală.
Concluzie
Există multe moduri diferite de a vă face site-ul WordPress mai interesant și mai captivant. O metodă adesea trecută cu vederea este încorporarea muzicii. Indiferent dacă doriți să vă promovați propria lucrare sau doar să le împărtășiți utilizatorilor, Mixcloud vă poate ajuta să faceți asta.
După cum am discutat în această postare, blocul de încorporare Mixcloud facilitează integrarea listelor de redare, melodiilor și profilurilor cu site-ul dvs. web. Puteți insera fără probleme elementul în orice pagină sau postare. Apoi, pur și simplu copiați și lipiți adresa URL a conținutului Mixcloud pe care doriți să îl afișați și să partajați.
Aveți întrebări despre utilizarea blocului de încorporare Mixcloud ? Anunțați-ne în secțiunea de comentarii de mai jos!
Imagine prezentată prin PureSolution / shutterstock
