Cómo usar el bloque de inserción de WordPress Mixcloud
Publicado: 2021-10-12Hay muchas maneras de hacer que su sitio web sea más atractivo. Una de ellas es agregar música y listas de reproducción a sus páginas. Ya sea que esté buscando promocionar su propio audio o el de otra persona, el bloque de inserción Mixcloud puede ayudarlo a integrar fácilmente sus listas de reproducción y perfil de Mixcloud con su sitio de WordPress.
En esta publicación, explicaremos cómo agregar el bloque de inserción Mixcloud a sus publicaciones y páginas de WordPress, y discutiremos su configuración. Luego, brindaremos consejos y mejores prácticas para usar este elemento y responderemos algunas preguntas frecuentes.
¡Empecemos!
Cómo agregar el bloque de inserción de Mixcloud a su publicación o página
Agregar el bloque de inserción Mixcloud en WordPress es un proceso rápido y fácil. Tenga en cuenta que no necesita tener una cuenta de Mixcloud para usar el contenido de este sitio. Sin embargo, las listas de reproducción o las pistas que comparta deben ser públicas.
Para comenzar, puede abrir el perfil, la lista de reproducción o la pista de Mixcloud que desea incrustar. Usaremos una pista como ejemplo.
Debajo del reproductor web, haga clic en el botón Compartir :

Una vez que haga clic en Compartir , aparecerá una ventana emergente. Copie la URL:

Ahora, puede navegar a la publicación o página de WordPress donde desea insertarla. A continuación, haga clic en el botón Agregar bloque (+) y busque "Mixcloud". Luego, seleccione el icono que aparece:
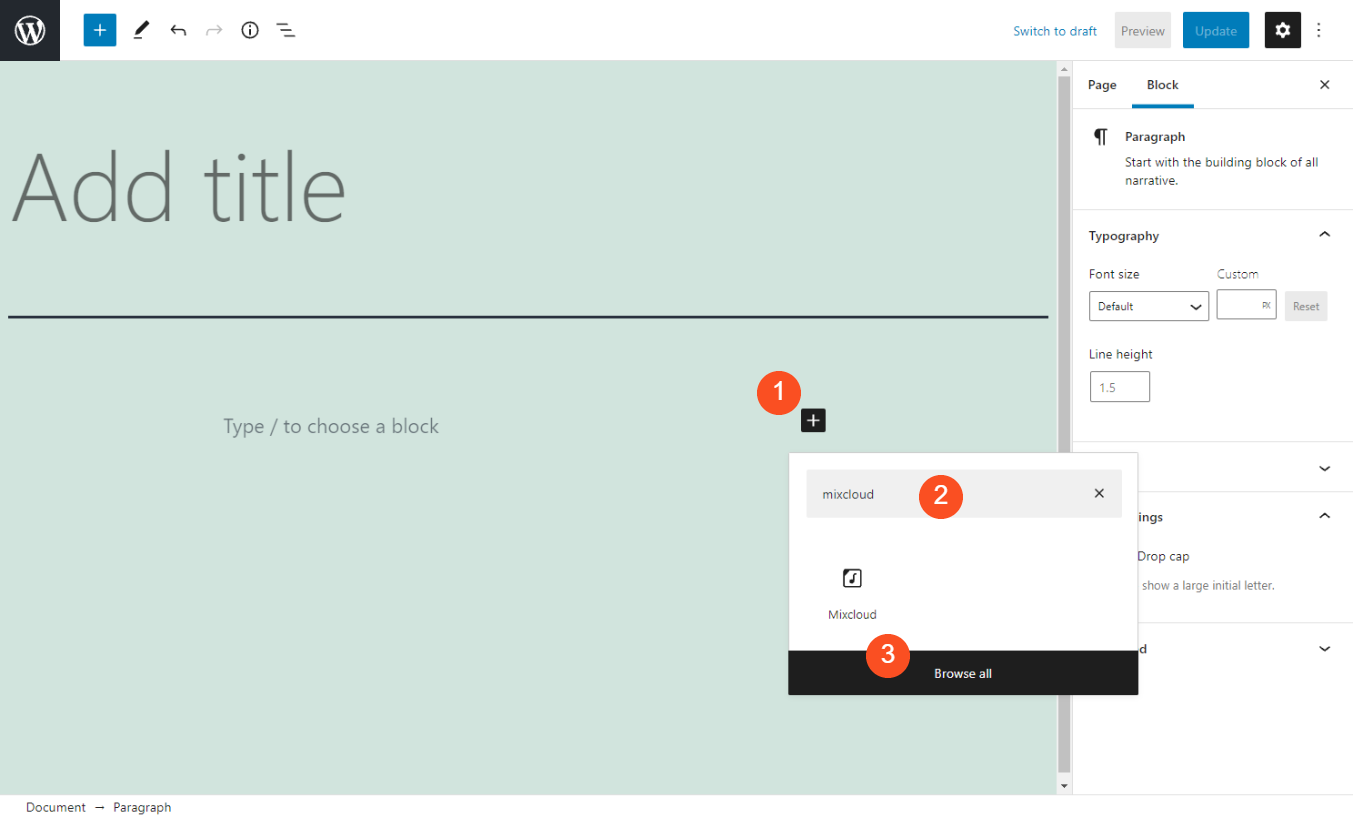
Otra forma de agregar el bloque es escribiendo "/mixcloud" en el bloque Párrafo del editor de texto. Luego presione la tecla Intro y el elemento se insertará automáticamente.
Una vez que inserte el bloque, puede pegar la URL dentro del campo de texto y seleccionar Incrustar :

Luego, aparecerá una vista previa de la pista dentro del editor de texto. En la siguiente sección, veremos las diversas configuraciones y controles que puede usar para este bloque.
Configuraciones y opciones del bloque incrustado de Mixcloud
Cada bloque de WordPress viene con su propio conjunto de controles. Echemos un vistazo más de cerca a lo que son para el bloque de inserción Mixcloud .
Una vez que inserte e incruste la URL de Mixcloud, aparecerá una barra de herramientas en la parte superior del bloque con cuatro iconos:
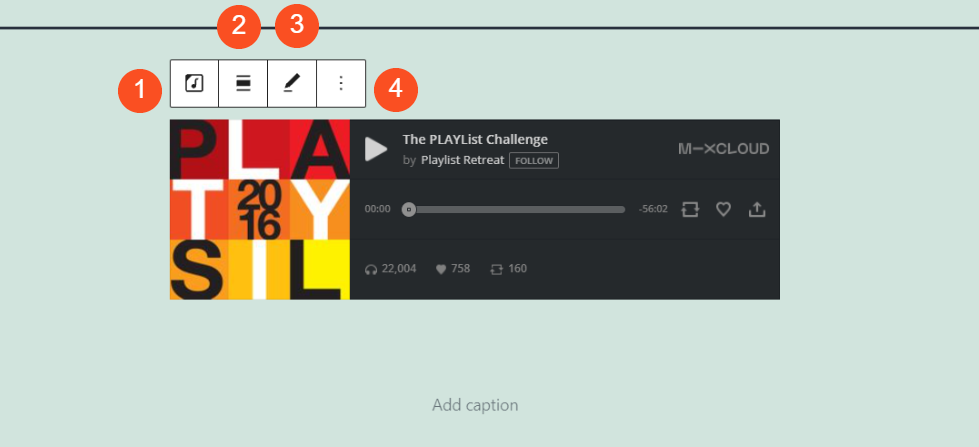
Aquí hay un desglose de lo que significa cada uno:
- Cambiar tipo de bloque: Esto le permite transformar el elemento en un bloque de Grupo o Columnas .
- Alineación: puede usar esto para cambiar la posición del bloque a la derecha, al centro o a la izquierda, así como a ancho completo o ancho.
- Ícono de lápiz: Esto le permite cambiar la URL de Mixcloud.
- Más opciones: aquí puede encontrar un puñado de configuraciones adicionales, como agregar un nuevo bloque antes o después del elemento o eliminarlo.
Como puede ver en el ejemplo anterior, también puede agregar un título debajo de la pista o lista de reproducción. Simplemente puede hacer clic en el campo de texto Agregar subtítulo para escribir uno.
A la derecha, encontrarás dos controles más:

La opción de configuración de medios está habilitada de forma predeterminada. Garantizará que el reproductor multimedia se redimensione automáticamente para dispositivos más pequeños o cuando se ajuste el tamaño del navegador. El panel Avanzado es donde puede agregar su CSS personalizado si lo desea.
Consejos y mejores prácticas para usar el bloque de inserción de Mixcloud de manera efectiva
Este bloque es bastante fácil de usar. Sin embargo, hay algunos consejos y mejores prácticas para ayudarlo a utilizarlo de manera más efectiva.

Si planea usar listas de reproducción o perfiles de Mixcloud nuevamente en el futuro o en varios lugares de su sitio, es posible que desee agregarlos a sus Bloques reutilizables. De esa manera, cualquier configuración o cambio que haga ahora se guardará. No tienes que repetir todo el proceso cada vez que quieras usar los elementos.
También recomendamos obtener una vista previa del bloque en la parte frontal de su sitio para ver cómo se ve y si la alineación predeterminada es la mejor opción. Por ejemplo, si desea que ocupe el ancho del área de contenido, sugerimos cambiar la alineación a ancho completo:
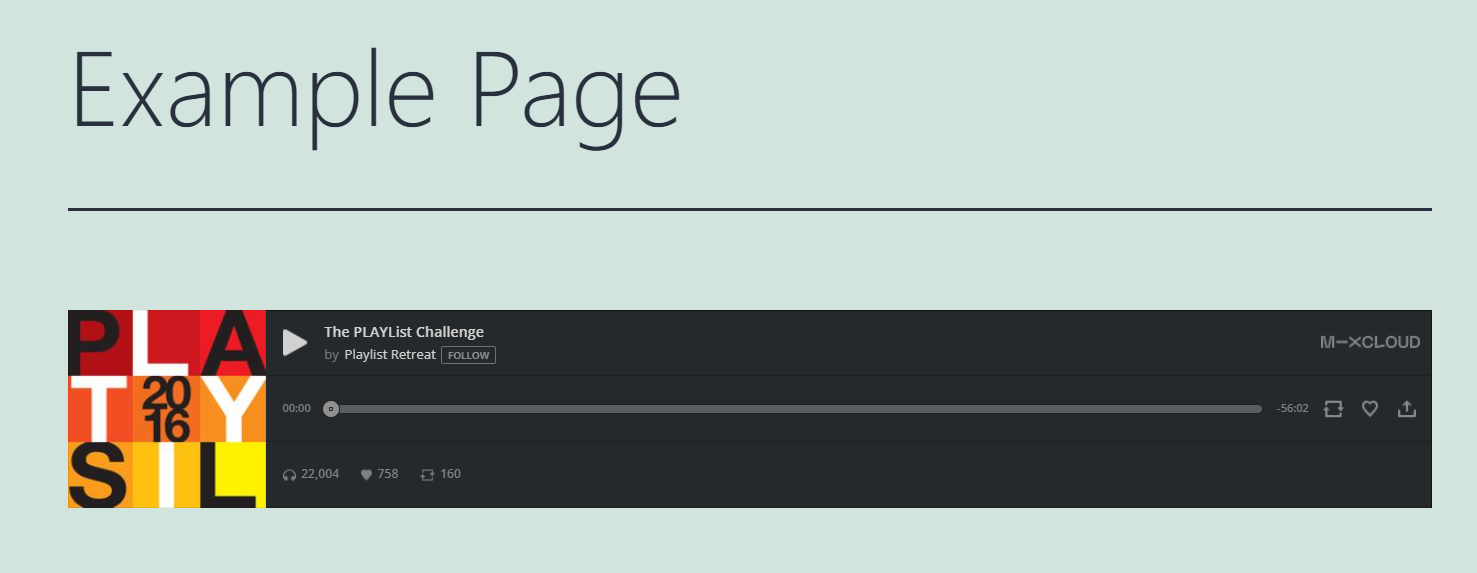
Si va a agregar color detrás del bloque, puede hacerlo transformándolo en un bloque de grupo y eligiendo un color de fondo:

Tenga en cuenta que también puede incrustar listas de reproducción y perfiles. Por ejemplo, puede insertarlos de la misma manera que lo haría con una sola pista (haciendo clic en el nombre de la lista de reproducción o perfil en Mixcloud, seguido del botón Compartir ).
Finalmente, es esencial considerar la ubicación de su reproductor Mixcloud en su sitio. Por ejemplo, es posible que desee colocarlo en la parte superior para que sus usuarios puedan encontrarlo fácilmente y activarlo o desactivarlo según sea necesario.
Si tiene un perfil de Mixcloud que está tratando de promocionar, le recomendamos que lo incruste. De esa manera, los visitantes pueden hacer clic fácilmente en el botón Seguir directamente desde la página:
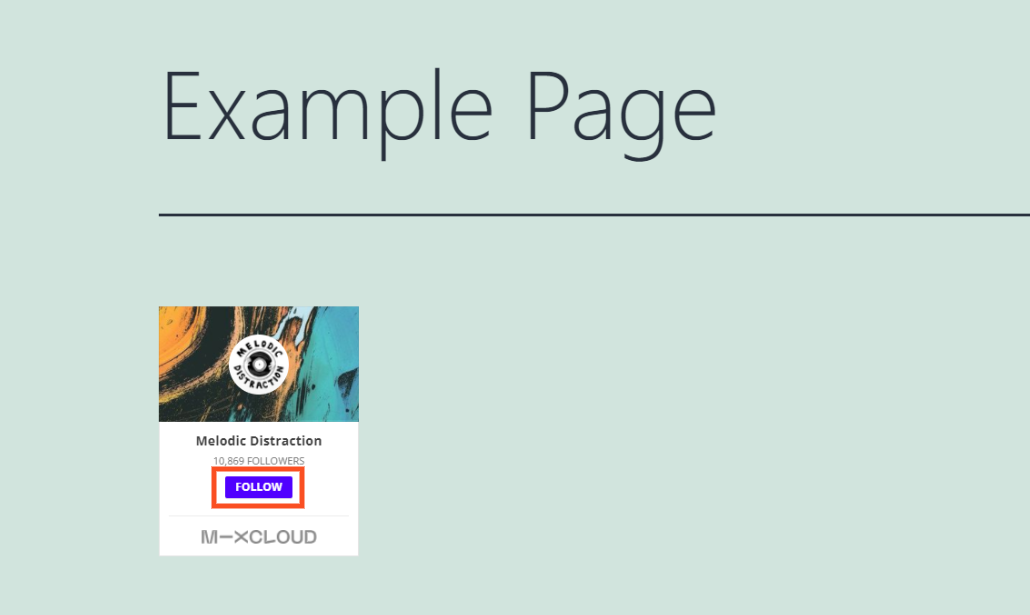
También podría ser conveniente agregar el elemento como un widget. Luego, puede usar el bloque en su pie de página o barra lateral en todas sus páginas y publicaciones, en lugar de las individuales.
Preguntas frecuentes sobre el bloque de inserción de Mixcloud
A estas alturas, ya debería saber casi todo sobre el bloque de inserción de WordPress Mixcloud y cómo usarlo. Sin embargo, analicemos algunas de las preguntas más frecuentes para asegurarnos de cubrir toda la información esencial.
¿Qué hace el bloque de inserción de Mixcloud?
El bloque de inserción de Mixcloud le permite conectar su perfil de Mixcloud con su sitio de WordPress. Incluso si no tiene una cuenta, puede usar el elemento para compartir otras listas de reproducción, pistas y perfiles (siempre que estén configurados como públicos).
¿Cómo puedo encontrar el bloque de inserción de Mixcloud?
Puede encontrar el bloque navegando a una publicación o página de WordPress, haciendo clic en el botón Agregar bloque y luego buscando "Mixcloud". Será la primera opción que aparezca.
Alternativamente, también puede hacer clic dentro del bloque Párrafo del editor y escribir "/mixcloud". Una vez que presione la tecla Intro , el elemento se agregará automáticamente a la publicación o página.
¿Dónde puedo usar Mixcloud Embed?
Puede usar el bloque de inserción Mixcloud en cualquier lugar dentro de WordPress que proporcione acceso al Editor de bloques. Esto significa que puede insertarlo en cualquiera de sus publicaciones o páginas. Además, también puede agregarlo a los widgets de WordPress para usarlo en su pie de página o barra lateral.
Conclusión
Hay muchas maneras diferentes de hacer que su sitio de WordPress sea más emocionante y atractivo. Un método que a menudo se pasa por alto es incorporar música. Ya sea que desee promocionar su propio trabajo o simplemente compartir algo que le guste con sus usuarios, Mixcloud puede ayudarlo a hacerlo.
Como discutimos en esta publicación, el bloque de inserción Mixcloud facilita la integración de listas de reproducción, pistas y perfiles con su sitio web. Puede insertar sin problemas el elemento en cualquier página o publicación. Luego, simplemente copie y pegue la URL del contenido de Mixcloud que desea mostrar y compartir.
¿Tiene alguna pregunta sobre el uso del bloque de inserción Mixcloud ? ¡Háganos saber en la sección de comentarios!
Imagen destacada a través de PureSolution / Shutterstock
