如何创建个性化一次性优惠券(无需 WooCommerce)
已发表: 2023-07-19想要了解如何在没有 WooCommerce 的情况下创建一次性优惠券?
WPForms 可以帮助您在网站上轻松创建、自定义和实施优惠券,以最大限度地提高您的收入潜力,为您的客户互动添加个性化风格,并提高客户忠诚度。
立即创建您的一次性优惠券表格
在本文中,我们将向您展示使用 WPForms 制作用于管理和分发一次性优惠券的表单的最简单方法。
为什么要在 WordPress 网站上使用一次性优惠券?
一次性使用的优惠券只能使用一次,为客户在竞争中选择您的品牌提供令人信服的理由,并提供多种优势,例如:
- 增加订单价值:优惠券经常鼓励顾客向购物车添加更多商品。 有了折扣,他们更有可能选择价格较高的产品,从而提高您企业的销售额。
- 吸引新客户:及时的折扣可以帮助对您的产品感兴趣但犹豫是否购买的客户倾斜,从而吸引新客户。
- 定制营销:一次性使用优惠券有助于创建高度集中的营销方法。 您可以通过将优惠券与人口统计、行为和偏好相结合来定位特定的消费者群体。
- 创造紧迫感:个性化优惠券本质上传达了紧迫感。 由于其独特的吸引力,客户必须迅速采取行动才能利用他们的特别优惠,鼓励立即购买。
- 促进重复业务:一次性优惠券是吸引客户返回您网站的激励措施。 他们为从您的网站进行另一笔交易提供了一个有吸引力的建议!
现在您已经熟悉了一次性优惠券的众多好处,让我们深入了解为您的在线业务创建一张优惠券的步骤!
如何在 WordPress 中创建一次性优惠券
要在 WordPress 中创建一次性优惠券,您可以依靠 WPForms 的简单性和功能性。 请按照以下步骤开始:
在本文中
- 1.安装并激活WPForms
- 2. 使用付款表格模板
- 3. 安装并激活优惠券插件
- 4. 创建新的单次使用优惠券
- 5. 将优惠券字段添加到您的表单中
- 6. 启用表单通知和确认
- 7. 发布您的一次性优惠券表格
- 8. 跟踪表单条目和优惠券使用情况
1.安装并激活WPForms
WPForms 是一个高级表单生成器插件,可让您创建带有优惠券的付款表单,以最大限度地发挥您的在线业务的潜力。
使用专业版解锁现成的付款表单模板并访问优惠券插件以管理和分发优惠券。
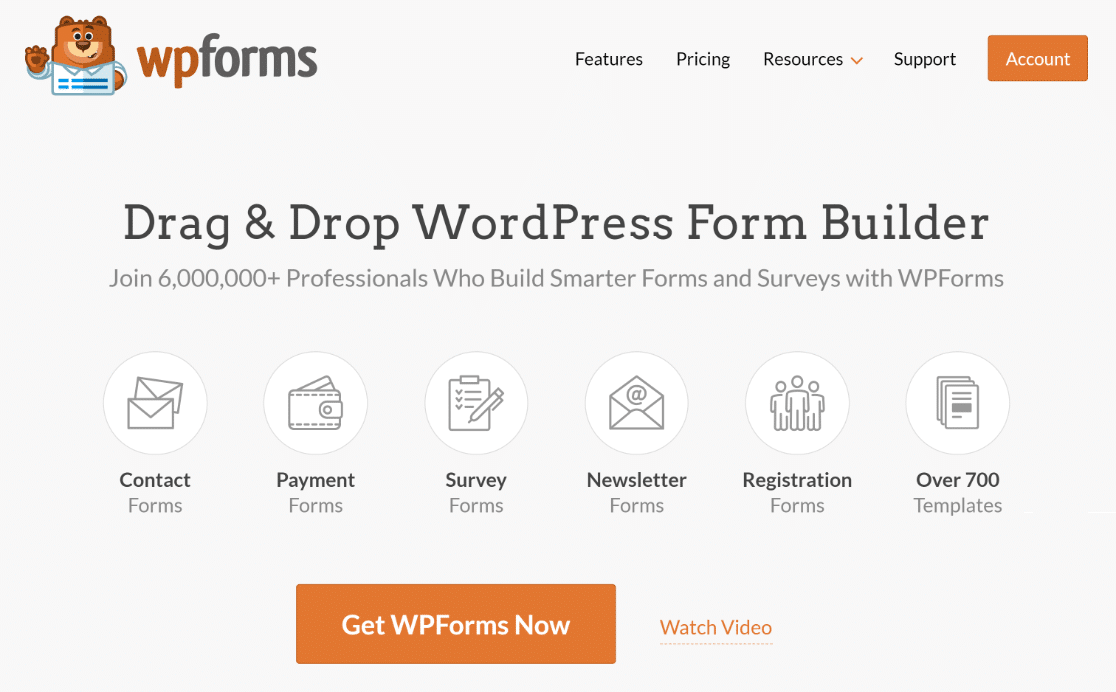
一旦您决定购买 WPForms Pro 许可证来构建一次性优惠券表单,就可以在您的 WordPress 网站上安装并激活该插件了。
现在,让我们选择一个模板!
2. 使用付款表格模板
让我们开始使用一次性优惠券创建付款表格! 从仪表板转到WPForms并单击“添加新项”按钮。
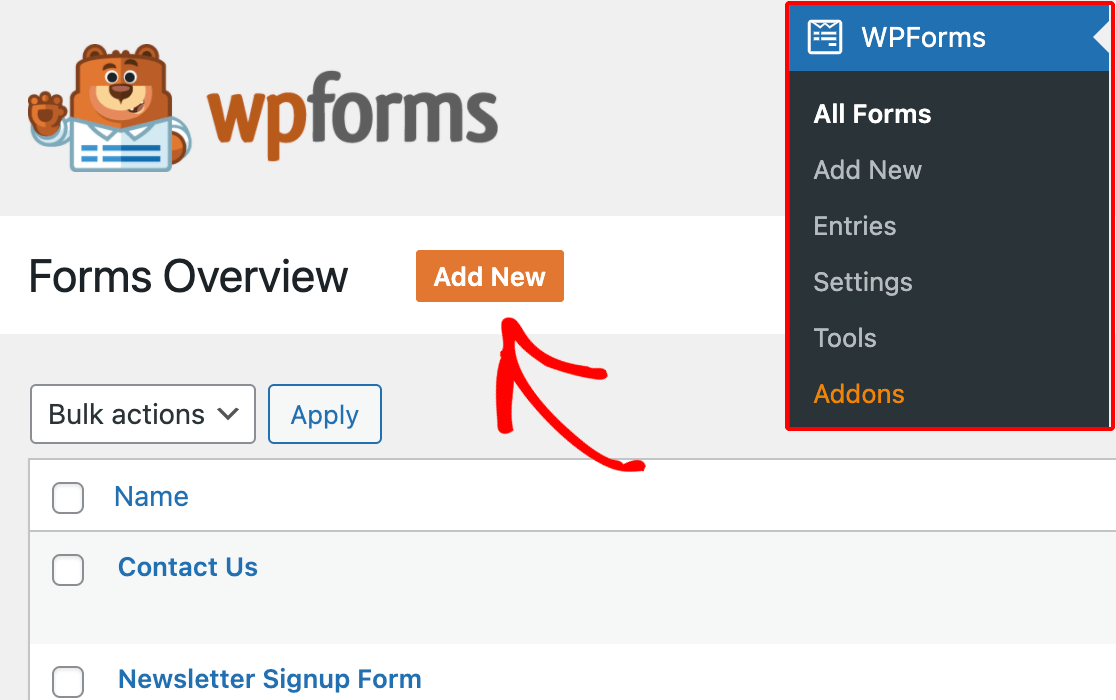
为您的表单命名,然后通过搜索框找到 Stripe 付款表单模板。 显示后,单击“使用模板”按钮。
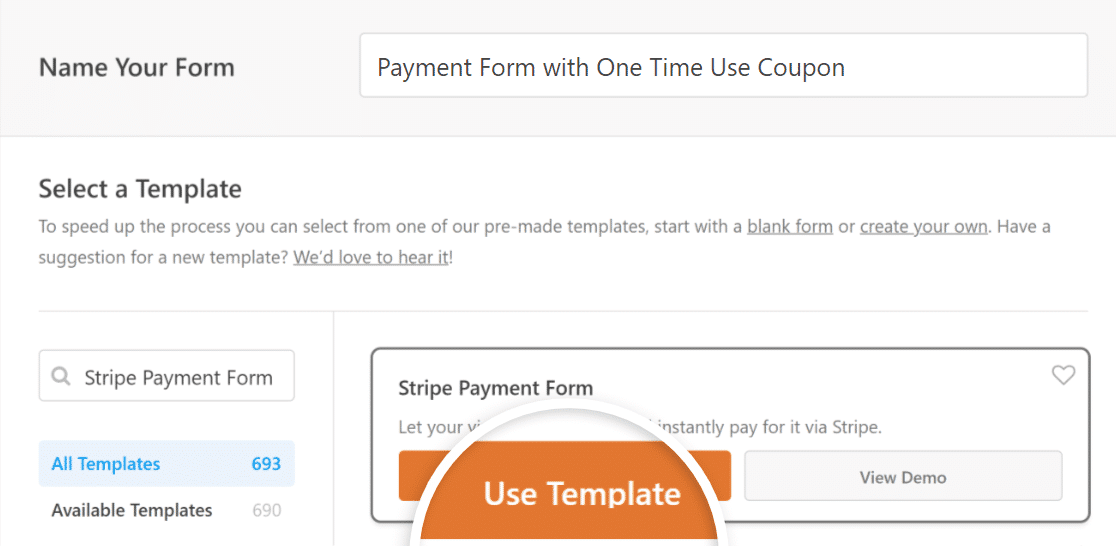
如果您过去没有使用 WPForms 创建付款表单,现在应该会出现一个弹出窗口,告诉您启用 Stripe Payments 。
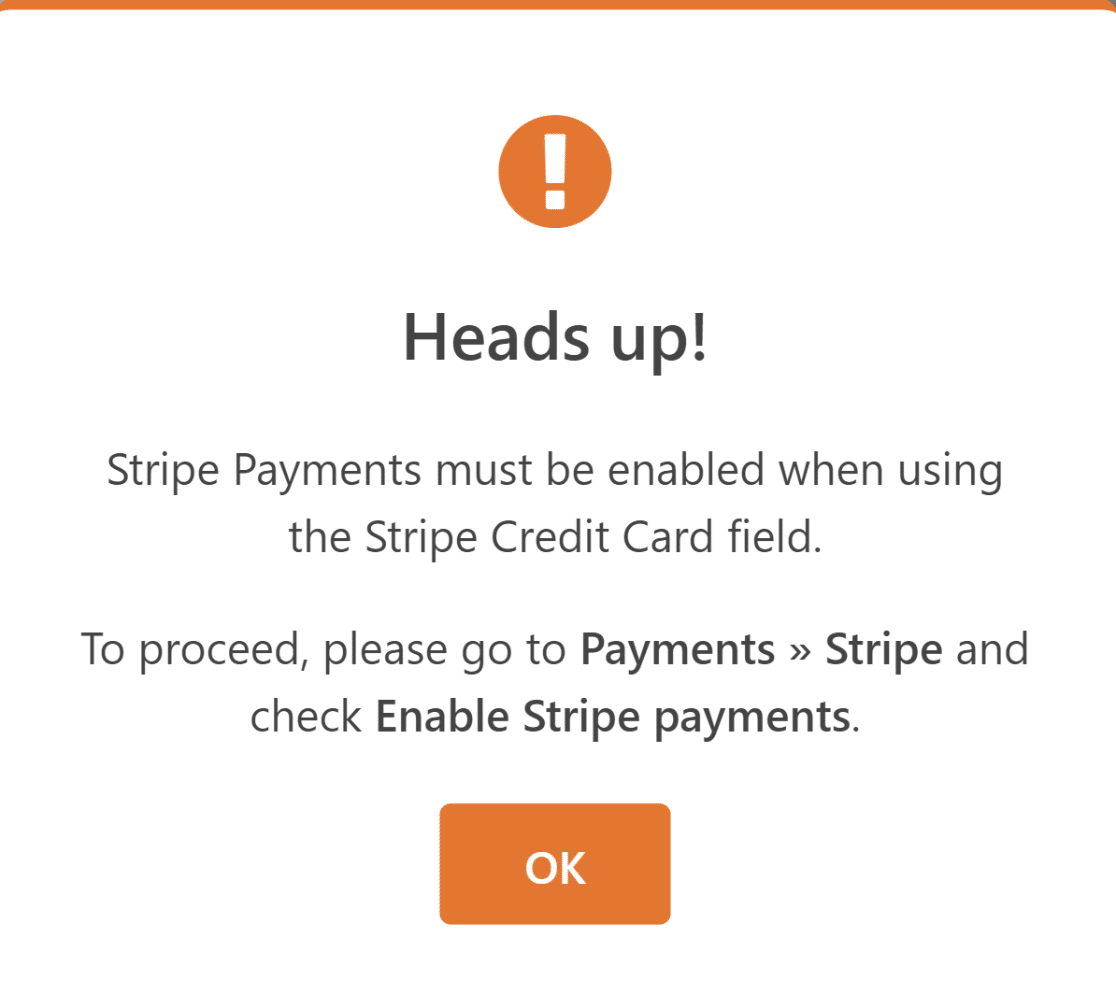
您需要将 WPForms 与 Stripe 连接并配置您的付款设置才能完成此操作。
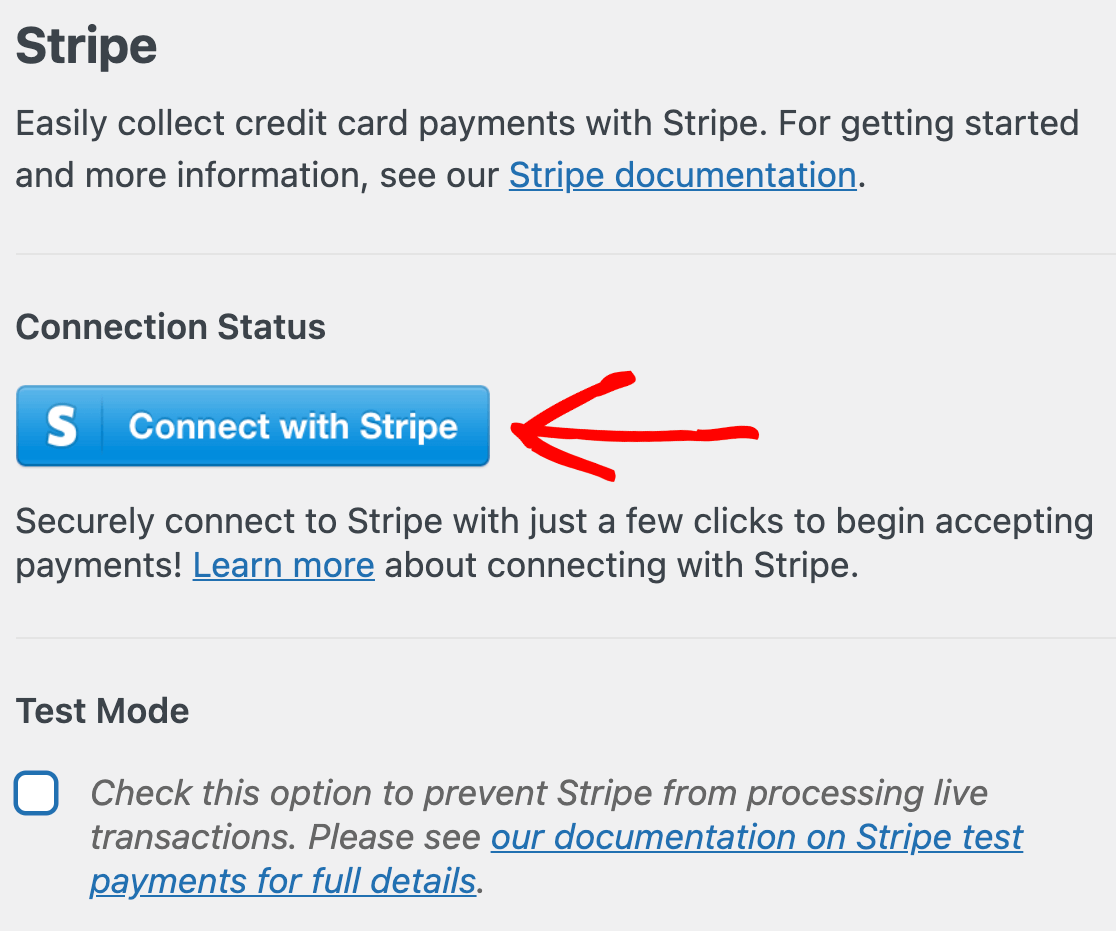
完成付款集成并成功加载模板后,您可以通过添加字段并更改其设置来自定义表单。
由于此表单包含我们现在需要的所有必填字段,因此我们将保持原样。 在下一步中,我们将安装优惠券插件。
3. 安装并激活优惠券插件
安装优惠券插件非常简单。 从 WordPress 仪表板导航到WPForms并单击Addons 。
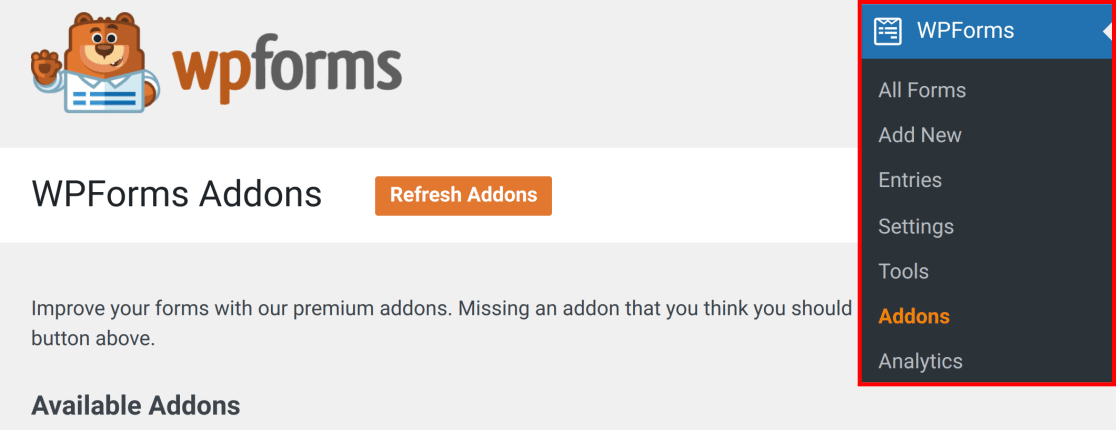
在“搜索插件”字段中,输入优惠券插件。 接下来,单击“安装插件” ,然后单击“激活”按钮。
做得好! 您现在已准备好从 WPForms Payments仪表板创建一次性优惠券。
4. 创建新的单次使用优惠券
从 WordPress 仪表板导航至WPForms » Payments 。 接下来,单击优惠券选项卡。
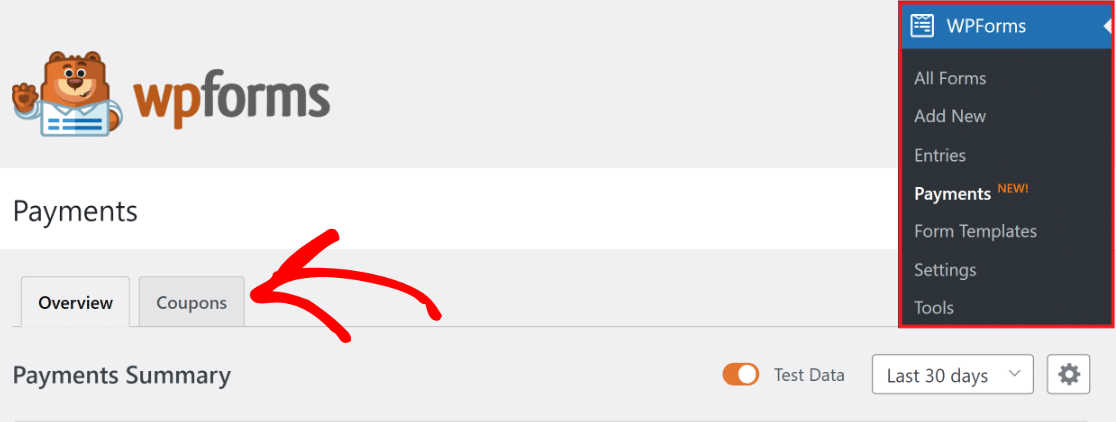
现在创建优惠券非常简单。 只需单击“+ 添加优惠券”按钮即可继续。
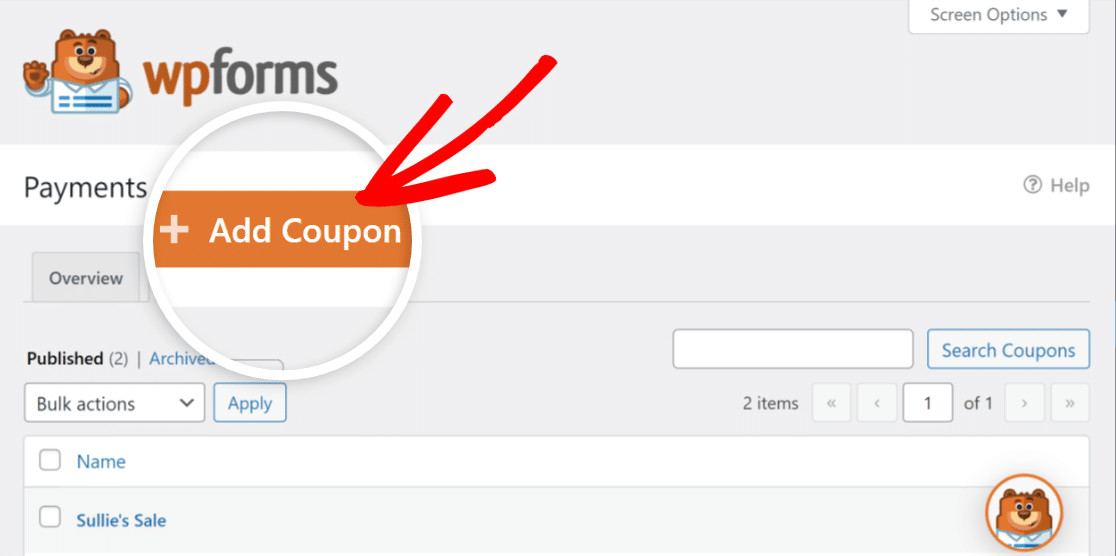
接下来,为您的优惠券命名,然后输入您希望客户输入的唯一代码,以便在您的在线商店中获得折扣。
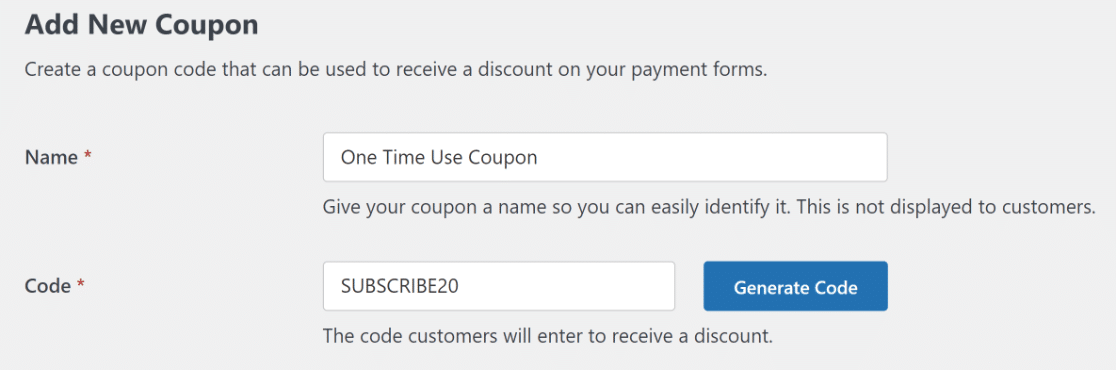
接下来,输入折扣百分比 (%) 或固定金额 ($) 形式的金额。
您还可以指定优惠券的开始日期/时间和结束日期/时间(如果需要)。
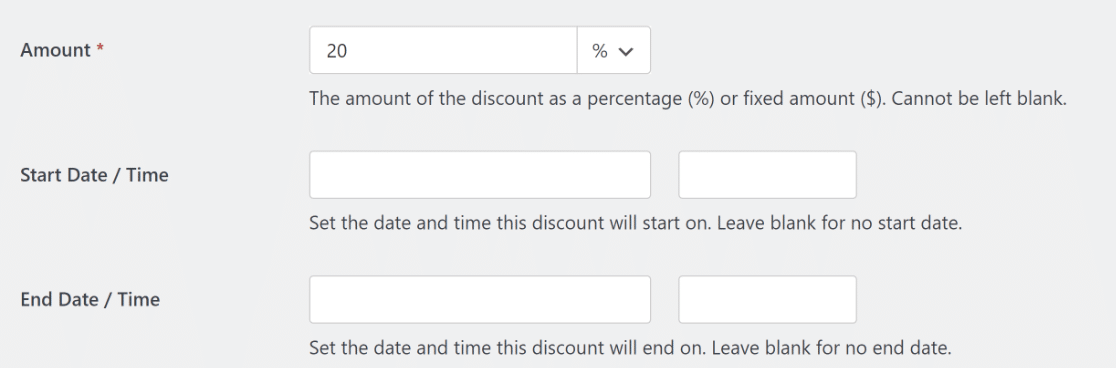
接下来,输入您希望使用优惠券的最大使用次数。 由于本指南是关于一次性优惠券的,因此我们将优惠券使用情况设置为1 。


之后,您所要做的就是选择您之前创建的付款形式并点击更新优惠券按钮!
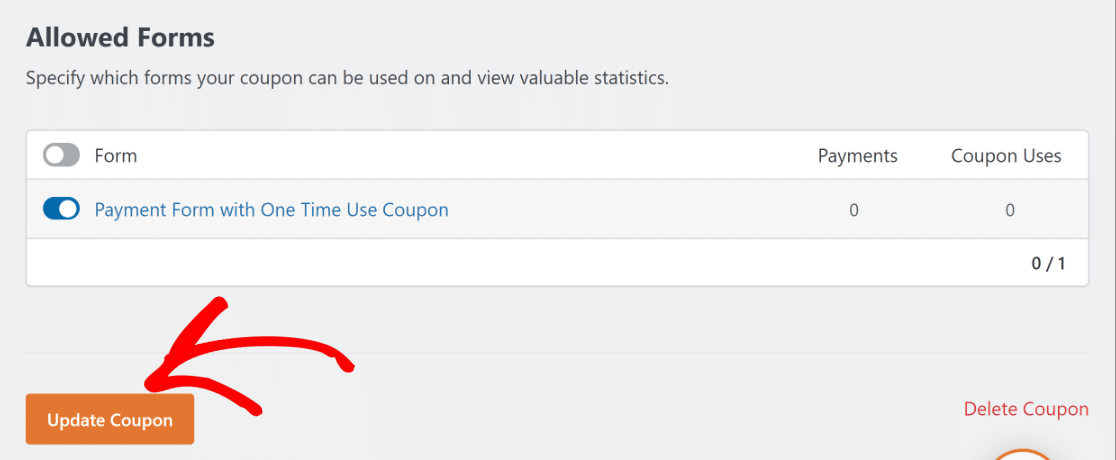
伟大的! 现在,是时候将优惠券字段添加到您的表单中了。
5. 将优惠券字段添加到您的表单中
从表单生成器界面,导航至付款字段部分。
之后,在结账前将优惠券字段拖放到表单中。
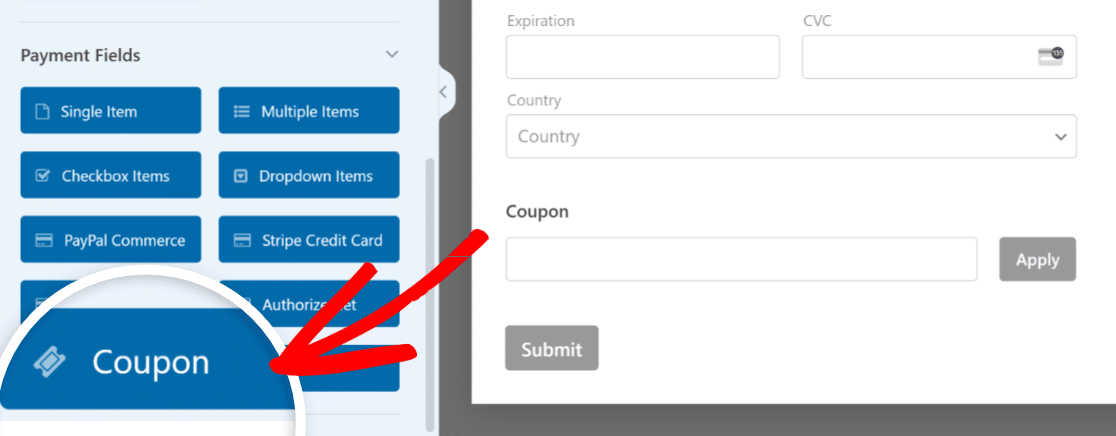
接下来,在允许的优惠券标题下,选择您之前创建的一次性优惠券。
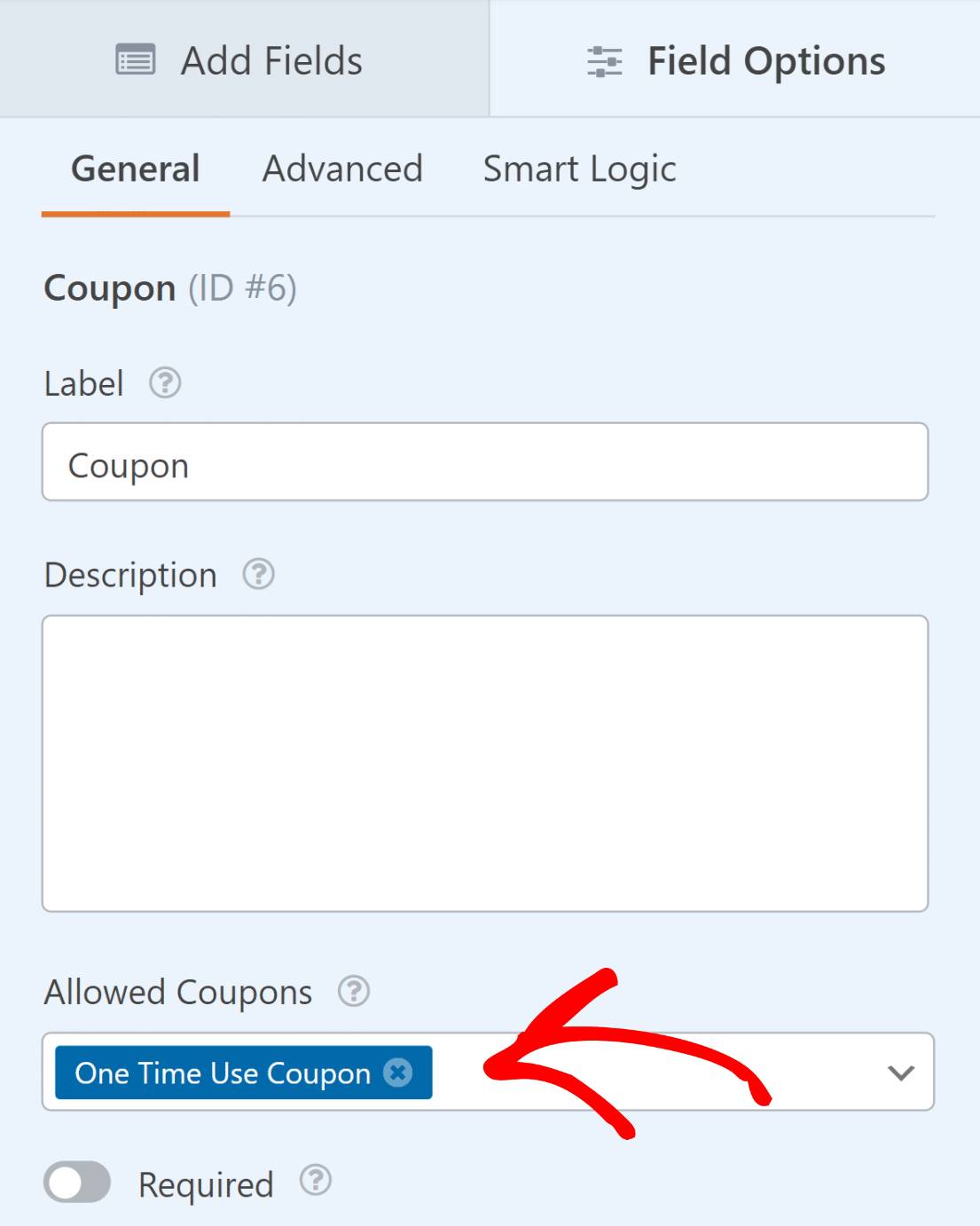
出色的。 我们现在已经快要结束了!
6. 启用表单通知和确认
设置在用户提交表单并输入优惠券代码后显示的消息和通知至关重要。
这很容易做到。 从“表单生成器”屏幕中,导航至“设置”选项卡并选择“通知” 。
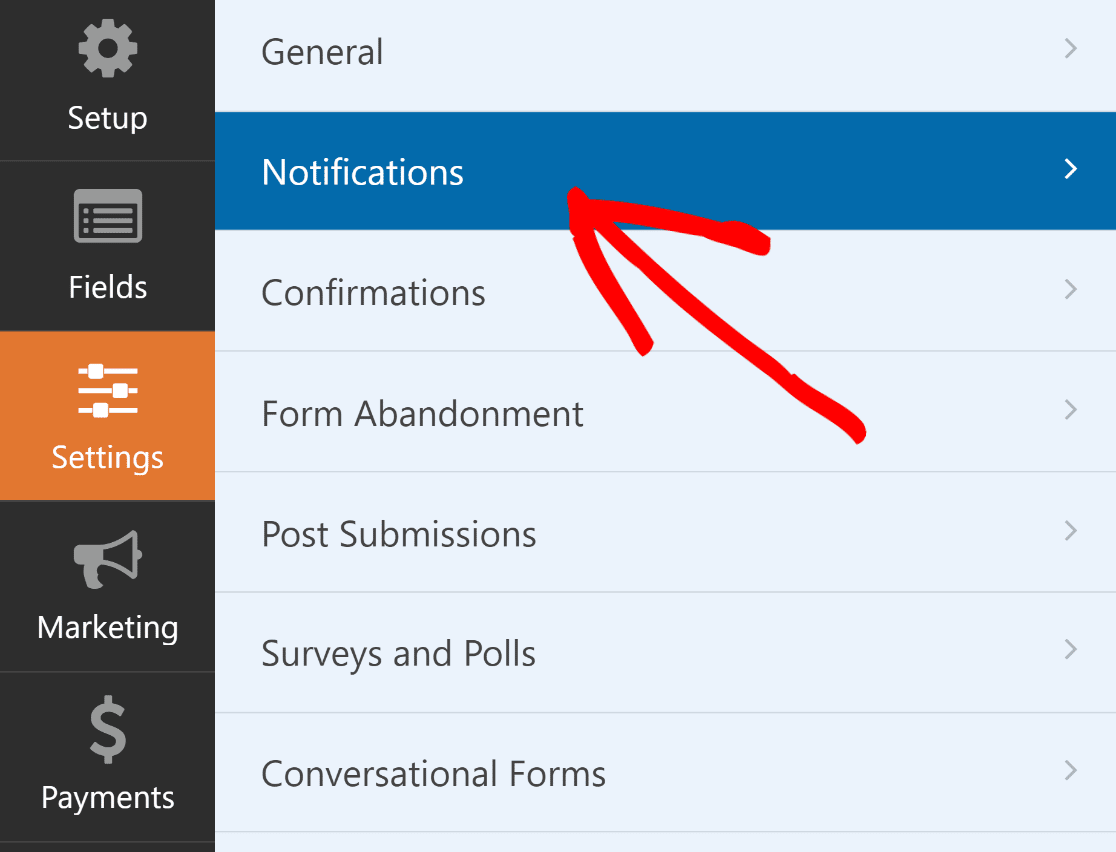
管理员将自动收到警报。 但是,如果需要,可以修改电子邮件的标题、正文和收件人列表。
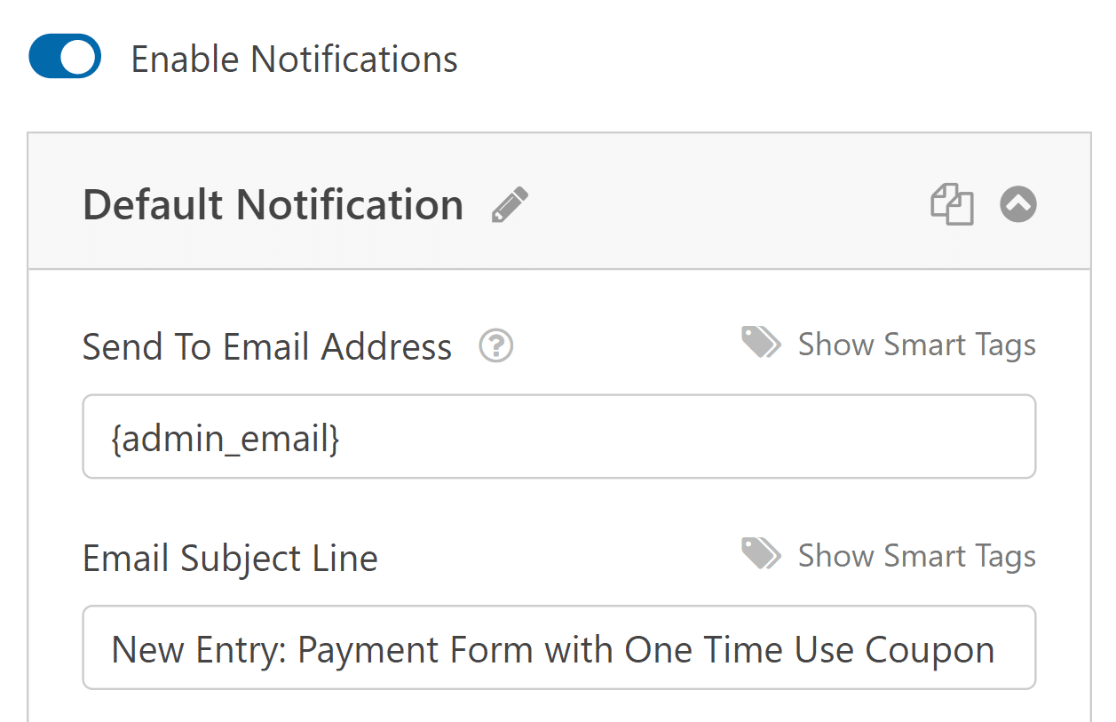
接下来,在“设置”选项卡下,选择“确认”以修改客户在填写表格后将收到的消息。
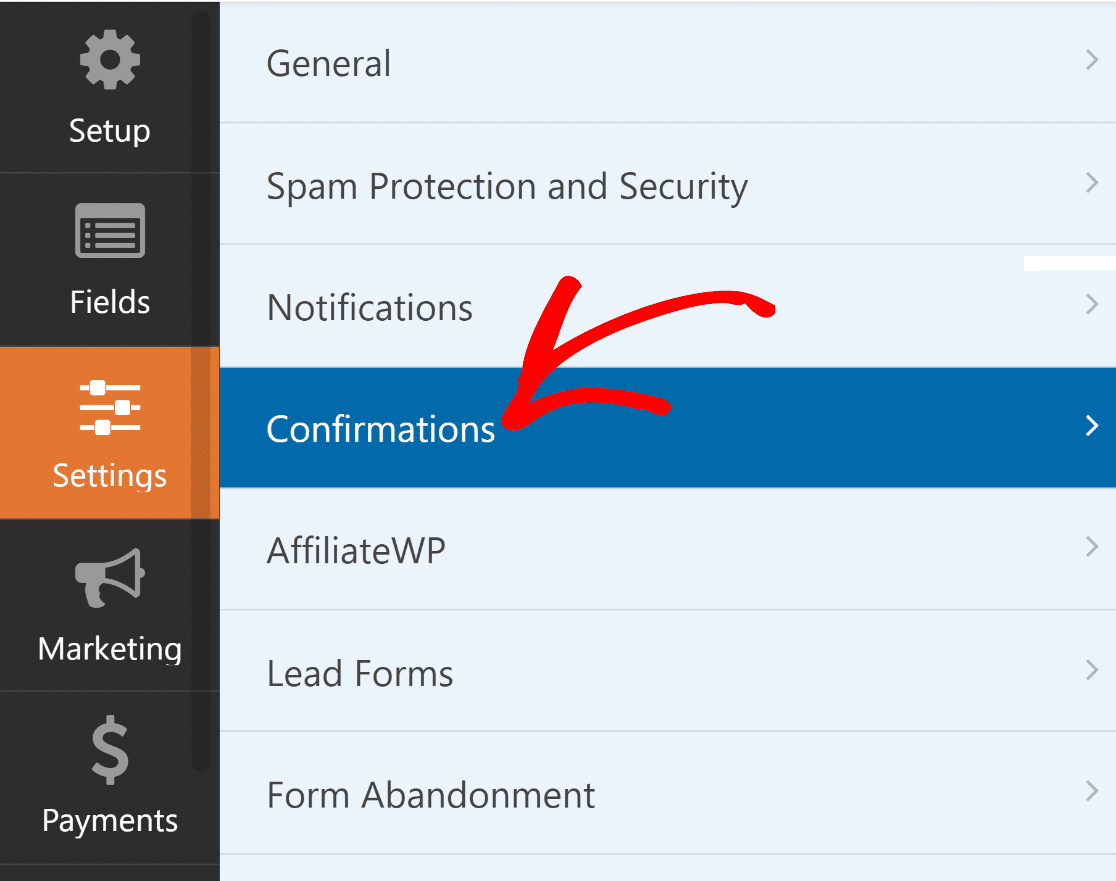
WPForms 中的确认类型设置允许您显示消息、链接到另一个页面或重定向用户。
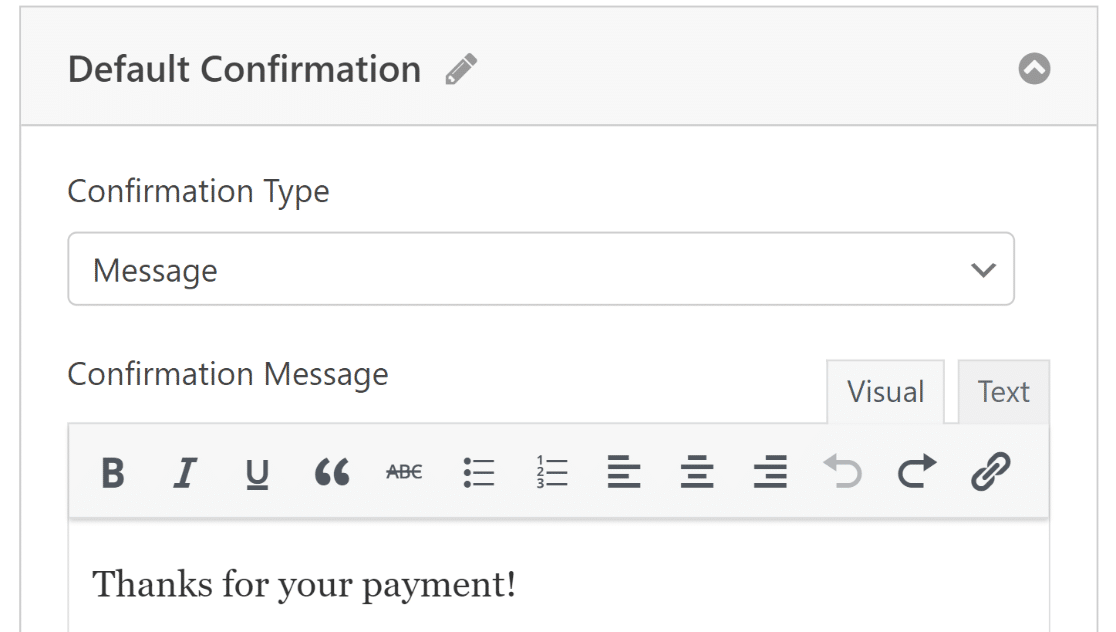
在继续之前,请点击“保存”按钮以避免丢失任何更改。
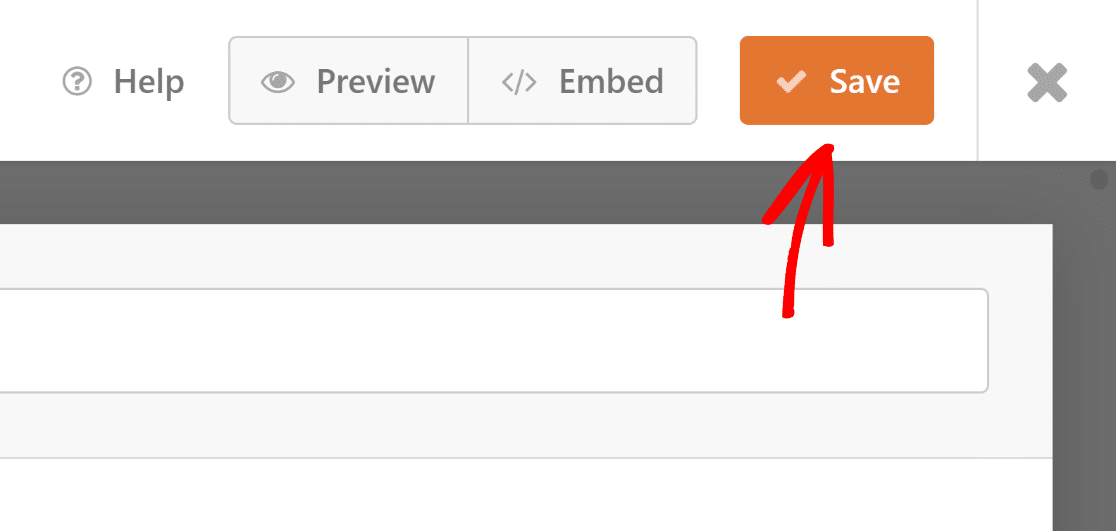
我们现在快完成了!
7. 发布您的一次性优惠券表格
创建表单后,您可以将其添加到 WordPress 网站并使用块编辑器对其进行自定义。
创建新页面/帖子或更新现有页面/帖子。 之后,单击添加块按钮并选择WPForms图标。
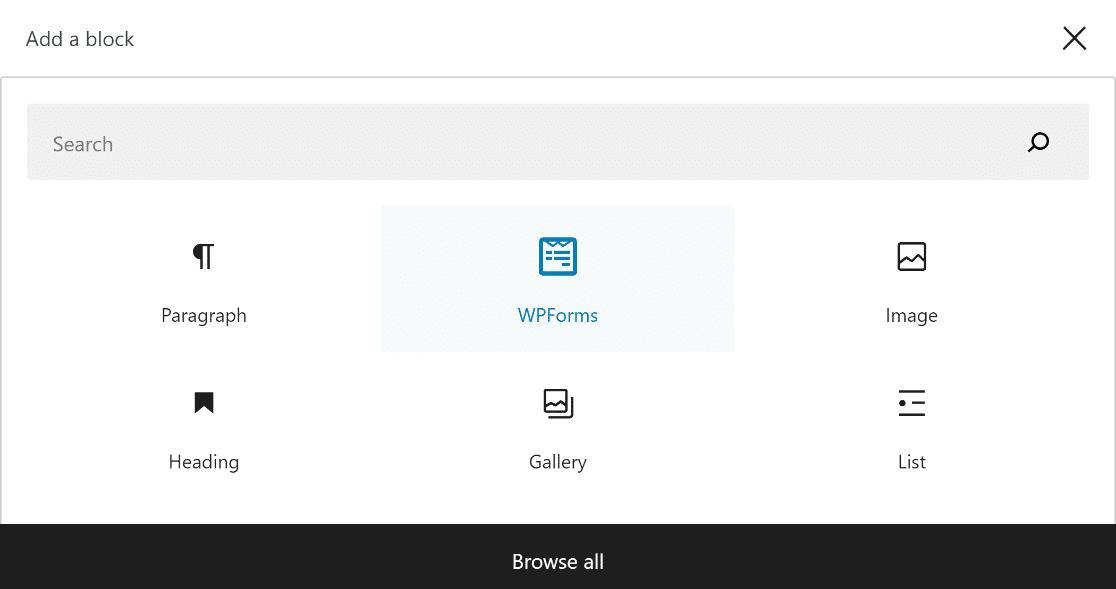
接下来,从 WPForms 块的下拉菜单中选择优惠券订单表单,将其添加到您的页面或帖子中。
如果您想自定义表单的外观,现在可能是使用块编辑器对其进行样式设置的好时机。
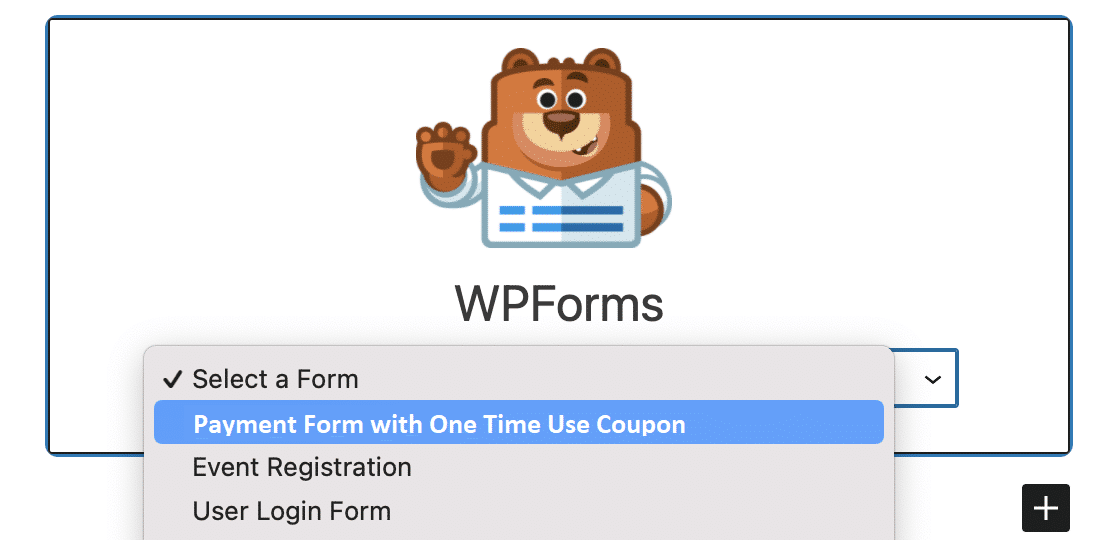
如果一切看起来都很有希望,您可以通过单击“更新”或“发布”按钮公开您的表单。
发布表单后,剩下要做的就是通过测试嵌入的表单来确保其按计划工作。
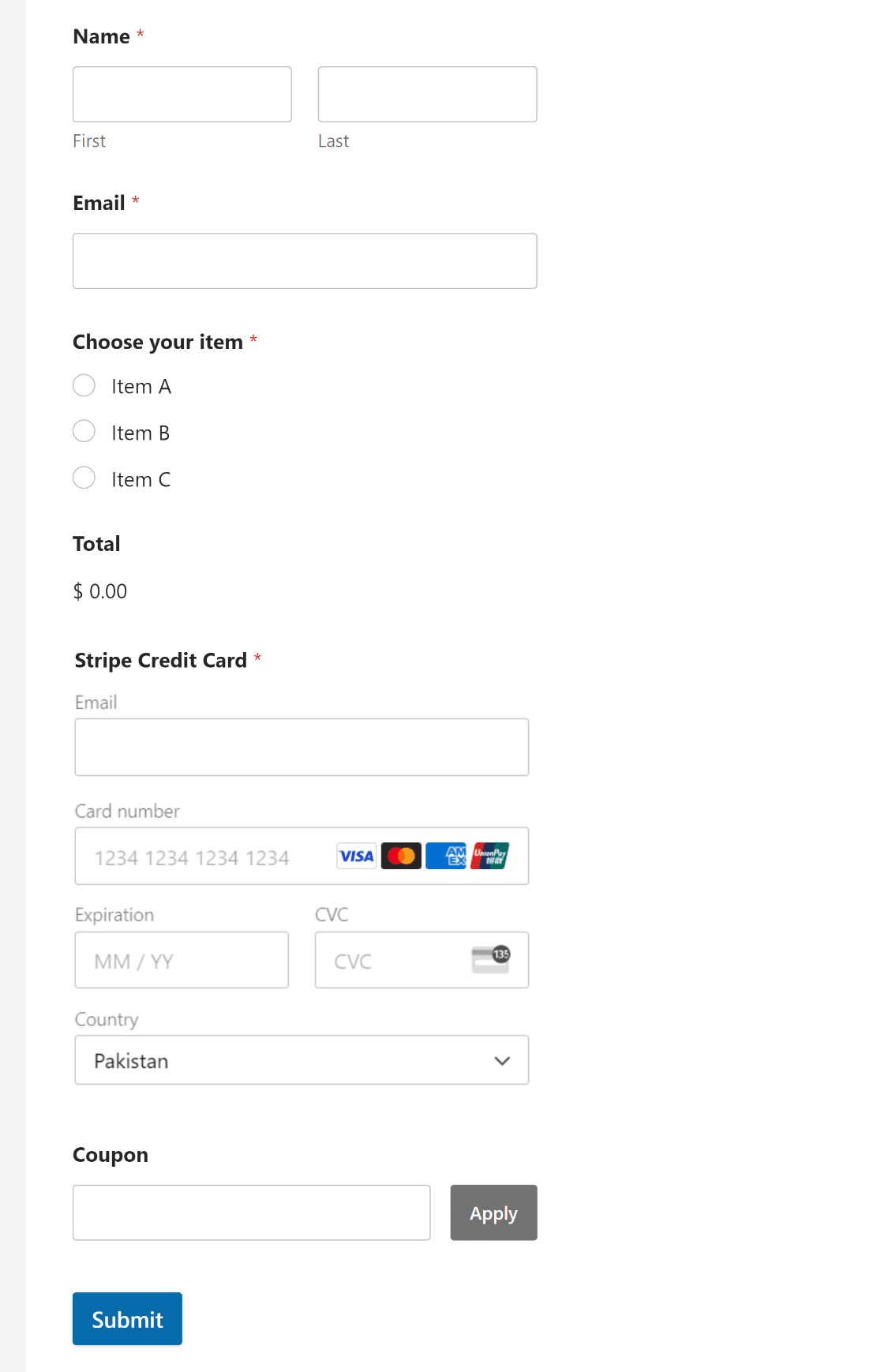
8. 跟踪表单条目和优惠券使用情况
想知道用户填写表单后您的 WPForms 数据会发生什么情况? WPForms Lite 和 Pro 客户可以利用付款屏幕以有组织的方式跟踪付款和优惠券使用情况。
前往WPForms » 付款,然后单击优惠券选项卡,查看通过 WPForms 进行的交易的优惠券摘要。
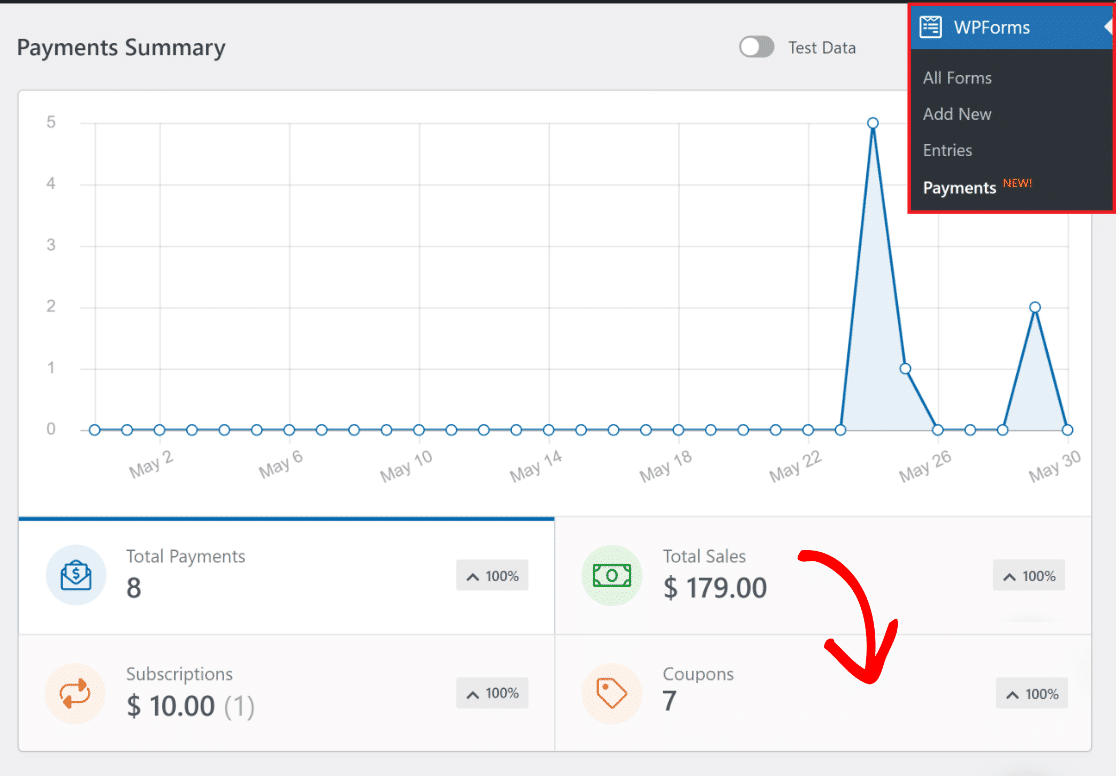
再往下看,您会发现一个综合表格,列出了使用优惠券表格完成的每笔交易。
您还可以单击任何单个交易以打开与该特定条目相关的详细信息。
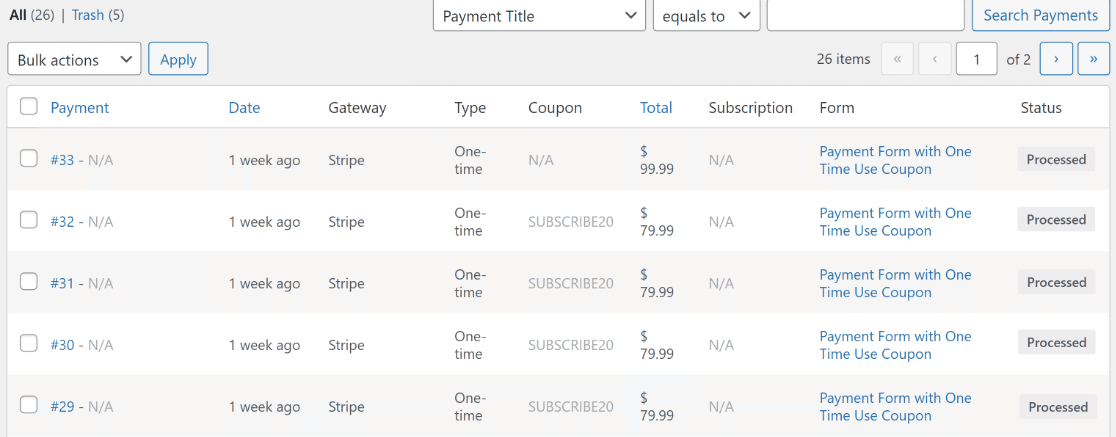
这样就结束了! 您现在拥有一个完整的付款表单,其中包含一次性优惠券和用于查看所有销售和优惠券使用情况的仪表板。
接下来,了解如何在没有 WooCommerce 的情况下在 WordPress 上进行销售
如果您想经营在线业务,但没有构建电子商务网站的技术知识或专业知识,最好探索如何在没有 WooCommerce 的情况下在 WordPress 上进行销售。
立即创建您的 WordPress 表单
准备好构建您的一次性优惠券表格了吗? 立即开始使用最简单的 WordPress 表单生成器插件。 WPForms Pro 包含大量免费模板,并提供 14 天退款保证。
如果本文对您有所帮助,请在 Facebook 和 Twitter 上关注我们,获取更多免费的 WordPress 教程和指南。
