WooCommerce'de Vergiler Nasıl Kurulur
Yayınlanan: 2021-11-01Bir çevrimiçi mağaza işletmek birçok avantajla birlikte gelir, ancak vergileri hesaplamak bunlardan biri değildir. Bu görev, özellikle daha önce hiç yapmadıysanız, biraz göz korkutucu görünebilir. Neyse ki WooCommerce, işi hızlı ve verimli bir şekilde yapmanıza yardımcı olmak için basit bir kurulum süreci sağlar.
Bu yazıda, WooCommerce vergilerinin nasıl çalıştığına daha yakından bakacağız. Bunları nasıl kuracağınızı da göstereceğiz. Başlayalım!
WooCommerce Vergileri Hakkında Bilmeniz Gerekenler
Çevrimiçi ürün veya hizmet sattığınızda, ürün fiyatlandırmanıza ve nakliye masraflarınıza vergileri dahil etmeniz gerekir. Bir WooCommerce mağazanız varsa, bu işlem için ek araçlar kullanmanıza gerek yoktur. Bunun nedeni, bu popüler e-ticaret platformunun, başlamanıza yardımcı olacak çeşitli özellikler ve ayarlarla birlikte gelmesidir.
WooCommerce, işletmenizin kayıtlı olduğu ülkenin yasa ve yönetmeliklerine göre vergilerinizi hesaplamanıza ve ayarlamanıza olanak tanır. Ancak yine de bir muhasebeciden veya hukuk uzmanından profesyonel tavsiye almak isteyebilirsiniz. Bu, doğru vergi oranlarını kullandığınızdan ve mağazanızın yerel vergi kurallarına uyduğundan emin olmanıza yardımcı olabilir.
WooCommerce'de Vergiler Nasıl Kurulur (4 Adımda)
Bahsettiğimiz gibi, WooCommerce mağazanız için vergi ayarlamayı çok kolaylaştırır. Ancak, kullanabileceğiniz farklı seçenekler ve ayarlar karşısında biraz bunalmış hissedebilirsiniz. Bu eğitimde, WooCommerce'de vergi ayarlama sürecinin tamamında size yol göstereceğiz.
Adım 1: WooCommerce Vergilerini Etkinleştirin
Başlamak için mağazanız için vergileri etkinleştirmeniz gerekir. WordPress kontrol panelinizde WooCommerce > Ayarlar'a gidin. Genel sekmesinin seçili olduğundan emin olun ve Vergileri etkinleştir seçeneğini arayın:
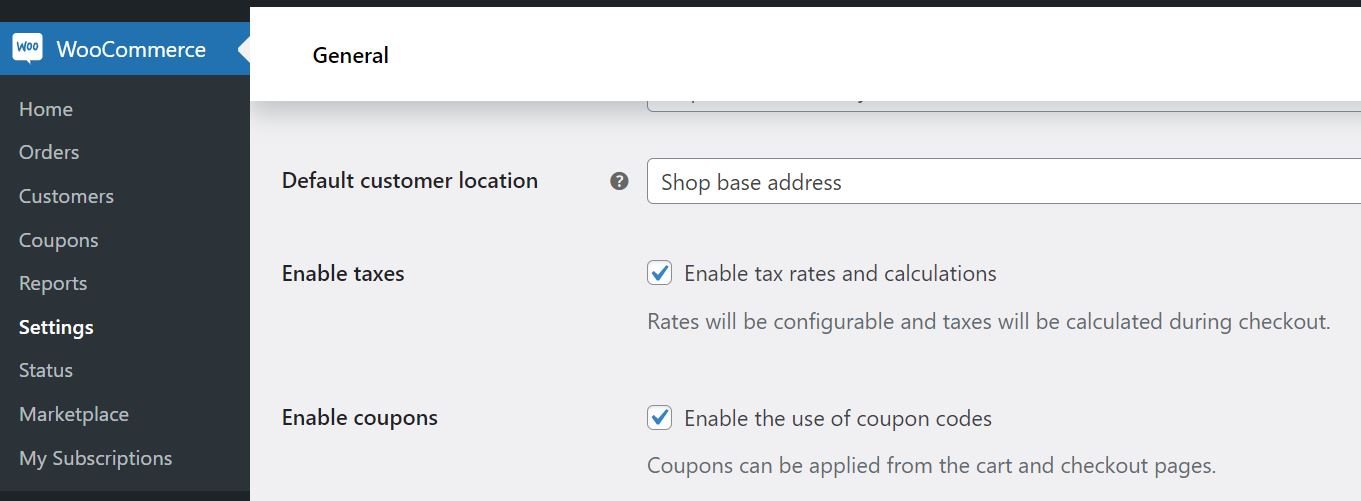
Ekteki kutuyu işaretleyin ve ardından Değişiklikleri kaydet düğmesine tıklayın. Bu, WooCommerce ayarlarınızda vergiler için yeni bir sekme oluşturacaktır.
2. Adım: Vergi Ayarlarınızı Yapılandırın
Artık WooCommerce ayarlarında yeni oluşturulan Vergi sekmesine giderek vergi seçeneklerinizi yapılandırmaya başlayabilirsiniz:

İlk olarak, ürün fiyatlarının vergi dahil mi yoksa hariç mi olacağına karar vermeniz gerekir. İkincisini seçerseniz, vergiler hesaplanacak ve ödeme sırasında her kullanıcının faturasına eklenecektir.
Ardından, vergi hesaplamalarının dayandırılmasını istediğiniz konumu seçebilirsiniz. Açılır menüyü tıklayın ve aşağıdaki seçeneklerden birini seçin: Müşteri sevkiyat adresi , Müşteri temel adresi veya Mağaza ana adresi . Üçüncü seçeneği seçerseniz, vergiler mağazanızın konumuna bağlı olacaktır.
Gönderim sınıfını da ayarlamanız gerekir. Bir kez daha, aralarından seçim yapabileceğiniz birkaç seçenek elde edersiniz:
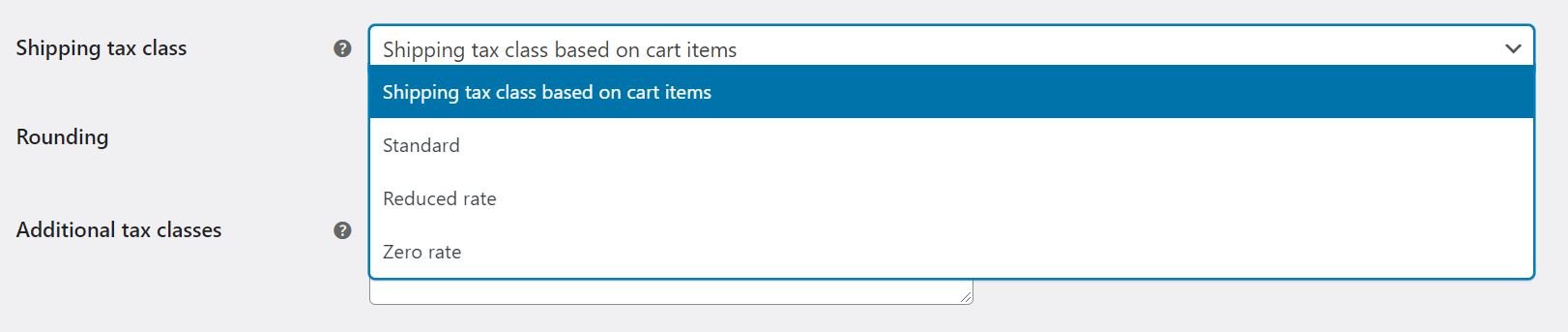
Varsayılan olarak, gönderim vergisi sınıfı, kullanıcının sepetindeki öğeleri temel alır. Örneğin, bir kullanıcı farklı bir vergi oranına sahip bir ürün satın alırsa, kargo vergisi benzer bir oranda hesaplanacaktır. Vergi bölgenizde buna izin verilmiyorsa, farklı bir vergi sınıfı seçebilirsiniz.
Vergi yuvarlamasını satır başına yerine alt toplam düzeyinde de etkinleştirebilirsiniz:
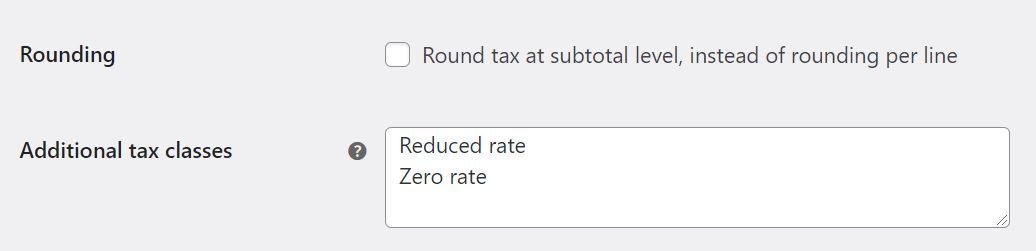
WooCommerce ayrıca yeni vergi sınıfları oluşturmanıza olanak tanır. Varsayılan Standart Oranın yanı sıra iki ek seçeneğiniz vardır: İndirimli Oran ve Sıfır Oran . Başka bir sınıf eklemek için alana adı girmeniz yeterlidir (her satıra bir sınıf). Daha sonra, WooCommerce'de ek vergi oranlarını tam olarak nasıl ayarlayacağınızı göstereceğiz.
Ardından, mağazanızın ön ucunda görüntülenen ürün fiyatlarının vergi dahil mi yoksa hariç mi olacağını seçebilirsiniz. Aynı ayarları sepette ve ödeme sırasında görüntülenen fiyatlar için de yapılandırabilirsiniz:
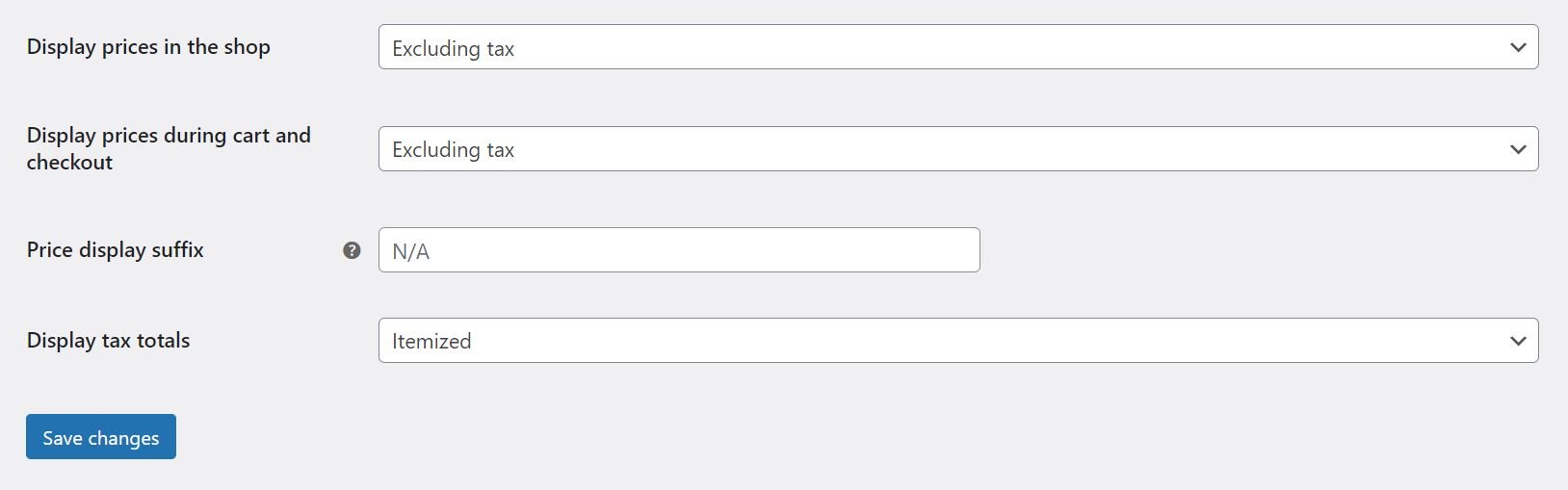
Ek olarak, ürün fiyatlarınızın yanında görüntülenecek metni özelleştirebilirsiniz. Bu, kullanıcıların fiyatın vergi dahil mi yoksa hariç mi olduğunu bilmesini sağlar. WooCommerce bu amaç için iki yer tutucu sağlar: {price_clude_tax} ve {price_Exception_tax} .

Son olarak, Vergi toplamlarını görüntüle seçeneğini göreceksiniz. Bu, ödeme sırasında birden fazla verginin tek bir toplam olarak mı yoksa ayrıntılı bir liste olarak mı görüntülenmesini istediğinizi seçmenize olanak tanır.
Bu kadar! WooCommerce ile kullanılabilen tüm vergi seçeneklerini ele aldık. Ayarlarınızdan memnun olduğunuzda, sayfanın altındaki Değişiklikleri kaydet düğmesine tıklayın.
3. Adım: Vergi Oranlarını Ayarlayın
Daha önce, WooCommerce'in üç tür vergi sınıfıyla geldiğinden bahsetmiştik: standart oran, indirimli oran ve sıfır oran. Ayrıca size yeni bir vergi sınıfının nasıl ekleneceğini de gösterdik. Şimdi, mağazanız için vergi oranlarını nasıl ayarlayacağınıza bakalım.
Vergi ayarlarınızda, yapılandırmak istediğiniz vergi sınıfına tıklayın. Bu eğitim için Standart ücretlerle çalışacağız:
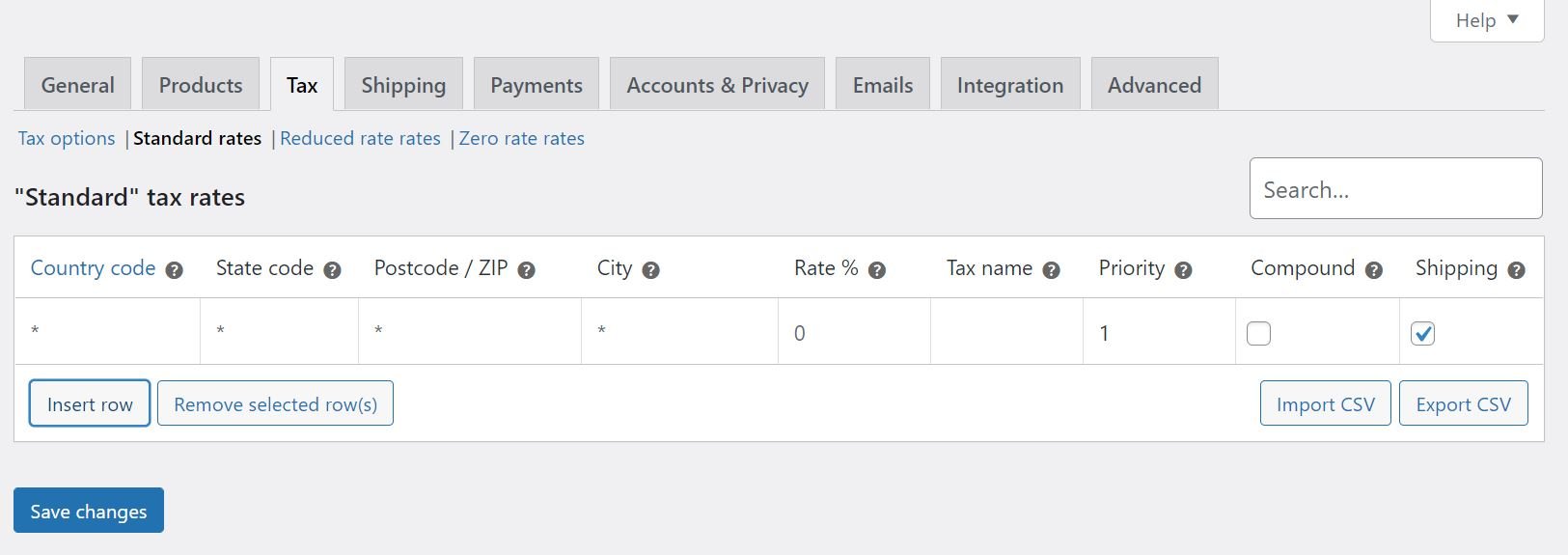
Yeni bir vergi oranı eklemek için Satır ekle seçeneğine tıklayın. Ardından ilgili bilgileri mevcut alanlara girebileceksiniz. Her vergi oranının özelliklerine bakalım:
- Ülke kodu. Oran için 2 basamaklı bir ülke kodu belirtin. Her ülkenin resmi kodlarını aramak için ISO 3166-1 alpha-2 kodlarını kullanabilirsiniz. Belirli bir ülke belirtmek istemiyorsanız bu alanı boş bırakabilirsiniz.
- Eyalet kodu. Oran için 2 basamaklı bir durum kodu girin (varsa). Oranı tüm eyaletlere uygulamak istiyorsanız, bir kod girmenize gerek yoktur.
- Posta Kodu. Oran için posta kodlarını girin. Her kodu noktalı virgülle (;) ayırabilir ve joker karakterler ve aralıklar kullanabilirsiniz (örneğin, bu iki basamakla başlayan tüm posta kodlarına oranı uygulamak için “50” girebilirsiniz).
- Şehir. Bu vergi oranının geçerli olduğu şehri (veya şehirleri) belirtin.
- Oran. Dört ondalık basamak kullanarak vergi oranını girin. Örneğin, %30'luk bir vergi oranı için "30.000" girersiniz.
- Vergi Adı. Vergi oranınız için "Satış Vergisi" veya "KDV" gibi bir ad girin.
- Öncelik. Bu vergi oranı için bir öncelik seçin. Öncelik başına bir eşleştirme oranı kullanabileceğinizi unutmayın. Aynı alan için birden fazla vergi oranı tanımlamak için her bir oran için farklı bir öncelik belirlemeniz gerekir.
- Birleştirmek. Oranın diğer tüm vergilerin üzerine uygulanmasını istiyorsanız bu kutuyu işaretleyin.
- Nakliye. Oran, nakliye ücretleri için geçerliyse bu seçeneği belirleyin.
Hazır olduğunuzda, Değişiklikleri kaydet 'i tıklayın. İşte bir WooCommerce mağazası için bir vergi kurulumu örneği:
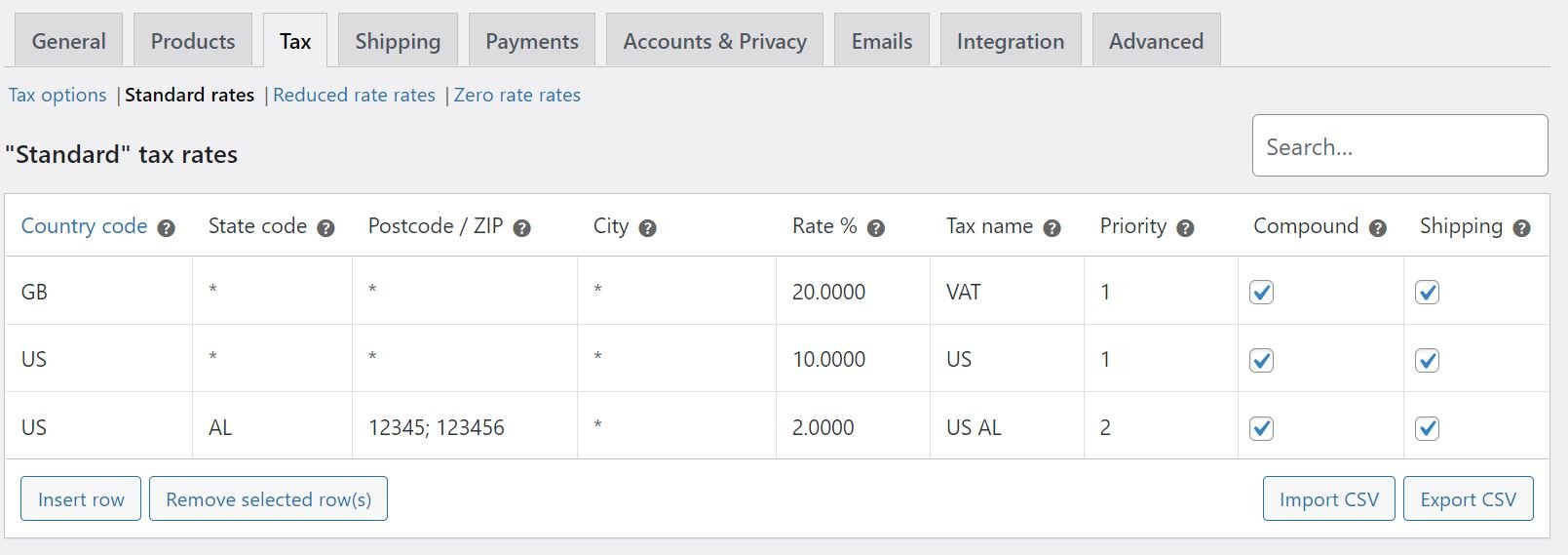
Ayrıca, CSV'yi İçe Aktar veya CSV'yi Dışa Aktar düğmesine tıklayarak vergi oranlarını içe veya dışa aktarabilirsiniz. Bir vergi oranını silmek istiyorsanız, ilgili satırı seçin ve Seçilen satır(ları) kaldır seçeneğine tıklayın.
Diğer vergi sınıflarınız için de vergi oranları ayarlayabileceğinizi unutmayın: indirimli oran ve sıfır oran. Sayfanın üst kısmından vergi sınıfını seçmeniz yeterli.
4. Adım: Vergi Raporlarınızı Görüntüleyin
Vergilerinizi ayarladıktan sonra, WooCommerce'deki vergi raporlama özelliğine erişebilirsiniz. WooCommerce > Raporlar > Vergiler'e gidin:
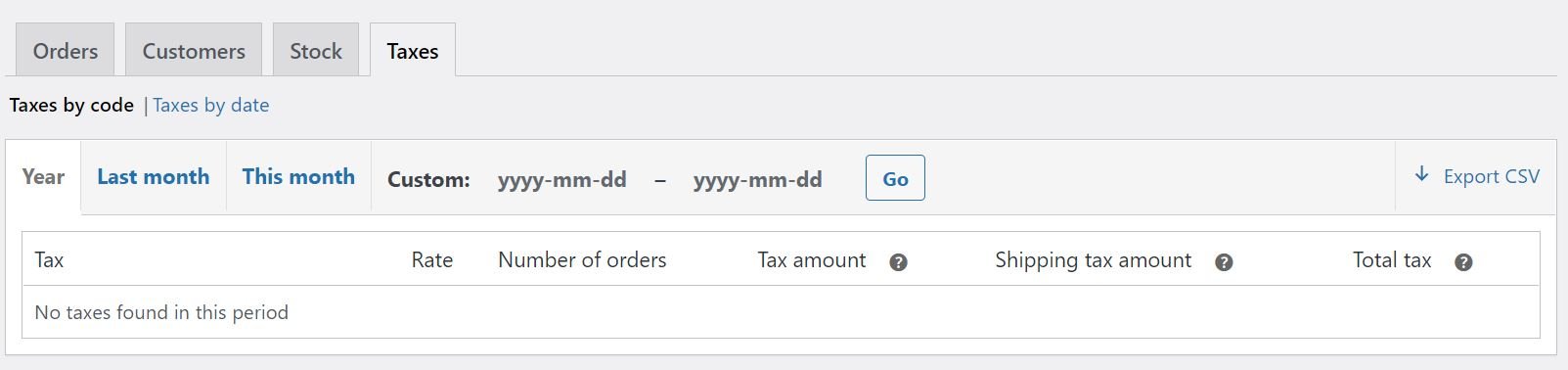
Tarihe göre vergileri seçerseniz, vergi raporlarınızı seçtiğiniz zaman çizelgesine göre görüntüleyebilirsiniz. Bu arada, koda göre vergileri seçerseniz mağazanızdaki her vergi oranı için verilere erişebilirsiniz.
Çözüm
Çevrimiçi mağazanız için vergi ayarlamak oldukça sıkıcı bir iş olabilir. Neyse ki WooCommerce, vergi oranlarınızı ve hesaplamalarınızı yalnızca birkaç tıklamayla yapılandırmanıza olanak tanır.
Bu gönderide, dört basit adımda WooCommerce'de vergileri nasıl ayarlayacağınızı gösterdik:
- WooCommerce ayarlarınızdan vergi oranlarını ve vergi hesaplamalarını etkinleştirir.
- Gönderim vergisi sınıfları ve vergi yuvarlama gibi bazı temel ayarları yapılandırın.
- Farklı ülke ve eyaletlere göre vergi oranlarını ayarlayın.
- Vergi raporlarınızı görüntüleyin.
WooCommerce'de vergi ayarlama hakkında sorularınız mı var? Aşağıdaki yorumlar bölümünde bize bildirin!
VectorHot / Shutterstock.com aracılığıyla Öne Çıkan Görsel
