Cum să configurați taxe în WooCommerce
Publicat: 2021-11-01Conducerea unui magazin online vine cu multe avantaje, dar faptul că trebuie să-ți dai seama de taxe nu este unul dintre ele. Această sarcină poate părea puțin descurajantă, mai ales dacă nu ați mai făcut-o până acum. Din fericire, WooCommerce oferă un proces de configurare simplu pentru a vă ajuta să faceți treaba rapid și eficient.
În această postare, vom arunca o privire mai atentă asupra modului în care funcționează taxele WooCommerce. De asemenea, vă vom arăta cum să le configurați. Să începem!
Ce trebuie să știți despre taxele WooCommerce
Când vindeți produse sau servicii online, va trebui să includeți taxele în prețul produselor și costurile de expediere. Dacă aveți un magazin WooCommerce, nu trebuie să utilizați instrumente suplimentare pentru acest proces. Acest lucru se datorează faptului că această platformă populară de comerț electronic vine cu mai multe funcții și setări pentru a vă ajuta să începeți.
WooCommerce vă permite să calculați și să configurați impozitele pe baza legilor și reglementărilor din țara în care este înregistrată afacerea dvs. Cu toate acestea, este posibil să doriți totuși să solicitați sfaturi profesionale de la un contabil sau un expert juridic. Acest lucru vă poate ajuta să vă asigurați că utilizați rate de impozitare exacte și că magazinul dvs. respectă regulile fiscale locale.
Cum să configurați taxe în WooCommerce (în 4 pași)
După cum am menționat, WooCommerce facilitează configurarea taxelor pentru magazinul dvs. Cu toate acestea, este posibil să vă simțiți puțin copleșiți de diferitele opțiuni și setări care vă sunt disponibile. În acest tutorial, vă vom ghida prin întregul proces de configurare a taxelor în WooCommerce.
Pasul 1: Activați taxele WooCommerce
Pentru a începe, va trebui să activați taxele pentru magazinul dvs. În tabloul de bord WordPress, navigați la WooCommerce > Setări . Asigurați-vă că fila General este selectată și căutați opțiunea Activare taxe :
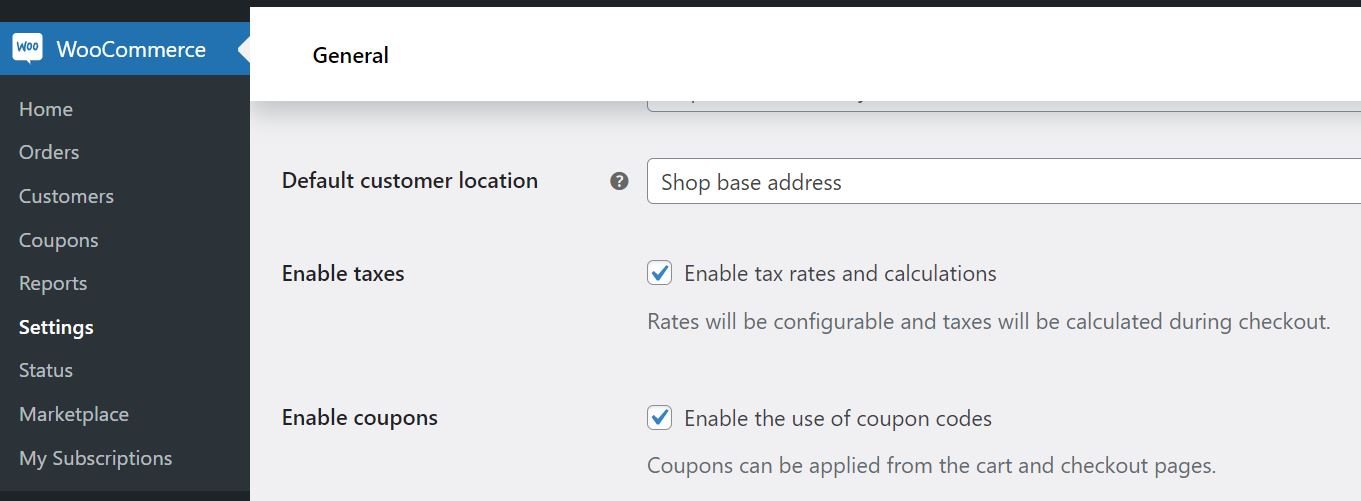
Bifați caseta însoțitoare, apoi faceți clic pe butonul Salvare modificări . Aceasta va crea o filă nouă pentru taxe în setările dvs. WooCommerce.
Pasul 2: Configurați setările fiscale
Acum puteți începe să vă configurați opțiunile fiscale, îndreptându-vă către fila Tax nou creată în setările WooCommerce:

În primul rând, va trebui să decideți dacă doriți ca prețurile produselor să includă sau fără taxe. Dacă optați pentru aceasta din urmă, taxele vor fi calculate și adăugate la factura fiecărui utilizator în timpul plății.
Apoi, puteți alege locația pe care doriți să se bazeze calculele taxelor. Faceți clic pe meniul derulant și selectați una dintre următoarele opțiuni: Adresa de expediere a clientului , Adresa bazei clienților sau Adresa bazei magazinului . Dacă alegeți a treia opțiune, taxele vor fi bazate pe locația magazinului dvs.
De asemenea, va trebui să setați clasa de expediere. Încă o dată, aveți câteva opțiuni din care să alegeți:
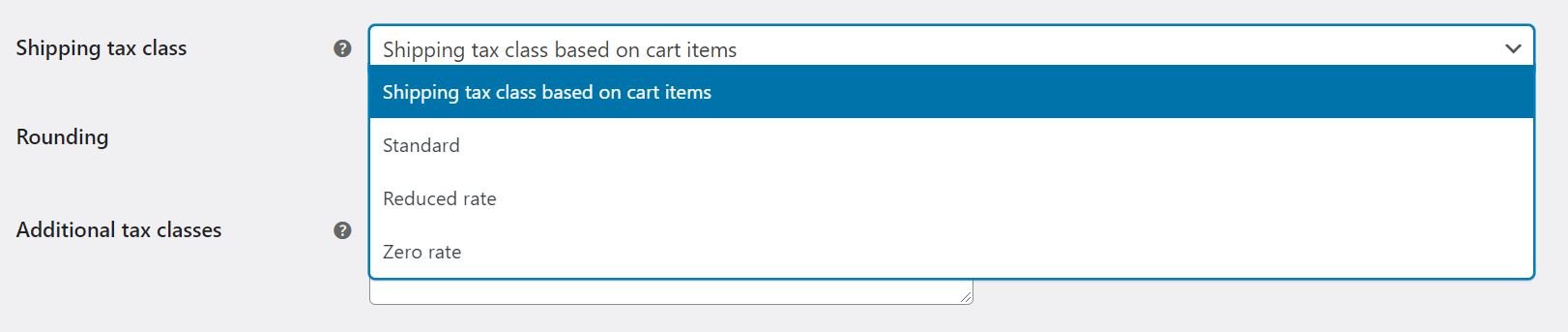
În mod implicit, clasa de taxe de expediere se bazează pe articolele din coșul utilizatorului. De exemplu, dacă un utilizator cumpără un articol care se încadrează într-o cotă fiscală diferită, taxa de transport va fi calculată la o rată similară. Dacă acest lucru nu este permis în jurisdicția dvs. fiscală, puteți alege o altă clasă de impozitare.
De asemenea, puteți activa rotunjirea taxelor la nivel subtotal, mai degrabă decât pe linie:
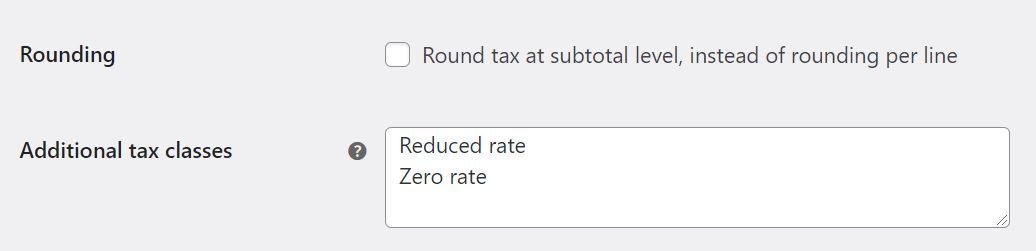
WooCommerce vă permite, de asemenea, să creați noi clase de taxe. Pe lângă tariful standard implicit, aveți două opțiuni suplimentare: Rată redusă și Rată zero . Pentru a adăuga o altă clasă, pur și simplu introduceți numele în câmp (o clasă pe linie). Mai târziu, vă vom arăta cum să configurați complet rate de impozitare suplimentare în WooCommerce.
Apoi, puteți alege dacă prețurile produselor afișate în partea din față a magazinului dvs. vor include sau fără taxe. De asemenea, puteți configura aceleași setări pentru prețurile afișate în coș și în timpul plății:
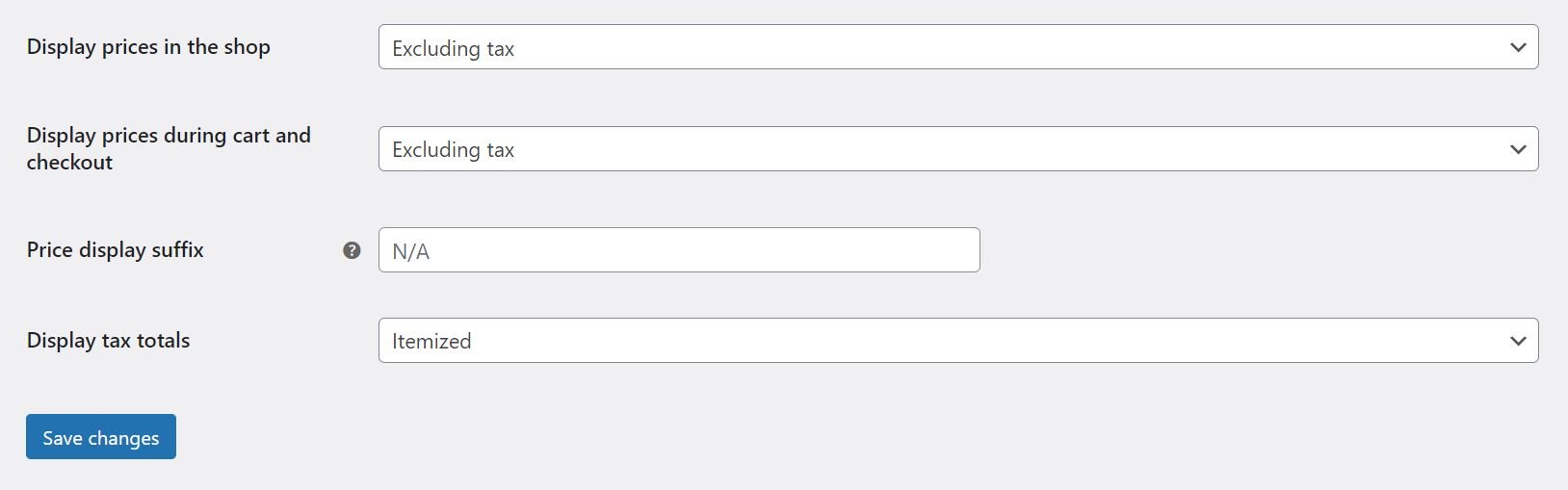
În plus, puteți personaliza textul care va fi afișat alături de prețurile produselor dvs. Acest lucru le permite utilizatorilor să știe dacă prețul include sau fără taxe. WooCommerce oferă doi substituenți în acest scop: {price_including_tax} și {price_excluding_tax} .

În cele din urmă, veți vedea opțiunea Afișare totalul taxelor . Aceasta vă permite să alegeți dacă doriți ca mai multe taxe să fie afișate ca un singur total în timpul plății sau ca o listă detaliată.
Asta e! Am acoperit toate opțiunile fiscale disponibile cu WooCommerce. Când sunteți mulțumit de setările dvs., faceți clic pe butonul Salvați modificările din partea de jos a paginii.
Pasul 3: Configurați cotele de impozitare
Mai devreme, am menționat că WooCommerce vine cu trei tipuri de clase de taxe: cotă standard, cotă redusă și cotă zero. De asemenea, v-am arătat cum să adăugați o nouă clasă de taxe. Acum, să vedem cum să configurați cotele de impozitare pentru magazinul dvs.
În setările fiscale, faceți clic pe clasa de taxe pe care doriți să o configurați. Pentru acest tutorial, vom lucra cu tarife standard :
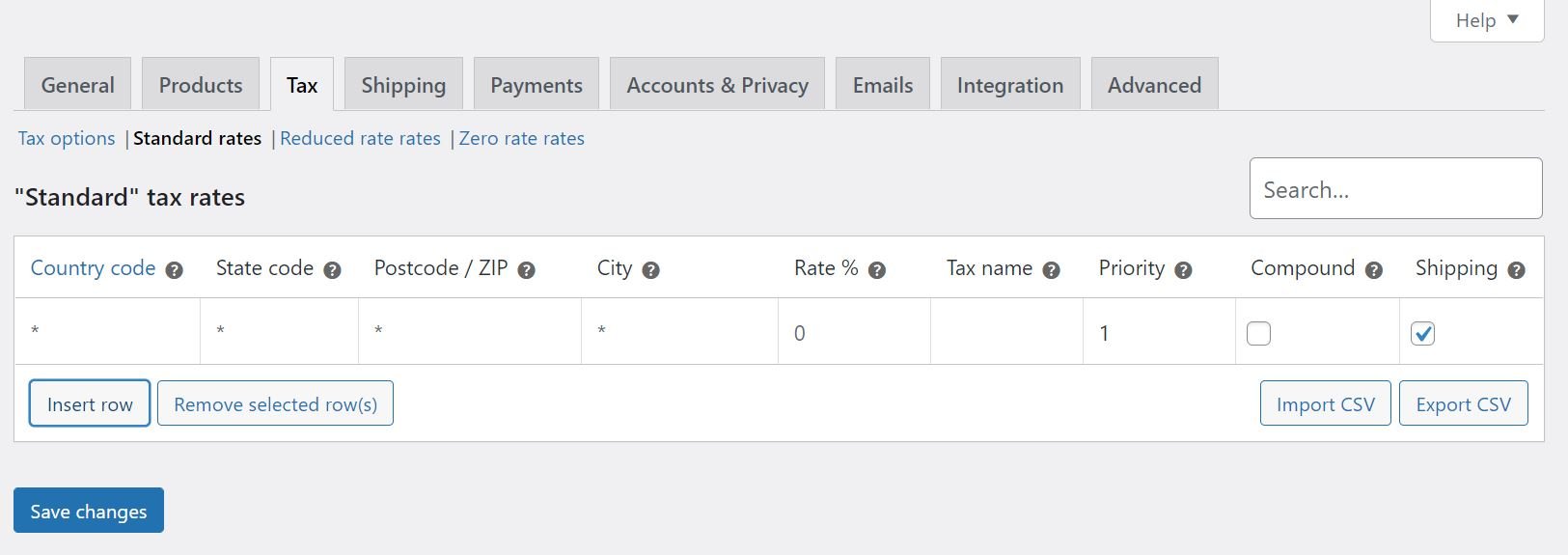
Pentru a adăuga o nouă cotă de impozitare, faceți clic pe opțiunea Inserare rând . Veți putea apoi să introduceți informațiile relevante în câmpurile disponibile. Să ne uităm la atributele pentru fiecare cotă de impozitare:
- Codul tarii. Specificați un cod de țară din 2 cifre pentru tarif. Puteți utiliza codurile ISO 3166-1 alfa-2 pentru a căuta codurile oficiale pentru fiecare țară. Dacă nu doriți să specificați o anumită țară, puteți lăsa acest câmp necompletat.
- Codul de stat. Introduceți un cod de stat din 2 cifre pentru tarif (unde este cazul). Dacă doriți să aplicați tariful în toate statele, nu este necesar să introduceți un cod.
- Cod postal. Introduceți codurile poștale pentru tarif. Puteți separa fiecare cod cu punct și virgulă (;) și puteți utiliza metacaractere și intervale (de exemplu, puteți introduce „50” pentru a aplica rata tuturor codurilor poștale care încep cu acele două cifre).
- Oraș. Specificați orașul (sau orașele) în care se aplică această cotă de impozitare.
- Rată. Introduceți cota de impozitare, folosind patru zecimale. De exemplu, ați introduce „30.000” pentru o rată de impozitare de 30%.
- Nume fiscal. Introduceți un nume pentru rata de impozitare, cum ar fi „Taxa pe vânzări” sau „TVA”.
- Prioritate. Alegeți o prioritate pentru această cotă de impozitare. Rețineți că puteți utiliza o rată de potrivire pentru fiecare prioritate. Pentru a defini mai multe rate de impozitare pentru aceeași zonă, va trebui să specificați o prioritate diferită pentru fiecare cotă.
- Compus. Bifați această casetă dacă doriți ca rata să fie aplicată peste toate celelalte taxe.
- Livrare. Selectați această opțiune dacă tariful se aplică taxelor de transport.
Când sunteți gata, faceți clic pe Salvați modificările . Iată un exemplu de configurare fiscală pentru un magazin WooCommerce:
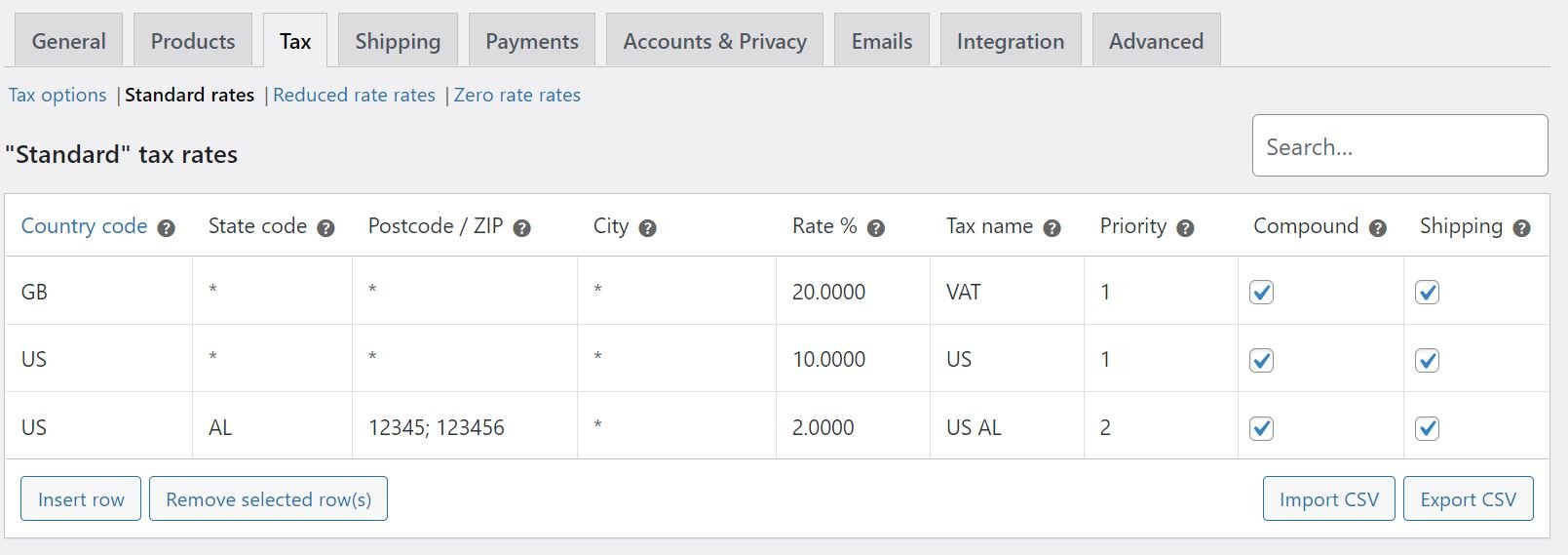
De asemenea, puteți importa sau exporta cote de impozitare făcând clic pe butonul Import CSV sau Export CSV . Dacă doriți să ștergeți o cotă de impozitare, selectați pur și simplu rândul relevant și faceți clic pe Eliminați rândul(ele) selectat(e) .
Amintiți-vă că puteți configura și cote de impozitare pentru celelalte clase de impozitare: cotă redusă și cotă zero. Va trebui doar să selectați clasa de impozitare din partea de sus a paginii.
Pasul 4: Vizualizați rapoartele fiscale
Odată ce ați configurat taxele, puteți accesa funcția de raportare a taxelor în WooCommerce. Accesați WooCommerce > Rapoarte > Taxe :
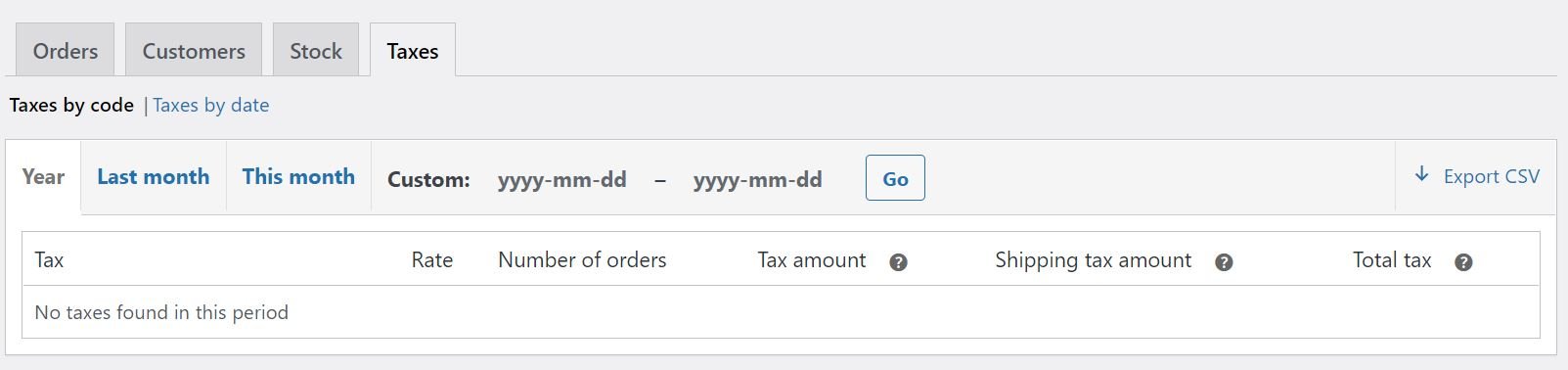
Dacă selectați Taxe după dată , puteți vizualiza rapoartele fiscale pe baza cronologiei pe care o alegeți. Între timp, dacă selectați Taxe după cod , veți avea acces la datele pentru fiecare cotă de impozitare din magazinul dvs.
Concluzie
Configurarea taxelor pentru magazinul dvs. online poate fi o muncă destul de obositoare. Din fericire, WooCommerce vă permite să vă configurați ratele de impozitare și calculele în doar câteva clicuri.
În această postare, v-am arătat cum să configurați taxe în WooCommerce în patru pași simpli:
- Activează ratele de impozitare și calculele taxelor din setările dvs. WooCommerce.
- Configurați câteva setări de bază, cum ar fi clasele de taxe de expediere și rotunjirea taxelor.
- Configurați cote de impozitare în funcție de diferite țări și state.
- Vizualizați rapoartele dvs. fiscale.
Aveți întrebări despre configurarea taxelor în WooCommerce? Anunțați-ne în secțiunea de comentarii de mai jos!
Imagine prezentată prin VectorHot / shutterstock.com
