Come impostare le tasse in WooCommerce
Pubblicato: 2021-11-01Gestire un negozio online comporta molti vantaggi, ma dover calcolare le tasse non è uno di questi. Questo compito può sembrare un po' scoraggiante, soprattutto se non l'hai mai fatto prima. Fortunatamente, WooCommerce fornisce un semplice processo di configurazione per aiutarti a portare a termine il lavoro in modo rapido ed efficiente.
In questo post, daremo un'occhiata più da vicino a come funzionano le tasse di WooCommerce. Ti mostreremo anche come configurarli. Iniziamo!
Cosa devi sapere sulle tasse di WooCommerce
Quando vendi prodotti o servizi online, dovrai incorporare le tasse nel prezzo del prodotto e nei costi di spedizione. Se hai un negozio WooCommerce, non è necessario utilizzare strumenti aggiuntivi per questo processo. Questo perché questa popolare piattaforma di e-commerce è dotata di diverse funzionalità e impostazioni per aiutarti a iniziare.
WooCommerce ti consente di calcolare e impostare le tue tasse in base alle leggi e ai regolamenti del paese in cui è registrata la tua attività. Tuttavia, potresti comunque voler chiedere una consulenza professionale da un contabile o da un esperto legale. Questo può aiutarti a assicurarti di utilizzare aliquote fiscali precise e che il tuo negozio rispetti le norme fiscali locali.
Come impostare le tasse in WooCommerce (in 4 passaggi)
Come accennato, WooCommerce rende molto facile impostare le tasse per il tuo negozio. Tuttavia, potresti sentirti un po' sopraffatto dalle diverse opzioni e impostazioni a tua disposizione. In questo tutorial, ti guideremo attraverso l'intero processo di impostazione delle tasse in WooCommerce.
Passaggio 1: abilita le tasse WooCommerce
Per iniziare, dovrai abilitare le tasse per il tuo negozio. Nella dashboard di WordPress, vai su WooCommerce > Impostazioni . Assicurati che la scheda Generale sia selezionata e cerca l'opzione Abilita tasse :
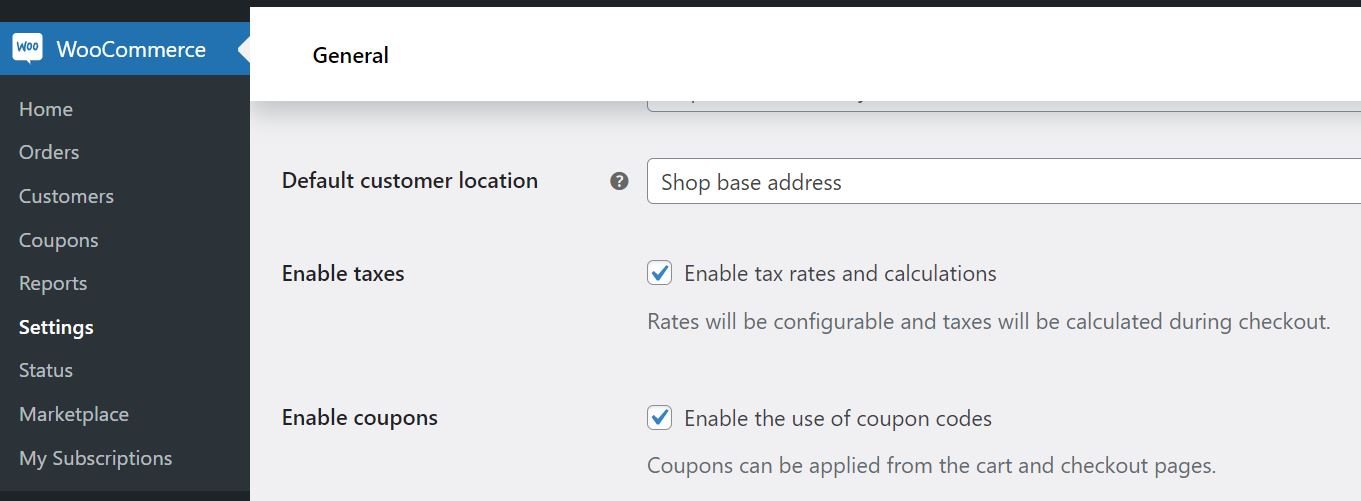
Seleziona la casella di accompagnamento, quindi fai clic sul pulsante Salva modifiche . Questo creerà una nuova scheda per le tasse nelle impostazioni di WooCommerce.
Passaggio 2: configura le tue impostazioni fiscali
Ora puoi iniziare a configurare le tue opzioni fiscali andando alla scheda Tasse appena creata nelle impostazioni di WooCommerce:

Innanzitutto, dovrai decidere se desideri che i prezzi dei prodotti siano comprensivi o escluse le tasse. Se si opta per quest'ultimo, le tasse verranno calcolate e aggiunte alla fattura di ciascun utente in fase di checkout.
Successivamente, puoi scegliere la località su cui desideri basare i calcoli delle tasse. Fare clic sul menu a discesa e selezionare una delle seguenti opzioni: Indirizzo di spedizione del cliente , Indirizzo della base del cliente o Indirizzo della base del negozio . Se scegli la terza opzione, le tasse saranno basate sulla posizione del tuo negozio.
Dovrai anche impostare la classe di spedizione. Ancora una volta, hai alcune opzioni tra cui scegliere:
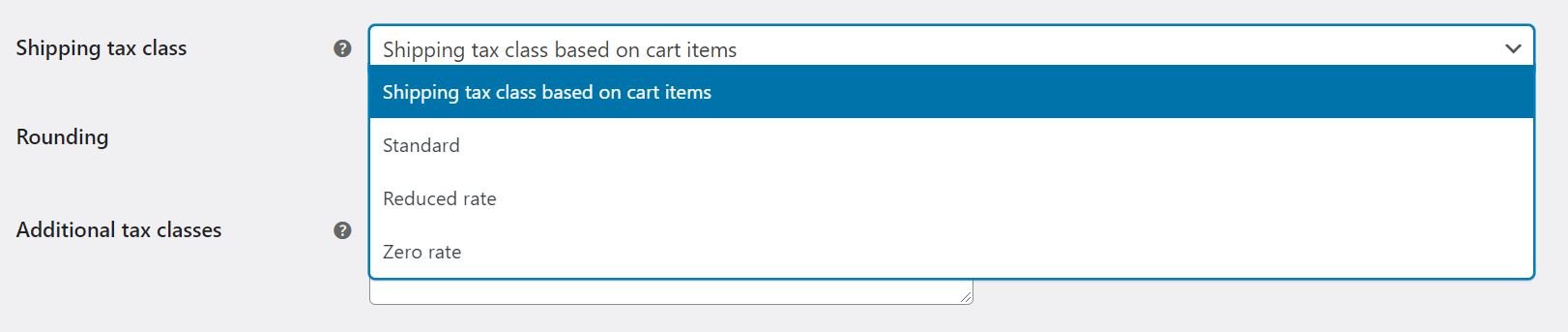
Per impostazione predefinita, la classe di tassa di spedizione si basa sugli articoli nel carrello dell'utente. Ad esempio, se un utente acquista un articolo che rientra in un'aliquota fiscale diversa, la tassa di spedizione verrà calcolata con un'aliquota simile. Se ciò non è consentito nella tua giurisdizione fiscale, puoi scegliere una classe fiscale diversa.
Puoi anche abilitare l'arrotondamento delle imposte a livello di totale parziale, anziché per riga:
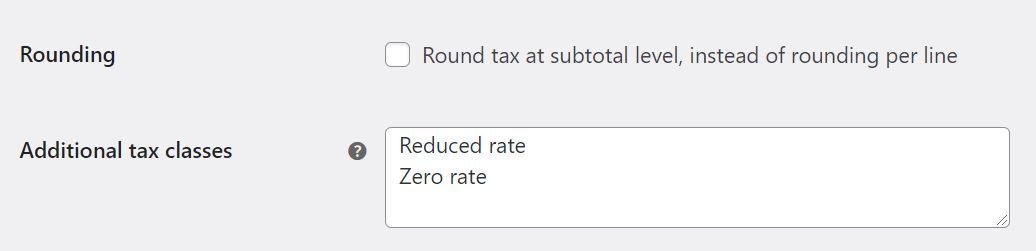
WooCommerce ti consente anche di creare nuove classi fiscali. Oltre alla tariffa standard predefinita, hai due opzioni aggiuntive: tariffa ridotta e tariffa zero . Per aggiungere un'altra classe, inserisci semplicemente il nome nel campo (una classe per riga). Più avanti, ti mostreremo come impostare completamente le aliquote fiscali aggiuntive in WooCommerce.
Successivamente, puoi scegliere se i prezzi dei prodotti visualizzati sul front-end del tuo negozio saranno comprensivi o escluse le tasse. Puoi anche configurare le stesse impostazioni per i prezzi visualizzati nel carrello e durante il checkout:
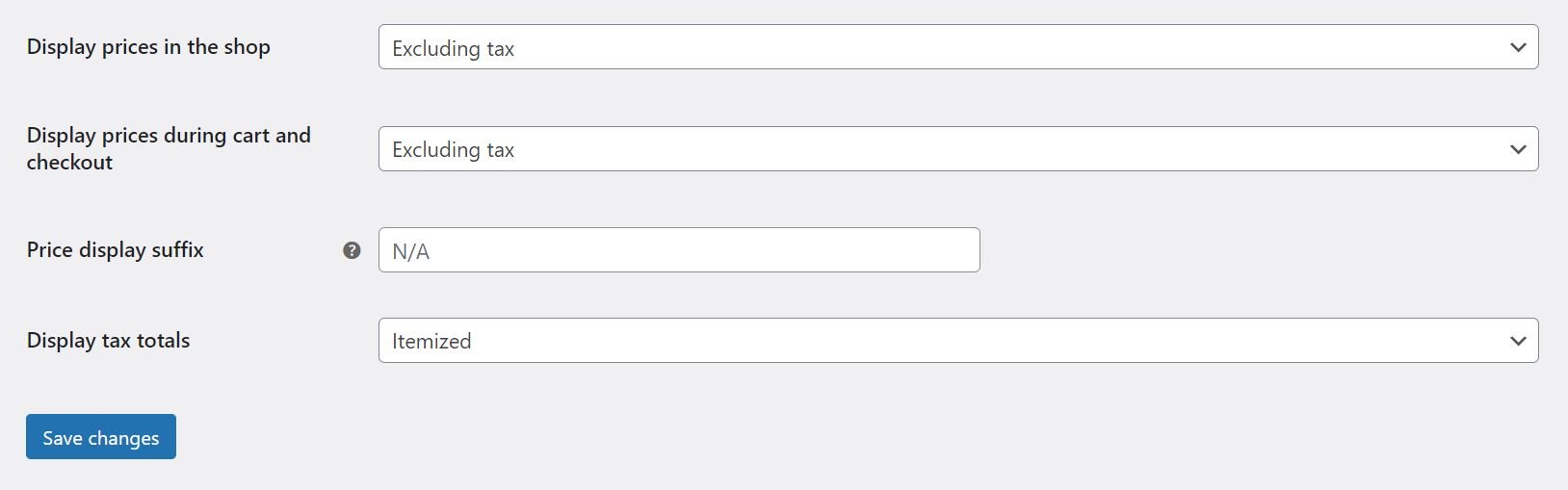
Inoltre, puoi personalizzare il testo che verrà visualizzato insieme ai prezzi dei tuoi prodotti. Ciò consente agli utenti di sapere se il prezzo è comprensivo o escluse le tasse. WooCommerce fornisce due segnaposto per questo scopo: {price_inclusive_tax} e {price_ Exclusive_tax} .

Infine, vedrai l'opzione Visualizza i totali delle tasse . Ciò ti consente di scegliere se desideri visualizzare più tasse come un unico totale durante il checkout o come un elenco dettagliato.
Questo è tutto! Abbiamo coperto tutte le opzioni fiscali disponibili con WooCommerce. Quando sei soddisfatto delle tue impostazioni, fai clic sul pulsante Salva modifiche in fondo alla pagina.
Passaggio 3: imposta le aliquote fiscali
In precedenza, abbiamo menzionato che WooCommerce viene fornito con tre tipi di classi fiscali: aliquota standard, aliquota ridotta e aliquota zero. Ti abbiamo anche mostrato come aggiungere una nuova classe fiscale. Ora, diamo un'occhiata a come impostare le aliquote fiscali per il tuo negozio.
Nelle tue impostazioni fiscali, fai clic sulla classe fiscale che desideri configurare. Per questo tutorial, lavoreremo con le tariffe standard :
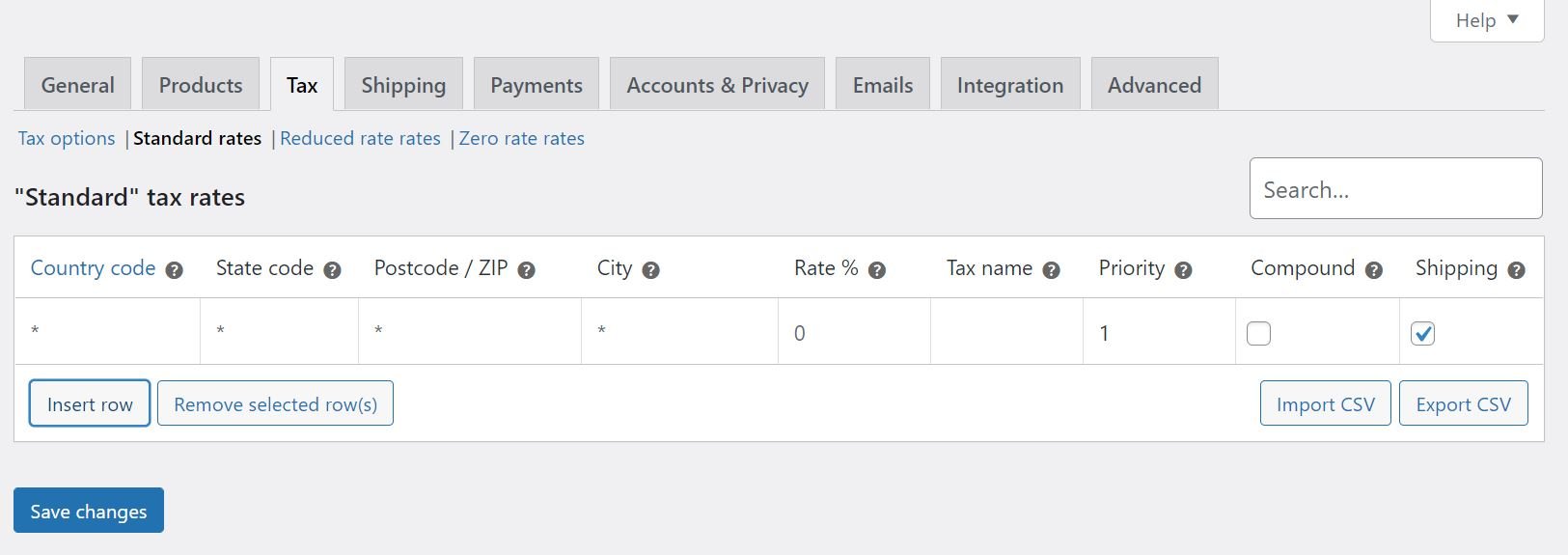
Per aggiungere una nuova aliquota fiscale, fare clic sull'opzione Inserisci riga . Potrai quindi inserire le informazioni rilevanti nei campi disponibili. Diamo un'occhiata agli attributi per ciascuna aliquota fiscale:
- Prefisso internazionale. Specificare un codice paese a 2 cifre per la tariffa. Puoi utilizzare i codici ISO 3166-1 alpha-2 per cercare i codici ufficiali per ogni paese. Se non desideri specificare un Paese in particolare, puoi lasciare vuoto questo campo.
- Codice di Stato. Inserisci un codice di stato a 2 cifre per la tariffa (se applicabile). Se vuoi applicare la tariffa a tutti gli stati, non è necessario inserire un codice.
- Codice di avviamento postale. Inserisci i codici postali per la tariffa. Puoi separare ciascun codice con un punto e virgola (;) e utilizzare caratteri jolly e intervalli (ad esempio puoi inserire "50" per applicare la tariffa a tutti i codici postali che iniziano con queste due cifre).
- Città. Specificare la città (o le città) in cui è applicabile questa aliquota fiscale.
- Valutare. Immettere l'aliquota fiscale, utilizzando quattro cifre decimali. Ad esempio, devi inserire "30.000" per un'aliquota fiscale del 30%.
- Nome Fiscale. Inserisci un nome per la tua aliquota fiscale, ad esempio "Imposta sulle vendite" o "IVA".
- Priorità. Scegli una priorità per questa aliquota fiscale. Tieni presente che puoi utilizzare un tasso di corrispondenza per priorità. Per definire più aliquote fiscali per la stessa area, dovrai specificare una priorità diversa per ciascuna tariffa.
- Composto. Seleziona questa casella se desideri che la tariffa venga applicata in aggiunta a tutte le altre tasse.
- Spedizione. Seleziona questa opzione se la tariffa si applica alle spese di spedizione.
Quando sei pronto, fai clic su Salva modifiche . Ecco un esempio di configurazione fiscale per un negozio WooCommerce:
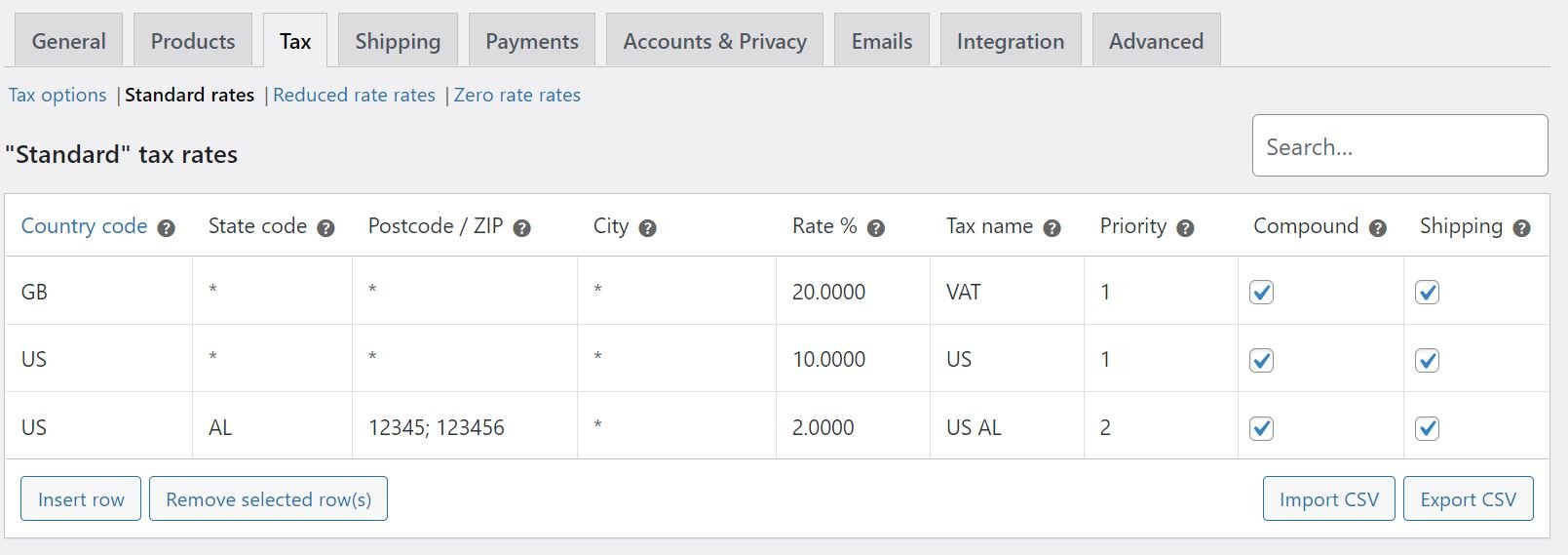
Puoi anche importare o esportare le aliquote fiscali facendo clic sul pulsante Importa CSV o Esporta CSV . Se desideri eliminare un'aliquota fiscale, seleziona semplicemente la riga pertinente e fai clic su Rimuovi righe selezionate .
Ricorda che puoi impostare aliquote fiscali anche per le altre classi di imposta: aliquota ridotta e aliquota zero. Dovrai solo selezionare la classe fiscale dalla parte superiore della pagina.
Passaggio 4: visualizza i tuoi rapporti fiscali
Una volta impostate le tasse, puoi accedere alla funzione di dichiarazione dei redditi in WooCommerce. Vai a WooCommerce > Rapporti > Tasse :
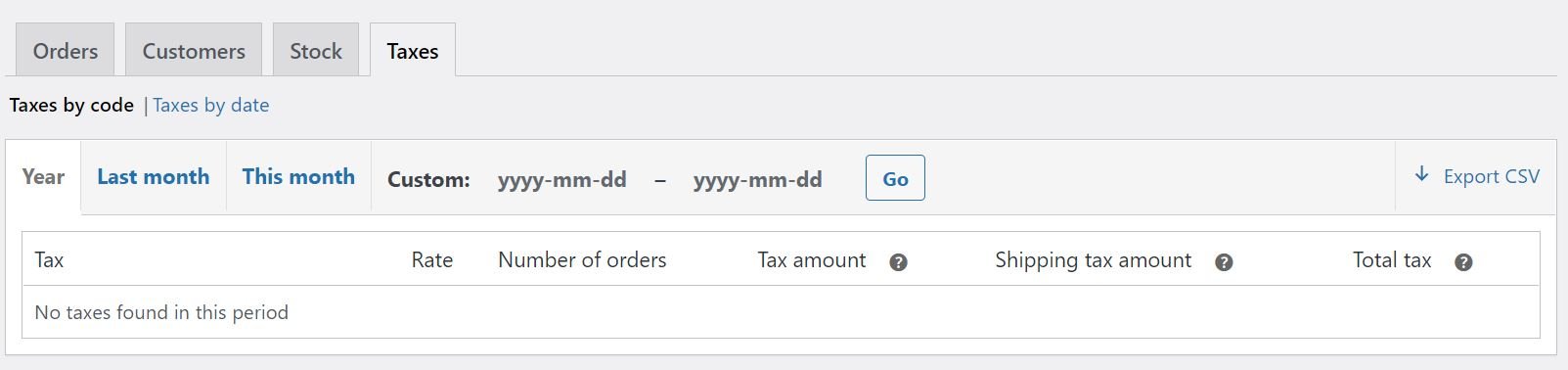
Se selezioni Tasse per data , puoi visualizzare i tuoi rapporti fiscali in base alla sequenza temporale scelta. Nel frattempo, se selezioni Tasse per codice , avrai accesso ai dati per ciascuna aliquota fiscale nel tuo negozio.
Conclusione
Impostare le tasse per il tuo negozio online può essere un lavoro piuttosto noioso. Fortunatamente, WooCommerce ti consente di configurare le aliquote fiscali e i calcoli in pochi clic.
In questo post, ti abbiamo mostrato come impostare le tasse in WooCommerce in quattro semplici passaggi:
- Abilita le aliquote fiscali e il calcolo delle tasse dalle impostazioni di WooCommerce.
- Configura alcune impostazioni di base, come classi di tasse di spedizione e arrotondamento delle tasse.
- Imposta aliquote fiscali in base a paesi e stati diversi.
- Visualizza i tuoi rapporti fiscali.
Hai domande sulla configurazione delle tasse in WooCommerce? Fatecelo sapere nella sezione commenti qui sotto!
Immagine in primo piano tramite VectorHot / shutterstock.com
