İlerleme Çubuğu ile Form Nasıl Yapılır
Yayınlanan: 2022-04-22Bir forma nasıl ilerleme çubuğu ekleyeceğinizi bilmek ister misiniz?
Formunuzda bir ilerleme çubuğu olması, ziyaretçinizi ilerlemeleri hakkında bilgilendirerek formdan vazgeçmeyi azaltmaya yardımcı olur.
Aşağıda formunuza nasıl bir tane ekleyeceğinizi göstereceğiz.
Formlardaki İlerleme Çubuğu Nedir?
İlerleme çubukları, kullanıcılara formunuzda kaç sayfa olduğunu ve o anda hangi sayfada olduklarını gösteren görsel özelliklerdir.
İlerleme göstergeleri de bilindiği gibi, formu doldururken kullanıcının genel ilerlemesini izleyecek ve gösterecektir.
İlerleme Çubuğu ile Form Nasıl Yapılır
İşte atacağımız adımlar:
- WPForms Eklentisini yükleyin
- Yeni Form Oluştur
- Formunuza Sayfa Sonları Ekleyin
- Formunuzu Kaydedin ve Yayınlayın
- Form İlerleme Çubuğunuzu Kontrol Edin
İlerleme çubuğu için ihtiyaç duyacağımız form eklentisini yükleyerek başlayalım.
1. WPForms Eklentisini kurun
İlk olarak, formunuzda bir ilerleme çubuğu olması için bir WPForms Pro Lisansı satın almanız ve ardından WPForms hesabınızda oturum açmanız gerekir. Giriş yaptıktan sonra İndirilenler sekmesine tıklayın.
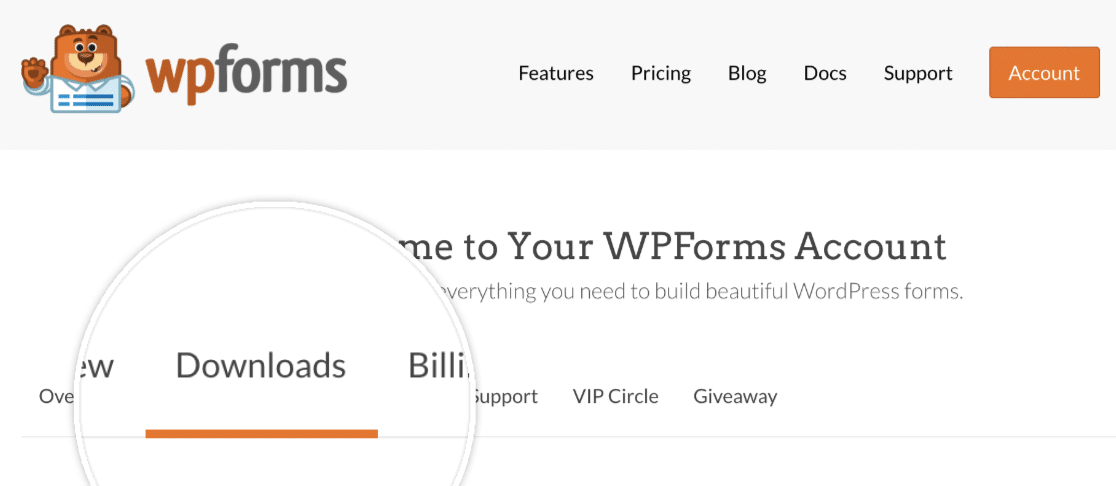
Bu size mevcut tüm lisanslarınızı içeren bir sayfa gösterecektir. Eklentiyi indirmek için lisanslarınızdan birinin yanındaki WPForms İndir düğmesine tıklayın. Bu, WPForms eklentisinin sıkıştırılmış bir dosyasını bilgisayarınıza kaydeder.
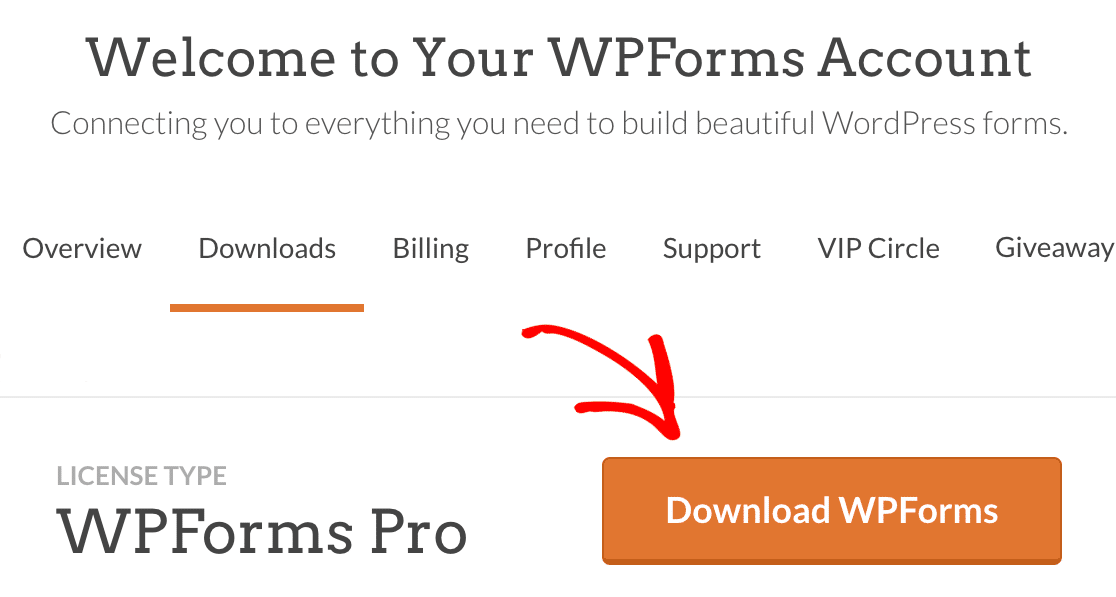
Önemli: Sayfa Sonu alanını içerdiğinden WPForms Pro'ya ihtiyacınız olacak. Formunuzda çeşitli adımlar varsa ve ilerleme çubuğunu göstermek için Sayfa Sonu alanına ihtiyacınız vardır.
Sitenize WPForms Yükleme
Zip dosyanızı indirdikten sonra, WPForms'u yüklemek istediğiniz WordPress sitenize gidin. Ardından, yönetici panosunun içinde Eklentiler » Yeni Ekle'ye gidin ve Eklenti Yükle düğmesini tıklayın.
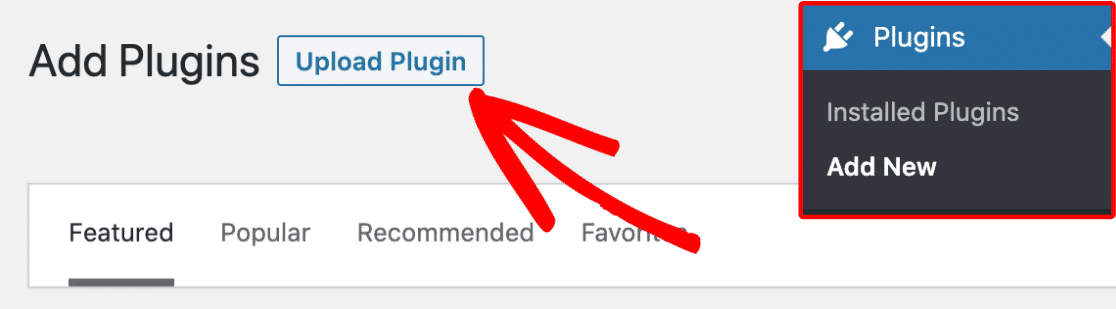
Buradan Dosya Seç düğmesine tıklayın ve az önce indirdiğiniz WPForms zip dosyasını seçin.
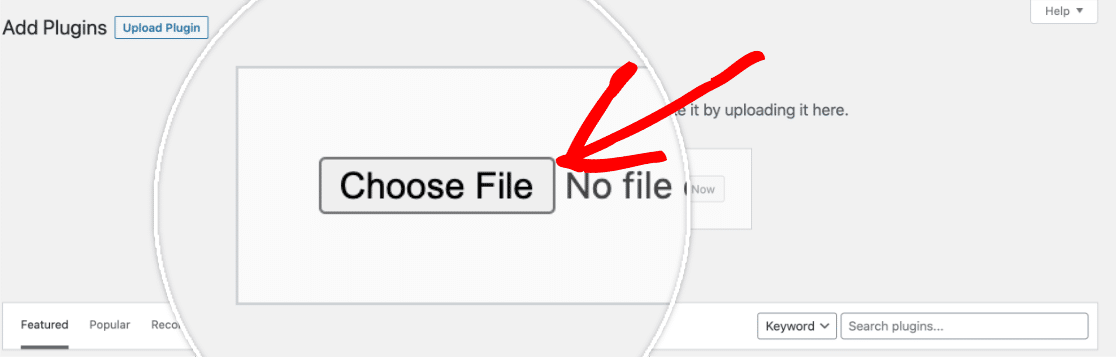
Dosyanız yüklendikten sonra Şimdi Yükle düğmesine tıklayın.
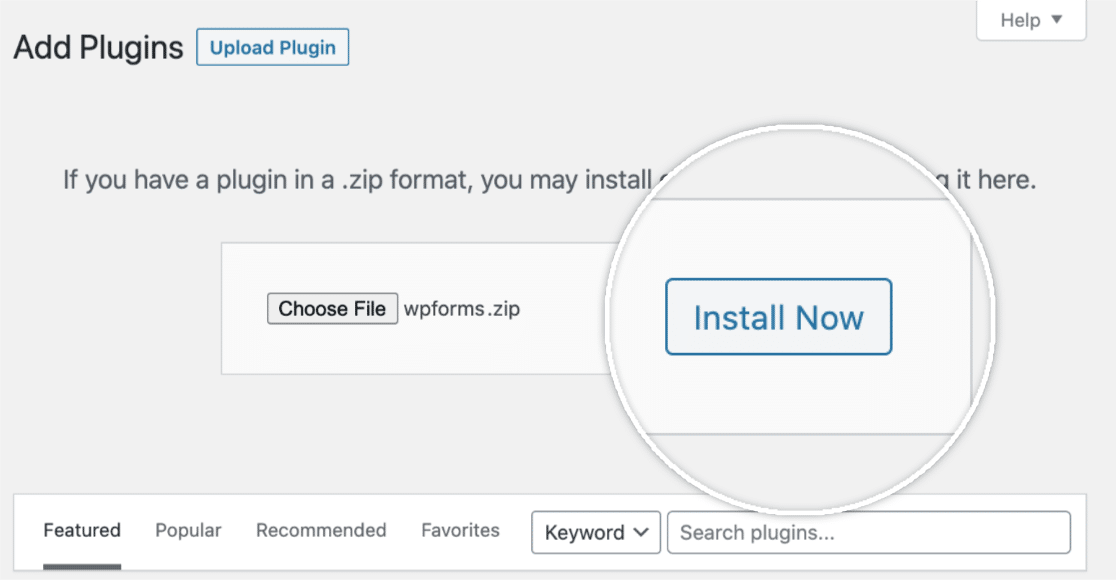
Bu sizin için kurulum sürecini başlatacaktır. Eklenti yüklendikten sonra, sitenizde WPForms'u etkinleştirmek için Eklentiyi Etkinleştir düğmesine tıklayın.
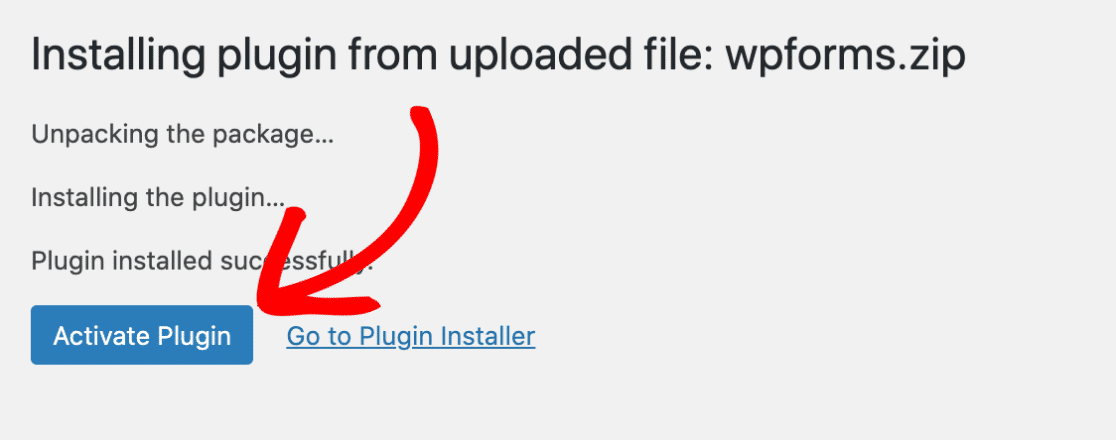
Eklentiyi etkinleştirdikten sonra, otomatik güncellemeler ve eklenti desteği almak için WPForms lisans anahtarınızı doğrulayın. Lisans anahtarınızı eklemek, WordPress panonuzun içinden WPForms eklentilerini kolayca yüklemenize ve etkinleştirmenize de olanak tanır.
Bu kadar! Şimdi devam edip yeni bir form oluşturabiliriz.
2. Yeni Form Oluşturun
Başlamak için WordPress yönetici alanınızda oturum açmanız gerekir. Oradayken, Formlara Genel Bakış sayfasına gitmek için yönetici kenar çubuğundaki WPForms'a tıklayın.
Ardından, yeni bir form oluşturmak için WPForms form oluşturucuyu başlatmak için Yeni Ekle düğmesine tıklayın.
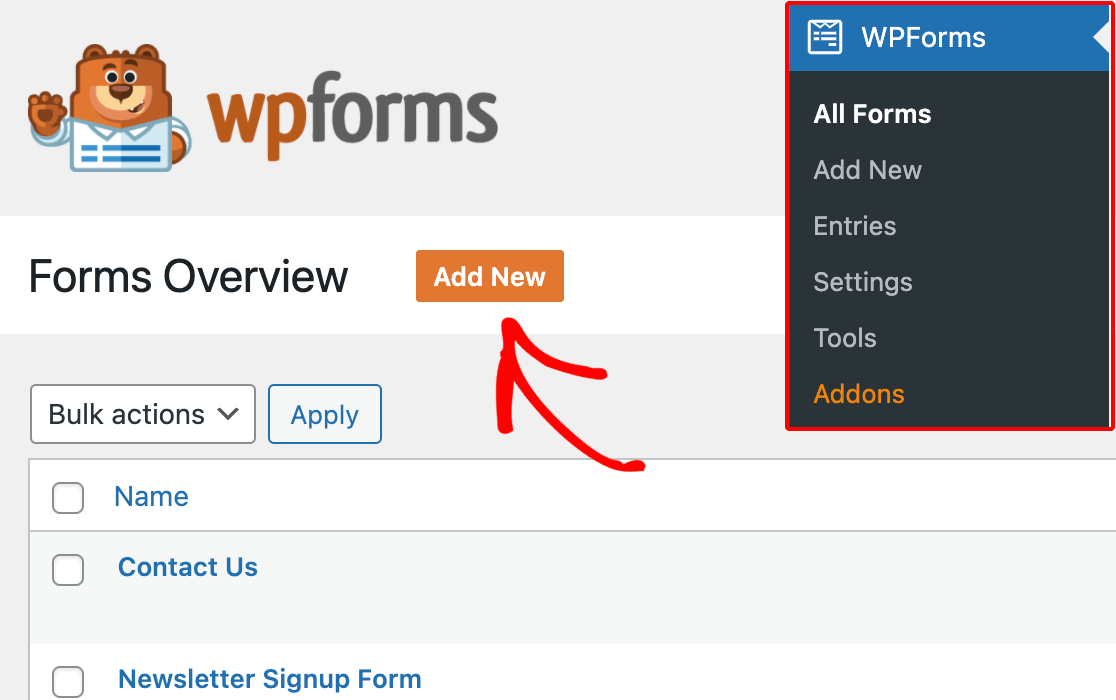
Form oluşturucunun Kurulum sayfasında, Form Adı giriş alanında formunuzu adlandırabilirsiniz.
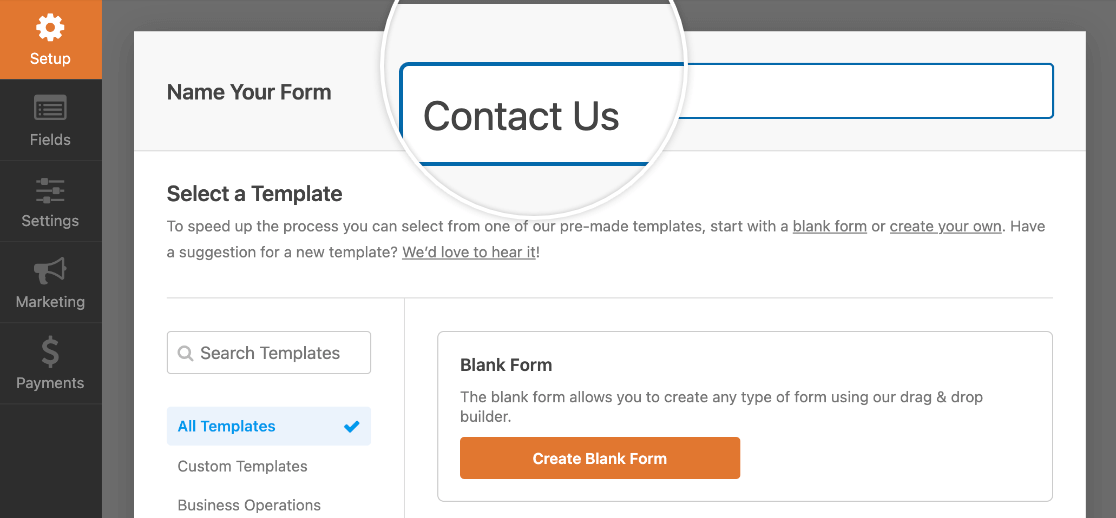
Herhangi bir ad seçilmezse, form adı varsayılan olarak seçtiğiniz şablonun adını alır.
Form Adı alanının altında, Şablon Seç bölümünde yüzlerce form şablonu bulacaksınız. Bunlar, hızlı bir şekilde başlamanıza yardımcı olmak için yaygın olarak kullanılan formların önceden oluşturulmuş şablonlarıdır.
Not: Formunuzu sıfırdan oluşturmak istiyorsanız Boş Form şablonunu kullanın.
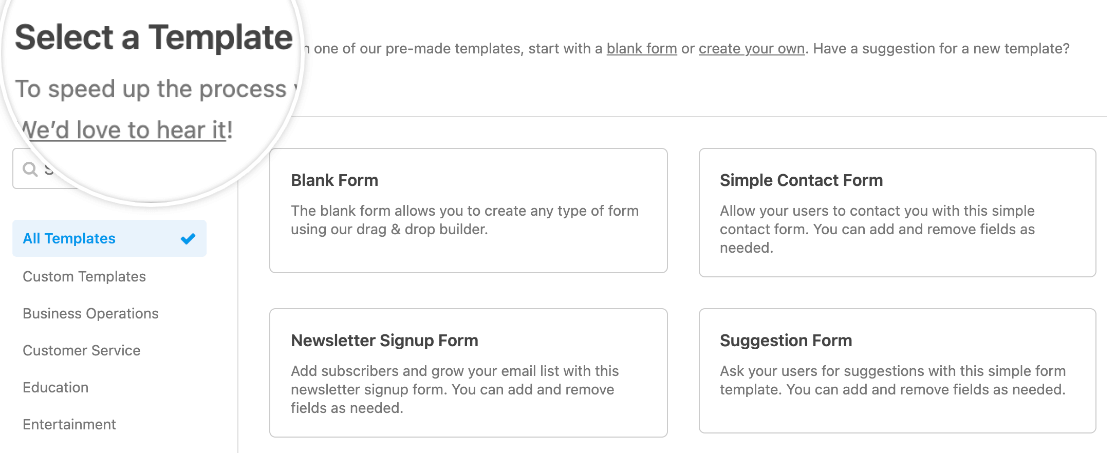
Bir şablon seçmek için soldaki menüdeki kategorileri kullanabilirsiniz. Mevcut seçenekler arasında arama yapmak için şablon kitaplığının sol üst köşesindeki arama çubuğunu da kullanabilirsiniz.
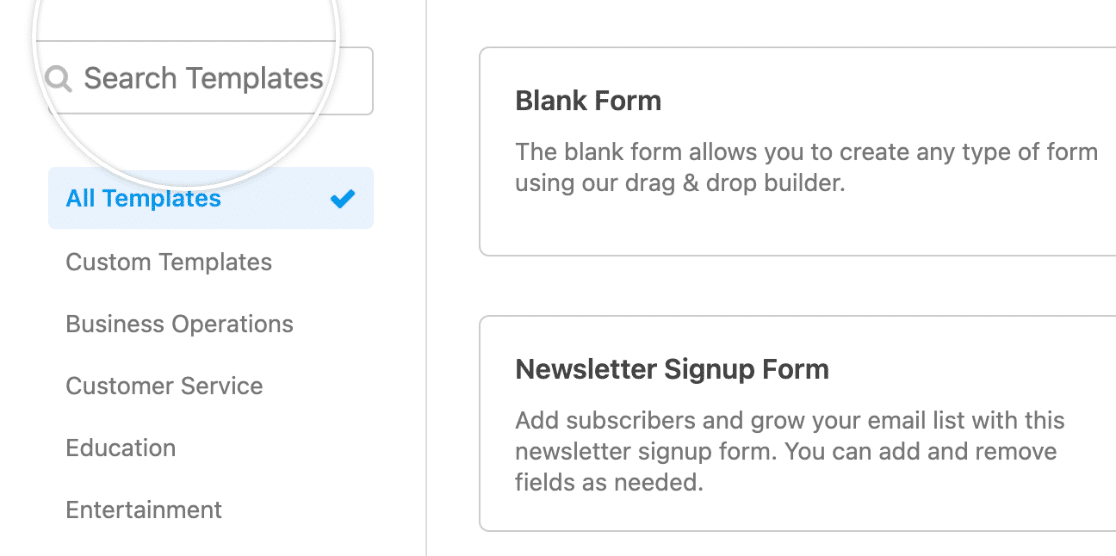
İstediğiniz şablonu bulduğunuzda, üzerine gelin ve Şablonu Kullan düğmesini tıklayın.
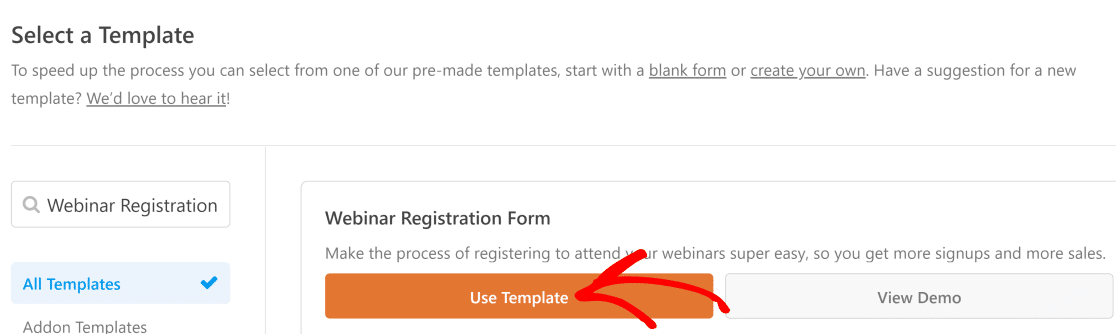
Formunuzu oluştururken herhangi bir zorluk yaşıyorsanız, formunuzu nasıl oluşturacağınız ve tamamen özelleştireceğinizle ilgili ayrıntılı talimatlarımızı okuyun.
3. Formunuza Sayfa Sonları Ekleyin
Artık sayfa sonlarınızı ve bir ilerleme çubuğu eklemeye hazırsınız. Bir sayfa sonu ekleyerek, form otomatik olarak ilerleme çubuğunu içerecektir.
Form oluşturucuyu açtıktan sonra devam edin ve formunuza eklemek istediğiniz alanları ekleyin. Ardından, bir Sayfa Sonu alanını önizleme alanına sürükleyin ve yeni bir form sayfası oluşturmak istediğiniz yere bırakın.
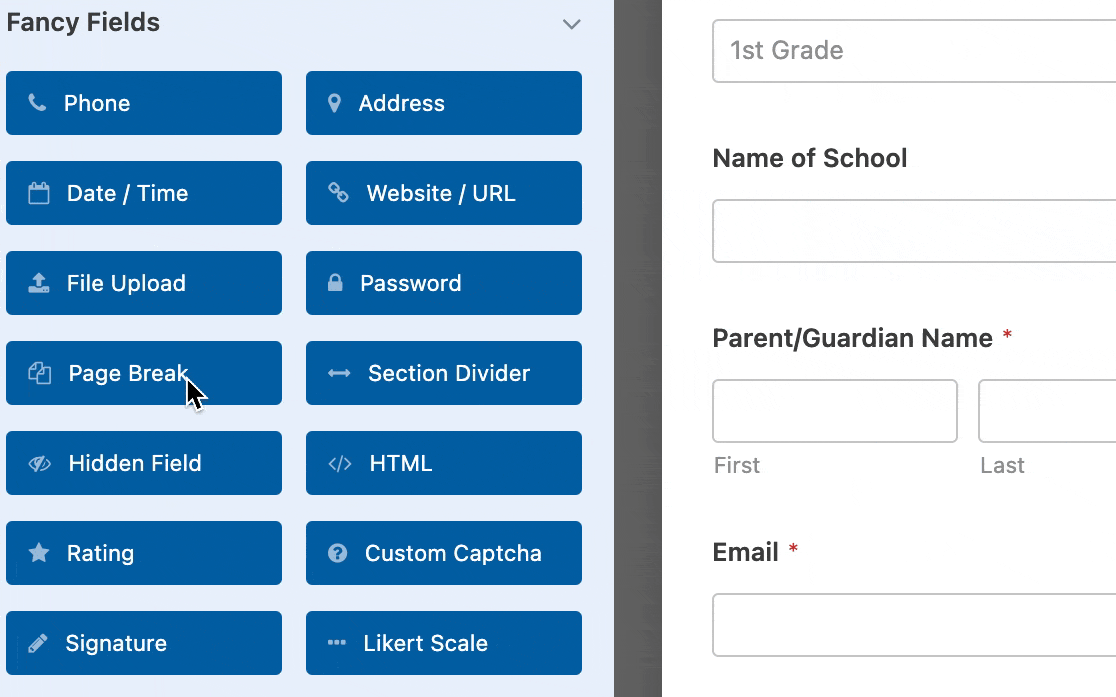

Eklediğiniz her Sayfa Sonu alanı, formu ek sayfalara böler ve gerektiği kadar sayfa ekleyebilirsiniz. Sayfa Sonunu formunuzun farklı bir bölümüne taşımak için, önizleme alanında üzerine tıklayın ve istediğiniz yere sürükleyin.
İlerleme Çubuğunuzu Özelleştirme
Bir Sayfa Sonu ekledikten sonra, önizleme alanında formunuzun üst kısmında bir İlk Sayfa alanının göründüğünü fark edebilirsiniz. Çok sayfalı formunuz için seçeneklere erişmek için İlk Sayfa / İlerleme Göstergesine tıklayın.
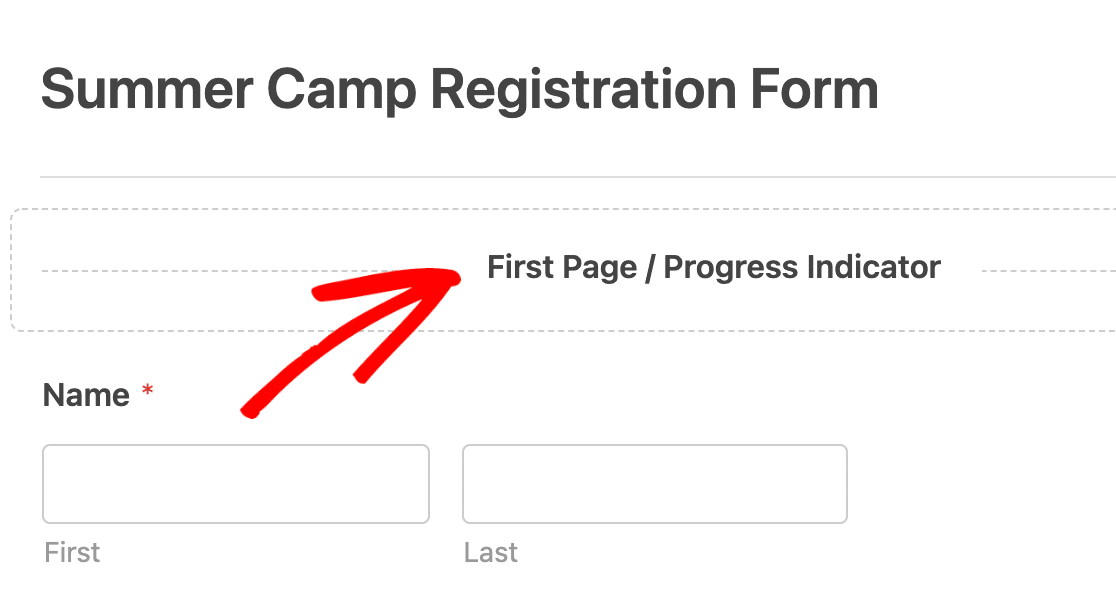
İlerleme Göstergesi açılır menüsünde ilerleme çubuğunuzu özelleştirebilirsiniz.
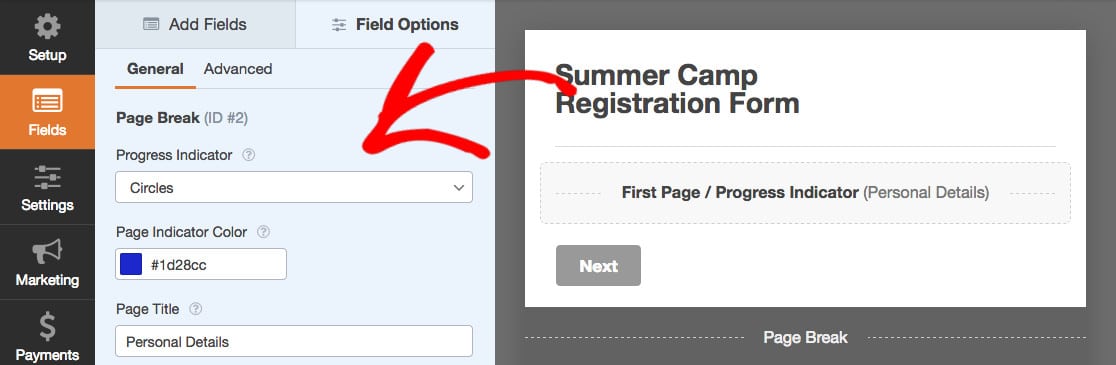
Ardından, üç İlerleme Göstergesi stilinden birini seçebilirsiniz: İlerleme Çubuğu , Daireler veya Bağlayıcı .
İlerleme çubuğu:
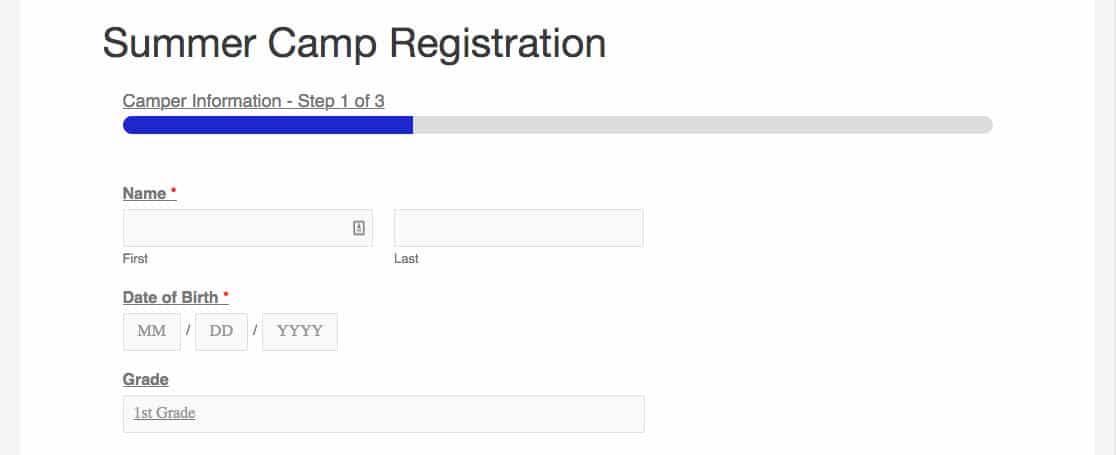
Çevreler:
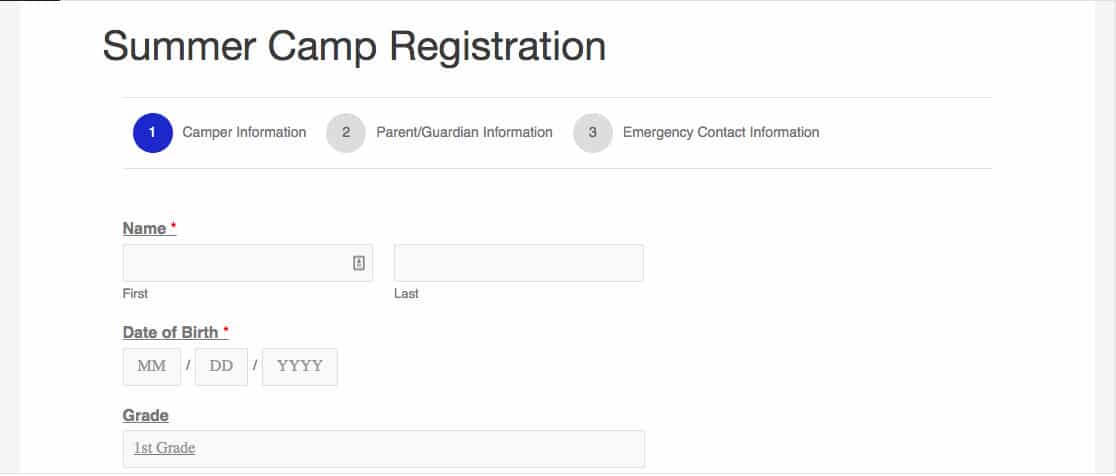
bağlayıcı:
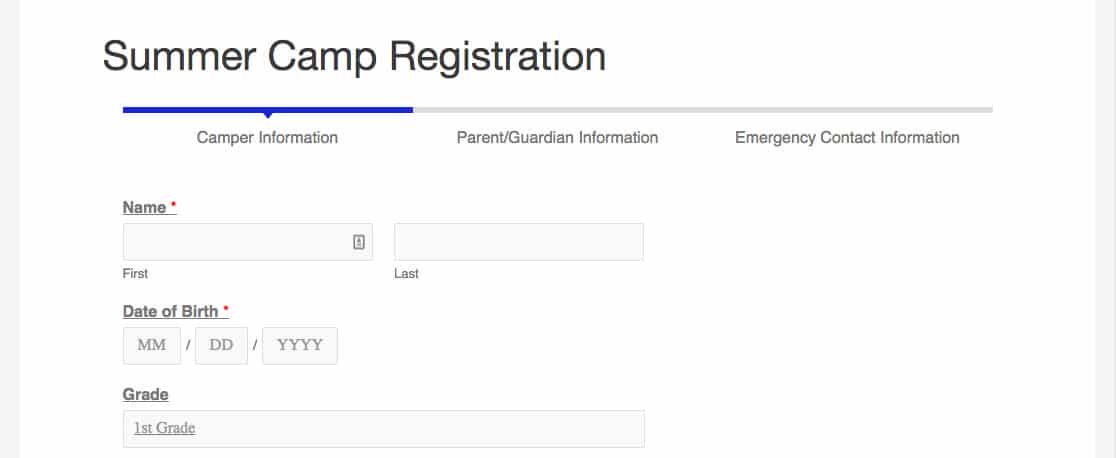
İlerleme Göstergenizin rengini değiştirmek için renk seçiciyi kullanın veya HEX kodunu girin.
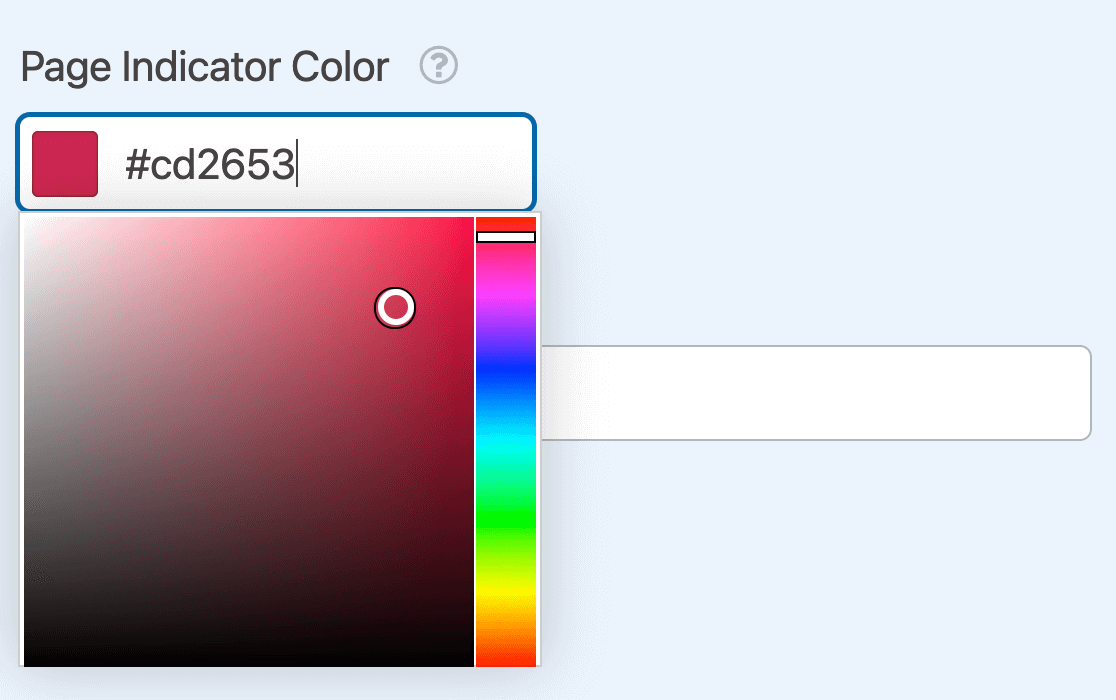
Son olarak, Sayfa Başlığı alanına formunuzun ilk sayfası için bir ad girin.
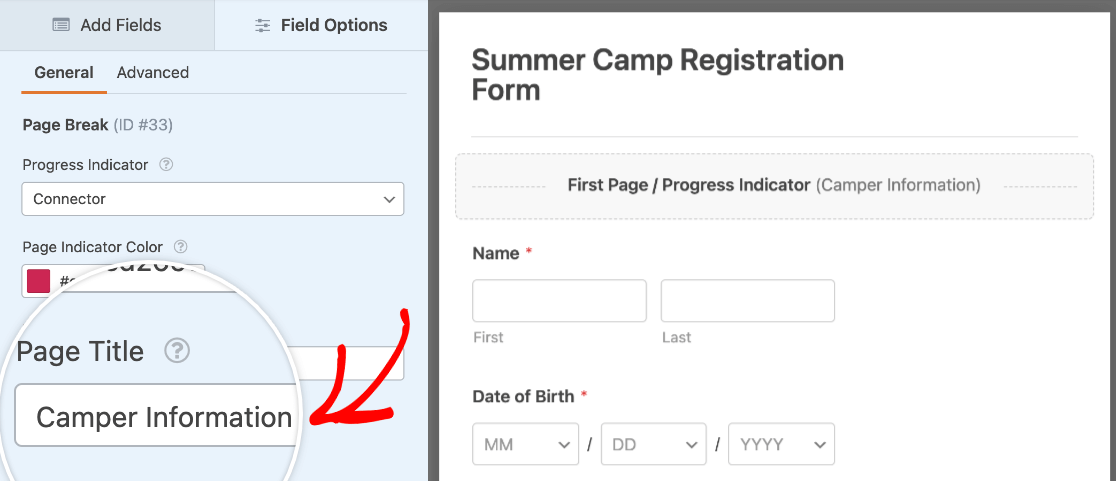
Ancak, formunuzun göründüğü gibi olmasından memnunsanız, Yok'u seçerek ilerleme çubuğunu gizleyebilirsiniz.
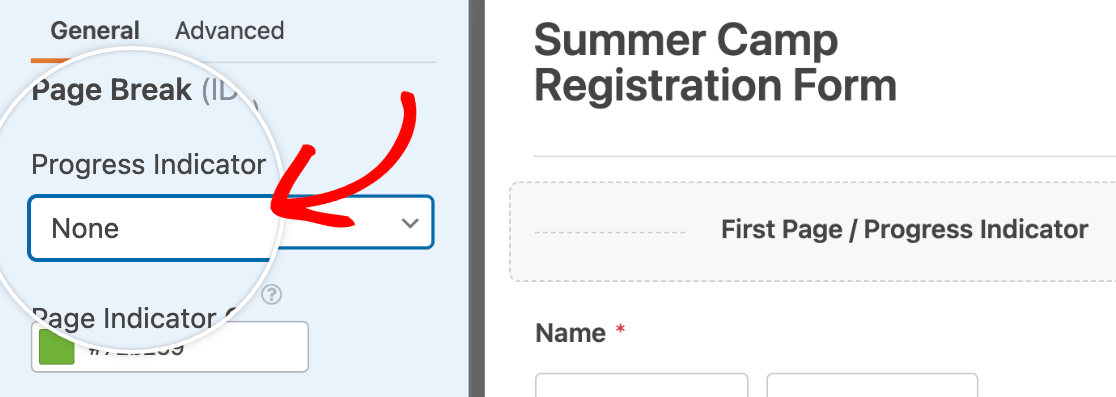
Daha fazla öğrenmek ister misiniz? Bu form özelliğinden tam olarak yararlanmak için çok sayfalı form talimatlarının nasıl oluşturulacağını ve ayrıntıların nasıl özelleştirileceğini tam olarak okuyun.
4. Formunuzu Kaydedin ve Yayınlayın
Formunuzu özelleştirmeyi bitirdikten sonra artık yayınlayabilirsiniz. İlk olarak, form oluşturucunuzun sağ üst köşesindeki büyük turuncu Kaydet düğmesini tıklayın.
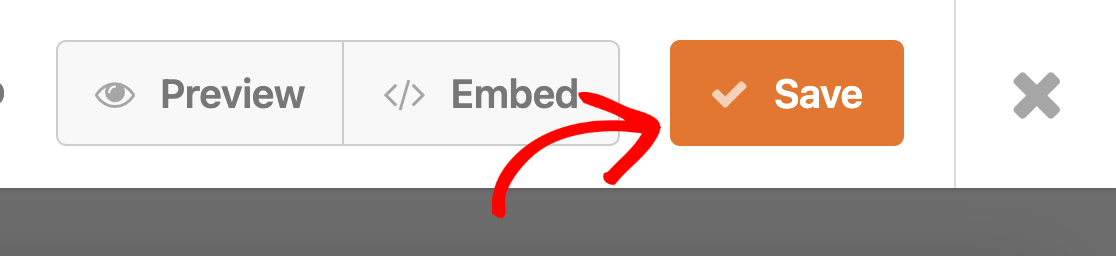
Ardından, Göm düğmesine tıklayarak formunuzu web sitenize entegre etmek için Gömme Sihirbazını kullanabilirsiniz.
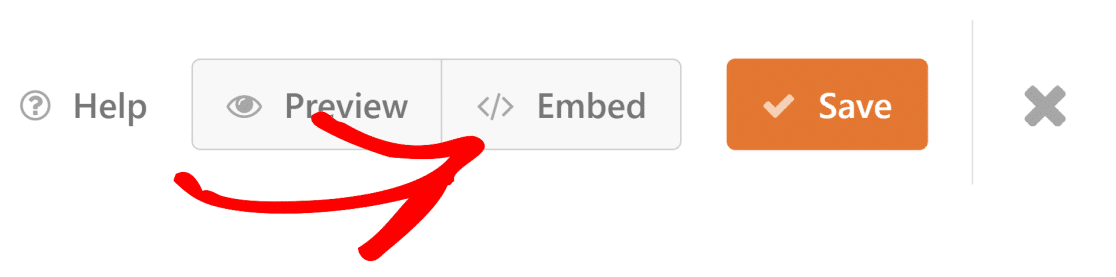
Buradan, formunuzu gömmek için yeni bir sayfa oluşturma veya formunuzu eklemek için mevcut bir sayfayı seçme seçeneğine sahip olacaksınız.
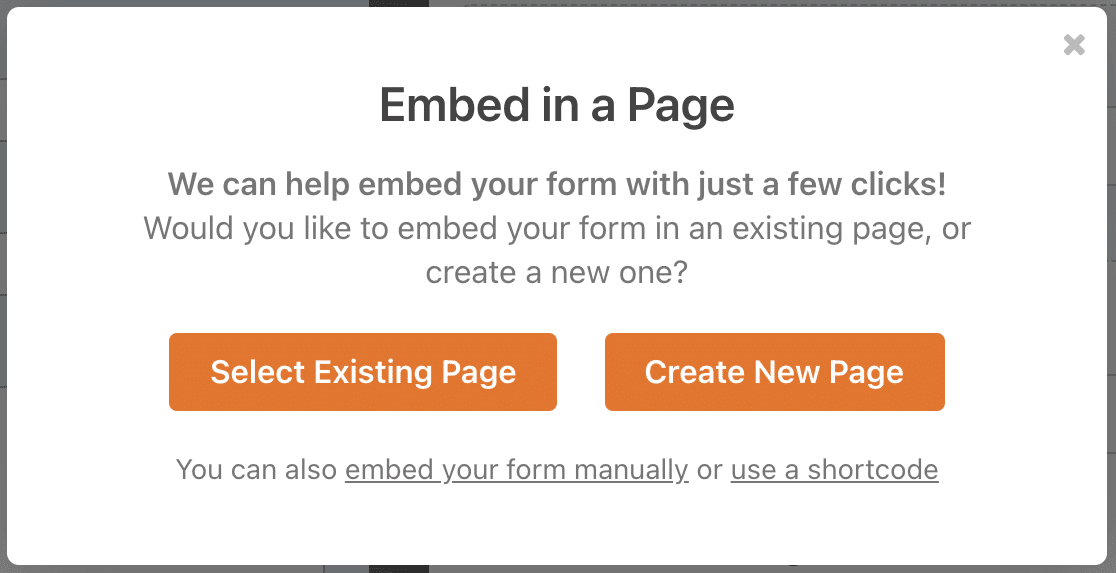
Yeni Sayfa Oluştur seçeneğini belirlerseniz, sayfa için bir ad girmeniz istenecektir. Ardından formunuzu gömmek ve sayfanızı yayınlamak için Başlayalım düğmesini tıklayın.
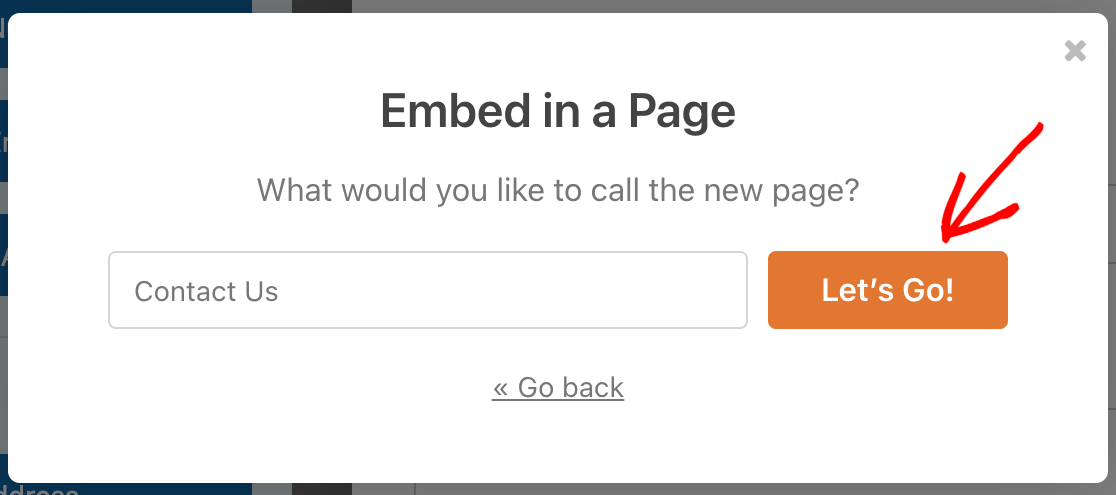
Mevcut Sayfayı Seç seçeneğini belirlerseniz, açılır menüden formunuzu hangi sayfaya yerleştireceğinizi seçmeniz istenecektir.
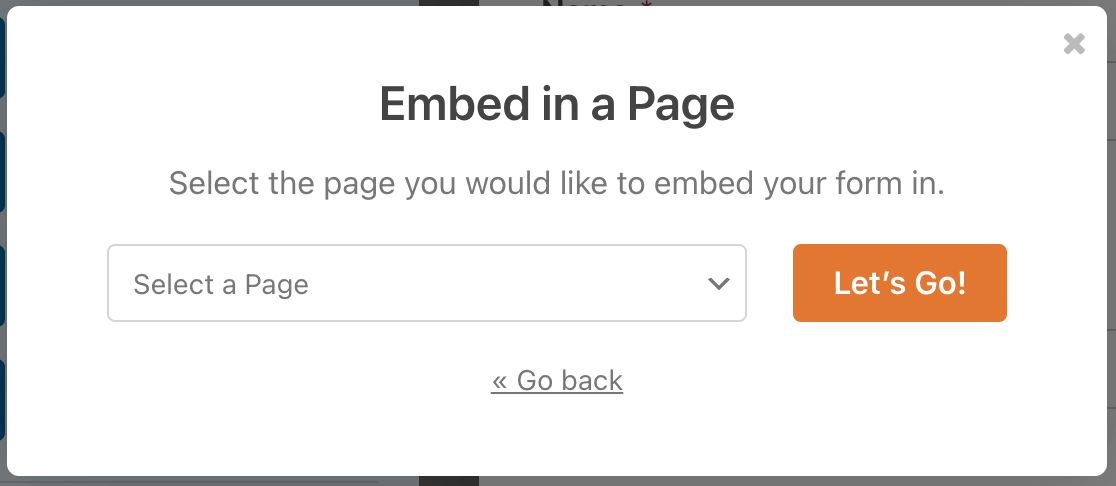
Ardından formunuzu gömmek için Başlayalım düğmesini tıklayın.
Artık formunuzu seçilen sayfada görüntüleyebilirsiniz. Ya onu yerleştirdiğiniz sayfaya gidin ya da WPForms » All Forms'a gidin. Ek seçenekler menüsünü görüntülemek için form başlığının üzerine gelin. Seçenekler göründüğünde, Önizleme 'yi tıklayın.
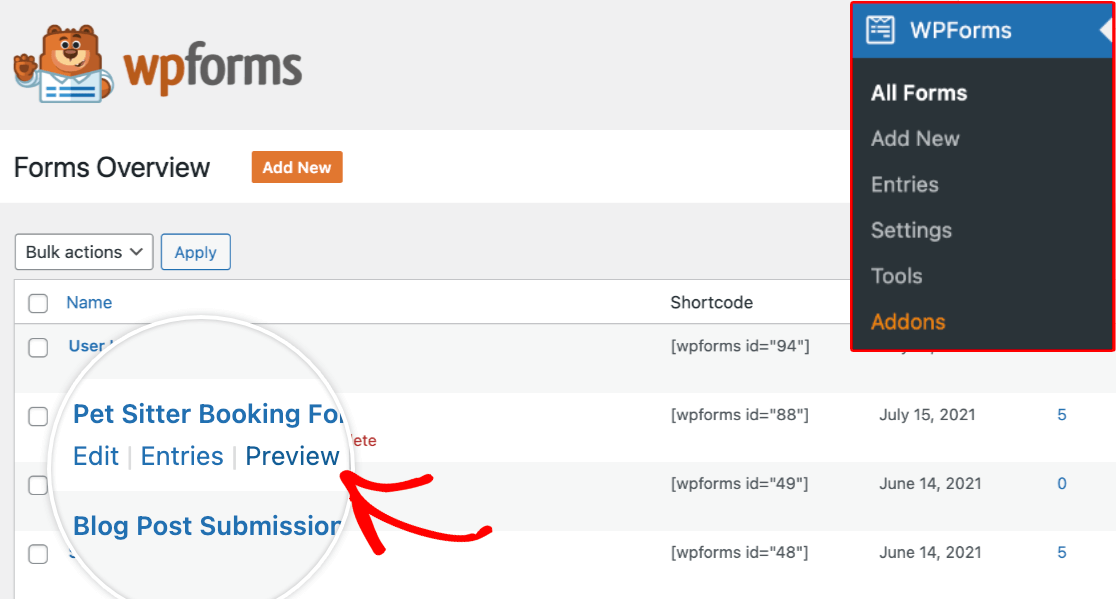
5. Form İlerleme Çubuğunuzu Kontrol Edin
Şimdi buna benzer bir ilerleme göstergesine sahip olacak bir formunuz olacak:
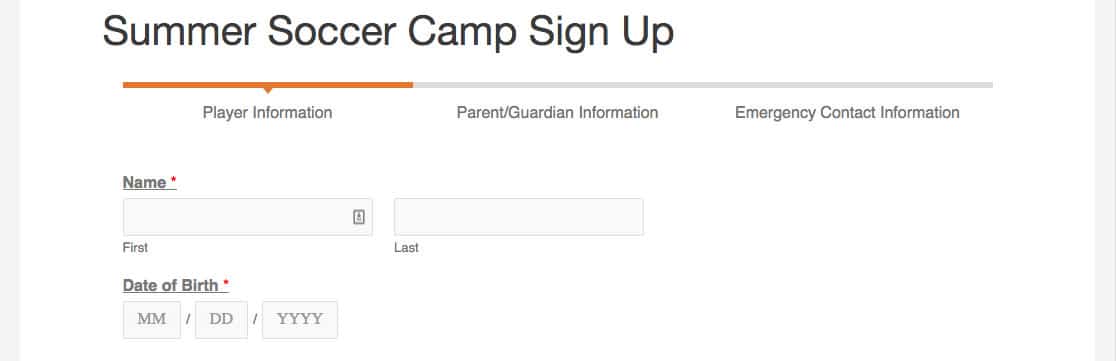
Her şeyin iyi göründüğünden ve istediğiniz şekilde çalıştığından emin olmak için alanları doldurup göndererek formunuzu test etmenizi öneririz.
Not : Düzeni ayarlamak isterseniz, sayfa sonu alanları formda yukarı veya aşağı hareket ettirilebilir.
Ardından, Form Oluşturma Uzmanı Olun
WPForm oluşturma bilginizi artırmak ister misiniz? Form alanları ve formlarınızdaki alanları nasıl özelleştireceğinizle ilgili eksiksiz kılavuzumuza göz atmayı unutmayın.
Şimdi formunuzu oluşturmaya hazır mısınız? Sayfa Sonu alanı ve ilerleme çubuğu, yüzlerce ücretsiz şablon içerdiği ve ayrıca 14 günlük para iade garantisi sunduğumuz için WPForms Pro'ya kaydolmayı unutmayın.
WordPress Formunuzu Şimdi Oluşturun
Bu makale size yardımcı olduysa, daha fazla ücretsiz WordPress öğreticisi ve kılavuzu için lütfen bizi Facebook ve Twitter'da takip edin.
