Cara Membuat Formulir Dengan Bilah Kemajuan
Diterbitkan: 2022-04-22Apakah Anda ingin tahu cara menambahkan bilah kemajuan ke formulir?
Memiliki bilah kemajuan di formulir Anda membantu mengurangi pengabaian formulir dengan memberi tahu pengunjung Anda tentang kemajuan mereka.
Kami akan menunjukkan cara menambahkannya ke formulir Anda di bawah ini.
Apa Bilah Kemajuan pada Formulir?
Bilah kemajuan adalah fitur visual yang menunjukkan kepada pengguna berapa banyak halaman dalam formulir Anda dan di halaman mana mereka saat ini.
Indikator kemajuan, sebagaimana mereka juga dikenal, akan melacak dan menunjukkan kemajuan keseluruhan pengguna saat mereka mengisi formulir.
Cara Membuat Formulir Dengan Bilah Kemajuan
Berikut adalah langkah-langkah yang akan kita ambil:
- Instal Plugin WPForms
- Buat Formulir Baru
- Tambahkan Hentian Halaman ke Formulir Anda
- Simpan dan Publikasikan Formulir Anda
- Periksa Bilah Kemajuan Formulir Anda
Mari kita mulai dengan menginstal plugin formulir yang kita perlukan untuk bilah kemajuan.
1. Instal Plugin WPForms
Pertama, untuk memiliki bilah kemajuan di formulir Anda, Anda harus membeli Lisensi Pro WPForms dan kemudian masuk ke akun WPForms Anda. Setelah Anda masuk, klik pada tab Unduhan .
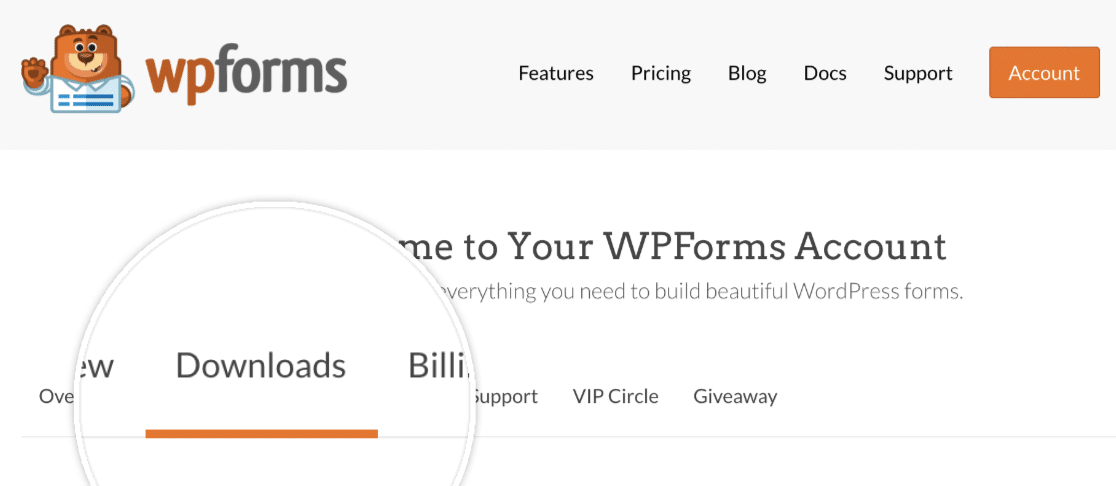
Ini akan menampilkan halaman dengan semua lisensi Anda yang tersedia. Untuk mengunduh plugin, klik tombol Unduh WPForms di sebelah salah satu lisensi Anda. Ini akan menyimpan file zip plugin WPForms ke komputer Anda.
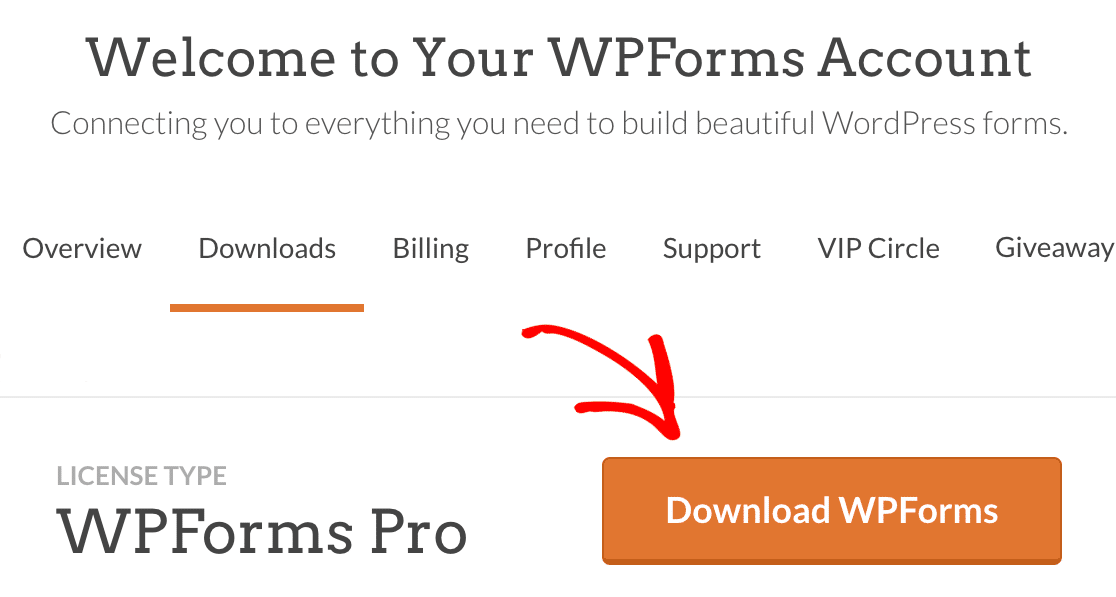
Penting: Anda memerlukan WPForms Pro karena menyertakan bidang Page Break. Anda memerlukan bidang Page Break jika Anda memiliki berbagai langkah pada formulir Anda dan untuk memperlihatkan bilah kemajuan.
Memasang WPForms Ke Situs Anda
Setelah Anda mengunduh file zip, buka situs WordPress tempat Anda ingin menginstal WPForms. Kemudian, di dalam dasbor admin, buka Plugin » Tambah Baru dan klik tombol Unggah Plugin .
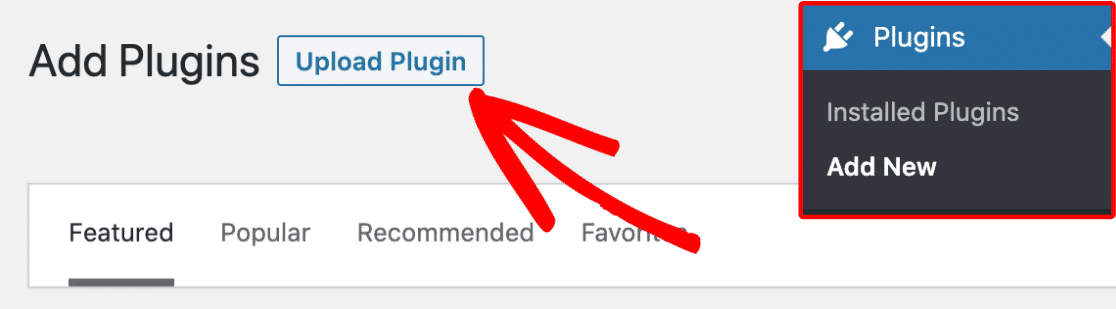
Dari sini, klik tombol Choose File dan pilih file zip WPForms yang baru saja Anda unduh.
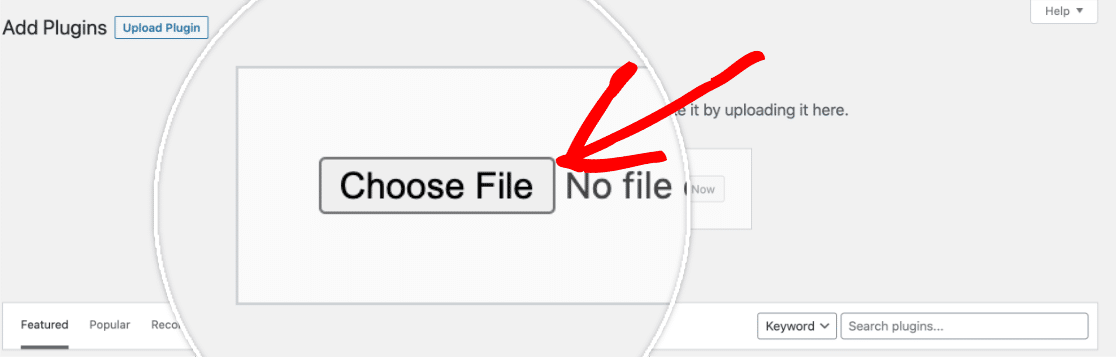
Setelah file Anda diunggah, klik tombol Instal Sekarang .
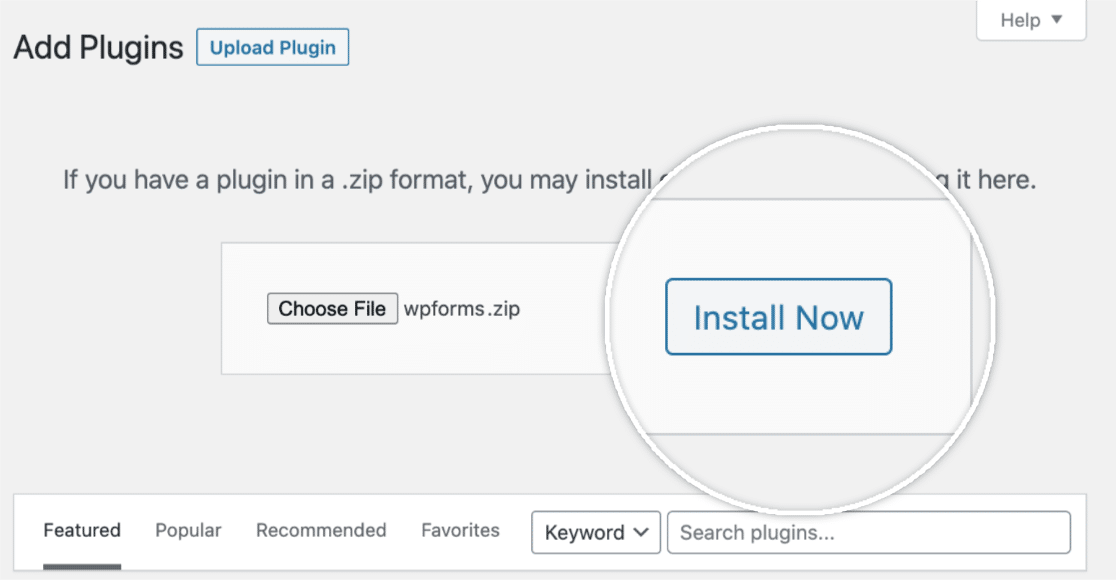
Ini akan memulai proses instalasi untuk Anda. Setelah plugin diinstal, klik tombol Activate Plugin untuk mengaktifkan WPForms di situs Anda.
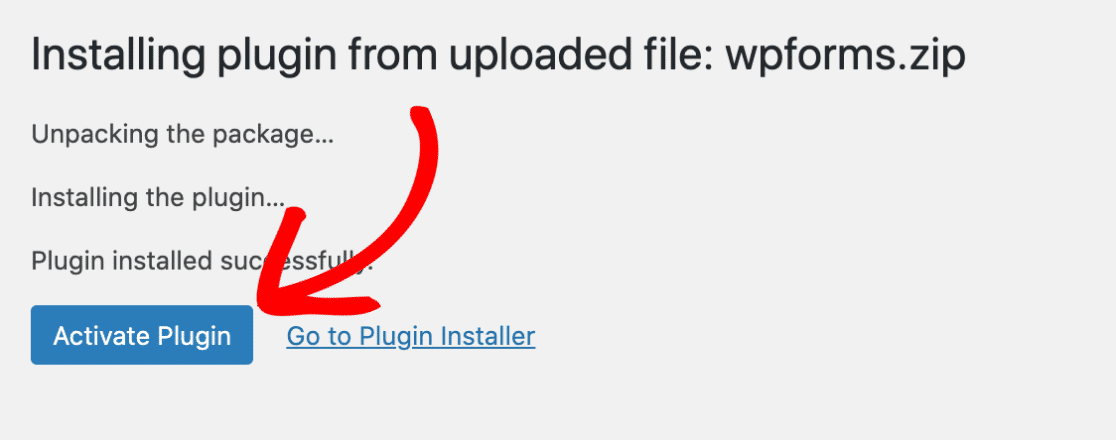
Setelah mengaktifkan plugin, verifikasi kunci lisensi WPForms Anda untuk menerima pembaruan otomatis dan dukungan plugin. Menambahkan kunci lisensi Anda juga akan memungkinkan Anda menginstal dan mengaktifkan add-on WPForms dengan mudah dari dalam dasbor WordPress Anda.
Itu dia! Kita sekarang dapat melanjutkan membuat formulir baru.
2. Buat Formulir Baru
Untuk memulai, Anda harus masuk ke area admin WordPress Anda. Sesampai di sana, klik WPForms di sidebar admin untuk pergi ke halaman Ikhtisar Formulir.
Kemudian, untuk membuat formulir baru, klik tombol Tambah Baru untuk meluncurkan pembuat formulir WPForms.
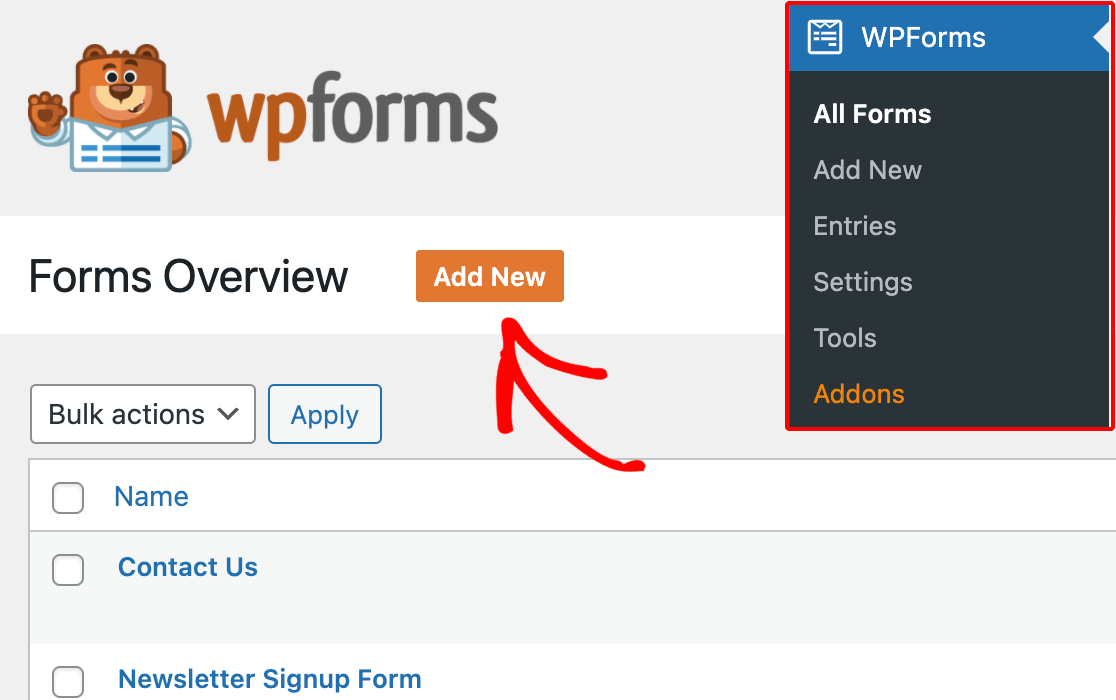
Pada halaman penyetelan pembuat formulir, Anda dapat memberi nama formulir Anda di bidang input Nama Formulir .
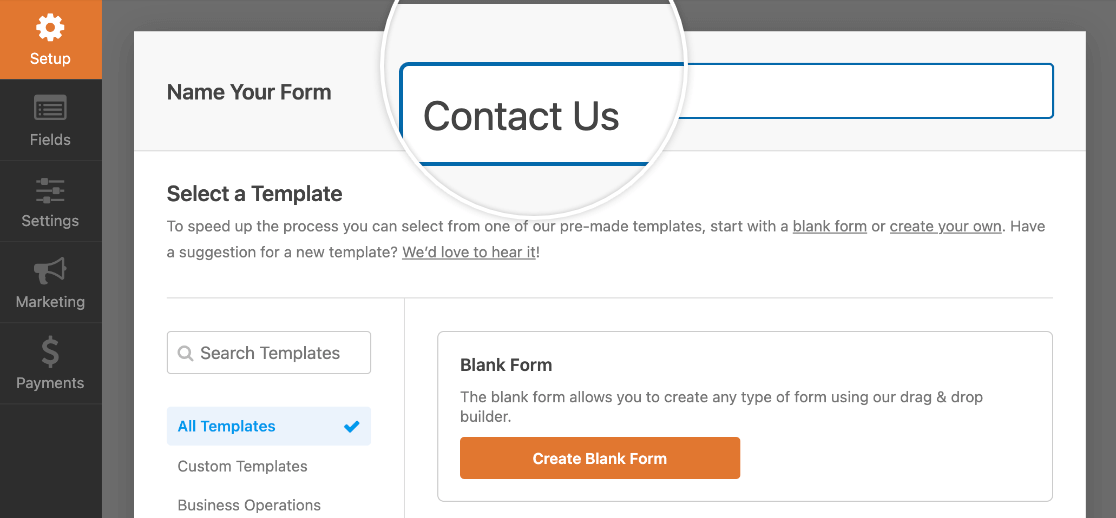
Jika tidak ada nama yang dipilih, maka nama formulir akan default ke nama template yang Anda pilih.
Di bawah bidang Nama Formulir, Anda akan menemukan ratusan Templat formulir di bagian Pilih Templat . Ini adalah templat formulir yang sudah dibuat sebelumnya untuk membantu Anda memulai dengan cepat.
Catatan: Jika Anda ingin membuat formulir Anda dari awal, gunakan Templat formulir kosong.
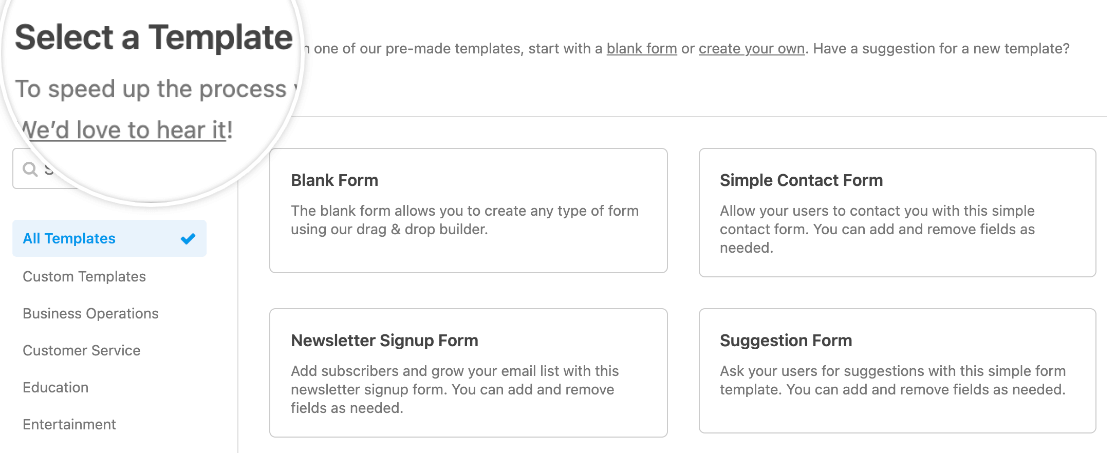
Untuk memilih template, Anda dapat menggunakan kategori di menu di sebelah kiri. Anda juga dapat menggunakan bilah pencarian di sudut kiri atas perpustakaan templat untuk mencari melalui opsi yang tersedia.
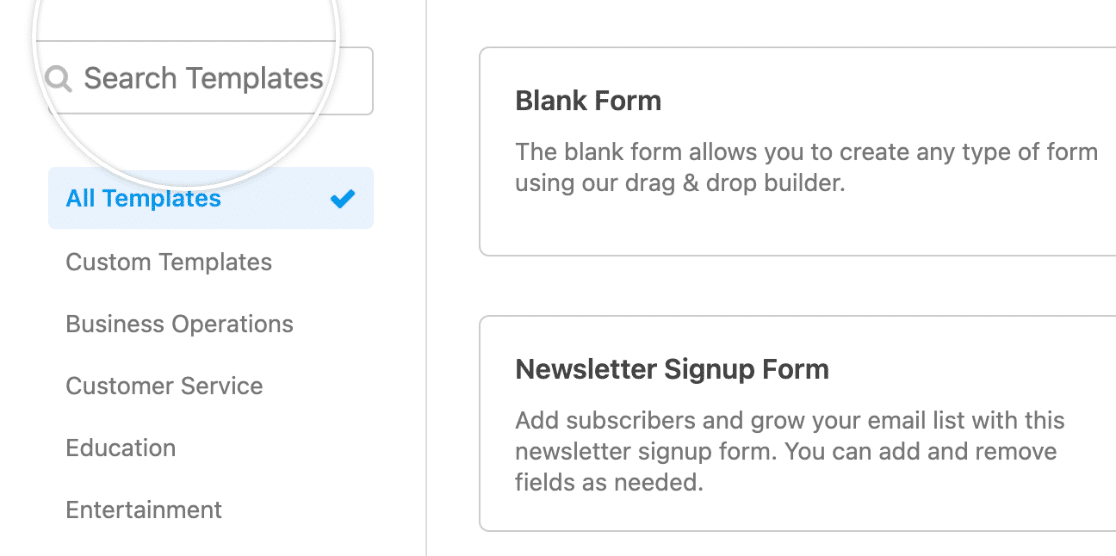
Setelah Anda menemukan template yang diinginkan, arahkan kursor ke atasnya dan klik tombol Use Template .
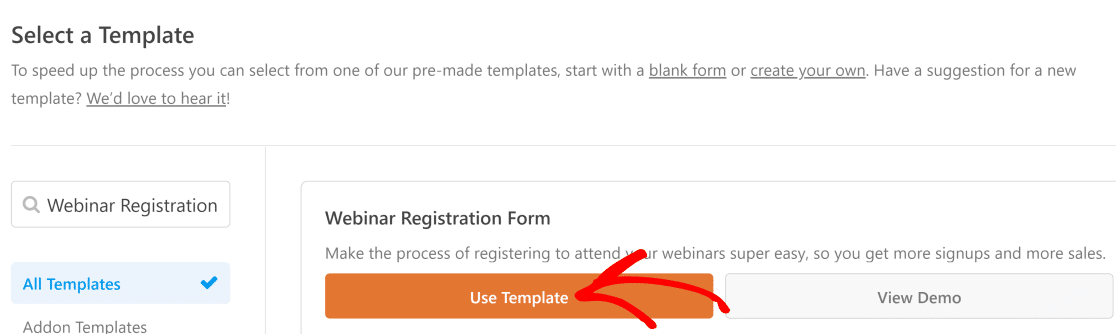
Jika Anda mengalami kesulitan dalam membuat formulir, baca instruksi mendalam kami tentang cara membuat dan menyesuaikan formulir Anda sepenuhnya.
3. Tambahkan Hentian Halaman ke Formulir Anda
Anda sekarang siap untuk menambahkan jeda halaman dan bilah kemajuan. Dengan menambahkan hentian halaman, formulir akan secara otomatis menyertakan bilah kemajuan.
Setelah pembuat formulir terbuka, lanjutkan dan tambahkan bidang apa pun yang ingin Anda sertakan dalam formulir Anda. Kemudian seret bidang Page Break ke area pratinjau dan letakkan di mana pun Anda ingin membuat halaman formulir baru.
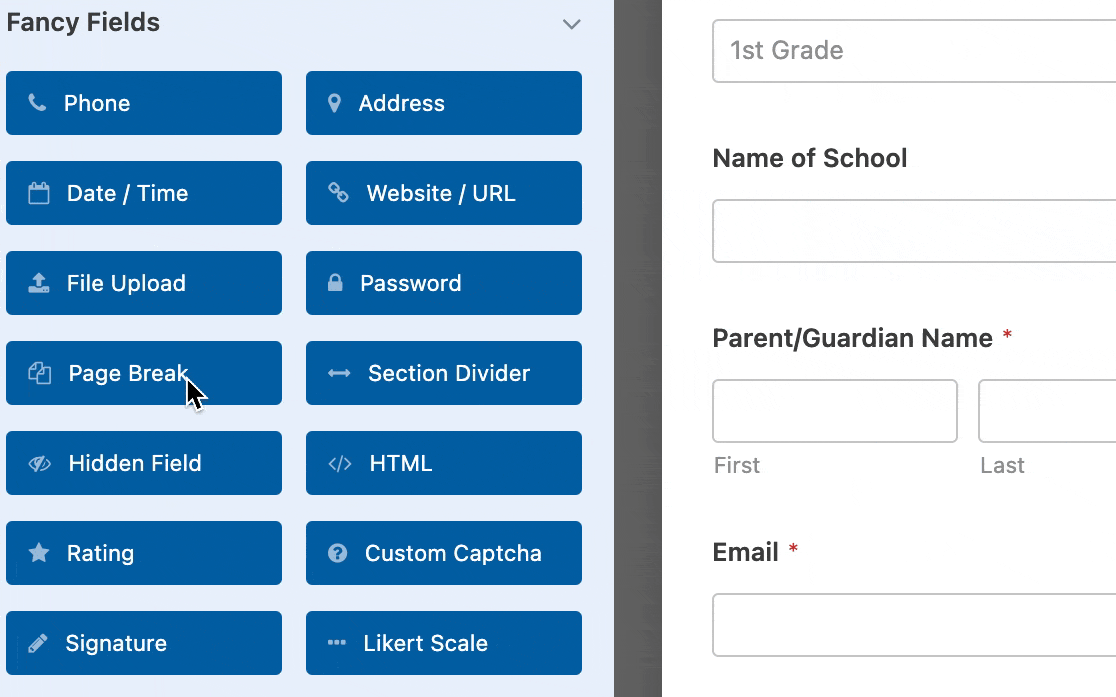

Setiap bidang Hentian Halaman yang Anda tambahkan akan membagi formulir menjadi halaman tambahan, dan Anda dapat menambahkan halaman sebanyak yang diperlukan. Untuk memindahkan Page Break ke bagian lain dari formulir Anda, cukup klik di area pratinjau dan seret ke mana pun Anda mau.
Menyesuaikan Bilah Kemajuan Anda
Setelah Anda menambahkan Page Break, Anda mungkin memperhatikan bahwa di area pratinjau area Halaman Pertama telah muncul di bagian atas formulir Anda. Klik Halaman Pertama / Indikator Kemajuan untuk mengakses opsi untuk formulir multi-halaman Anda.
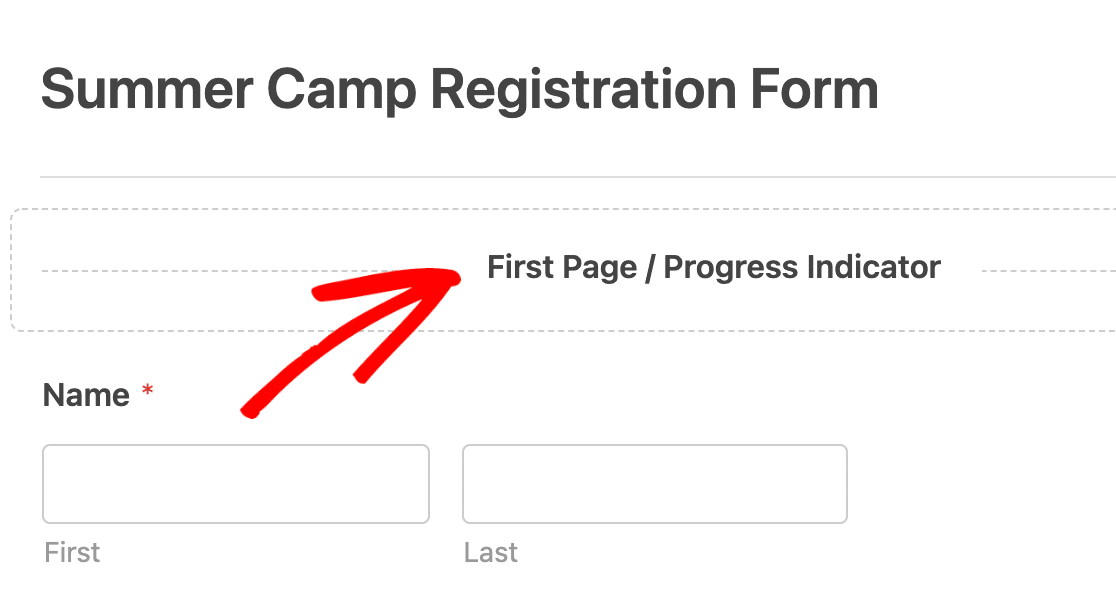
Anda dapat menyesuaikan bilah kemajuan Anda di dropdown Indikator Kemajuan .
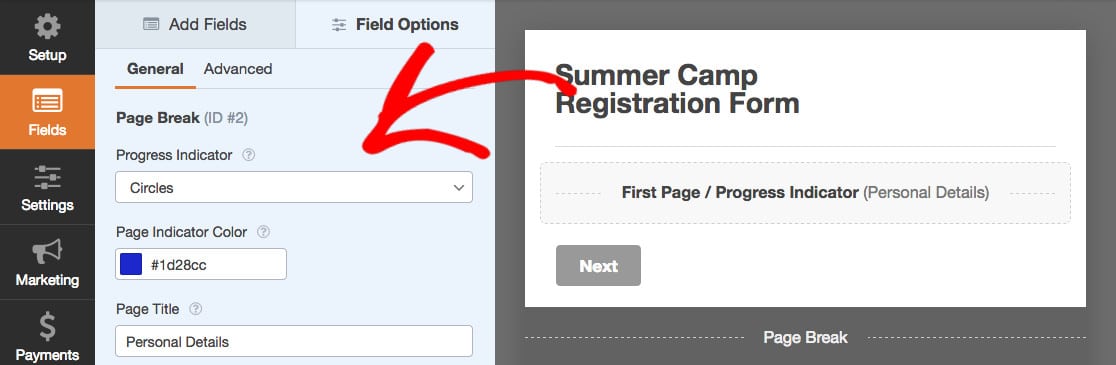
Anda kemudian dapat memilih dari tiga gaya Indikator Kemajuan: Bilah Kemajuan , Lingkaran , atau Konektor .
Bilah Kemajuan:
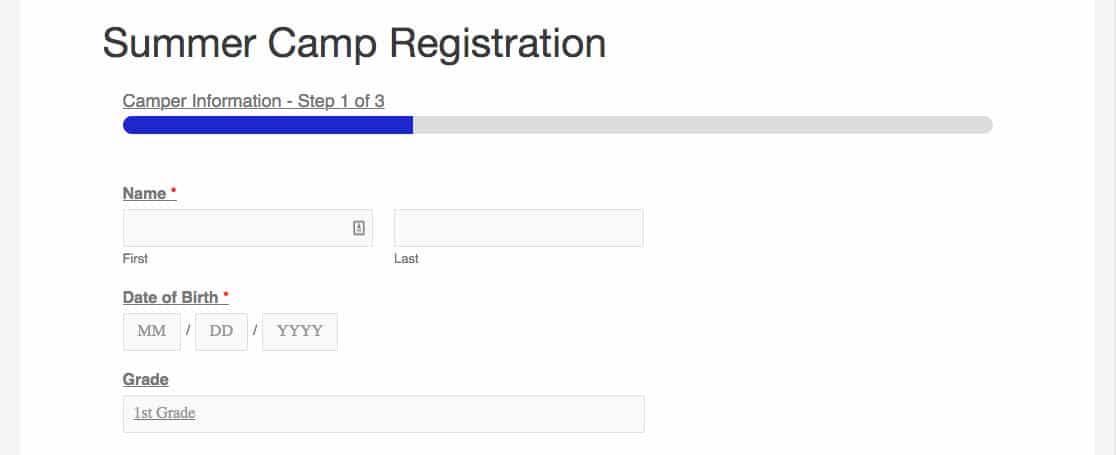
Lingkaran:
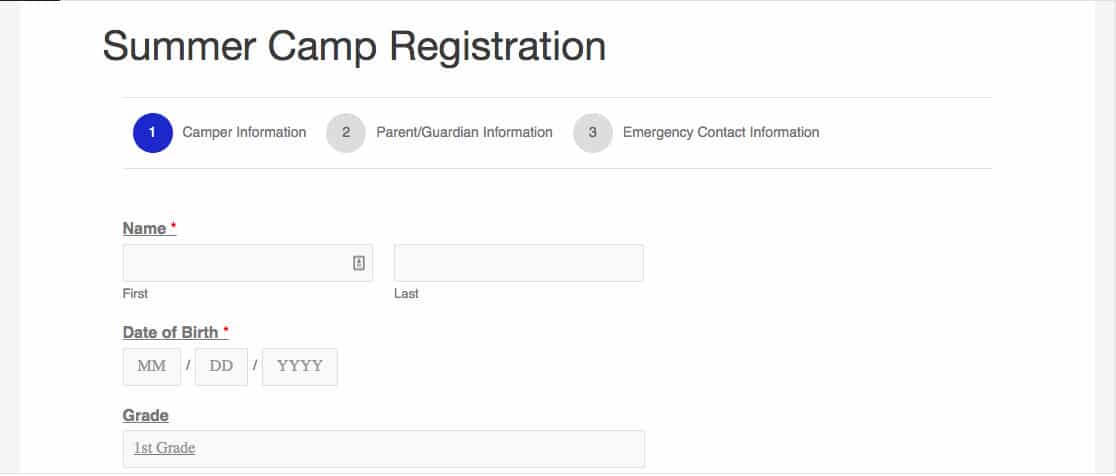
Penyambung:
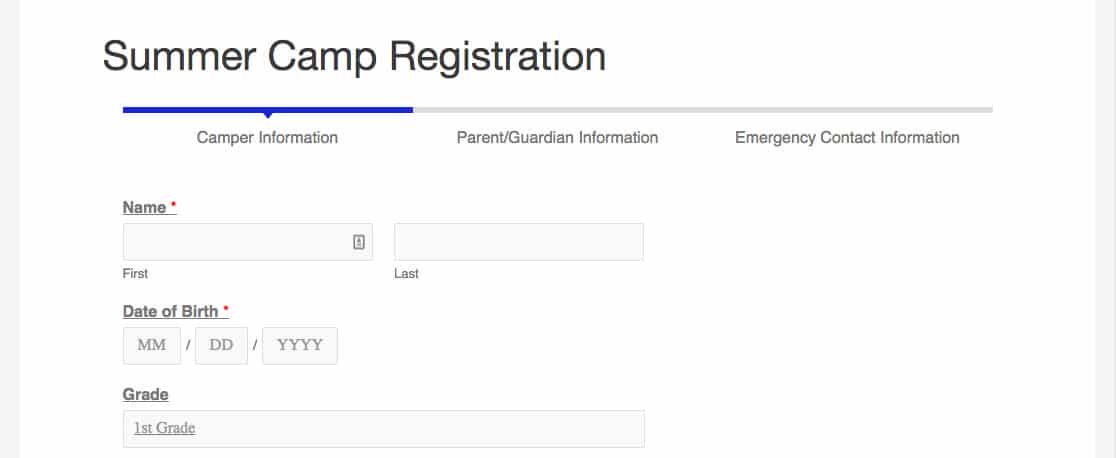
Untuk mengubah warna Indikator Kemajuan Anda, gunakan pemilih warna atau masukkan kode HEX.
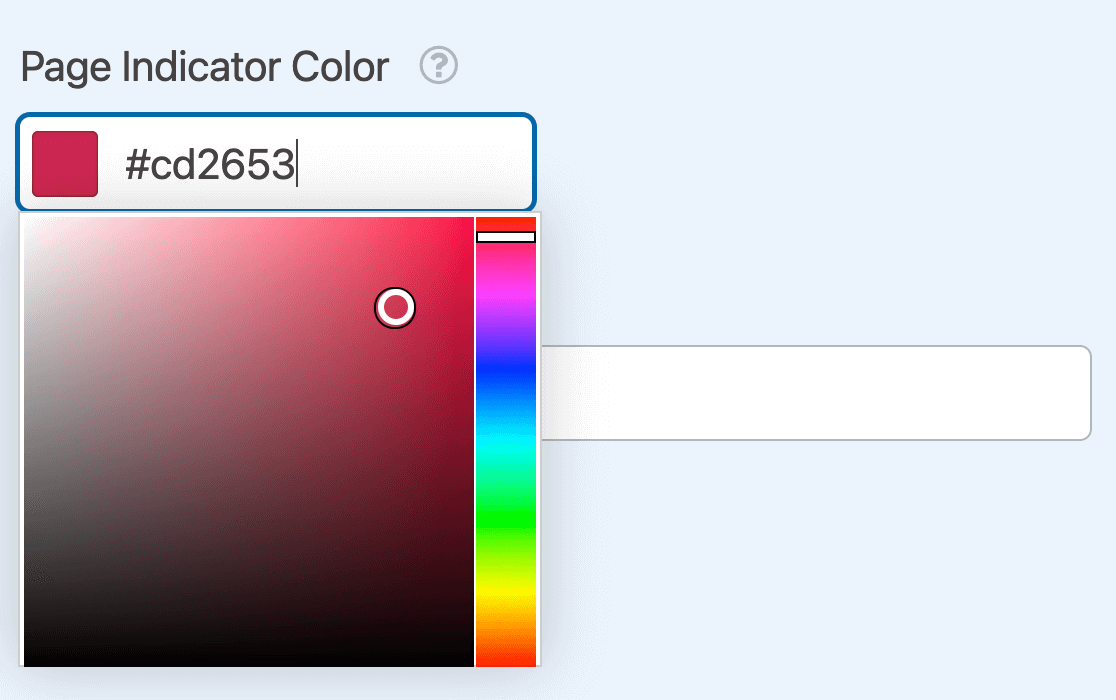
Terakhir, masukkan nama untuk halaman pertama formulir Anda di bidang Judul Halaman .
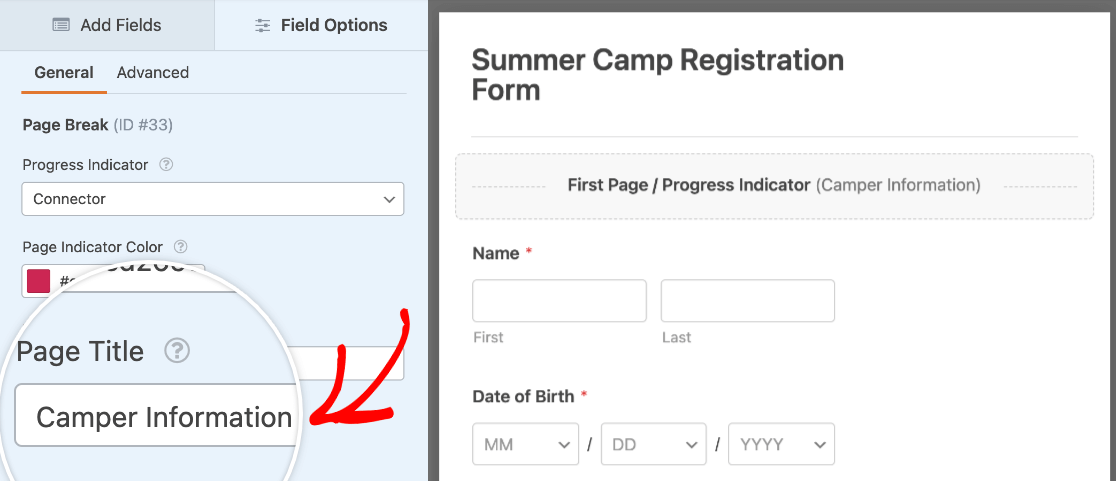
Namun, jika Anda senang dengan tampilan formulir Anda, Anda dapat menyembunyikan bilah kemajuan dengan memilih Tidak Ada .
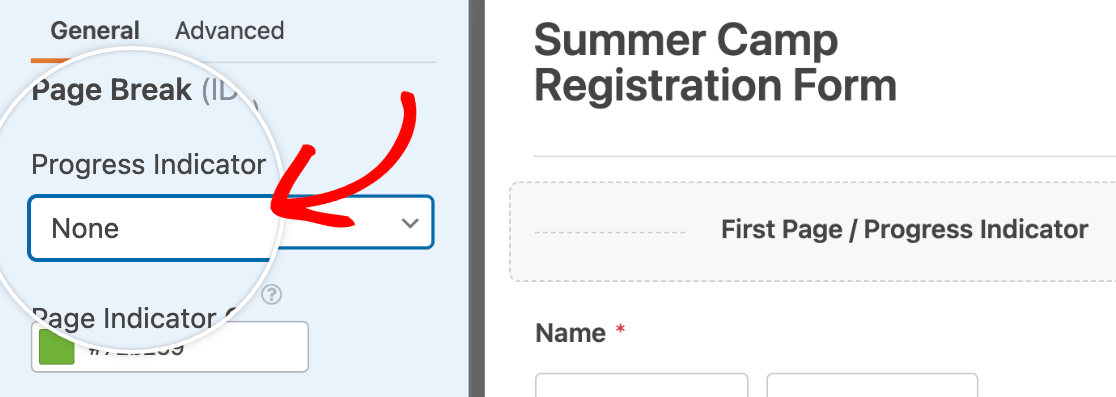
Ingin belajar lebih banyak? Baca selengkapnya cara membuat petunjuk formulir multi-halaman dan menyesuaikan detail untuk memanfaatkan fitur formulir ini sepenuhnya.
4. Simpan dan Publikasikan Formulir Anda
Setelah Anda selesai menyesuaikan formulir Anda, Anda sekarang dapat mempublikasikannya. Pertama, klik tombol Simpan oranye besar di sudut kanan atas pembuat formulir Anda.
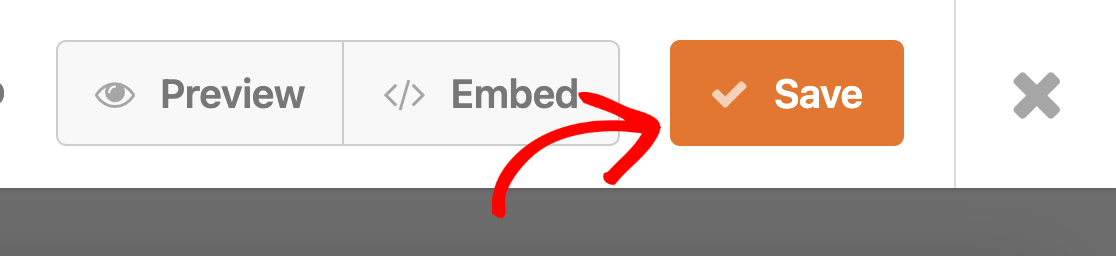
Anda kemudian dapat menggunakan Embed Wizard untuk mengintegrasikan formulir Anda ke situs web Anda dengan mengklik tombol Sematkan .
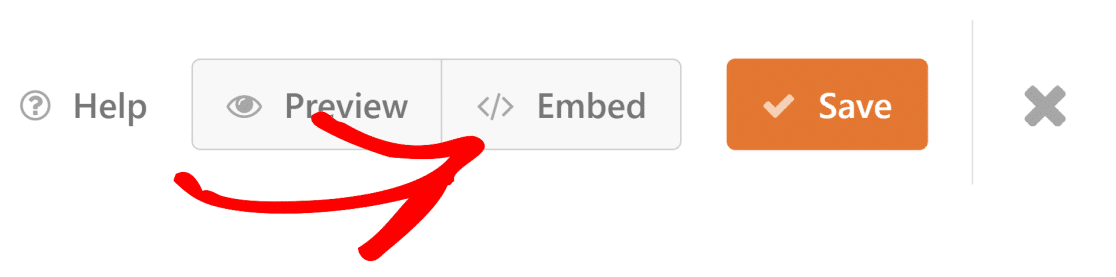
Dari sini, Anda akan memiliki opsi untuk membuat halaman baru untuk menyematkan formulir Anda, atau memilih halaman yang sudah ada untuk menambahkan formulir Anda.
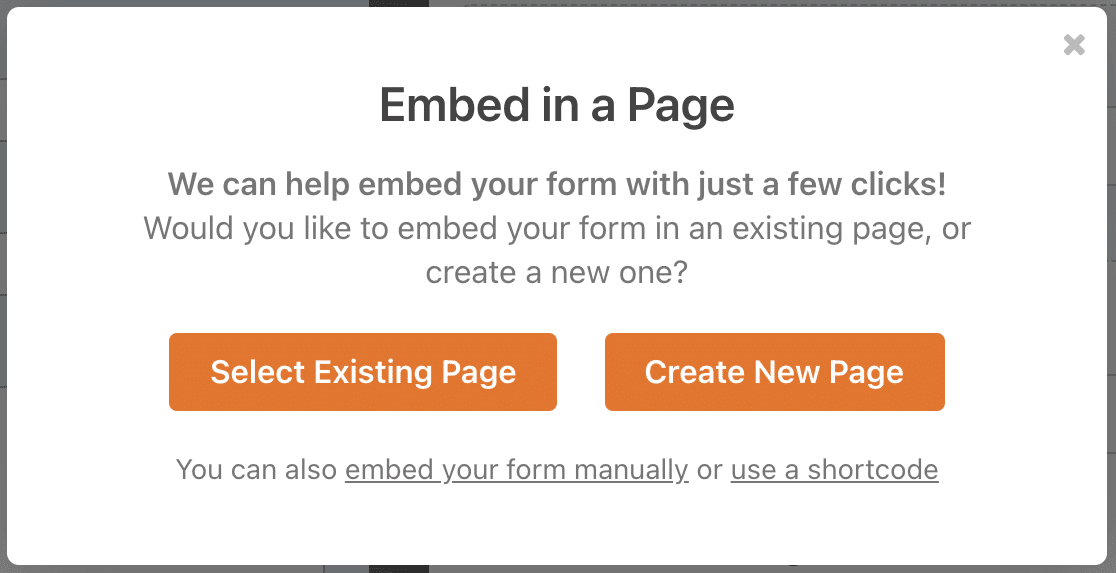
Jika Anda memilih opsi Buat Halaman Baru , Anda akan diminta untuk memasukkan nama untuk halaman tersebut. Kemudian klik tombol Let's Go untuk menyematkan formulir Anda dan menerbitkan halaman Anda.
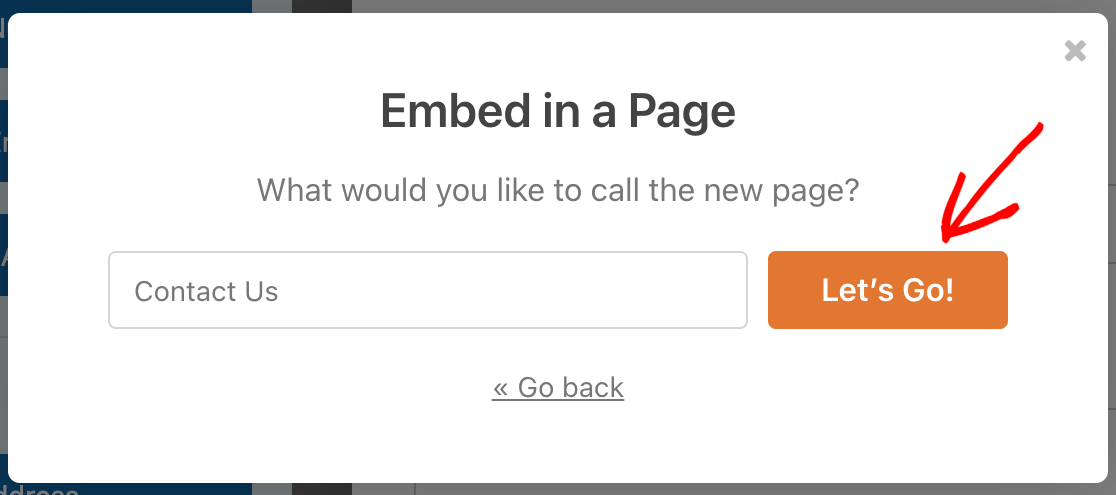
Jika Anda memilih opsi Select Existing Page , Anda akan diminta untuk memilih halaman mana untuk menyematkan formulir Anda dari dropdown.
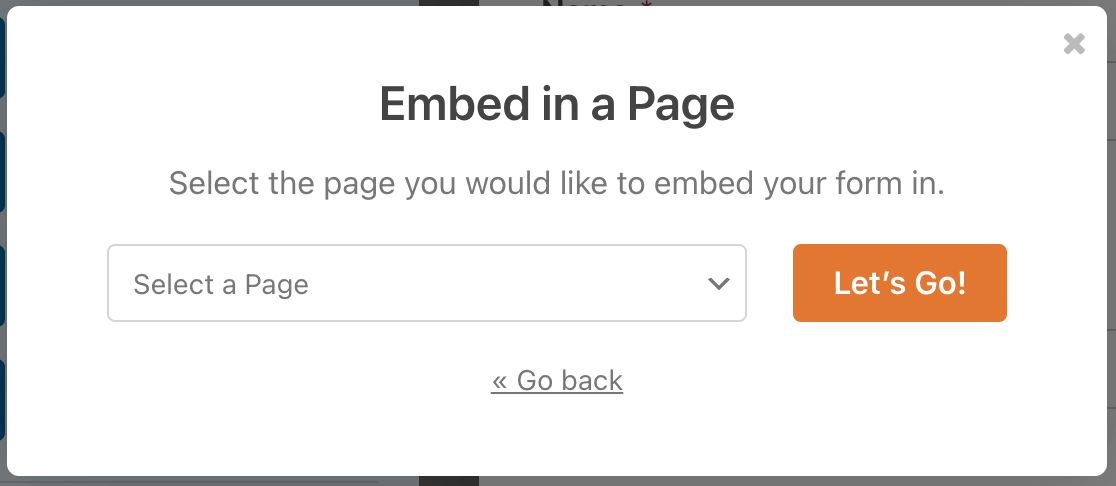
Kemudian klik tombol Let's Go untuk menyematkan formulir Anda.
Anda sekarang dapat melihat formulir Anda di halaman yang dipilih. Buka halaman tempat Anda menyematkannya atau buka WPForms » All Forms . Arahkan kursor ke judul formulir untuk menampilkan menu opsi tambahan. Setelah opsi muncul, klik Pratinjau .
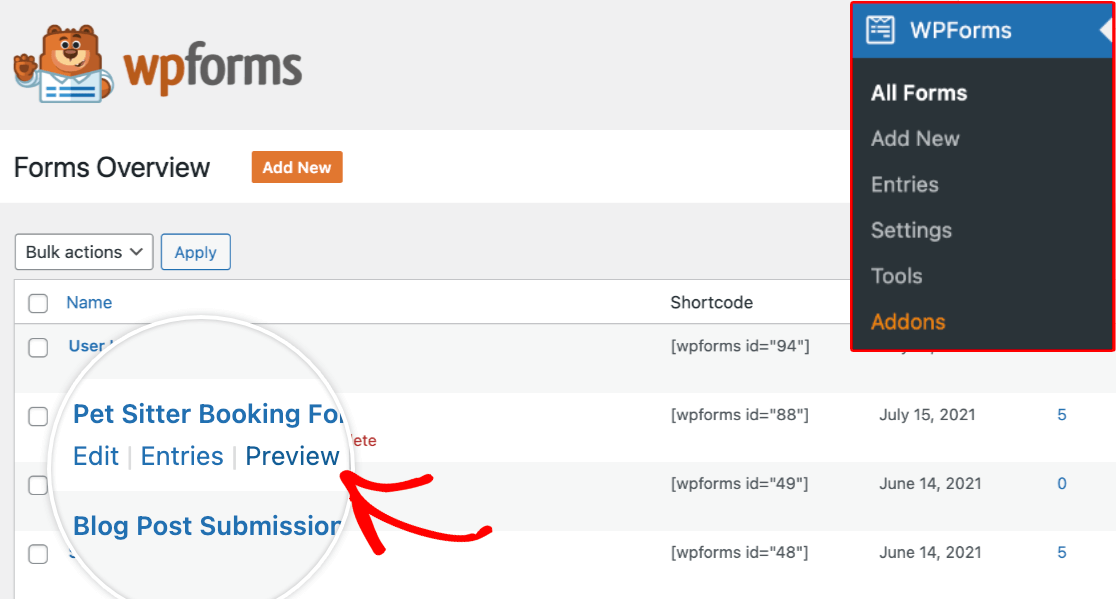
5. Periksa Bilah Kemajuan Formulir Anda
Anda sekarang akan memiliki formulir yang akan memiliki indikator kemajuan yang mirip dengan ini:
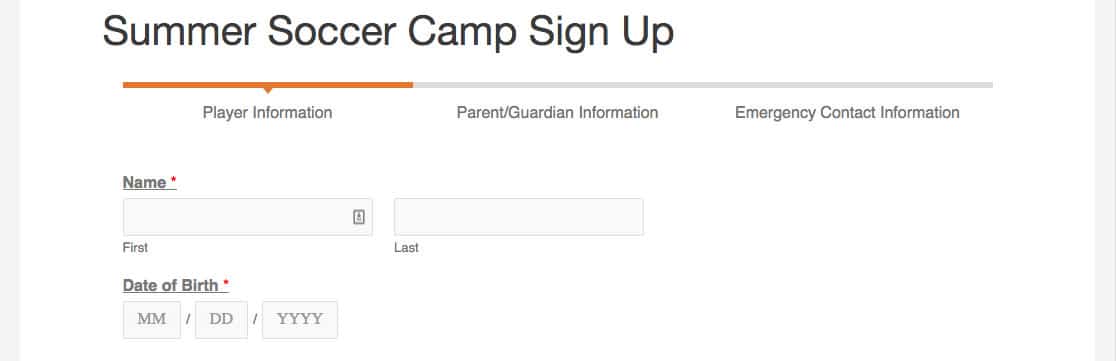
Sebaiknya uji formulir Anda dengan mengisi bidang dan mengirimkannya, untuk memastikan semuanya terlihat baik dan berfungsi seperti yang Anda inginkan.
Catatan : Bidang hentian halaman dapat dipindahkan ke atas atau ke bawah pada formulir jika Anda ingin menyesuaikan tata letak.
Selanjutnya, Menjadi Ahli Pembuatan Formulir
Apakah Anda ingin meningkatkan pengetahuan membangun WPForm Anda? Pastikan untuk membaca panduan lengkap kami untuk bidang formulir dan cara menyesuaikan bidang pada formulir Anda.
Apakah Anda siap untuk membuat formulir Anda sekarang? Ingatlah untuk mendaftar ke WPForms Pro karena mencakup bidang Page Break dan bilah kemajuan, ratusan templat gratis, dan kami juga menawarkan jaminan uang kembali 14 hari.
Buat Formulir WordPress Anda Sekarang
Jika artikel ini membantu Anda, silakan ikuti kami di Facebook dan Twitter untuk tutorial dan panduan WordPress gratis lainnya.
