WordPress'te Sayfa URL'si Nasıl Değiştirilir
Yayınlanan: 2023-03-23Sitenizdeki URL'leri düzenlemenin hızlı ve kolay yollarını mı arıyorsunuz? Sizin için mükemmel bir rehberimiz var. Bu makalede, WordPress'te sayfa URL'sini değiştirmenin farklı yollarını öğreneceksiniz.
Bir sayfanın URL'sini değiştirmeniz veya web sitenizde en az bir kez yayınlamanız gerekebilir. Bunun nedeni, URL'nin çok uzun veya kafa karıştırıcı olması ya da yalnızca onu arama motorları için optimize etmek istemeniz olabilir. Nedeni ne olursa olsun, kullanıcı deneyimini iyileştirebilmeniz için sayfa URL adresini düzenleme adımlarında size yol göstereceğiz.
Ancak ondan önce, web sitenizdeki URL'yi neden değiştirmeniz gerekebileceğine dair bazı nedenlere daha göz atalım.
Neden bir WordPress sayfasının URL'sini değiştirmelisiniz?
Bir WordPress sayfasının URL'sini birkaç farklı nedenden dolayı değiştirmek isteyebilirsiniz. En yaygın olanlardan bazıları şunlardır:
- SEO optimizasyonu: Bir sayfanın URL'sini güncellemek, arama motorlarında daha üst sıralarda yer almasına yardımcı olabilir. Örneğin, orijinal URL çok uzunsa veya önemli anahtar kelimeler yoksa, onu daha kısa, daha açıklayıcı bir URL olarak değiştirmek, sayfanın arama motoru sonuç sayfalarındaki gösterimini artırabilir.
- Yeniden markalama: Şirketinizin veya web sitenizin adı değiştirildiyse, sayfalarınızın URL'lerini yeni marka kimliğine uyacak şekilde değiştirmeniz gerekebilir.
- Web sitesi rekonstrüksiyonu: Web sitenizin bir noktada trendlere ve ihtiyaçlara bağlı olarak belirli değişikliklere ve yeniden tasarlanmaya ihtiyacı olabilir. Sonuç olarak, sayfaları kaydırmanız ve belirli sayfaların URL'lerini sitenin hiyerarşisindeki yeni konumlarını yansıtacak şekilde güncellemeniz gerekecektir.
- Bozuk bağlantıları düzeltin: Bir sayfanın veya gönderinin başlığını güncellediğinizde, bozuk bağlantıları düzeltmeniz gerekir. URL'ler, harici bir siteden veya arama motoru sonuç sayfasından sayfaya ulaşmaya çalışan ziyaretçilere eski başlıkları göstermeye devam edebilir. Bu nedenle, URL'yi güncellemek, varsa bozuk bağlantıları onarmanıza yardımcı olabilir.
- Site taşıma: Tüm bir siteyi yeni bir alan adına taşımak istiyorsanız, WordPress web sitenizdeki sayfa URL'lerini değiştirmeniz gerekebilir.
Artık sitenizdeki URL'leri neden düzenlemek isteyebileceğinizi bildiğinize göre, bunu yapmanın farklı yollarını görelim.
WordPress'te Sayfa URL'si nasıl değiştirilir?
WordPress'teki sayfa URL'sini farklı şekillerde ve web sitenizin birçok alanından değiştirebilirsiniz :
- Yönetici kontrol panelinden
- wp-config.php dosyasını düzenleme
- WordPress veritabanından
- WP-CLI ile
Bu eğitimde ayrıntılı bir kılavuzla her yöntemi inceleyeceğiz.
1. WordPress Admin Dashboard'dan Sayfa URL'sini değiştirin
WordPress sayfası URL'sini yönetici panosundan düzenleyebilirsiniz. Burada 2 seçenek var:
- Etki alanınızın URL'sini değiştirme
- Belirli gönderilerin URL'sini değiştirme
1.1) Alanınızın URL'sini değiştirin
Bunu yapmak için web sitenize giriş yapın ve kontrol panelinizde Ayarlar > Genel'e gidin.
Burada çeşitli site seçeneklerini göreceksiniz. URL'leri değiştirmek için WordPress Adresi ve Site Adresi seçeneklerine gidin. Bu, web sitenizin URL'sinin alan adını değiştirir.
Bu iki URL çoğu web sitesinde aynıdır, dolayısıyla yeni URL'yi oraya girmeniz gerekir.
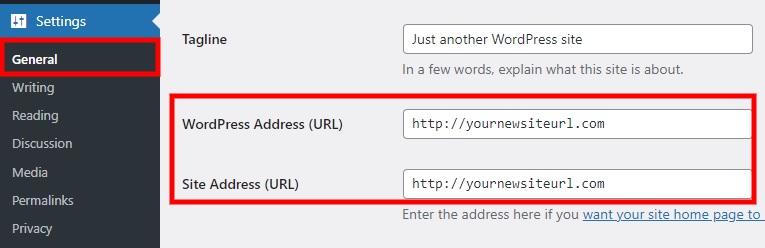
Ancak bu iki URL'nin farklı olabileceği durumlar olabilir. Örneğin, web sitenizin ana sayfası için WordPress dizini dışında farklı bir URL eklemek istediğinizi varsayalım. Ardından, Site Adresi seçeneğine farklı bir URL eklemeniz gerekecek.
Web sitenizde gerekli tüm değişiklikleri yaptıktan sonra Değişiklikleri kaydet ' i tıklayın.
1.2) Belirli gönderilerin veya sayfaların URL'sini değiştirin
Daha küçük bir değişiklik yapmak ve yalnızca belirli bir sayfanın URL'sini veya başka bir gönderi türünü düzenlemek istiyorsanız, bunu ayrı ayrı yapmanız gerekir. Bu gösteri için, bir web sayfasının WordPress URL'sini değiştireceğiz. Benzer şekilde, ihtiyaçlarınıza göre diğer gönderi türleri için değiştirebilirsiniz. Adımlar, her gönderi türü için çok benzer.
İlk olarak, WordPress kontrol panelinizde Sayfalar > Tüm Sayfalar'a gidin. Bu, web sitenizin tüm sayfalarını görüntüler. URL'yi değiştirmek istediğiniz sayfada Düzenle'ye tıklayın.
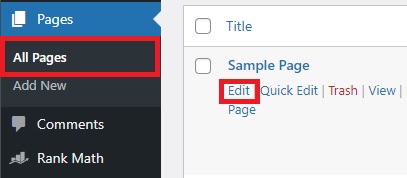
Web sitenize bağlı olarak klasik bir editör veya Gutenberg editörü kullanıyor olabilirsiniz. Her düzenleyiciyi kullanarak sayfa URL'sini nasıl değiştirebileceğinizi görelim.
1.2.1) Klasik Düzenleyiciyi kullanarak Sayfa URL'sini değiştirin
Klasik düzenleyiciyi kullanırsanız, sayfanın başlığının hemen altında kalıcı bağlantı seçeneğini görürsünüz. Düzenle'yi tıklayın.
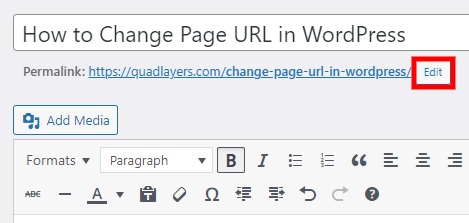
Ardından, belirli bir web sayfası için bağlantınızdaki yolu değiştirmenize izin verecektir. Buraya yeni URL'yi girdikten sonra, Tamam'ı tıklayın ve URL'yi değiştirmek için sayfayı güncelleyin .
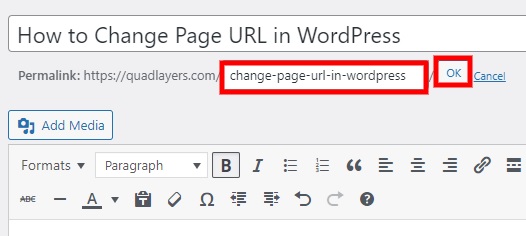
1.2.2) Gutenberg Düzenleyiciyi kullanarak Sayfa URL'sini değiştirin
Öte yandan, Gutenberg editörünü kullanıyorsanız, sağ kenar çubuğundaki sayfa ayarlarından sayfa URL'nizi değiştirebilirsiniz. URL seçeneğindeki bağlantıya tıklamanız yeterlidir.
Bu, sayfanın URL'sini değiştirmenize izin verecektir. KALICI BAĞLANTI seçeneğine yeni URL yolunu girmeniz yeterlidir. Son olarak, sayfayı güncelleyin .
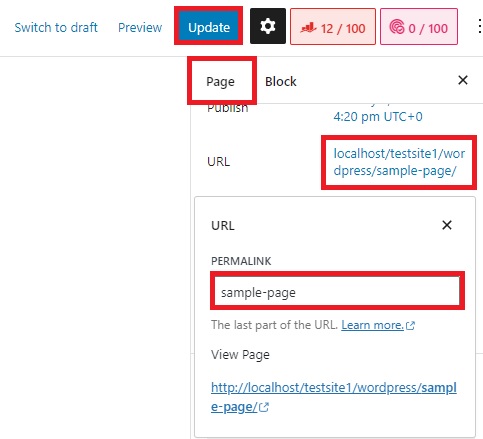
2. WordPress'teki URL'yi wp-config.php dosyasından düzenleyin
Bazı durumlarda, WordPress yönetici panonuzdaki tüm seçeneklere erişiminiz olmayabilir. Durum buysa, wp-config.php dosyasını kullanarak web sitenizin URL'sini WordPress'te değiştirebilirsiniz.
Bunun için web sitenizi bir FTP kullanarak bağlamanız gerekecek. Web sitenizi barındırma hesabınıza bağlamak için FileZilla veya Cyberduck gibi bir FTP istemcisi kullanabilirsiniz. Gerekli kimlik bilgileri, web barındırma hizmetiniz tarafından sağlanacaktır.
Web sitenizi FTP istemcisine bağladıktan sonra, web sitenizde wp-config.php dosyasını bulmanız gerekir. Genellikle web sitenizin kök klasöründe bulunur.
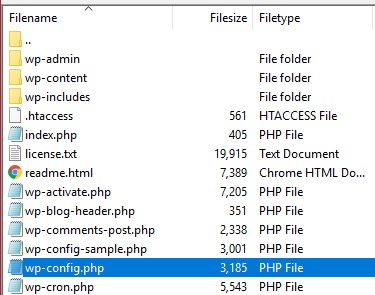
Ardından dosyayı açın ve aşağıdaki iki kod satırını 'Hepsi bu kadar, düzenlemeyi durdurun! Mutlu yayınlar.'
define('WP_HOME', 'http://yournewsiteurl.com' );
define('WP_SITEURL', 'http://yournewsiteurl.com' );Tahmin ettiğiniz gibi “ yournewsiteurl.com ” yerine yeni sitenizin URL'sini girmelisiniz. Bu satırları ekleyip gerekli değişiklikleri yaptıktan sonra dosyayı kaydedip kapatın.
Ardından sitenizi tekrar açın ve web sitenizdeki yeni URL'nin değişip değişmediğini kontrol edin.
3. WordPress'teki URL'yi Veritabanından Değiştirin
Web sitenizin temel dosyalarını düzenleme konusunda kendinize güvenmiyorsanız, URL'yi değiştirmek için WordPress veritabanını da kullanabilirsiniz. Bunun için cPanel'den phpMyAdmin panonuza erişmeniz gerekecek.
Sadece cPanel hesabınıza giriş yapın ve veritabanı bölümünün altındaki phpMyAdmin'e tıklayın. Bu sizi phpMyAdmin'deki WordPress veritabanınıza yönlendirecektir.
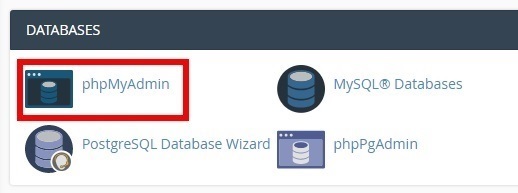
Şimdi, veritabanında web sitenizin tablosunu arayın ve açın. Ardından, WordPress URL'nizi değiştirebileceğiniz wp_options tablosunu seçmelisiniz.
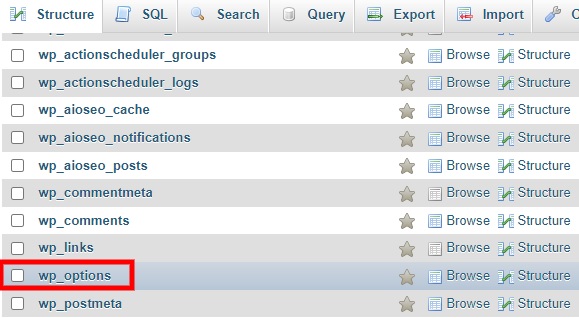
Burada, URL'yi düzenlemek için seçenek_adı ' siteurl ' için seçenek_değer sütununa çift tıklayın. Yeni URL'yi buraya girin ve aynı şekilde ' ana sayfa ' seçeneği_adı için URL'yi değiştirin.
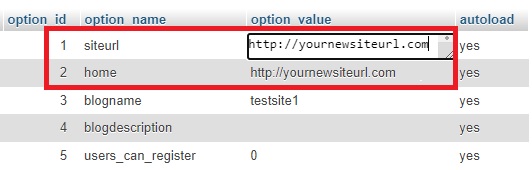
URL alanlarının seçimini kaldırdıktan sonra değişiklikleriniz otomatik olarak kaydedilecektir. Web sitenizi yeniden yüklediğiniz anda değişiklikleri görebileceksiniz.
4. WordPress Sayfa URL'sini WP-CLI ile değiştirin
WP-CLI komutlarını kullanmak, WordPress'te sayfa URL'sini değiştirmenin en etkili yollarından biridir. Bunun için kodlama bilgisine ihtiyacınız var, bu nedenle geliştiriciler veya WordPress web sitelerinde değişiklik yapmak için komut satırı terminalini kullanmakta rahat olan kişiler için iyi bir çözüm olabilir.

Bu yöntem için, daha fazla ilerlemeden önce SSH erişiminiz olduğundan ve WordPress web sitenize WP-CLI aracılığıyla erişmeye aşina olduğunuzdan emin olun.
Bu yaklaşımda tek yapmanız gereken, site URL'nizi değiştirmek için aşağıdaki komut çiftini eklemektir.
wp seçeneği güncelleme ana sayfası 'http://yournewsiteurl.com' wp seçenek güncelleme siteurl 'http://yournewsiteurl.com'
Bu kadar! Yeni site URL'sini önizledikten sonra web sitenizde göreceksiniz.
Yeni URL'ler için SEO Hataları Nasıl Önlenir?
Size WordPress'te sayfa URL'sini düzenlemenin en iyi yollarından bazılarını gösterdik. Bu değişikliği yaptıktan sonra, SEO hatalarını ve site trafik kaybını önlemek için aklınızda bulundurmanız gereken bazı şeyler daha var.
- 301 yönlendirmelerini kullanın: URL'yi değiştirdikten sonra 201 yönlendirmelerini kullanarak trafiği eski URL'den yenisine aktarmanız gerekir. Bu, arama motorlarının ve insanların malzemenizi yine de bulabilmesini sağlar. Böylece, önceki URL'nize yönlendiren tüm bağlantılar sorunsuz çalışmaya devam edecek ve onları yeni URL'ye yönlendirecektir.
- Dahili bağlantıları güncelleyin: Sitenizdeki eski URL'yi kullanan tüm dahili bağlantıları yeni URL biçimine işaret edecek şekilde güncellemelisiniz. Bu, sitenizi hem site ziyaretçileri hem de arama motorları için erişilebilir ve kullanımı kolay tutacaktır.
- Site haritalarını ve robots.txt'yi güncelleyin: Yeni URL biçimini yansıtmak için web sitenizdeki site haritanızı ve robots.txt dosyalarınızı güncellediğinizden emin olmanız gerekir. Bu, arama motorlarının sitenizi taramasını ve dizine eklemesini kolaylaştıracaktır. Yardıma ihtiyacınız varsa, WordPress site haritası eklentilerinden birini bile kullanabilirsiniz.
- Site geçişinin doğru planlanması: Yapmanız gereken tüm prosedürleri içeren kapsamlı bir kontrol listesi hazırlayın ve mevcut URL'de herhangi bir değişiklik yapmadan önce her şeyi iki kez kontrol edin.
- Sitenizi dikkatlice izleyin: Taşındıktan sonra sitenizin arama sıralamalarındaki ve trafiğindeki performansını dikkatli bir şekilde kontrol edin. Hatalara veya sorunlara dikkat edin ve gerekirse ek değişiklikler yapmaya hazır olun.
Ziyaretçiler yeni URL'lere nasıl yönlendirilir?
Site URL'sini değiştirdikten sonra SEO hatalarını önlemek için alınan önlemlerde belirtilen noktaların çoğu oldukça basittir. Ancak WordPress web sitenizde değiştirdikten sonra ziyaretçilerinizi yeni URL'ye yönlendirmek için çok dikkatli olmalısınız , aksi takdirde arama motorları ve kullanıcılar yeni bağlantınızı bulamaz ve bu da trafik kaybına neden olabilir.
Bu nedenle, WordPress'te URL'yi değiştirme işlemini tamamlamak için bir sayfayı yönlendirmek için size kısa bir kılavuz da göstereceğiz. Bir URL'yi yeniden yönlendirmenin en kolay yolu bir eklenti kullanmaktır.
Bu gösteri için Yönlendirme eklentisini kullanacağız. Kullanımı çok kolay, ücretsiz ve hafif bir yeniden yönlendirme eklentisidir.
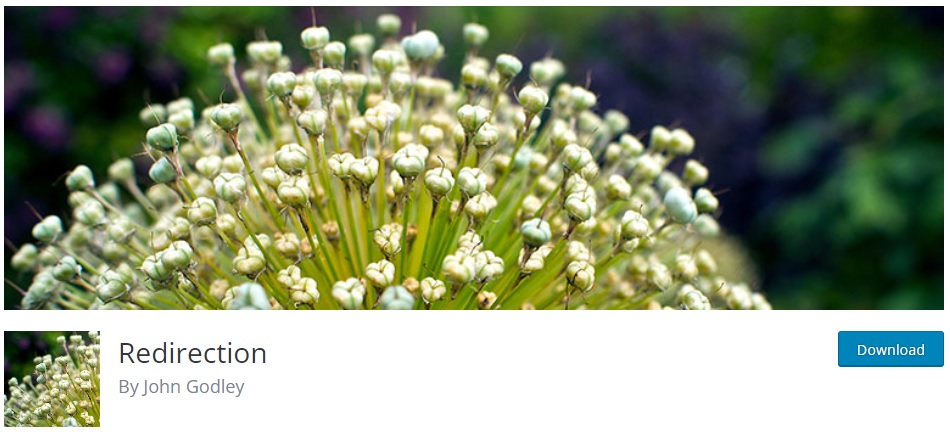
Ancak daha fazla eklentiye göz atmak isterseniz, bir WordPress sayfasını yönlendirmek için en iyi eklentiler listemize göz atabilirsiniz. Hepsi benzer ve bunları kullanma adımları neredeyse aynı. Şimdilik eklentiyi yükleyerek başlayalım.
1. Eklentiyi Kurun ve Kurun
WordPress kontrol panelinizden Eklentiler > Yeni Ekle'ye gidin ve eklentinin anahtar kelimelerini arayın. Eklentiyi arama sonuçlarında gördükten sonra, eklentiyi yüklemek için Şimdi Kur'a tıklayın.
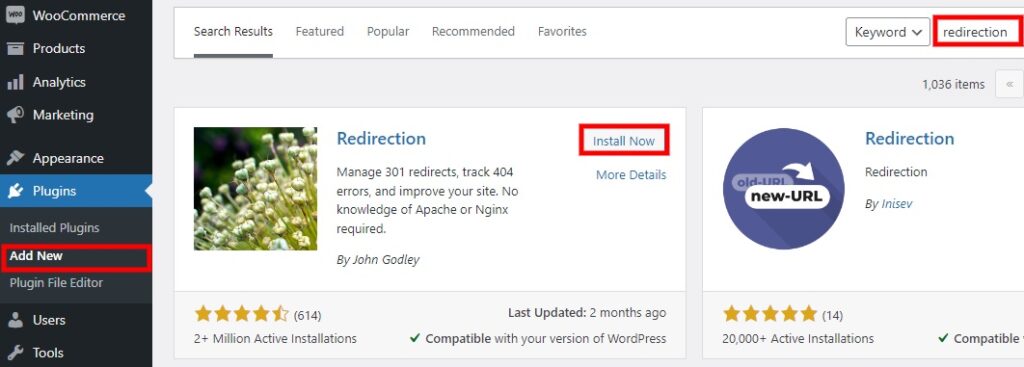
Kurulum birkaç dakika sürecek ve ardından eklentiyi etkinleştirecektir .
WordPress eklenti deposunda yer almayan bir eklenti kullanmak istiyorsanız, bunları manuel olarak yükleyip kurmanız gerekir. Bununla ilgili daha fazla ayrıntı için bir WordPress eklentisinin manuel olarak nasıl kurulacağına ilişkin eğitimimize bakın.
Eklenti etkinleştirildikten sonra, WordPress panonuzdaki Araçlar > Yönlendirme menüsünü açın. Ardından, Kurulumu Başlat'a tıklayarak eklentiyi kurmanız gerekir. Kurulumu tamamlamak için temel kurulumu ve geri kalan API seçeneklerini ayarlamanız yeterlidir.
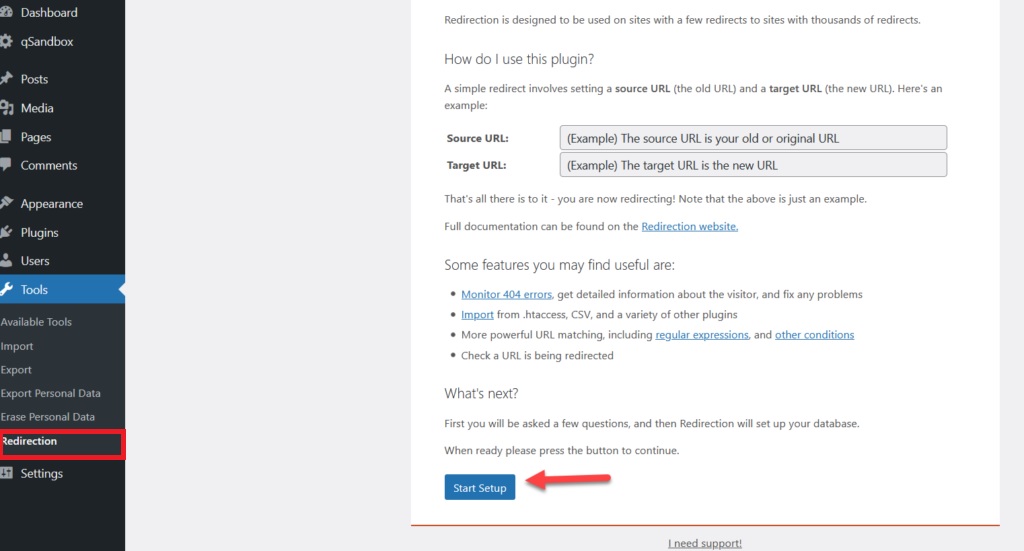
Gerekli tüm değişiklikleri yaptıktan sonra Kurulumu Bitir'i tıklayın.
2. Yeni URL'ye Yönlendirme
Artık yeni URL'niz için yönlendirmeler eklemeye başlayabilirsiniz. Tüm sitenin alan adını değiştirdiğimiz için, tüm WordPress web sitesinin URL'sini yeniden konumlandırmamız gerekecek.
Site sekmesini açın ve Etki alanına taşı seçeneğine yeni site URL'sini girin. Bundan sonra, gerekirse yeniden yönlendirme için HTTP başlıkları seçeneğini daha da değiştirebilirsiniz.
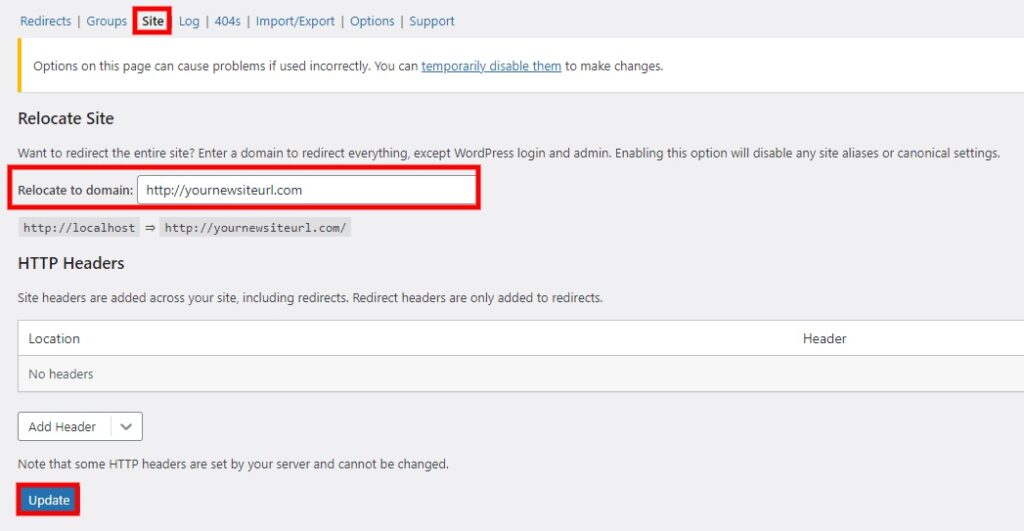
Ardından, değişikliklerinizi kaydetmek için Güncelle'ye tıklayın. Site geçişi için yeniden yönlendirmenin tamamlanması biraz zaman alabilir. Ancak işlem tamamlandıktan sonra web sitenizde yönlendirmenin çalışıp çalışmadığını kontrol ettiğinizden emin olun.
Ancak, tek bir sayfanın URL'sini değiştirdiyseniz ve belirli bir sayfayı veya gönderiyi yönlendirmek istiyorsanız, lütfen bir WordPress sayfasını yönlendirme kılavuzumuza bakın. Orada ayrı ayrı WordPress sayfaları için yönlendirmelerin nasıl ekleneceğine dair ayrıntılı bir eğitimimiz var.
Bonus: WordPress Giriş Sayfası URL'si nasıl değiştirilir?
Site geçişinden sonra web sitenizin tamamını yeniden yönlendirseniz bile, WordPress giriş sayfası URL'si yine aynı olabilir. Yani yine de bireysel olarak değiştirmeniz gerekecek. WordPress'te oturum açma sayfası URL'sini değiştirmek biraz zordur.
Bu nedenle, giriş URL'sini de değiştirmek istemeniz durumunda bu hızlı bonus eğitimini ekledik. WordPress giriş sayfası URL'si, bir eklenti kullanılarak kolayca değiştirilebilir.
Tek yapmanız gereken, WordPress web sitenize WPS Hide Login veya benzeri herhangi bir eklentiyi yüklemek ve etkinleştirmek. Yönlendirme eklentisi için yukarıda belirtilen kurulum adımlarını tam olarak takip edebilirsiniz.
Ardından, eklenti ayarlarına erişmek için WordPress panonuzdan Ayarlar > WPS Girişi Gizle'ye gidin.
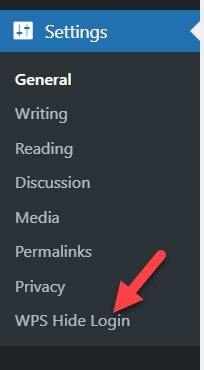
Burada, oturum açma URL'si ve yeniden yönlendirme URL'si adlı iki seçeneği görebileceksiniz. Yeni giriş yolunuzu Login url seçeneğine eklemeniz gerekir.
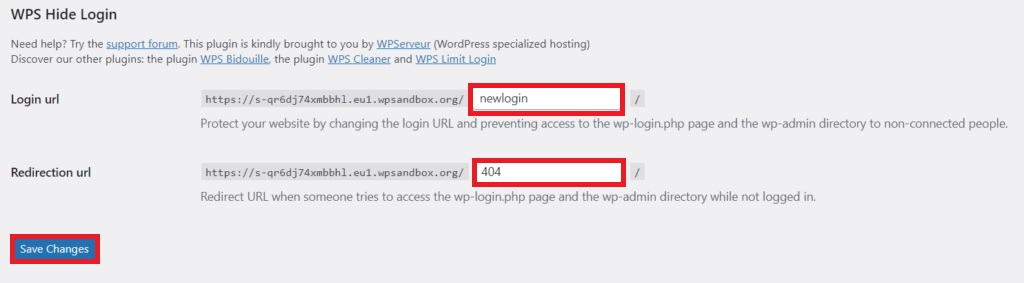
Ancak bir kullanıcı eski giriş URL'nize erişmeye çalışırsa, web sitenizi güvende tutmak için onu bir 404 hata yönlendirmesine de yönlendirebilirsiniz. Bunun için Redirection url seçeneğine 404 yazıp Değişiklikleri kaydet seçeneğine tıklamanız yeterli.
Şimdi, yeni giriş URL'nizi tarayıcınızda test edin ve WordPress panonuza giriş yapın.
Giriş sayfanızı biraz daha özelleştirmek istiyorsanız, WordPress giriş sayfası URL'sini nasıl değiştireceğinizle ilgili iyi açıklanmış eğitimimize de göz atabilirsiniz.
Çözüm
Bunların hepsi , WordPress'te sayfa URL'sini değiştirmenin çeşitli yollarıdır. Gördüğünüz gibi, WordPress'te sayfa URL'sini değiştirmek, yalnızca birkaç adımda gerçekleştirilebilecek basit bir işlemdir.
Özetlemek gerekirse, WordPress web sitenizin URL'sini değiştirmenin dört yolu vardır:
- Yönetici kontrol paneli
- wp-config.php dosyası
- WordPress veritabanı
- WP-CLI ile
WP-CLI yaklaşımı biraz teknik olsa da bu yöntemlerin tümü oldukça iyi çalışıyor. Ancak, yeni başlayan bir WordPress kullanıcısı olsanız bile URL'leri değiştirmek için başka yaklaşımlar kullanabilirsiniz.
Ayrıca, web sitenizdeki URL'leri değiştirdikten sonra SEO hatalarını önlemek için bazı ipuçları da ekledik. Bu nedenle, herhangi bir trafiği veya bağlantı suyunu kaybetmemek için eski URL'yi yenisine yönlendirmeyi unutmayın. Bu ipuçlarıyla, sayfa URL'lerinizi kolayca güncelleyebilir ve web sitenizin genel performansını iyileştirebilirsiniz.
Artık WordPress web sitenizdeki URL'leri kolayca değiştirebileceğinizi umuyoruz. Aşağıdaki yorumlarda nasıl gittiğini bize bildirin.
WordPress web sitenizi geliştirmek için daha fazla yardımcı kılavuz istiyorsanız, aşağıdaki yayınları gözden geçirin:
- Rank Math SEO Nasıl Kurulur
- En İyi WordPress SEO Eklentileri
- WooCommerce Shop URL'sini programlı olarak alma
