Jak zmienić adres URL strony w WordPress
Opublikowany: 2023-03-23Szukasz szybkich i łatwych sposobów edytowania adresów URL w swojej witrynie? Mamy dla Ciebie idealny przewodnik. W tym artykule poznasz różne sposoby zmiany adresu URL strony w WordPress .
Być może trzeba będzie przynajmniej raz zmienić adres URL strony lub posta w witrynie. Może to być spowodowane tym, że adres URL jest zbyt długi lub zagmatwany, lub po prostu dlatego, że chcesz go zoptymalizować pod kątem wyszukiwarek. Bez względu na przyczynę przeprowadzimy Cię przez proces edytowania adresu URL strony, aby poprawić komfort użytkowania.
Zanim jednak to nastąpi, przyjrzyjmy się jeszcze kilku powodom, dla których konieczna może być zmiana adresu URL w witrynie.
Po co zmieniać adres URL strony WordPress?
Możesz chcieć zmienić adres URL strony WordPress z kilku różnych powodów. Niektóre z najczęstszych obejmują:
- Optymalizacja SEO: aktualizacja adresu URL strony może pomóc jej uzyskać wyższą pozycję w wyszukiwarkach. Na przykład, jeśli oryginalny adres URL był zbyt długi lub nie zawierał ważnych słów kluczowych, zmiana go na krótszy, bardziej opisowy adres URL może zwiększyć widoczność strony na stronach wyników wyszukiwania.
- Zmiana marki: jeśli nazwa Twojej firmy lub witryny została zmieniona, może być konieczna zmiana adresów URL stron, aby pasowały do nowej tożsamości marki.
- Przebudowa witryny: Twoja witryna może w pewnym momencie wymagać pewnych zmian i przeprojektowania w zależności od trendów i potrzeb Twojej witryny. W rezultacie będziesz musiał przenosić strony i aktualizować adresy URL niektórych stron, aby odzwierciedlić ich nową pozycję w hierarchii witryny.
- Napraw uszkodzone linki: Kiedy aktualizujesz tytuł strony lub posta, musisz naprawić uszkodzone linki. Adresy URL mogą nadal wyświetlać stare tytuły odwiedzającym, którzy próbują dotrzeć do strony z witryny zewnętrznej lub strony wyników wyszukiwania. W związku z tym aktualizacja adresu URL może pomóc w naprawie uszkodzonych linków, jeśli takie istnieją.
- Migracja witryny: jeśli chcesz przeprowadzić migrację całej witryny do nowej nazwy domeny, może być konieczna zmiana adresów URL stron w witrynie WordPress.
Teraz, gdy już wiesz, dlaczego możesz chcieć edytować adresy URL w swojej witrynie, zobaczmy, jak można to zrobić na różne sposoby.
Jak zmienić adres URL strony w WordPress
Możesz zmienić adres URL strony w WordPress na różne sposoby i z wielu obszarów swojej witryny:
- Z pulpitu administratora
- Edycja pliku wp-config.php
- Z bazy danych WordPressa
- Z WP-CLI
W tym samouczku omówimy każdą metodę ze szczegółowym przewodnikiem.
1. Zmień adres URL strony z pulpitu administratora WordPress
Możesz edytować adres URL strony WordPress z pulpitu administratora. Tutaj są 2 opcje:
- Zmiana adresu URL Twojej domeny
- Zmiana adresu URL określonych postów
1.1) Zmień adres URL swojej domeny
Aby to zrobić, zaloguj się na swojej stronie internetowej i przejdź do Ustawienia > Ogólne na pulpicie nawigacyjnym.
Zobaczysz tutaj różne opcje witryny. Aby zmienić adresy URL, przejdź do opcji Adres WordPress i Adres witryny . Spowoduje to zmianę nazwy domeny adresu URL Twojej witryny.
Te dwa adresy URL są identyczne w większości witryn, więc musisz wprowadzić tam nowy adres URL.
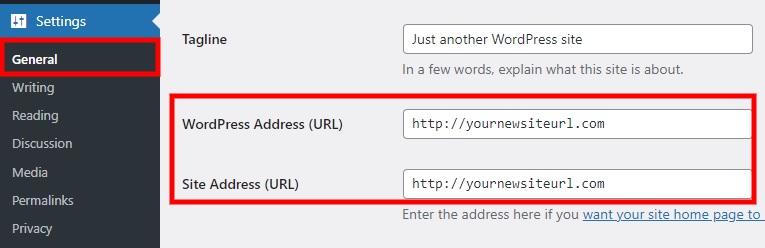
Mogą jednak wystąpić sytuacje, w których te dwa adresy URL mogą być różne. Załóżmy na przykład, że chcesz dodać inny adres URL strony głównej swojej witryny niż adres katalogu WordPress. Następnie musisz dodać inny adres URL w opcji Adres witryny .
Po wprowadzeniu wszystkich niezbędnych zmian w witrynie kliknij Zapisz zmiany .
1.2) Zmień adres URL określonych postów lub stron
Jeśli chcesz wprowadzić mniejszą zmianę i po prostu edytować adres URL określonej strony lub dowolnego innego typu posta, musisz to zrobić indywidualnie. W tej demonstracji zmienimy adres URL strony internetowej WordPress. Podobnie możesz zmienić to dla innych typów postów w zależności od potrzeb. Kroki są bardzo podobne dla każdego typu postu.
Najpierw przejdź do Strony> Wszystkie strony na pulpicie nawigacyjnym WordPress. Spowoduje to wyświetlenie wszystkich stron Twojej witryny. Kliknij Edytuj na stronie, której adres URL chcesz zmienić.
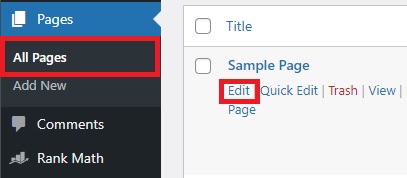
Być może używasz klasycznego edytora lub edytora Gutenberga opartego na Twojej witrynie. Zobaczmy, jak możesz zmienić adres URL strony za pomocą każdego edytora.
1.2.1) Zmień adres URL strony za pomocą Edytora klasycznego
Jeśli korzystasz z klasycznego edytora, zobaczysz opcję linku bezpośredniego tuż pod tytułem strony. Kliknij Edytuj .
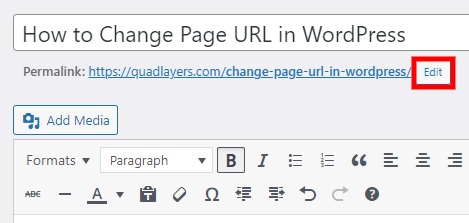
Następnie pozwoli ci zmienić ścieżkę w twoim linku do konkretnej strony internetowej. Po wprowadzeniu tutaj nowego adresu URL kliknij OK i zaktualizuj stronę, aby zmienić adres URL.
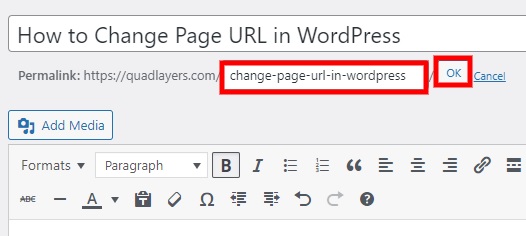
1.2.2) Zmień adres URL strony za pomocą Edytora Gutenberga
Z drugiej strony, jeśli używasz edytora Gutenberga, możesz zmienić adres URL strony w ustawieniach strony na prawym pasku bocznym. Po prostu kliknij link w opcji adresu URL .
Umożliwi to zmianę adresu URL strony. Wystarczy wpisać nową ścieżkę URL w opcji PERMALINK . Na koniec zaktualizuj stronę.
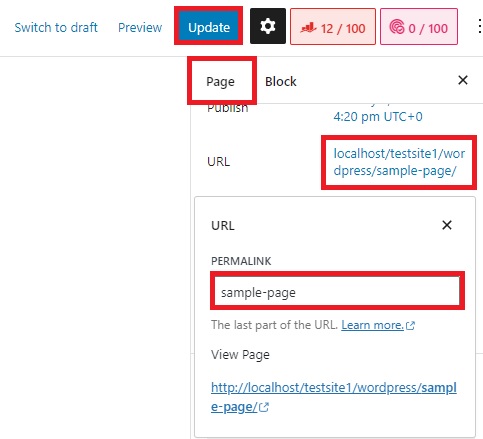
2. Edytuj adres URL w WordPress z pliku wp-config.php
W niektórych przypadkach możesz nie mieć dostępu do wszystkich opcji na pulpicie administratora WordPress. Jeśli tak jest w Twoim przypadku, możesz zmienić adres URL swojej witryny w WordPress za pomocą pliku wp-config.php .
W tym celu będziesz musiał połączyć swoją witrynę za pomocą FTP. Możesz użyć klienta FTP, takiego jak FileZilla lub Cyberduck, aby połączyć swoją witrynę z kontem hostingowym. Wymagane poświadczenia zostaną dostarczone przez Twoją usługę hostingową.
Po połączeniu swojej witryny z klientem FTP musisz zlokalizować plik wp-config.php na swojej stronie. Zwykle znajduje się w folderze głównym Twojej witryny.
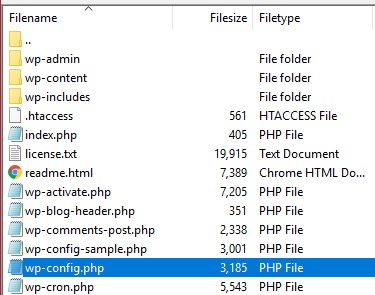
Następnie otwórz plik i dodaj następujące dwa wiersze kodu powyżej wiersza „To wszystko, przestań edytować! Szczęśliwego publikowania.
zdefiniuj( 'WP_HOME', 'http://twojanewsiteurl.com' ); zdefiniuj( 'WP_SITEURL', 'http://twojanewsiteurl.com' );
Jak już się domyśliłeś, musisz wprowadzić adres URL nowej witryny zamiast „ yournewsiteurl.com ”. Po dodaniu tych linii i wprowadzeniu niezbędnych zmian zapisz plik i zamknij go.
Następnie ponownie otwórz swoją witrynę i sprawdź, czy nowy adres URL został zmieniony w Twojej witrynie.
3. Zmień adres URL w WordPress z bazy danych
Jeśli nie masz pewności co do edytowania podstawowych plików swojej witryny, możesz również użyć bazy danych WordPress do zmiany adresu URL. W tym celu musisz uzyskać dostęp do pulpitu nawigacyjnego phpMyAdmin z cPanelu.
Po prostu zaloguj się na swoje konto cPanel i kliknij phpMyAdmin w sekcji bazy danych. Spowoduje to przekierowanie do bazy danych WordPress w phpMyAdmin.
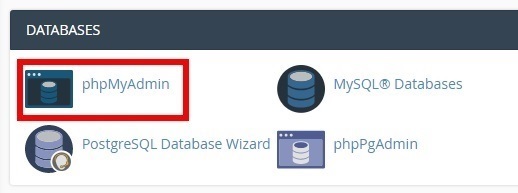
Teraz wyszukaj tabelę swojej witryny w bazie danych i otwórz ją. Następnie musisz wybrać tabelę wp_options , z której możesz zmienić adres URL WordPress.
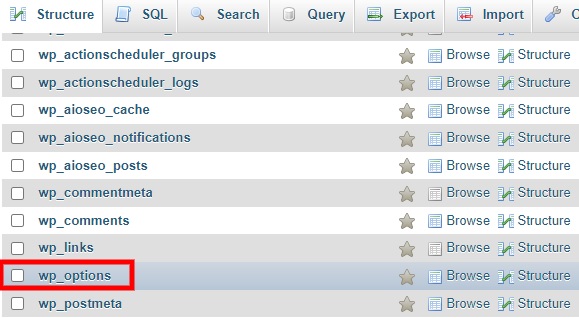
W tym miejscu kliknij dwukrotnie kolumnę wartość_opcji dla nazwy_opcji „ siteurl ”, aby edytować adres URL. Po prostu wprowadź nowy adres URL tutaj i zmień adres URL dla opcji nazwa_domu również w ten sam sposób.
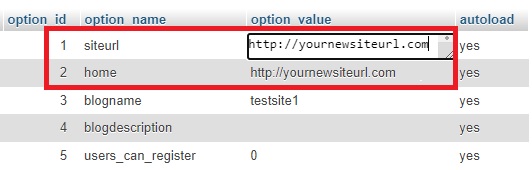
Twoje zmiany zostaną zapisane automatycznie po odznaczeniu pól adresu URL. Będziesz mógł zobaczyć zmiany, gdy tylko ponownie załadujesz swoją stronę.
4. Zmień adres URL strony WordPress za pomocą WP-CLI
Używanie poleceń WP-CLI jest również jednym z najskuteczniejszych sposobów zmiany adresu URL strony w WordPress. Aby to zrobić, potrzebujesz wiedzy na temat kodowania, więc może to być dobre rozwiązanie dla programistów lub osób, które swobodnie korzystają z terminala wiersza poleceń, aby wprowadzać zmiany w swoich witrynach WordPress.

W przypadku tej metody upewnij się, że masz dostęp do SSH i znasz dostęp do swojej witryny WordPress za pośrednictwem WP-CLI, zanim przejdziesz dalej.
W tym podejściu wystarczy dodać następującą parę poleceń, aby zastąpić adres URL witryny.
strona główna aktualizacji opcji wp „http://yournewsiteurl.com” aktualizacja opcji wp siteurl „http://yournewsiteurl.com”
Otóż to! Po wyświetleniu podglądu zobaczysz nowy adres URL witryny w swojej witrynie.
Jak zapobiegać błędom SEO dla nowych adresów URL
Pokazaliśmy Ci kilka najlepszych sposobów edytowania adresu URL strony w WordPress. Po wprowadzeniu tej zmiany należy pamiętać o kilku innych rzeczach, aby zapobiec błędom SEO i utracie ruchu w witrynie.
- Użyj przekierowań 301: musisz przenieść ruch ze starego adresu URL na nowy, używając przekierowań 201 po zmianie adresu URL. Gwarantuje to, że wyszukiwarki i ludzie nadal będą mogli zlokalizować Twoje materiały. Tak więc wszelkie linki kierujące do poprzedniego adresu URL będą nadal działać bez żadnych problemów i przekierowują je do nowego adresu URL.
- Zaktualizuj linki wewnętrzne: musisz zaktualizować wszystkie linki wewnętrzne, które korzystają ze starego adresu URL w Twojej witrynie, aby wskazywały nowy format adresu URL. Dzięki temu witryna będzie dostępna i łatwa w użyciu zarówno dla odwiedzających witrynę, jak i wyszukiwarek.
- Zaktualizuj mapy witryn i plik robots.txt: aby odzwierciedlić nowy format adresu URL, musisz zaktualizować mapę witryny i pliki robots.txt w swojej witrynie. Ułatwi to wyszukiwarkom przeszukiwanie i indeksowanie Twojej witryny. Możesz nawet użyć jednej z wtyczek mapy witryny WordPress, jeśli potrzebujesz pomocy.
- Właściwe zaplanowanie migracji witryny: przygotuj obszerną listę kontrolną wszystkich procedur, które musisz wykonać, i dokładnie sprawdź wszystko przed wprowadzeniem jakichkolwiek zmian w istniejącym adresie URL.
- Uważnie monitoruj swoją witrynę: Uważnie kontroluj pozycję swojej witryny w rankingach wyszukiwania i ruchu po przeniesieniu. Miej oko na błędy lub problemy i bądź gotowy do wprowadzenia dodatkowych modyfikacji, jeśli to konieczne.
Jak przekierować odwiedzających do nowych adresów URL
Większość punktów wymienionych w środkach ostrożności, aby zapobiec błędom SEO po zmianie adresu URL witryny, jest dość prosta. Ale musisz zwrócić szczególną uwagę na przekierowanie odwiedzających do nowego adresu URL po zmianie go w witrynie WordPress, w przeciwnym razie wyszukiwarki i użytkownicy nie będą w stanie znaleźć nowego linku, co może spowodować utratę ruchu.
Pokażemy Ci więc również krótki przewodnik, jak przekierować stronę, aby zakończyć proces zmiany adresu URL w WordPress. Najłatwiejszym sposobem przekierowania adresu URL jest użycie wtyczki.
Do tej demonstracji użyjemy wtyczki Przekierowanie . Jest to darmowa i lekka wtyczka przekierowująca, która jest bardzo łatwa w użyciu.
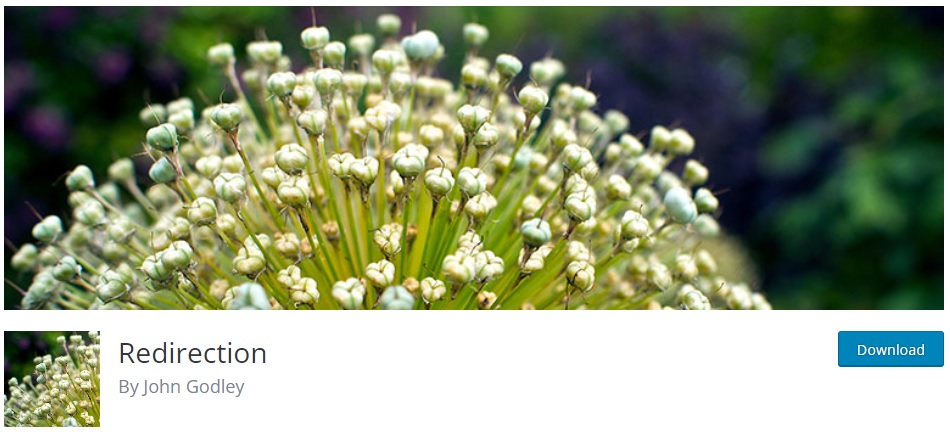
Ale jeśli chcesz przejrzeć więcej wtyczek, możesz rzucić okiem na naszą listę najlepszych wtyczek do przekierowania strony WordPress. Wszystkie są podobne, a kroki ich użycia są prawie takie same. Na razie zacznijmy od zainstalowania wtyczki.
1. Zainstaluj i skonfiguruj wtyczkę
Przejdź do Wtyczki> Dodaj nowy z pulpitu nawigacyjnego WordPress i wyszukaj słowa kluczowe wtyczki. Po wyświetleniu wtyczki w wynikach wyszukiwania kliknij Zainstaluj teraz , aby zainstalować wtyczkę.
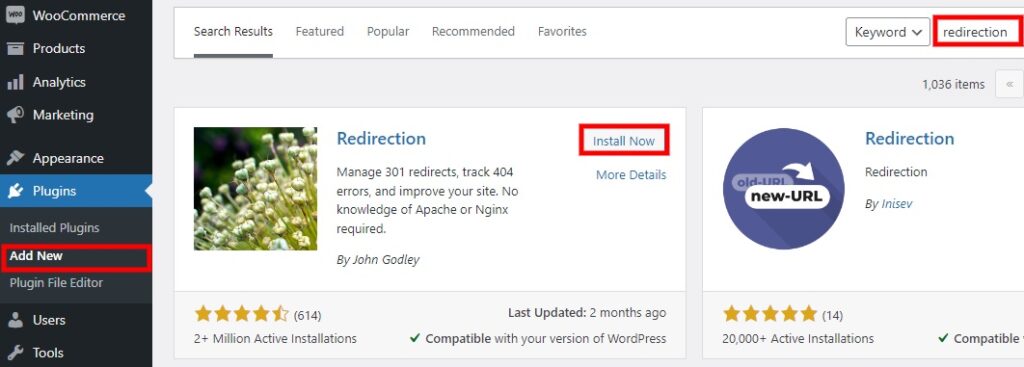
Instalacja zajmie kilka chwil, a następnie aktywuj wtyczkę.
Jeśli chcesz użyć wtyczki, której nie ma w repozytorium wtyczek WordPress, musisz ją przesłać i zainstalować ręcznie. Zapoznaj się z naszym samouczkiem dotyczącym ręcznej instalacji wtyczki WordPress, aby uzyskać więcej informacji na jej temat.
Po aktywacji wtyczki otwórz menu Narzędzia > Przekierowanie na pulpicie nawigacyjnym WordPress. Następnie musisz skonfigurować wtyczkę, klikając Rozpocznij konfigurację . Wystarczy dostosować podstawową konfigurację i pozostałe opcje interfejsu API, aby zakończyć konfigurację.
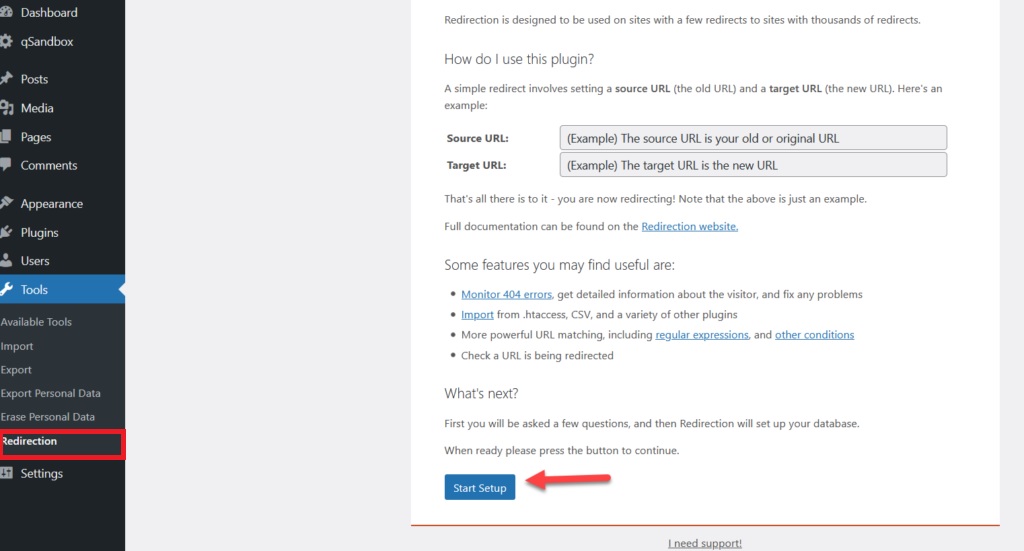
Kliknij Zakończ konfigurację po wprowadzeniu wszystkich niezbędnych zmian.
2. Przekieruj do nowego adresu URL
Teraz możesz rozpocząć dodawanie przekierowań dla nowego adresu URL. Ponieważ zmieniliśmy nazwę domeny całej witryny, będziemy musieli przenieść adres URL całej witryny WordPress.
Otwórz kartę Witryna i wprowadź adres URL nowej witryny w opcji Przenieś do domeny. Następnie możesz dalej zmieniać opcję nagłówków HTTP dla przekierowania, jeśli to konieczne.
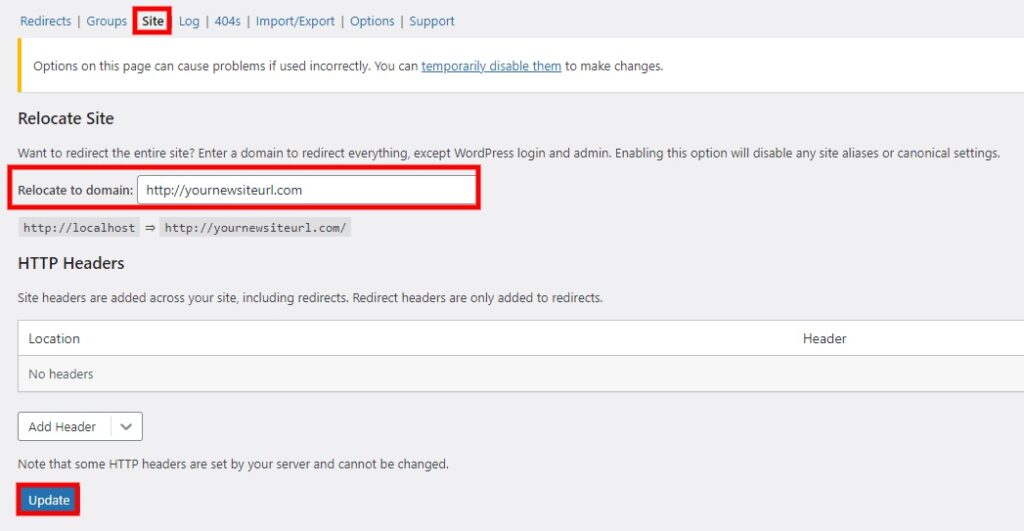
Następnie kliknij Aktualizuj , aby zapisać zmiany. Ukończenie przekierowania migracji witryny może zająć trochę czasu. Ale pamiętaj, aby sprawdzić, czy przekierowanie działa w Twojej witrynie po zakończeniu procesu.
Ale jeśli zmieniłeś adres URL pojedynczej strony i chcesz przekierować konkretną stronę lub post, zapoznaj się z naszym przewodnikiem dotyczącym przekierowania strony WordPress. Mamy tam szczegółowy samouczek, jak dodać przekierowania dla poszczególnych stron WordPress.
Bonus: Jak zmienić adres URL strony logowania WordPress
Nawet jeśli przekierujesz całą witrynę po migracji witryny, adres URL strony logowania WordPress może nadal być taki sam. Więc nadal będziesz musiał to zmienić indywidualnie. Zmiana adresu URL strony logowania w WordPress jest nieco trudna.
Właśnie dlatego dołączyliśmy ten szybki samouczek bonusowy na wypadek, gdybyś chciał również zmienić adres URL logowania. Adres URL strony logowania WordPress można łatwo zmodyfikować za pomocą wtyczki.
Wszystko, co musisz zrobić, to zainstalować i aktywować WPS Hide Login lub dowolną podobną wtyczkę do swojej witryny WordPress. Możesz wykonać dokładne kroki instalacji wymienione powyżej dla wtyczki Przekierowanie.
Następnie przejdź do Ustawienia> WPS Ukryj login z pulpitu nawigacyjnego WordPress, aby uzyskać dostęp do ustawień wtyczki.
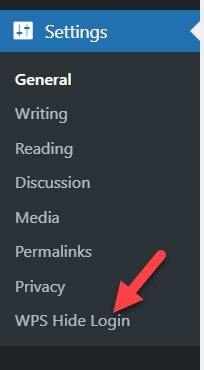
Tutaj będziesz mógł zobaczyć dwie opcje o nazwie adres URL logowania i adres URL przekierowania. Musisz dodać nową ścieżkę logowania w opcji Adres URL logowania .
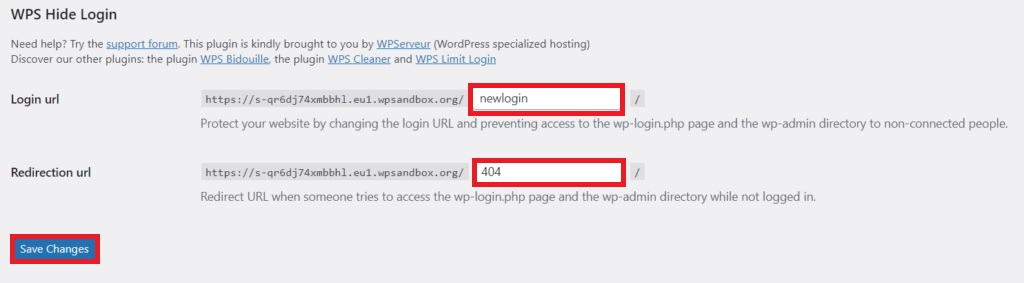
Ale jeśli użytkownik spróbuje uzyskać dostęp do starego adresu URL logowania, możesz również przekierować go do przekierowania błędu 404, aby zapewnić bezpieczeństwo swojej witryny. Po prostu wpisz 404 w opcji adresu URL przekierowania i kliknij Zapisz zmiany.
Teraz przetestuj swój nowy adres URL logowania w przeglądarce i zaloguj się do pulpitu nawigacyjnego WordPress.
Jeśli chcesz jeszcze bardziej dostosować swoją stronę logowania, możesz również zapoznać się z naszym dobrze wyjaśnionym samouczkiem dotyczącym zmiany adresu URL strony logowania WordPress.
Wniosek
To są wszystkie różne sposoby zmiany adresu URL strony w WordPress . Jak widać, zmiana adresu URL strony w WordPress to prosty proces, który można wykonać w zaledwie kilku krokach.
Podsumowując, istnieją cztery sposoby zmiany adresu URL witryny WordPress:
- Pulpit administratora
- plik wp-config.php
- Baza danych WordPressa
- Z WP-CLI
Wszystkie te metody działają całkiem dobrze, mimo że podejście WP-CLI jest nieco techniczne. Możesz jednak użyć innych podejść do zmiany adresów URL, nawet jeśli jesteś początkującym użytkownikiem WordPress.
Dodatkowo zamieściliśmy również kilka wskazówek, jak zapobiegać błędom SEO po zmianie adresów URL w Twojej witrynie. Pamiętaj więc, aby przekierować stary adres URL na nowy, aby uniknąć utraty ruchu lub soku z linków. Dzięki tym wskazówkom możesz łatwo aktualizować adresy URL stron i poprawiać ogólną wydajność witryny.
Mamy nadzieję, że teraz możesz łatwo zmieniać adresy URL w swojej witrynie WordPress. Daj nam znać, jak poszło w komentarzach poniżej.
Jeśli potrzebujesz bardziej pomocnych przewodników, aby ulepszyć swoją witrynę WordPress, przejrzyj następujące posty:
- Jak skonfigurować ranking SEO SEO
- Najlepsze wtyczki SEO WordPress
- Jak programowo uzyskać adres URL sklepu WooCommerce
