Cómo cambiar la URL de la página en WordPress
Publicado: 2023-03-23¿Está buscando formas rápidas y fáciles de editar URL en su sitio? Tenemos la guía perfecta para ti. En este artículo, aprenderá diferentes formas de cambiar la URL de la página en WordPress .
Es posible que deba modificar la URL de una página o publicación en su sitio web al menos una vez. Esto puede deberse a que la URL es demasiado larga o confusa, o simplemente porque desea optimizarla para los motores de búsqueda. Cualquiera que sea el motivo, lo guiaremos a través de los pasos para editar la dirección URL de la página para que pueda mejorar la experiencia del usuario.
Pero antes de eso, veamos algunas razones más por las que podría necesitar cambiar la URL de su sitio web.
¿Por qué cambiar la URL de una página de WordPress?
Es posible que desee cambiar la URL de una página de WordPress por varias razones diferentes. Algunos de los más comunes incluyen:
- Optimización SEO: Actualizar la URL de una página puede ayudarla a posicionarse más alto en los motores de búsqueda. Por ejemplo, si la URL original era demasiado larga o carecía de palabras clave importantes, cambiarla por una URL más corta y descriptiva podría aumentar la exposición de la página en las páginas de resultados del motor de búsqueda.
- Cambio de marca: si se ha cambiado el nombre de su empresa o sitio web, es posible que deba modificar las URL de sus páginas para que coincidan con la nueva identidad de marca.
- Reconstrucción del sitio web: Su sitio web puede necesitar ciertos cambios y rediseño dependiendo de las tendencias y necesidades de su sitio web en algún momento. Como resultado, deberá cambiar las páginas y actualizar las URL de ciertas páginas para reflejar su nueva posición en la jerarquía del sitio.
- Repara los enlaces rotos: cuando actualizas el título de una página o publicación, debes arreglar los enlaces rotos. Las direcciones URL aún pueden mostrar los títulos antiguos a los visitantes cuando intentan acceder a la página desde un sitio externo o desde la página de resultados de un motor de búsqueda. Por lo tanto, actualizar la URL puede ayudarlo a reparar los enlaces rotos, si los hay.
- Migración del sitio: si desea migrar un sitio completo a un nuevo nombre de dominio, es posible que deba cambiar las URL de la página en su sitio web de WordPress.
Ahora que sabe por qué es posible que desee editar las URL en su sitio, veamos las diferentes formas de hacerlo.
Cómo cambiar la URL de la página en WordPress
Puede cambiar la URL de la página en WordPress de diferentes maneras y desde múltiples áreas de su sitio web:
- Desde el panel de administración
- Editando el archivo wp-config.php
- De la base de datos de WordPress
- Con WP-CLI
Revisaremos cada método con una guía detallada en este tutorial.
1. Cambiar la URL de la página desde el panel de administración de WordPress
Puede editar la URL de la página de WordPress desde el panel de administración. Aquí hay 2 opciones:
- Cambiando la URL de tu dominio
- Cambiar la URL de publicaciones específicas
1.1) Cambia la URL de tu dominio
Para hacer esto, inicie sesión en su sitio web y vaya a Configuración> General en su tablero.
Verá varias opciones de sitios aquí. Para cambiar las URL, diríjase a las opciones Dirección de WordPress y Dirección del sitio . Esto cambiará el nombre de dominio de la URL de su sitio web.
Estas dos URL son idénticas en la mayoría de los sitios web, por lo que deberá ingresar la nueva URL allí.
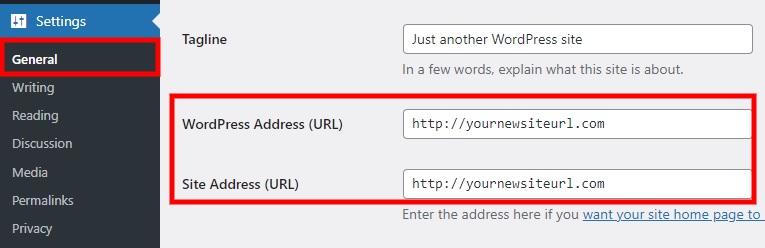
Sin embargo, puede haber situaciones en las que estas dos URL sean diferentes. Por ejemplo, supongamos que desea agregar una URL diferente para la página de inicio de su sitio web que no sea la del directorio de WordPress. Luego, deberá agregar una URL diferente en la opción Dirección del sitio .
Una vez que haya realizado todos los cambios necesarios en su sitio web, haga clic en Guardar cambios .
1.2) Cambiar la URL de publicaciones o páginas específicas
Si desea realizar un cambio menor y simplemente editar la URL de una página en particular o cualquier otro tipo de publicación, deberá hacerlo individualmente. Para esta demostración, cambiaremos la URL de WordPress de una página web. Del mismo modo, puede cambiarlo para otros tipos de publicaciones según sus necesidades. Los pasos son muy similares para cada tipo de publicación.
Primero, ve a Páginas > Todas las páginas en tu tablero de WordPress. Esto mostrará todas las páginas de su sitio web. Haga clic en Editar en la página en la que desea cambiar la URL.
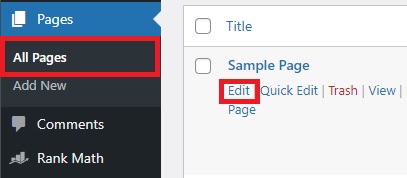
Puede estar utilizando un editor clásico o el editor de Gutenberg basado en su sitio web. Veamos cómo puedes cambiar la URL de la página usando cada editor.
1.2.1) Cambiar la URL de la página usando el Editor clásico
Si usas el editor clásico, verás la opción de enlace permanente justo debajo del título de la página. Haga clic en Editar .
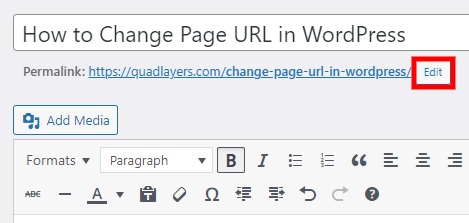
Luego, le permitirá cambiar la ruta en su enlace para la página web en particular. Una vez que ingrese la nueva URL aquí, haga clic en Aceptar y actualice la página para cambiar la URL.
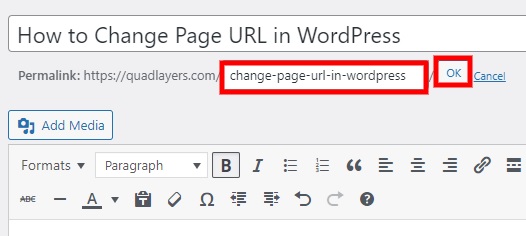
1.2.2) Cambiar la URL de la página usando Gutenberg Editor
Por otro lado, si usa el editor de Gutenberg, puede cambiar la URL de su página desde la configuración de la página en la barra lateral derecha. Simplemente haga clic en el enlace en la opción URL .
Esto le permitirá cambiar la URL de la página. Simplemente ingrese la nueva ruta URL en la opción PERMALINK . Finalmente, actualice la página.
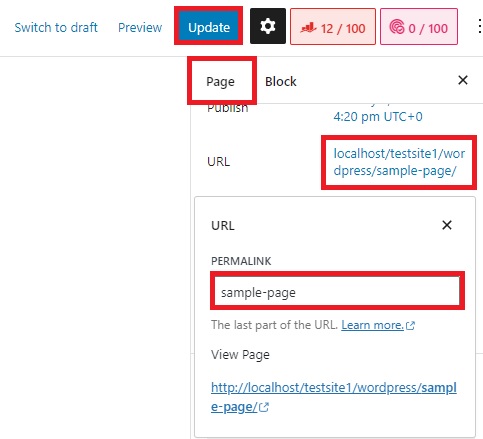
2. Edite la URL en WordPress desde el archivo wp-config.php
En algunos casos, es posible que no tenga acceso a todas las opciones en su panel de administración de WordPress. Si ese es tu caso, puedes cambiar la URL de tu sitio web en WordPress usando el archivo wp-config.php .
Para ello, deberá conectar su sitio web mediante un FTP. Puede usar un cliente FTP como FileZilla o Cyberduck para conectar su sitio web a su cuenta de alojamiento. Las credenciales requeridas serán proporcionadas por su servicio de alojamiento web.
Una vez que conecte su sitio web con el cliente FTP, debe ubicar el archivo wp-config.php en su sitio web. Por lo general, se encuentra en la carpeta raíz de su sitio web.
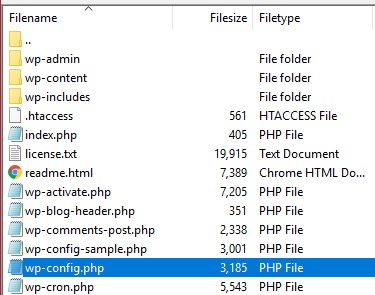
Luego, abra el archivo y agregue las siguientes dos líneas de código encima de la línea '¡Eso es todo, deje de editar! Feliz publicación.
define( 'WP_HOME', 'http://yournewsiteurl.com' );
define ('WP_SITEURL', 'http://yournewsiteurl.com');Como ya habrá adivinado, debe ingresar la URL de su nuevo sitio en lugar de " yournewsiteurl.com ". Después de agregar estas líneas y realizar los cambios necesarios, guarde el archivo y ciérrelo.
Luego, abra su sitio nuevamente y verifique si la nueva URL se ha cambiado en su sitio web.
3. Cambiar URL en WordPress desde la base de datos
Si no está seguro de editar los archivos principales de su sitio web, también puede usar la base de datos de WordPress para cambiar la URL. Para esto, deberá acceder a su panel de phpMyAdmin desde el cPanel.
Simplemente inicie sesión en su cuenta de cPanel y haga clic en phpMyAdmin en la sección de la base de datos. Esto lo redirigirá a su base de datos de WordPress en phpMyAdmin.
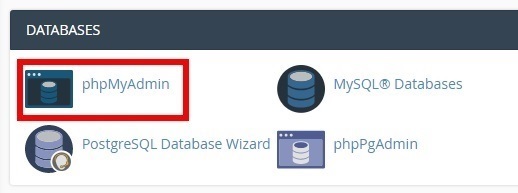
Ahora, busque la tabla de su sitio web en la base de datos y ábrala. Luego, debe seleccionar la tabla wp_options desde donde puede cambiar su URL de WordPress.
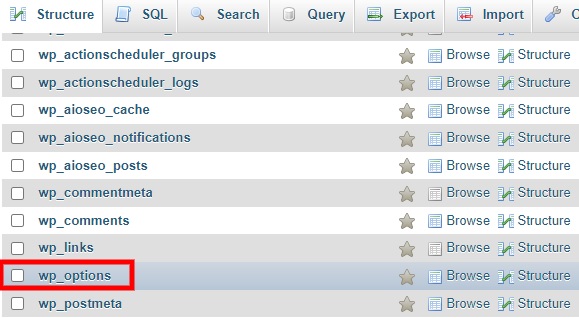
Aquí, haga doble clic en la columna option_value para option_name ' siteurl ' para editar la URL. Simplemente ingrese la nueva URL aquí y cambie la URL para option_name ' home ' también de la misma manera.
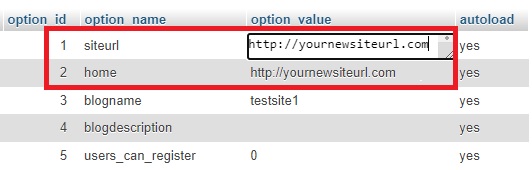
Sus cambios se guardarán automáticamente después de anular la selección de los campos de URL. Podrá ver los cambios tan pronto como vuelva a cargar su sitio web.
4. Cambie la URL de la página de WordPress con WP-CLI
El uso de los comandos WP-CLI también es una de las formas más eficientes de cambiar la URL de la página en WordPress. Para esto, necesita conocimientos de codificación, por lo que puede ser una buena solución para desarrolladores o personas que se sienten cómodas usando el terminal de línea de comandos para realizar cambios en sus sitios web de WordPress.

Para este método, asegúrese de tener acceso SSH y estar familiarizado con el acceso a su sitio web de WordPress a través de WP-CLI antes de continuar.
En este enfoque, todo lo que tiene que hacer es agregar el siguiente par de comandos para reemplazar la URL de su sitio.
actualización de la opción wp home 'http://yournewsiteurl.com' actualización de la opción wp siteurl 'http://yournewsiteurl.com'
¡Eso es todo! Verá la nueva URL del sitio en su sitio web después de obtener una vista previa.
Cómo prevenir errores de SEO para nuevas URL
Le mostramos algunas de las mejores formas de editar la URL de la página en WordPress. Después de realizar ese cambio, hay algunas cosas más a tener en cuenta para evitar errores de SEO y pérdida de tráfico del sitio.
- Use redireccionamientos 301: debe transferir el tráfico de la URL anterior a la nueva mediante el uso de redirecciones 201 después de cambiar la URL. Esto asegura que los motores de búsqueda y las personas aún puedan localizar su material. Por lo tanto, los enlaces que dirijan a su URL anterior seguirán funcionando sin problemas y los redirigirán a la nueva URL.
- Actualizar enlaces internos: debe actualizar cualquier enlace interno que use la URL anterior en su sitio para que apunte al nuevo formato de URL. Esto mantendrá su sitio accesible y fácil de usar tanto para los visitantes del sitio como para los motores de búsqueda.
- Actualizar sitemaps y robots.txt: para reflejar el nuevo formato de URL, debe asegurarse de actualizar su sitemap y archivos robots.txt en su sitio web. Esto facilitará que los motores de búsqueda rastreen e indexen su sitio. Incluso puede usar uno de los complementos del mapa del sitio de WordPress si necesita ayuda.
- Planificación adecuada de la migración del sitio: prepare una extensa lista de verificación de todos los procedimientos que debe realizar y vuelva a verificar todo antes de realizar cualquier ajuste en la URL existente.
- Controle cuidadosamente su sitio: mantenga un control cuidadoso del rendimiento de su sitio en las clasificaciones de búsqueda y el tráfico después del movimiento. Esté atento a los errores o problemas y prepárese para realizar modificaciones adicionales si es necesario.
Cómo redirigir visitantes a nuevas URL
La mayoría de los puntos mencionados en las precauciones para evitar errores de SEO después de cambiar la URL del sitio son bastante sencillos. Pero debe prestar mucha atención para redirigir a sus visitantes a la nueva URL después de cambiarla en su sitio web de WordPress; de lo contrario, los motores de búsqueda y los usuarios no podrán encontrar su nuevo enlace, lo que puede provocar una pérdida de tráfico.
Así que también te mostraremos una breve guía para redirigir una página para completar el proceso de cambio de URL en WordPress. La forma más fácil de redirigir una URL es mediante un complemento.
Usaremos el complemento de redirección para esta demostración. Es un complemento de redirección gratuito y liviano que es muy fácil de usar.
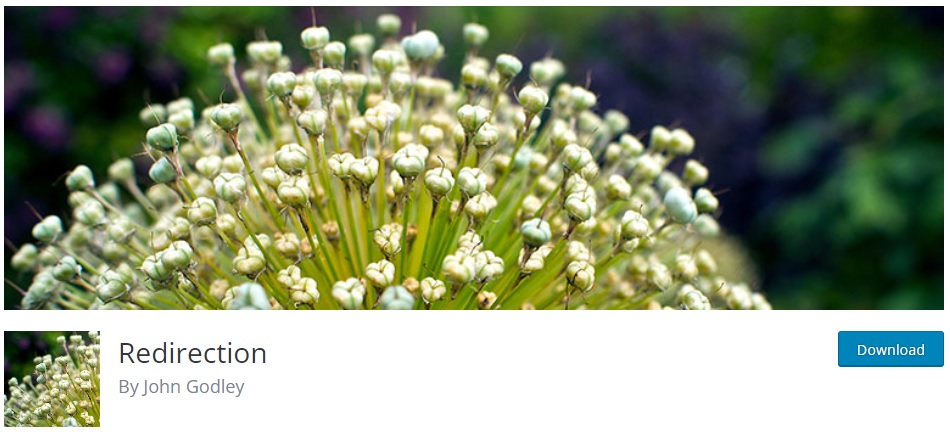
Pero si desea buscar más complementos, puede consultar nuestra lista de los mejores complementos para redirigir una página de WordPress. Todos ellos son similares y los pasos para usarlos son casi los mismos. Por ahora, comencemos instalando el complemento.
1. Instalar y configurar el complemento
Vaya a Complementos> Agregar nuevo desde su panel de WordPress y busque las palabras clave del complemento. Después de ver el complemento en los resultados de búsqueda, haga clic en Instalar ahora para instalar el complemento.
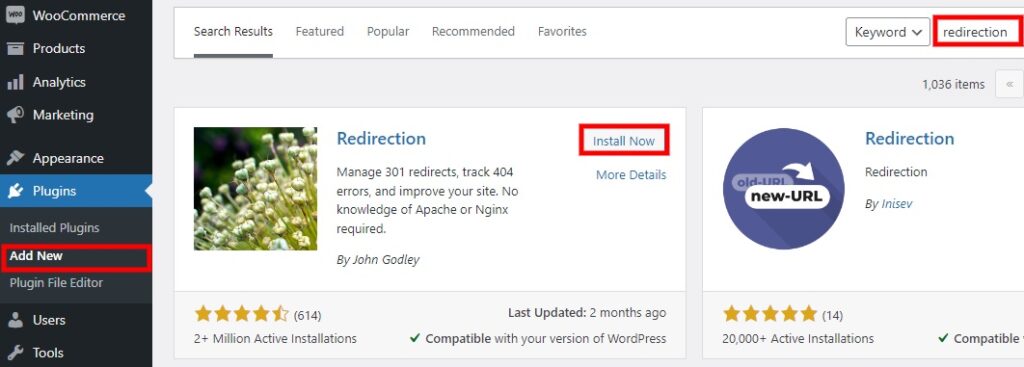
La instalación tomará unos momentos y luego activará el complemento.
Si desea utilizar un complemento que no está incluido en el repositorio de complementos de WordPress, deberá cargarlo e instalarlo manualmente. Eche un vistazo a nuestro tutorial sobre cómo instalar un complemento de WordPress manualmente para obtener más detalles al respecto.
Después de activar el complemento, abra el menú Herramientas> Redirección en su tablero de WordPress. Luego, deberá configurar el complemento haciendo clic en Iniciar configuración . Solo necesita ajustar la configuración básica y el resto de las opciones de la API para completar la configuración.
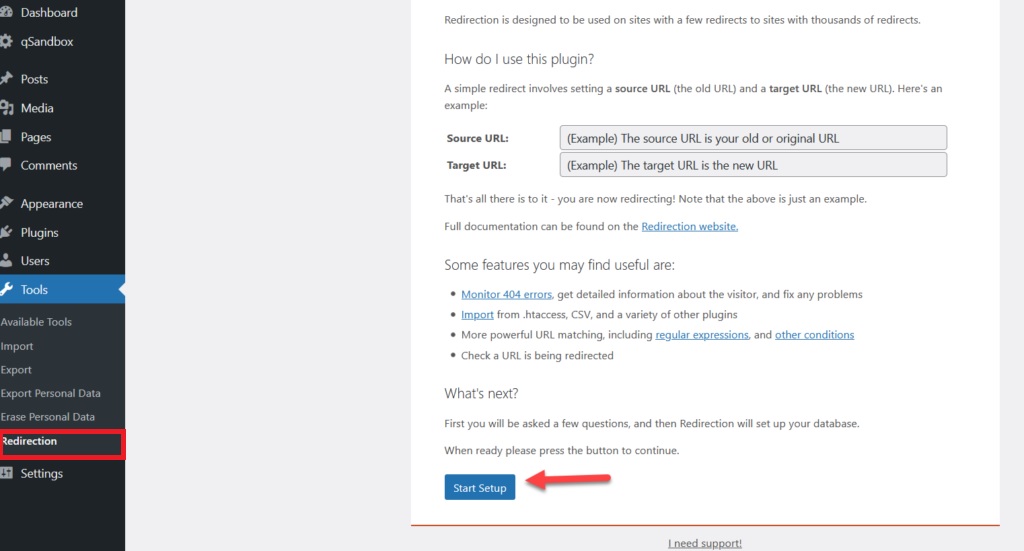
Haga clic en Finalizar configuración una vez que haya realizado todos los cambios necesarios.
2. Redirigir a Nueva URL
Ahora, puede comenzar a agregar redirecciones para su nueva URL. Como hemos cambiado el nombre de dominio de todo el sitio, necesitaremos reubicar la URL de todo el sitio web de WordPress.
Abra la pestaña Sitio e ingrese la nueva URL del sitio en la opción Reubicar a dominio. Después de eso, puede cambiar aún más la opción de encabezados HTTP para la redirección si es necesario.
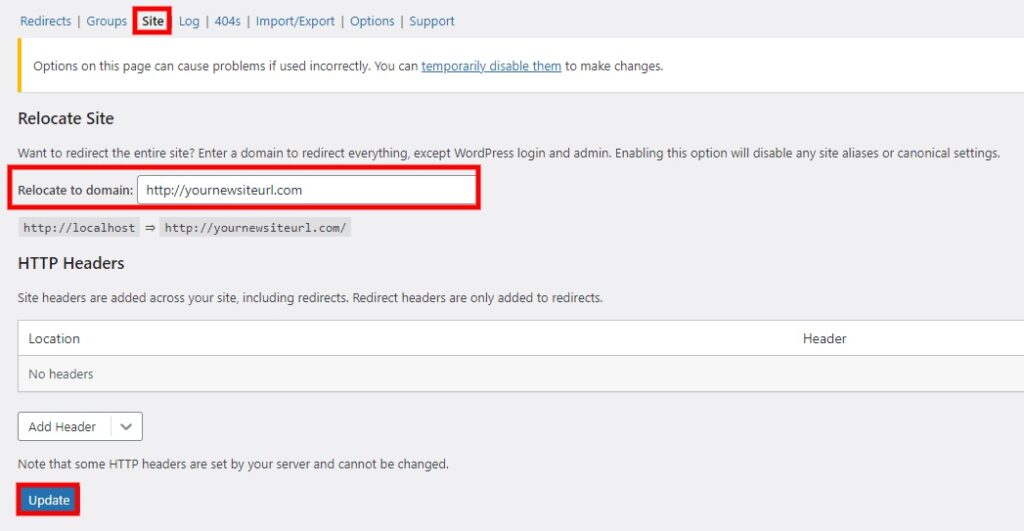
Luego, haga clic en Actualizar para guardar sus cambios. Puede llevar algún tiempo completar la redirección para la migración del sitio. Pero asegúrese de verificar si la redirección funciona en su sitio web después de que se complete el proceso.
Pero si ha cambiado la URL de una página individual y desea redirigir la página o publicación en particular, consulte nuestra guía para redirigir una página de WordPress. Tenemos un tutorial detallado sobre cómo agregar redireccionamientos para páginas individuales de WordPress allí.
Bonificación: cómo cambiar la URL de la página de inicio de sesión de WordPress
Incluso si redirige todo su sitio web después de la migración del sitio, la URL de la página de inicio de sesión de WordPress podría seguir siendo la misma. Por lo tanto, aún tendrá que cambiarlo individualmente. Es un poco complicado cambiar la URL de la página de inicio de sesión en WordPress.
Es por eso que hemos incluido este rápido tutorial adicional en caso de que también desee cambiar la URL de inicio de sesión. La URL de la página de inicio de sesión de WordPress se puede modificar fácilmente mediante un complemento.
Todo lo que tiene que hacer es instalar y activar WPS Hide Login o cualquier complemento similar en su sitio web de WordPress. Puede seguir los pasos de instalación exactos mencionados anteriormente para el complemento de redirección.
Luego, vaya a Configuración> WPS Ocultar inicio de sesión desde su panel de WordPress para acceder a la configuración del complemento.
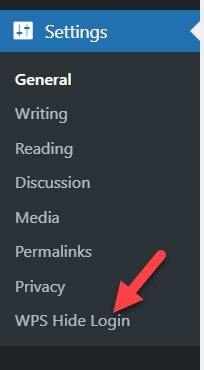
Aquí podrá ver dos opciones denominadas URL de inicio de sesión y URL de redirección. Debe agregar su nueva ruta de inicio de sesión en la opción Url de inicio de sesión .
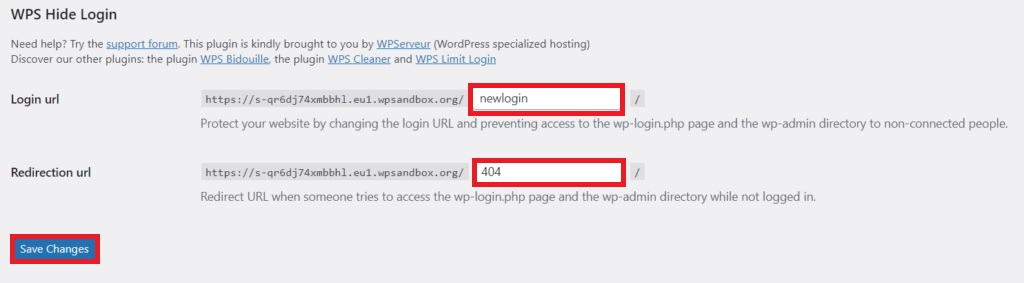
Pero si un usuario intenta acceder a su antigua URL de inicio de sesión, también puede redirigirlo a una redirección de error 404 para mantener su sitio web seguro. Simplemente ingrese 404 en la opción URL de redirección para esto y haga clic en Guardar cambios.
Ahora, pruebe su nueva URL de inicio de sesión en su navegador e inicie sesión en su panel de WordPress.
Si desea personalizar un poco más su página de inicio de sesión, también puede consultar nuestro tutorial bien explicado sobre cómo cambiar la URL de la página de inicio de sesión de WordPress.
Conclusión
Estas son todas las diversas formas de cambiar la URL de la página en WordPress . Como puede ver, cambiar la URL de la página en WordPress es un proceso simple que se puede lograr en solo unos pocos pasos.
Para resumir, hay cuatro formas de cambiar la URL de su sitio web de WordPress:
- Panel de administración
- archivo wp-config.php
- base de datos de WordPress
- Con WP-CLI
Todos estos métodos funcionan bastante bien, aunque el enfoque WP-CLI es un poco técnico. Sin embargo, puede usar otros enfoques para cambiar las URL incluso si es un usuario principiante de WordPress.
Además, también hemos incluido algunos consejos para evitar errores de SEO después de cambiar las URL de su sitio web. Así que recuerda redirigir la URL anterior a la nueva para evitar perder tráfico o enlaces. Con estos consejos, puede actualizar fácilmente las URL de su página y mejorar el rendimiento general de su sitio web.
Esperamos que ahora pueda cambiar fácilmente las URL en su sitio web de WordPress. Háganos saber cómo le fue en los comentarios a continuación.
Si desea más guías útiles para mejorar su sitio web de WordPress, no dude en consultar las siguientes publicaciones:
- Cómo configurar el SEO matemático de clasificación
- Los mejores complementos SEO de WordPress
- Cómo obtener la URL de la tienda WooCommerce mediante programación
