Comment changer l'URL de la page dans WordPress
Publié: 2023-03-23Vous cherchez des moyens rapides et faciles de modifier les URL de votre site ? Nous avons le guide parfait pour vous. Dans cet article, vous apprendrez différentes manières de modifier l'URL de la page dans WordPress .
Vous devrez peut-être modifier l'URL d'une page ou publier sur votre site Web au moins une fois. Cela peut être dû au fait que l'URL est trop longue ou déroutante, ou simplement parce que vous souhaitez l'optimiser pour les moteurs de recherche. Quelle que soit la raison, nous vous guiderons à travers les étapes pour modifier l'adresse URL de la page afin que vous puissiez améliorer l'expérience utilisateur.
Mais avant cela, examinons d'autres raisons pour lesquelles vous devrez peut-être modifier l'URL de votre site Web.
Pourquoi changer l'URL d'une page WordPress ?
Vous voudrez peut-être changer l'URL d'une page WordPress pour plusieurs raisons différentes. Certains des plus courants incluent:
- Optimisation SEO : La mise à jour de l'URL d'une page peut l'aider à se classer plus haut dans les moteurs de recherche. Par exemple, si l'URL d'origine était trop longue ou manquait de mots clés importants, la remplacer par une URL plus courte et plus descriptive pourrait augmenter l'exposition de la page dans les pages de résultats des moteurs de recherche.
- Changement de marque : si votre entreprise ou votre site Web a été renommé, vous devrez peut-être modifier les URL de vos pages pour qu'elles correspondent à la nouvelle identité de marque.
- Reconstruction du site Web : Votre site Web peut nécessiter certaines modifications et une refonte en fonction des tendances et des besoins de votre site Web à un moment donné. En conséquence, vous devrez déplacer des pages et mettre à jour les URL de certaines pages pour refléter leur nouvelle position dans la hiérarchie du site.
- Réparer les liens brisés : lorsque vous mettez à jour le titre d'une page ou d'un article, vous devez réparer les liens brisés. Les URL peuvent toujours montrer les anciens titres aux visiteurs lorsqu'ils essaient d'accéder à la page à partir d'un site externe ou d'une page de résultats de moteur de recherche. Par conséquent, la mise à jour de l'URL peut vous aider à réparer les liens brisés, le cas échéant.
- Migration de site : si vous souhaitez migrer un site entier vers un nouveau nom de domaine, vous devrez peut-être modifier les URL des pages de votre site Web WordPress.
Maintenant que vous savez pourquoi vous voudrez peut-être modifier les URL de votre site, voyons les différentes façons de le faire.
Comment changer l'URL de la page dans WordPress
Vous pouvez modifier l'URL de la page dans WordPress de différentes manières et à partir de plusieurs zones de votre site Web :
- Depuis le tableau de bord d'administration
- Modification du fichier wp-config.php
- De la base de données WordPress
- Avec WP-CLI
Nous allons passer en revue chaque méthode avec un guide détaillé dans ce tutoriel.
1. Modifier l'URL de la page à partir du tableau de bord d'administration WordPress
Vous pouvez modifier l'URL de la page WordPress à partir du tableau de bord d'administration. Ici, il y a 2 options :
- Changer l'URL de votre domaine
- Modification de l'URL de messages spécifiques
1.1) Changer l'URL de votre domaine
Pour ce faire, connectez-vous à votre site Web et accédez à Paramètres > Général dans votre tableau de bord.
Vous verrez différentes options de site ici. Pour modifier les URL, accédez aux options Adresse WordPress et Adresse du site . Cela changera le nom de domaine de l'URL de votre site Web.
Ces deux URL sont identiques sur la plupart des sites Web, vous devrez donc y saisir la nouvelle URL.
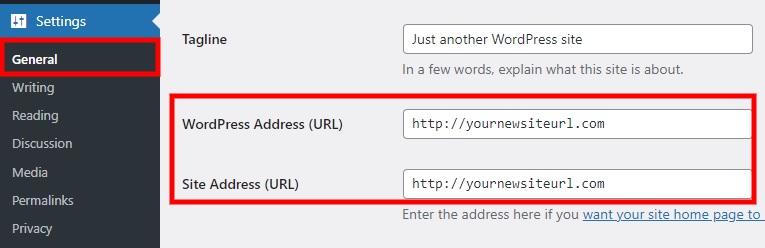
Cependant, il peut y avoir des situations où ces deux URL peuvent être différentes. Par exemple, supposons que vous souhaitiez ajouter une URL différente pour la page d'accueil de votre site Web autre que celle du répertoire WordPress. Ensuite, vous devrez ajouter une URL différente dans l'option Adresse du site .
Une fois que vous avez apporté toutes les modifications nécessaires à votre site Web, cliquez sur Enregistrer les modifications .
1.2) Modifier l'URL de publications ou de pages spécifiques
Si vous souhaitez apporter une modification mineure et simplement modifier l'URL d'une page particulière ou de tout autre type de publication, vous devrez le faire individuellement. Pour cette démonstration, nous allons modifier l'URL WordPress d'une page Web. De même, vous pouvez le modifier pour d'autres types de publication en fonction de vos besoins. Les étapes sont très similaires pour chaque type de publication.
Tout d'abord, allez dans Pages > Toutes les pages dans votre tableau de bord WordPress. Cela affichera toutes les pages de votre site Web. Cliquez sur Modifier sur la page dont vous souhaitez modifier l'URL.
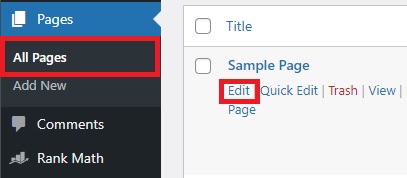
Vous utilisez peut-être un éditeur classique ou l'éditeur Gutenberg basé sur votre site Web. Voyons comment vous pouvez modifier l'URL de la page à l'aide de chaque éditeur.
1.2.1) Modifier l'URL de la page à l'aide de l'éditeur classique
Si vous utilisez l'éditeur classique, vous verrez l'option de lien permanent juste en dessous du titre de la page. Cliquez sur Modifier .
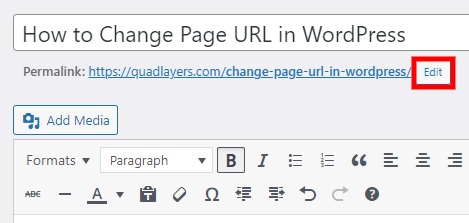
Ensuite, cela vous permettra de changer le chemin de votre lien pour la page Web en question. Une fois que vous avez entré la nouvelle URL ici, cliquez sur OK et mettez à jour la page pour changer l'URL.
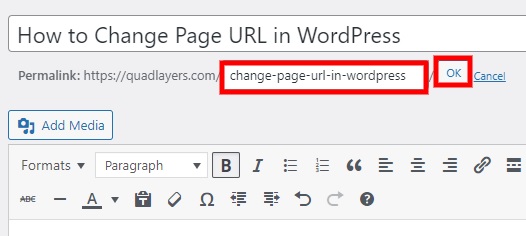
1.2.2) Modifier l'URL de la page à l'aide de Gutenberg Editor
D'autre part, si vous utilisez l'éditeur Gutenberg, vous pouvez modifier l'URL de votre page à partir des paramètres de la page dans la barre latérale droite. Cliquez simplement sur le lien de l' option URL .
Cela vous permettra de changer l'URL de la page. Entrez simplement le nouveau chemin URL dans l'option PERMALINK . Enfin, mettez à jour la page.
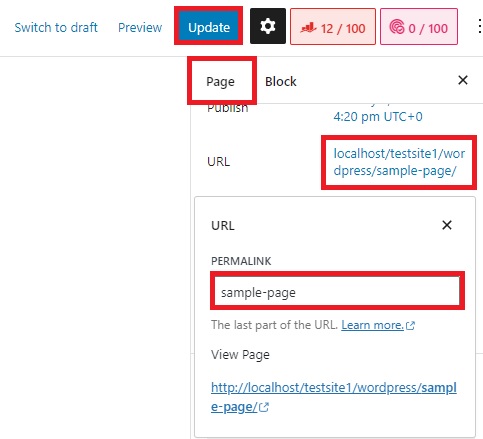
2. Modifiez l'URL dans WordPress à partir du fichier wp-config.php
Dans certains cas, vous n'aurez peut-être pas accès à toutes les options de votre tableau de bord d'administration WordPress. Si tel est votre cas, vous pouvez modifier l'URL de votre site Web dans WordPress à l'aide du fichier wp-config.php .
Pour cela, vous devrez connecter votre site Web en utilisant un FTP. Vous pouvez utiliser un client FTP comme FileZilla ou Cyberduck pour connecter votre site Web à votre compte d'hébergement. Les informations d'identification requises seront fournies par votre service d'hébergement Web.
Une fois que vous avez connecté votre site Web au client FTP, vous devez localiser le fichier wp-config.php sur votre site Web. Il se trouve généralement dans le dossier racine de votre site Web.
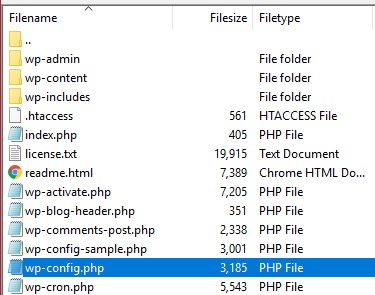
Ensuite, ouvrez le fichier et ajoutez les deux lignes de code suivantes au-dessus de la ligne "C'est tout, arrêtez d'éditer !" Bonne publication.'
définir( 'WP_HOME', 'http://votrenouveausiteurl.com' ); définir( 'WP_SITEURL', 'http://votrenouveausiteurl.com' );
Comme vous l'avez déjà deviné, vous devez saisir l'URL de votre nouveau site au lieu de « votrenewsiteurl.com ». Après avoir ajouté ces lignes et apporté les modifications nécessaires, enregistrez le fichier et fermez-le.
Ensuite, ouvrez à nouveau votre site et vérifiez si la nouvelle URL a été modifiée sur votre site Web.
3. Modifier l'URL dans WordPress à partir de la base de données
Si vous n'êtes pas sûr de pouvoir modifier les fichiers principaux de votre site Web, vous pouvez également utiliser la base de données WordPress pour modifier l'URL. Pour cela, vous devrez accéder à votre tableau de bord phpMyAdmin depuis le cPanel.
Connectez-vous simplement à votre compte cPanel et cliquez sur phpMyAdmin dans la section base de données. Cela vous redirigera vers votre base de données WordPress dans phpMyAdmin.
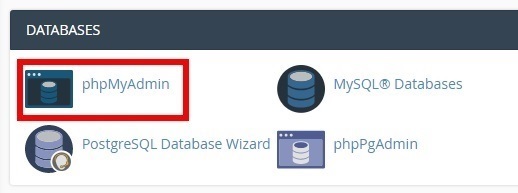
Maintenant, recherchez la table de votre site Web dans la base de données et ouvrez-la. Ensuite, vous devez sélectionner la table wp_options à partir de laquelle vous pouvez modifier votre URL WordPress.
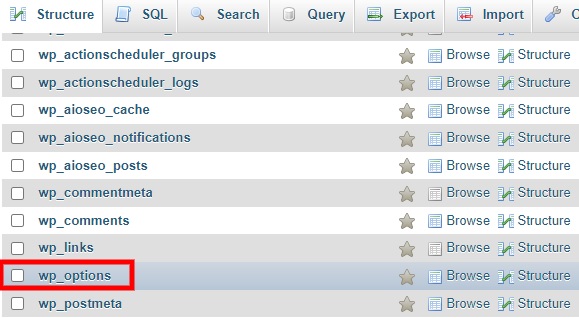
Ici, double-cliquez sur la colonne option_value pour l' option_name ' siteurl ' pour modifier l'URL. Entrez simplement la nouvelle URL ici et modifiez également l'URL de l'option_name ' home ' de la même manière.
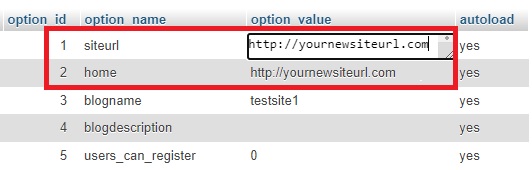
Vos modifications seront enregistrées automatiquement une fois que vous aurez désélectionné les champs d'URL. Vous pourrez voir les changements dès que vous rechargerez votre site Web.
4. Modifiez l'URL de la page WordPress avec WP-CLI
L'utilisation des commandes WP-CLI est également l'un des moyens les plus efficaces de modifier l'URL de la page dans WordPress. Pour cela, vous avez besoin de connaissances en codage, cela peut donc être une bonne solution pour les développeurs ou les personnes qui sont à l'aise avec le terminal de ligne de commande pour apporter des modifications à leurs sites Web WordPress.

Pour cette méthode, assurez-vous que vous disposez d'un accès SSH et que vous êtes familiarisé avec l'accès à votre site Web WordPress via WP-CLI avant d'aller plus loin.
Dans cette approche, tout ce que vous avez à faire est d'ajouter la paire de commandes suivante pour remplacer l'URL de votre site.
mise à jour de l'option wp home 'http://yournewsiteurl.com' wp option update siteurl 'http://yournewsiteurl.com'
C'est ça! Vous verrez la nouvelle URL du site sur votre site Web après l'avoir prévisualisée.
Comment éviter les erreurs de référencement pour les nouvelles URL
Nous vous avons montré quelques-unes des meilleures façons de modifier l'URL de la page dans WordPress. Après avoir effectué ce changement, il y a d'autres choses à garder à l'esprit pour éviter les erreurs de référencement et la perte de trafic sur le site.
- Utilisez des redirections 301 : vous devez transférer le trafic de l'ancienne URL vers la nouvelle en utilisant des redirections 201 après avoir modifié l'URL. Cela garantit que les moteurs de recherche et les personnes peuvent toujours localiser votre matériel. Ainsi, tous les liens pointant vers votre ancienne URL continueront de fonctionner sans aucun problème et les redirigeront vers la nouvelle URL.
- Mettre à jour les liens internes : vous devez mettre à jour tous les liens internes qui utilisent l'ancienne URL sur votre site pour qu'ils pointent vers le nouveau format d'URL. Cela gardera votre site accessible et facile à utiliser pour les visiteurs du site et les moteurs de recherche.
- Mettre à jour les sitemaps et le fichier robots.txt : pour refléter le nouveau format d'URL, vous devez vous assurer de mettre à jour votre sitemap et les fichiers robots.txt sur votre site Web. Cela facilitera l'exploration et l'indexation de votre site par les moteurs de recherche. Vous pouvez même utiliser l'un des plugins de plan de site WordPress si vous avez besoin d'aide.
- Planification appropriée de la migration du site : préparez une liste de contrôle détaillée de toutes les procédures que vous devez effectuer et revérifiez tout avant d'apporter des modifications à l'URL existante.
- Surveillez attentivement votre site : Maintenez un contrôle attentif des performances de votre site dans les classements de recherche et le trafic après le déplacement. Gardez un œil sur les erreurs ou les problèmes et soyez prêt à apporter des modifications supplémentaires si nécessaire.
Comment rediriger les visiteurs vers de nouvelles URL
La plupart des points mentionnés dans les précautions pour éviter les erreurs de référencement après la modification de l'URL du site sont assez simples. Mais vous devez faire très attention à rediriger vos visiteurs vers la nouvelle URL après l'avoir modifiée dans votre site Web WordPress, sinon les moteurs de recherche et les utilisateurs ne pourront pas trouver votre nouveau lien, ce qui peut entraîner une perte de trafic.
Nous allons donc également vous montrer un petit guide pour rediriger une page afin de terminer le processus de modification de l'URL dans WordPress. Le moyen le plus simple de rediriger une URL consiste à utiliser un plugin.
Nous utiliserons le plugin Redirection pour cette démonstration. C'est un plugin de redirection gratuit et léger qui est très facile à utiliser.
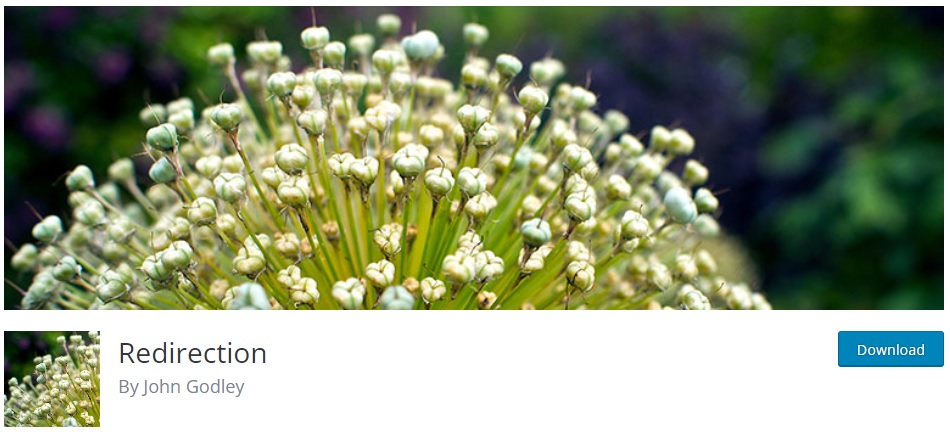
Mais si vous souhaitez parcourir d'autres plugins, vous pouvez consulter notre liste des meilleurs plugins pour rediriger une page WordPress. Tous sont similaires et les étapes pour les utiliser sont presque les mêmes. Pour l'instant, commençons par installer le plugin.
1. Installer et configurer le plugin
Accédez à Plugins > Ajouter un nouveau depuis votre tableau de bord WordPress et recherchez les mots-clés du plugin. Après avoir vu le plugin dans les résultats de la recherche, cliquez sur Installer maintenant pour installer le plugin.
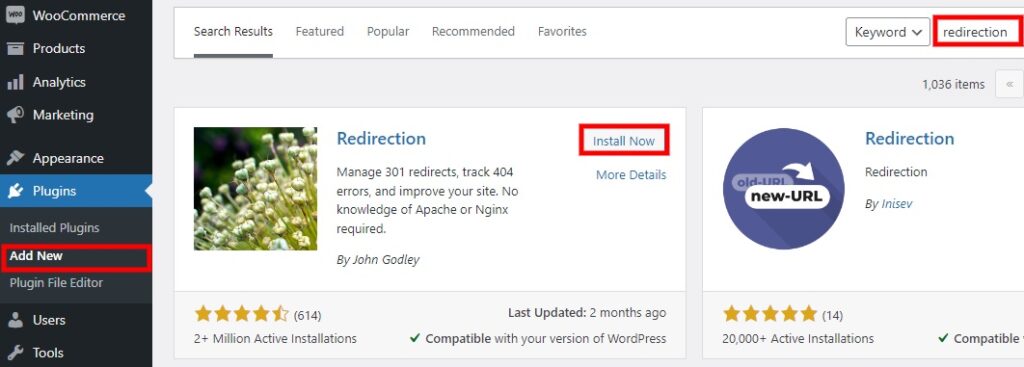
L'installation prendra quelques instants, puis activez le plugin.
Si vous souhaitez utiliser un plugin qui n'est pas inclus dans le référentiel de plugins WordPress, vous devrez les télécharger et les installer manuellement. Jetez un œil à notre tutoriel sur la façon d'installer un plugin WordPress manuellement pour plus de détails à ce sujet.
Une fois le plugin activé, ouvrez le menu Outils > Redirection sur votre tableau de bord WordPress. Ensuite, vous devrez configurer le plugin en cliquant sur Start Setup . Il vous suffit d'ajuster la configuration de base et les autres options de l'API pour terminer la configuration.
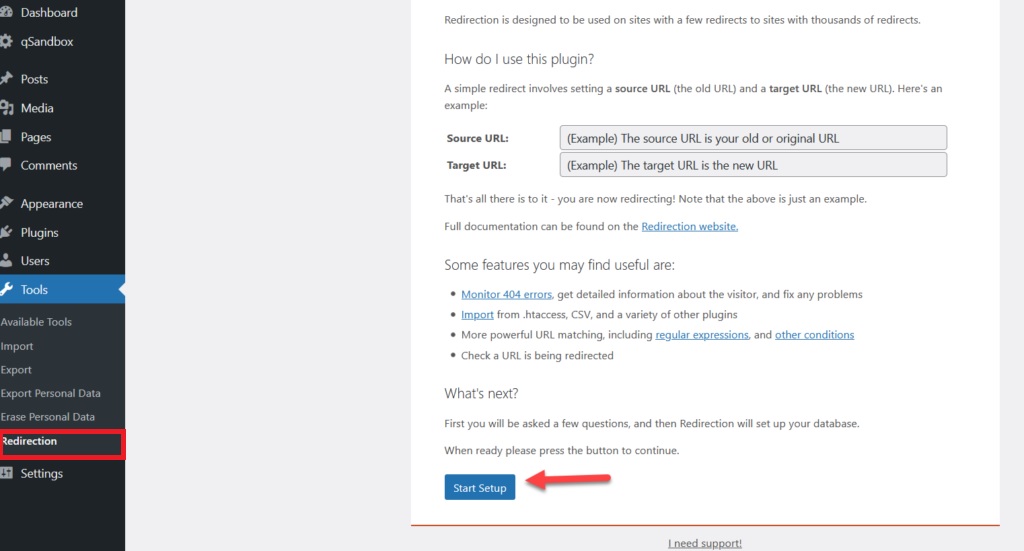
Cliquez sur Terminer la configuration une fois que vous avez effectué toutes les modifications nécessaires.
2. Rediriger vers une nouvelle URL
Maintenant, vous pouvez commencer à ajouter des redirections pour votre nouvelle URL. Puisque nous avons changé le nom de domaine de l'ensemble du site, nous devrons déplacer l'URL de l'ensemble du site Web WordPress.
Ouvrez l'onglet Site et entrez la nouvelle URL du site dans l'option Déplacer vers le domaine. Après cela, vous pouvez modifier davantage l'option d'en-têtes HTTP pour la redirection si nécessaire.
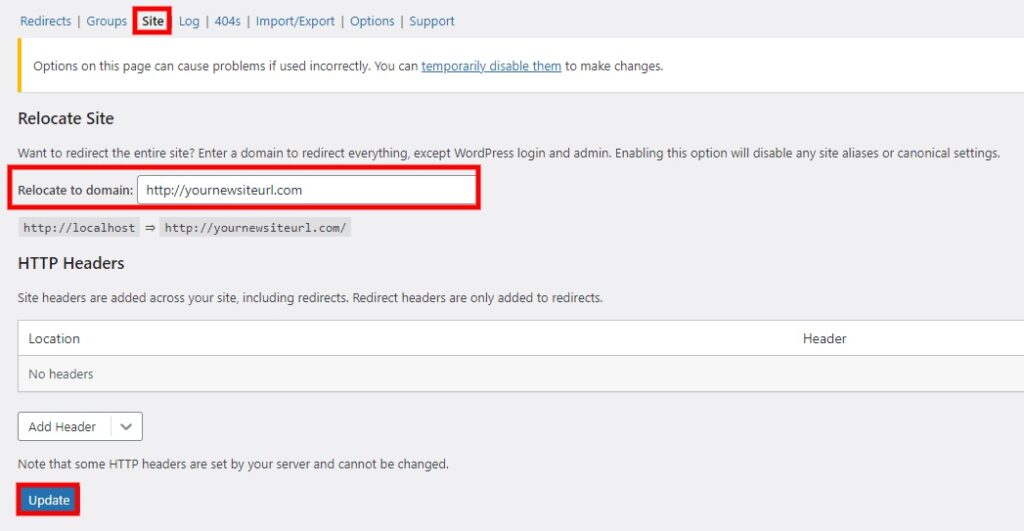
Ensuite, cliquez sur Mettre à jour pour enregistrer vos modifications. La redirection pour la migration du site peut prendre un certain temps. Mais assurez-vous de vérifier si la redirection fonctionne sur votre site Web une fois le processus terminé.
Mais si vous avez changé l'URL d'une page individuelle et que vous souhaitez rediriger la page ou la publication en particulier, veuillez consulter notre guide pour rediriger une page WordPress. Nous avons un tutoriel détaillé sur la façon d'ajouter des redirections pour des pages WordPress individuelles.
Bonus : Comment changer l'URL de la page de connexion WordPress
Même si vous redirigez l'intégralité de votre site Web après la migration du site, l'URL de la page de connexion WordPress peut toujours être la même. Vous devrez donc toujours le changer individuellement. Il est un peu difficile de changer l'URL de la page de connexion dans WordPress.
C'est pourquoi nous avons inclus ce tutoriel bonus rapide au cas où vous souhaiteriez également modifier l'URL de connexion. L'URL de la page de connexion WordPress peut être facilement modifiée à l'aide d'un plugin.
Tout ce que vous avez à faire est d'installer et d'activer WPS Hide Login ou tout plugin similaire sur votre site WordPress. Vous pouvez suivre les étapes d'installation exactes mentionnées ci-dessus pour le plugin de redirection.
Ensuite, allez dans Paramètres > WPS Hide Login depuis votre tableau de bord WordPress pour accéder aux paramètres du plugin.
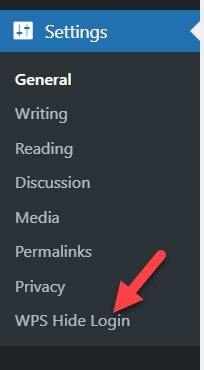
Ici, vous pourrez voir deux options nommées URL de connexion et URL de redirection. Vous devez ajouter votre nouveau chemin de connexion dans l'option URL de connexion .
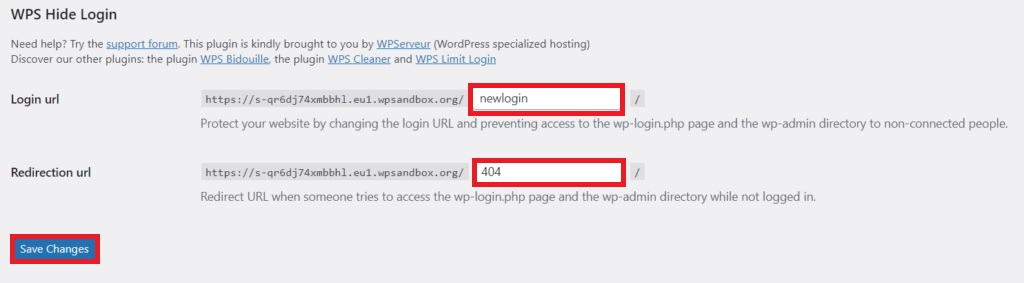
Mais si un utilisateur tente d'accéder à votre ancienne URL de connexion, vous pouvez également le rediriger vers une redirection d'erreur 404 pour assurer la sécurité de votre site Web. Entrez simplement 404 dans l'option URL de redirection pour cela et cliquez sur Enregistrer les modifications.
Maintenant, testez votre nouvelle URL de connexion sur votre navigateur et connectez-vous à votre tableau de bord WordPress.
Si vous souhaitez personnaliser davantage votre page de connexion, vous pouvez également consulter notre tutoriel bien expliqué sur la façon de modifier l'URL de la page de connexion WordPress.
Conclusion
Ce sont toutes les différentes façons de changer l'URL de la page dans WordPress . Comme vous pouvez le voir, changer l'URL de la page dans WordPress est un processus simple qui peut être accompli en quelques étapes seulement.
Pour résumer, il existe quatre façons de modifier l'URL de votre site Web WordPress :
- Tableau de bord administrateur
- fichier wp-config.php
- Base de données WordPress
- Avec WP-CLI
Toutes ces méthodes fonctionnent assez bien même si l'approche WP-CLI est un peu technique. Cependant, vous pouvez utiliser d'autres approches pour modifier les URL même si vous êtes un utilisateur débutant de WordPress.
De plus, nous avons également inclus quelques conseils pour éviter les erreurs de référencement après avoir modifié les URL de votre site Web. Pensez donc à rediriger l'ancienne URL vers la nouvelle pour éviter de perdre du trafic ou du jus de lien. Grâce à ces conseils, vous pouvez facilement mettre à jour les URL de vos pages et améliorer les performances globales de votre site Web.
Nous espérons que vous pourrez facilement modifier les URL de votre site Web WordPress maintenant. Faites-nous savoir comment cela s'est passé dans les commentaires ci-dessous.
Si vous souhaitez des guides plus utiles pour améliorer votre site Web WordPress, n'hésitez pas à consulter les articles suivants :
- Comment configurer le référencement des mathématiques de classement
- Meilleurs plugins de référencement WordPress
- Comment obtenir l'URL de la boutique WooCommerce par programmation
