So ändern Sie die Seiten-URL in WordPress
Veröffentlicht: 2023-03-23Suchen Sie nach schnellen und einfachen Möglichkeiten, URLs auf Ihrer Website zu bearbeiten? Wir haben die perfekte Anleitung für Sie. In diesem Artikel lernen Sie verschiedene Möglichkeiten kennen , die Seiten-URL in WordPress zu ändern .
Möglicherweise müssen Sie die URL einer Seite oder eines Beitrags auf Ihrer Website mindestens einmal ändern. Dies kann daran liegen, dass die URL zu lang oder verwirrend ist, oder einfach daran, dass Sie sie für Suchmaschinen optimieren möchten. Was auch immer der Grund sein mag, wir führen Sie durch die Schritte zum Bearbeiten der Seiten-URL-Adresse, damit Sie die Benutzererfahrung verbessern können.
Aber vorher sehen wir uns einige weitere Gründe an, warum Sie möglicherweise die URL auf Ihrer Website ändern müssen.
Warum die URL einer WordPress-Seite ändern?
Möglicherweise möchten Sie die URL einer WordPress-Seite aus verschiedenen Gründen ändern. Einige der häufigsten sind:
- SEO-Optimierung: Die Aktualisierung der URL einer Seite kann dazu beitragen, dass sie in Suchmaschinen einen höheren Rang einnimmt. Wenn beispielsweise die ursprüngliche URL zu lang war oder wichtige Schlüsselwörter fehlten, kann die Änderung in eine kürzere, aussagekräftigere URL die Präsenz der Seite auf den Ergebnisseiten von Suchmaschinen erhöhen.
- Rebranding: Wenn Ihr Unternehmen oder Ihre Website umbenannt wurde, müssen Sie möglicherweise die URLs Ihrer Seiten ändern, um sie an die neue Markenidentität anzupassen.
- Rekonstruktion der Website: Abhängig von den Trends und Anforderungen Ihrer Website kann Ihre Website irgendwann bestimmte Änderungen und Neugestaltungen erfordern. Infolgedessen müssen Sie Seiten verschieben und die URLs bestimmter Seiten aktualisieren, um ihre neue Position in der Hierarchie der Site widerzuspiegeln.
- Defekte Links reparieren: Wenn Sie den Titel einer Seite oder eines Beitrags aktualisieren, müssen Sie die defekten Links reparieren. Die URLs zeigen den Besuchern möglicherweise immer noch die alten Titel an, wenn sie versuchen, die Seite von einer externen Website oder einer Suchmaschinen-Ergebnisseite zu erreichen. Daher kann die Aktualisierung der URL Ihnen helfen, defekte Links zu reparieren, falls vorhanden.
- Site-Migration: Wenn Sie eine gesamte Site auf einen neuen Domainnamen migrieren möchten, müssen Sie möglicherweise die Seiten-URLs in Ihrer WordPress-Website ändern.
Nachdem Sie nun wissen, warum Sie möglicherweise URLs auf Ihrer Website bearbeiten möchten, sehen wir uns die verschiedenen Möglichkeiten an, dies zu tun.
So ändern Sie die Seiten-URL in WordPress
Sie können die Seiten-URL in WordPress auf verschiedene Arten und von mehreren Bereichen Ihrer Website aus ändern :
- Aus dem Admin-Dashboard
- Bearbeiten der Datei wp-config.php
- Aus der WordPress-Datenbank
- Mit WP-CLI
Wir werden jede Methode mit einer detaillierten Anleitung in diesem Tutorial durchgehen.
1. Ändern Sie die Seiten-URL im WordPress Admin Dashboard
Sie können die URL der WordPress-Seite über das Admin-Dashboard bearbeiten. Hier gibt es 2 Möglichkeiten:
- Ändern der URL Ihrer Domain
- Ändern der URL bestimmter Beiträge
1.1) Ändern Sie die URL Ihrer Domain
Melden Sie sich dazu auf Ihrer Website an und gehen Sie in Ihrem Dashboard zu Einstellungen > Allgemein .
Hier sehen Sie verschiedene Site-Optionen. Um die URLs zu ändern, gehen Sie zu den Optionen WordPress-Adresse und Site-Adresse . Dadurch wird der Domainname Ihrer Website-URL geändert.
Diese beiden URLs sind auf den meisten Websites identisch, daher müssen Sie dort die neue URL eingeben.
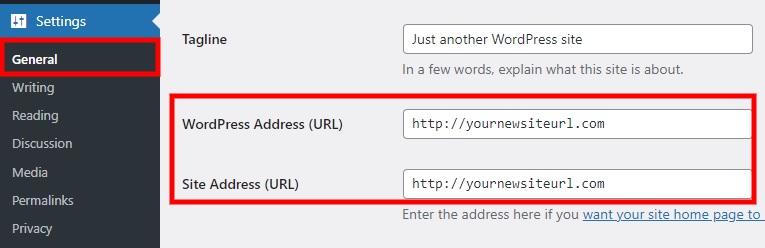
Es kann jedoch Situationen geben, in denen diese beiden URLs unterschiedlich sein können. Angenommen, Sie möchten für die Startseite Ihrer Website eine andere URL als die des WordPress-Verzeichnisses hinzufügen. Dann müssen Sie eine andere URL zur Option Site-Adresse hinzufügen.
Nachdem Sie alle erforderlichen Änderungen an Ihrer Website vorgenommen haben, klicken Sie auf Änderungen speichern .
1.2) Ändern Sie die URL bestimmter Beiträge oder Seiten
Wenn Sie eine kleinere Änderung vornehmen und einfach die URL einer bestimmten Seite oder eines anderen Beitragstyps bearbeiten möchten, müssen Sie dies einzeln tun. Für diese Demonstration ändern wir die WordPress-URL einer Webseite. Ebenso können Sie es je nach Bedarf für andere Beitragstypen ändern. Die Schritte sind für jeden Beitragstyp sehr ähnlich.
Gehen Sie zuerst zu Seiten > Alle Seiten in Ihrem WordPress-Dashboard. Dadurch werden alle Seiten Ihrer Website angezeigt. Klicken Sie auf der Seite, deren URL Sie ändern möchten, auf Bearbeiten .
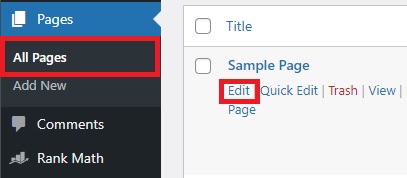
Möglicherweise verwenden Sie einen klassischen Editor oder den Gutenberg-Editor, der auf Ihrer Website basiert. Sehen wir uns an, wie Sie die Seiten-URL mit jedem Editor ändern können.
1.2.1) Ändern Sie die Seiten-URL mit dem klassischen Editor
Wenn Sie den klassischen Editor verwenden, sehen Sie die Permalink-Option direkt unter dem Titel der Seite. Klicken Sie auf Bearbeiten .
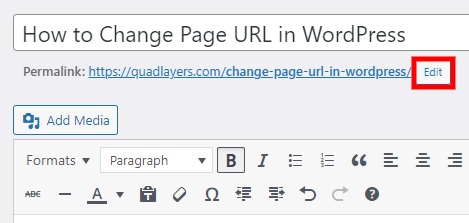
Dann können Sie den Pfad auf Ihrem Link für die jeweilige Webseite ändern. Sobald Sie die neue URL hier eingegeben haben, klicken Sie auf Ok und Seite aktualisieren, um die URL zu ändern.
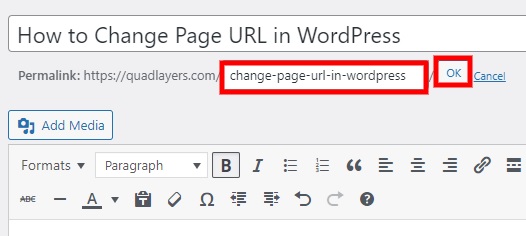
1.2.2) Seiten-URL mit Gutenberg Editor ändern
Wenn Sie andererseits den Gutenberg-Editor verwenden, können Sie Ihre Seiten-URL in den Seiteneinstellungen in der rechten Seitenleiste ändern. Klicken Sie einfach auf den Link auf der URL-Option .
Dadurch können Sie die URL der Seite ändern. Geben Sie einfach den neuen URL-Pfad in die Option PERMALINK ein. Aktualisieren Sie schließlich die Seite.
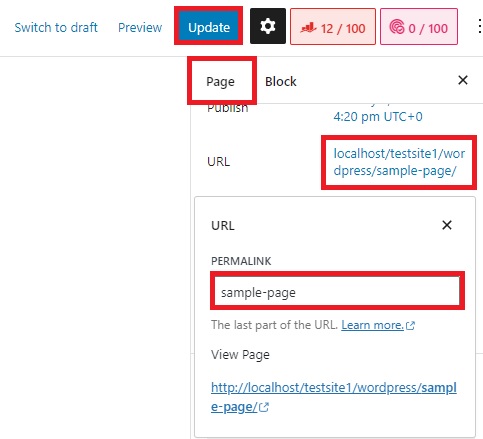
2. Bearbeiten Sie die URL in WordPress aus der Datei wp-config.php
In einigen Fällen haben Sie möglicherweise keinen Zugriff auf alle Optionen in Ihrem WordPress-Admin-Dashboard. In diesem Fall kannst du die URL deiner Website in WordPress mithilfe der Datei wp-config.php ändern.
Dazu müssen Sie Ihre Website über FTP verbinden. Sie können einen FTP-Client wie FileZilla oder Cyberduck verwenden, um Ihre Website mit Ihrem Hosting-Konto zu verbinden. Die erforderlichen Anmeldeinformationen werden von Ihrem Webhosting-Dienst bereitgestellt.
Sobald Sie Ihre Website mit dem FTP-Client verbunden haben, müssen Sie die Datei wp-config.php auf Ihrer Website finden. Es befindet sich normalerweise im Stammordner Ihrer Website.
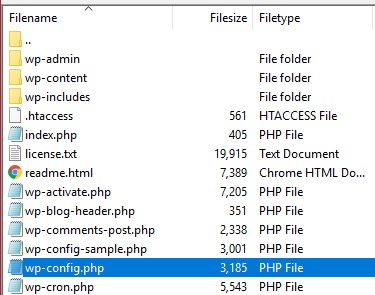
Öffnen Sie dann die Datei und fügen Sie die folgenden zwei Codezeilen über der Zeile „Das ist alles, beenden Sie die Bearbeitung! Viel Spaß beim Veröffentlichen.'
define( 'WP_HOME', 'http://yournewsiteurl.com' ); define( 'WP_SITEURL', 'http://ihreneuesiteurl.com' );
Wie Sie bereits erraten haben, müssen Sie Ihre neue Website-URL anstelle von „ yournewsiteurl.com “ eingeben. Nachdem Sie diese Zeilen hinzugefügt und die erforderlichen Änderungen vorgenommen haben, speichern Sie die Datei und schließen Sie sie.
Öffnen Sie dann Ihre Website erneut und überprüfen Sie, ob die neue URL auf Ihrer Website geändert wurde.
3. Ändern Sie die URL in WordPress aus der Datenbank
Wenn Sie sich nicht sicher sind, die Kerndateien Ihrer Website zu bearbeiten, können Sie auch die WordPress-Datenbank verwenden, um die URL zu ändern. Dazu müssen Sie über das cPanel auf Ihr phpMyAdmin-Dashboard zugreifen.
Melden Sie sich einfach bei Ihrem cPanel-Konto an und klicken Sie im Datenbankbereich auf phpMyAdmin . Dadurch werden Sie zu Ihrer WordPress-Datenbank in phpMyAdmin weitergeleitet.
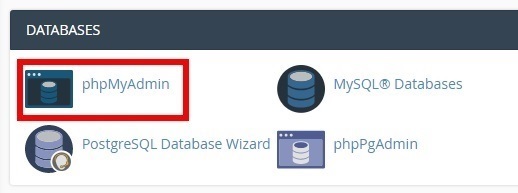
Suchen Sie nun in der Datenbank nach der Tabelle Ihrer Website und öffnen Sie diese. Dann müssen Sie die Tabelle wp_options auswählen, in der Sie Ihre WordPress-URL ändern können.
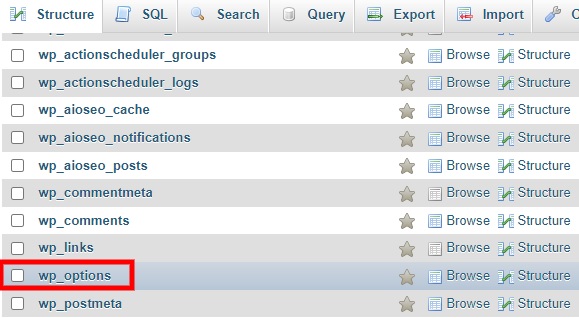
Doppelklicken Sie hier auf die Spalte „option_value“ für den Optionsnamen „ siteurl “, um die URL zu bearbeiten. Geben Sie hier einfach die neue URL ein und ändern Sie auf die gleiche Weise auch die URL für den Optionsnamen ' home '.
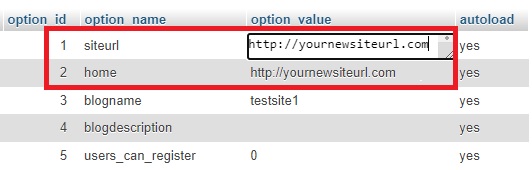
Ihre Änderungen werden automatisch gespeichert, nachdem Sie die URL-Felder deaktiviert haben. Sie können die Änderungen sehen, sobald Sie Ihre Website neu laden.
4. Ändern Sie die URL der WordPress-Seite mit WP-CLI
Die Verwendung von WP-CLI-Befehlen ist auch eine der effizientesten Möglichkeiten, die Seiten-URL in WordPress zu ändern. Dafür benötigen Sie Programmierkenntnisse, daher kann es eine gute Lösung für Entwickler oder Personen sein, die das Befehlszeilenterminal verwenden, um Änderungen an ihren WordPress-Websites vorzunehmen.

Stellen Sie für diese Methode sicher, dass Sie SSH-Zugriff haben und mit dem Zugriff auf Ihre WordPress-Website über WP-CLI vertraut sind, bevor Sie fortfahren.
Bei diesem Ansatz müssen Sie lediglich das folgende Befehlspaar hinzufügen, um Ihre Website-URL zu ersetzen.
wp option update home 'http://yournewsiteurl.com' wp-Option Update-Siteurl 'http://yournewsiteurl.com'
Das ist es! Sie sehen die neue Website-URL auf Ihrer Website, nachdem Sie sie in der Vorschau angezeigt haben.
So verhindern Sie SEO-Fehler bei neuen URLs
Wir haben Ihnen einige der besten Möglichkeiten gezeigt, die Seiten-URL in WordPress zu bearbeiten. Nachdem Sie diese Änderung vorgenommen haben, müssen Sie einige weitere Dinge beachten, um SEO-Fehler und Verluste beim Website-Traffic zu vermeiden.
- Verwenden Sie 301-Weiterleitungen: Sie müssen den Datenverkehr von der alten URL auf die neue übertragen, indem Sie 201-Weiterleitungen verwenden, nachdem Sie die URL geändert haben. Dadurch wird sichergestellt, dass Suchmaschinen und Personen Ihr Material weiterhin finden können. Daher funktionieren alle Links, die auf Ihre vorherige URL verweisen, weiterhin ohne Probleme und leiten sie auf die neue URL um.
- Interne Links aktualisieren: Sie müssen alle internen Links aktualisieren, die die alte URL auf Ihrer Website verwenden, damit sie auf das neue URL-Format verweisen. Dadurch bleibt Ihre Website sowohl für Website-Besucher als auch für Suchmaschinen zugänglich und benutzerfreundlich.
- Sitemaps und robots.txt aktualisieren: Um das neue URL-Format widerzuspiegeln, müssen Sie sicherstellen, dass Ihre Sitemaps und robots.txt-Dateien auf Ihrer Website aktualisiert werden. Dies erleichtert Suchmaschinen das Crawlen und Indizieren Ihrer Website. Du kannst sogar eines der WordPress-Sitemap-Plugins verwenden, wenn du Hilfe dabei benötigst.
- Richtige Planung der Site-Migration: Erstellen Sie eine umfangreiche Checkliste aller erforderlichen Verfahren und überprüfen Sie alles, bevor Sie Anpassungen an der vorhandenen URL vornehmen.
- Überwachen Sie Ihre Website sorgfältig: Überprüfen Sie die Leistung Ihrer Website in den Suchrankings und im Traffic nach dem Umzug sorgfältig. Achten Sie auf Fehler oder Probleme und seien Sie bereit, bei Bedarf zusätzliche Änderungen vorzunehmen.
So leiten Sie Besucher auf neue URLs um
Die meisten der in den Vorsichtsmaßnahmen zur Vermeidung von SEO-Fehlern nach dem Ändern der Website-URL genannten Punkte sind ziemlich einfach. Aber Sie müssen ernsthaft darauf achten, Ihre Besucher auf die neue URL umzuleiten, nachdem Sie sie auf Ihrer WordPress-Website geändert haben, da die Suchmaschinen und die Benutzer Ihren neuen Link sonst nicht finden können, was zu Verkehrsverlusten führen kann.
Daher zeigen wir Ihnen auch eine kurze Anleitung zum Umleiten einer Seite, um den Vorgang zum Ändern der URL in WordPress abzuschließen. Der einfachste Weg, eine URL umzuleiten, ist die Verwendung eines Plugins.
Wir werden das Umleitungs- Plugin für diese Demonstration verwenden. Es ist ein kostenloses und leichtes Umleitungs-Plugin, das sehr einfach zu bedienen ist.
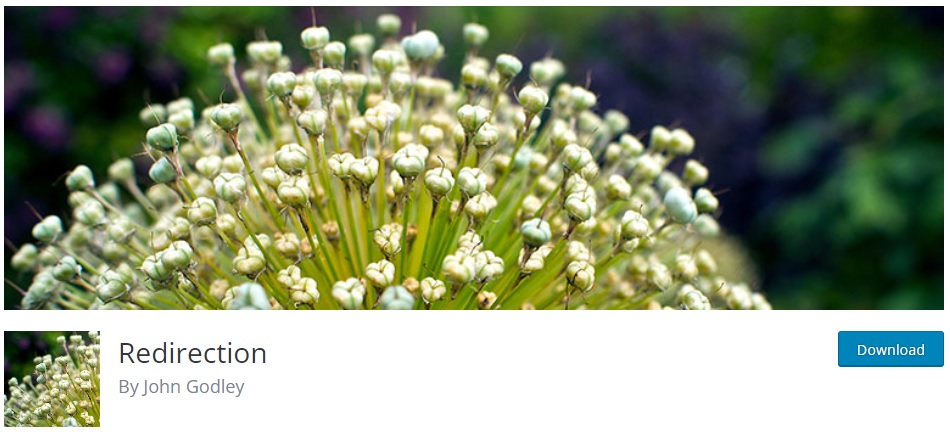
Wenn Sie jedoch weitere Plugins durchsuchen möchten, können Sie sich unsere Liste der besten Plugins zum Umleiten einer WordPress-Seite ansehen. Alle sind ähnlich und die Schritte zu ihrer Verwendung sind fast gleich. Beginnen wir zunächst mit der Installation des Plugins.
1. Installieren und richten Sie das Plugin ein
Gehen Sie in Ihrem WordPress-Dashboard zu Plugins > Neu hinzufügen und suchen Sie nach den Schlüsselwörtern des Plugins. Nachdem Sie das Plugin in den Suchergebnissen sehen, klicken Sie auf Jetzt installieren , um das Plugin zu installieren.
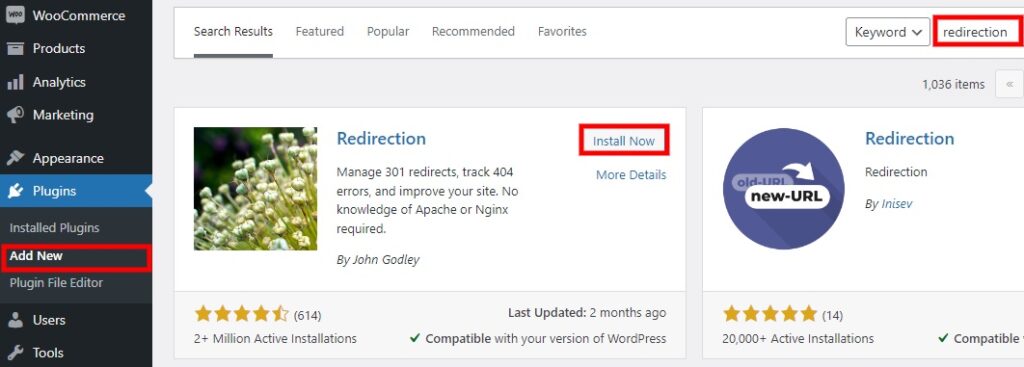
Die Installation wird einige Augenblicke dauern und dann das Plugin aktivieren .
Wenn Sie ein Plug-in verwenden möchten, das nicht im WordPress-Plug-in-Repository enthalten ist, müssen Sie es manuell hochladen und installieren. Weitere Informationen dazu finden Sie in unserem Tutorial zur manuellen Installation eines WordPress-Plugins.
Öffnen Sie nach der Aktivierung des Plugins das Menü Tools > Redirection in Ihrem WordPress-Dashboard. Dann müssen Sie das Plugin einrichten, indem Sie auf Start Setup klicken. Sie müssen nur die grundlegende Einrichtung und die restlichen API-Optionen anpassen, um die Einrichtung abzuschließen.
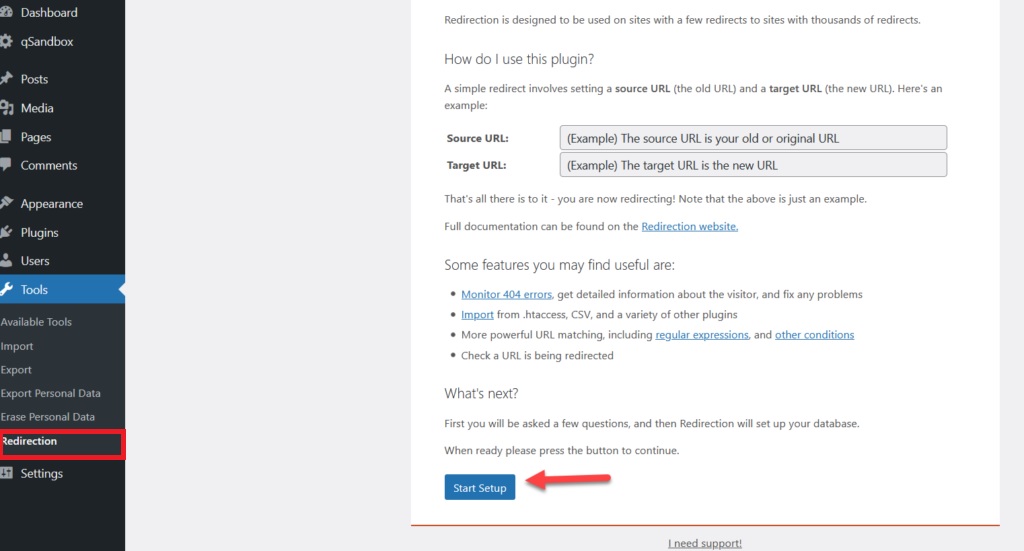
Klicken Sie auf Einrichtung beenden, sobald Sie alle erforderlichen Änderungen vorgenommen haben.
2. Umleitung auf neue URL
Jetzt können Sie mit dem Hinzufügen von Weiterleitungen für Ihre neue URL beginnen. Da wir den Domainnamen der gesamten Website geändert haben, müssen wir die URL der gesamten WordPress-Website verschieben.
Öffnen Sie die Registerkarte Site und geben Sie die neue Site-URL bei der Option Relocate to domain ein. Danach können Sie bei Bedarf die HTTP-Header-Option für die Weiterleitung weiter ändern.
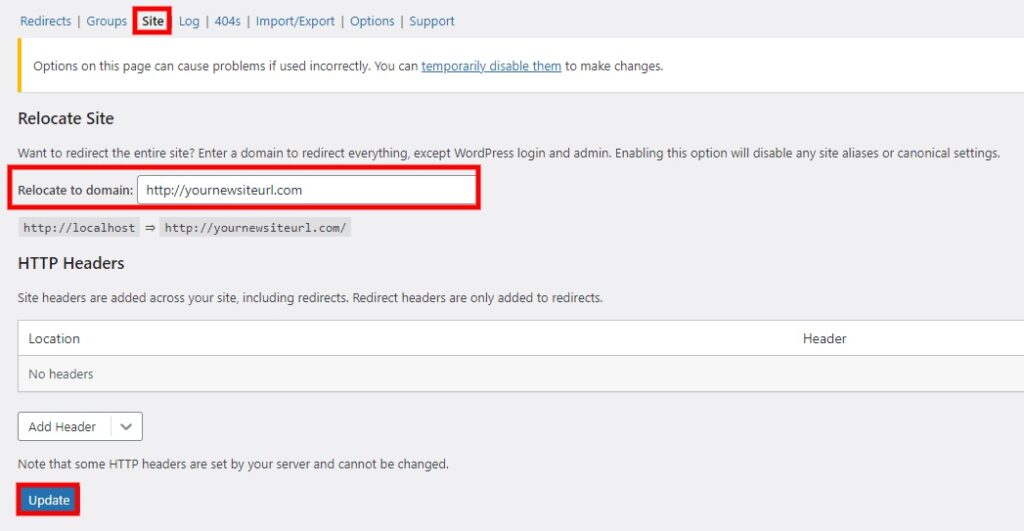
Klicken Sie dann auf Aktualisieren , um Ihre Änderungen zu speichern. Es kann einige Zeit dauern, bis die Umleitung für die Site-Migration abgeschlossen ist. Aber stellen Sie sicher, dass Sie überprüfen, ob die Weiterleitung auf Ihrer Website funktioniert, nachdem der Vorgang abgeschlossen ist.
Aber wenn Sie die URL einer einzelnen Seite geändert haben und die bestimmte Seite oder den Beitrag umleiten möchten, werfen Sie bitte einen Blick auf unsere Anleitung zur Umleitung einer WordPress-Seite. Wir haben dort ein ausführliches Tutorial, wie man Weiterleitungen für einzelne WordPress-Seiten hinzufügt.
Bonus: So ändern Sie die URL der WordPress-Anmeldeseite
Selbst wenn Sie Ihre gesamte Website nach der Website-Migration umleiten, ist die URL der WordPress-Anmeldeseite möglicherweise immer noch dieselbe. Sie müssen es also noch individuell ändern. Es ist etwas schwierig, die URL der Anmeldeseite in WordPress zu ändern.
Aus diesem Grund haben wir dieses schnelle Bonus-Tutorial hinzugefügt, falls Sie auch die Anmelde-URL ändern möchten. Die URL der WordPress-Anmeldeseite kann mithilfe eines Plugins einfach geändert werden.
Alles, was Sie tun müssen, ist, WPS Hide Login oder ein ähnliches Plugin für Ihre WordPress-Website zu installieren und zu aktivieren. Sie können die oben genannten genauen Installationsschritte für das Umleitungs-Plugin befolgen.
Gehen Sie dann in Ihrem WordPress-Dashboard zu Einstellungen > WPS-Anmeldung ausblenden, um auf die Plugin-Einstellungen zuzugreifen.
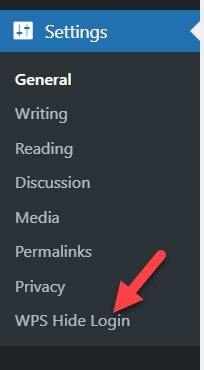
Hier sehen Sie zwei Optionen namens Anmelde-URL und Umleitungs-URL. Sie müssen Ihren neuen Anmeldepfad zur Option Anmelde-URL hinzufügen.
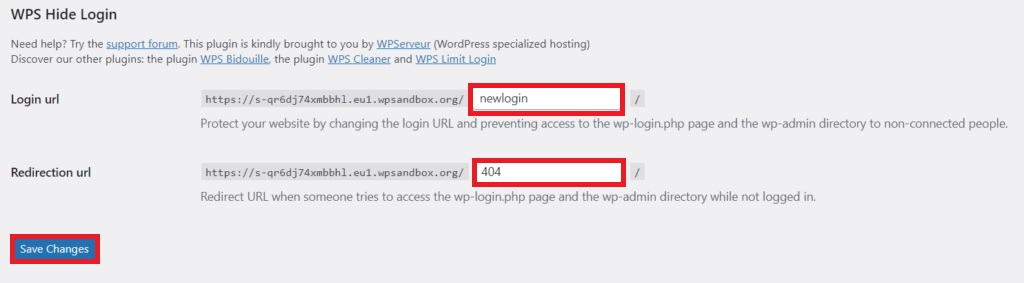
Wenn ein Benutzer jedoch versucht, auf Ihre alte Anmelde-URL zuzugreifen, können Sie ihn auch auf eine 404-Fehlerumleitung umleiten, um Ihre Website sicher zu halten. Geben Sie dafür einfach 404 in die Option Umleitungs-URL ein und klicken Sie auf Änderungen speichern.
Testen Sie jetzt Ihre neue Anmelde-URL in Ihrem Browser und melden Sie sich bei Ihrem WordPress-Dashboard an.
Wenn Sie Ihre Anmeldeseite noch weiter anpassen möchten, können Sie sich auch unser gut erklärtes Tutorial zum Ändern der URL der WordPress-Anmeldeseite ansehen.
Abschluss
Dies sind all die verschiedenen Möglichkeiten, die Seiten-URL in WordPress zu ändern . Wie Sie sehen können, ist das Ändern der Seiten-URL in WordPress ein einfacher Vorgang, der in nur wenigen Schritten durchgeführt werden kann.
Zusammenfassend gibt es vier Möglichkeiten, wie Sie die URL Ihrer WordPress-Website ändern können:
- Admin-Dashboard
- wp-config.php-Datei
- WordPress-Datenbank
- Mit WP-CLI
Alle diese Methoden funktionieren recht gut, obwohl der WP-CLI-Ansatz etwas technisch ist. Sie können jedoch auch andere Ansätze verwenden, um die URLs zu ändern, selbst wenn Sie ein Anfänger von WordPress sind.
Darüber hinaus haben wir einige Tipps zur Vermeidung von SEO-Fehlern nach dem Ändern der URLs auf Ihrer Website zusammengestellt. Denken Sie also daran, die alte URL auf die neue umzuleiten, um zu vermeiden, dass Traffic oder Link Juice verloren gehen. Mit diesen Tipps können Sie Ihre Seiten-URLs ganz einfach aktualisieren und die Gesamtleistung Ihrer Website verbessern.
Wir hoffen, dass Sie die URLs auf Ihrer WordPress-Website jetzt problemlos ändern können. Lassen Sie uns in den Kommentaren unten wissen, wie es gelaufen ist.
Wenn Sie weitere hilfreiche Anleitungen zur Verbesserung Ihrer WordPress-Website wünschen, können Sie die folgenden Beiträge durchgehen:
- So richten Sie Rank Math SEO ein
- Die besten WordPress-SEO-Plugins
- So erhalten Sie die WooCommerce-Shop-URL programmgesteuert
