كيفية تغيير عنوان URL للصفحة في WordPress
نشرت: 2023-03-23هل تبحث عن طرق سريعة وسهلة لتعديل عناوين URL على موقعك؟ لدينا الدليل المثالي لك. في هذه المقالة ، ستتعلم طرقًا مختلفة لتغيير عنوان URL للصفحة في WordPress .
قد تحتاج إلى تغيير عنوان URL لصفحة أو منشور على موقع الويب الخاص بك مرة واحدة على الأقل. قد يكون هذا بسبب أن عنوان URL طويل جدًا أو مربكًا ، أو ببساطة لأنك تريد تحسينه لمحركات البحث. مهما كان السبب ، سنوجهك خلال الخطوات لتعديل عنوان URL للصفحة حتى تتمكن من تحسين تجربة المستخدم.
ولكن قبل ذلك ، دعنا نلقي نظرة على بعض الأسباب الأخرى التي قد تدفعك إلى تغيير عنوان URL على موقع الويب الخاص بك.
لماذا تغير عنوان URL لصفحة WordPress؟
قد ترغب في تغيير عنوان URL لصفحة WordPress لعدة أسباب مختلفة. تشمل بعض أكثرها شيوعًا ما يلي:
- تحسين مُحسّنات محرّكات البحث (SEO): يمكن أن يساعد تحديث عنوان URL لصفحة ما في الحصول على مرتبة أعلى في محركات البحث. على سبيل المثال ، إذا كان عنوان URL الأصلي طويلًا جدًا أو يفتقر إلى كلمات رئيسية مهمة ، فإن تغييره إلى عنوان URL أقصر وأكثر وصفًا قد يؤدي إلى زيادة عرض الصفحة في صفحات نتائج محرك البحث.
- إعادة تسمية العلامة التجارية: إذا تمت إعادة تسمية شركتك أو موقع الويب الخاص بك ، فقد تحتاج إلى تغيير عناوين URL لصفحاتك لتتطابق مع هوية العلامة التجارية الجديدة.
- إعادة بناء موقع الويب: قد يحتاج موقع الويب الخاص بك إلى بعض التغييرات وإعادة التصميم اعتمادًا على اتجاهات واحتياجات موقع الويب الخاص بك في مرحلة ما. نتيجة لذلك ، سيتعين عليك تبديل الصفحات وتحديث عناوين URL لصفحات معينة لتعكس موضعها الجديد في التسلسل الهرمي للموقع.
- إصلاح الروابط المعطلة: عند تحديث عنوان صفحة أو منشور ، يجب إصلاح الروابط المعطلة. قد تستمر عناوين URL في عرض العناوين القديمة للزائرين عندما يحاولون الوصول إلى الصفحة من موقع خارجي أو صفحة نتائج محرك بحث. وبالتالي ، يمكن أن يساعدك تحديث عنوان URL في إصلاح أي روابط معطلة إن وجدت.
- ترحيل الموقع: إذا كنت ترغب في ترحيل موقع بأكمله إلى اسم مجال جديد ، فقد تضطر إلى تغيير عناوين URL للصفحة في موقع WordPress الخاص بك.
الآن بعد أن عرفت سبب رغبتك في تعديل عناوين URL على موقعك ، دعنا نرى الطرق المختلفة المتاحة للقيام بذلك.
كيفية تغيير عنوان URL للصفحة في WordPress
يمكنك تغيير عنوان URL للصفحة في WordPress بطرق مختلفة ومن مناطق متعددة في موقع الويب الخاص بك:
- من لوحة تحكم المسؤول
- تحرير ملف wp-config.php
- من قاعدة بيانات WordPress
- مع WP-CLI
سنستعرض كل طريقة مع دليل مفصل في هذا البرنامج التعليمي.
1. قم بتغيير عنوان URL للصفحة من لوحة تحكم مسؤول WordPress
يمكنك تحرير عنوان URL لصفحة WordPress من لوحة تحكم المسؤول. يوجد هنا خياران:
- تغيير عنوان URL للمجال الخاص بك
- تغيير عنوان URL لمنشورات معينة
1.1) قم بتغيير عنوان URL لمجالك
للقيام بذلك ، قم بتسجيل الدخول إلى موقع الويب الخاص بك وانتقل إلى الإعدادات> عام في لوحة المعلومات الخاصة بك.
سترى خيارات الموقع المختلفة هنا. لتغيير عناوين URL ، توجه إلى عنوان WordPress وخيارات عنوان الموقع . سيؤدي هذا إلى تغيير اسم المجال الخاص بعنوان URL لموقع الويب الخاص بك.
هذان عنوانا URL متطابقان في معظم مواقع الويب ، لذا ستحتاج إلى إدخال عنوان URL الجديد هناك.
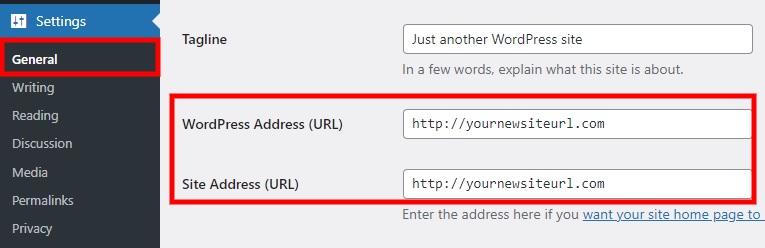
ومع ذلك ، قد تكون هناك مواقف قد يختلف فيها عنواني URL. على سبيل المثال ، لنفترض أنك تريد إضافة عنوان URL مختلف للصفحة الرئيسية لموقع الويب الخاص بك بخلاف ذلك الخاص بدليل WordPress. بعد ذلك ، سيتعين عليك إضافة عنوان URL مختلف على خيار عنوان الموقع .
بمجرد إجراء جميع التغييرات اللازمة على موقع الويب الخاص بك ، انقر فوق حفظ التغييرات .
1.2) تغيير عنوان URL لمنشورات أو صفحات معينة
إذا كنت تريد إجراء تغيير أصغر وتحرير عنوان URL لصفحة معينة أو أي نوع منشور آخر ، فسيتعين عليك القيام بذلك بشكل فردي. بالنسبة لهذا العرض التوضيحي ، سنقوم بتغيير عنوان URL الخاص بـ WordPress لصفحة الويب. وبالمثل ، يمكنك تغييره لأنواع منشورات أخرى بناءً على احتياجاتك. الخطوات متشابهة جدًا لكل نوع منشور.
أولاً ، انتقل إلى Pages> All Pages في لوحة معلومات WordPress الخاصة بك. سيعرض هذا جميع صفحات موقع الويب الخاص بك. انقر فوق تحرير في الصفحة التي تريد تغيير عنوان URL.
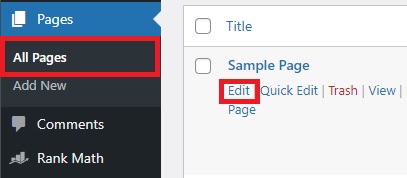
قد تستخدم محررًا كلاسيكيًا أو محرر Gutenberg استنادًا إلى موقع الويب الخاص بك. دعونا نرى كيف يمكنك تغيير عنوان URL للصفحة باستخدام كل محرر.
1.2.1) تغيير عنوان URL للصفحة باستخدام المحرر الكلاسيكي
إذا كنت تستخدم المحرر الكلاسيكي ، فسترى خيار الرابط الثابت أسفل عنوان الصفحة مباشرةً. انقر فوق تحرير .
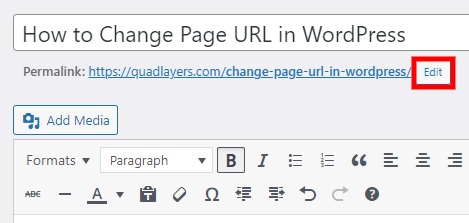
بعد ذلك ، سيسمح لك بتغيير المسار على الرابط الخاص بك لصفحة الويب المعينة. بمجرد إدخال عنوان URL الجديد هنا ، انقر فوق موافق وقم بتحديث الصفحة لتغيير عنوان URL.
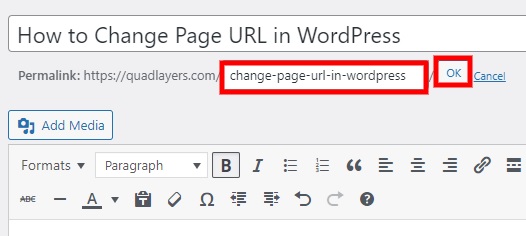
1.2.2) تغيير عنوان URL للصفحة باستخدام محرر Gutenberg
من ناحية أخرى ، إذا كنت تستخدم محرر Gutenberg ، فيمكنك تغيير عنوان URL لصفحتك من إعدادات الصفحة على الشريط الجانبي الأيمن. ما عليك سوى النقر على الرابط الموجود على خيار URL .
سيتيح لك ذلك تغيير عنوان URL للصفحة. فقط أدخل مسار URL الجديد في خيار PERMALINK . أخيرًا ، قم بتحديث الصفحة.
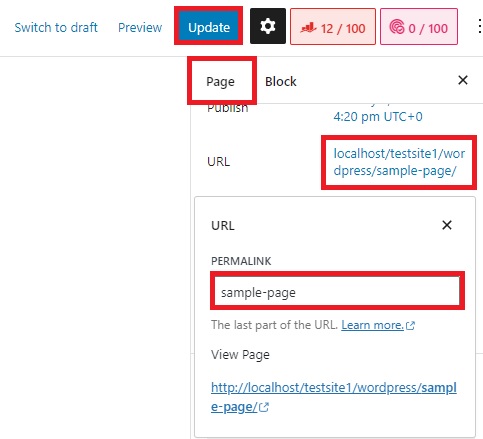
2. قم بتحرير عنوان URL في WordPress من ملف wp-config.php
في بعض الحالات ، قد لا تتمكن من الوصول إلى جميع الخيارات الموجودة على لوحة تحكم مسؤول WordPress الخاصة بك. إذا كانت هذه هي حالتك ، فيمكنك تغيير عنوان URL لموقع الويب الخاص بك في WordPress باستخدام ملف wp-config.php .
لهذا ، سيتعين عليك ربط موقع الويب الخاص بك باستخدام FTP. يمكنك استخدام عميل FTP مثل FileZilla أو Cyberduck لربط موقع الويب الخاص بك بحساب الاستضافة الخاص بك. سيتم توفير بيانات الاعتماد المطلوبة من خلال خدمة استضافة الويب الخاصة بك.
بمجرد توصيل موقع الويب الخاص بك بعميل FTP ، ستحتاج إلى تحديد موقع ملف wp-config.php على موقع الويب الخاص بك. عادة ما يتم العثور عليها في المجلد الجذر لموقع الويب الخاص بك.
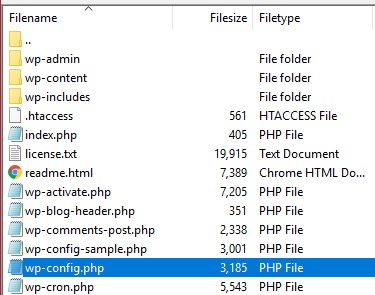
بعد ذلك ، افتح الملف وأضف سطري التعليمات البرمجية التاليين فوق السطر "هذا كل شيء ، توقف عن التحرير! نشر سعيد.
حدد ('WP_HOME'، 'http://yournewsiteurl.com') ؛
حدد ('WP_SITEURL' ، 'http://yournewsiteurl.com') ؛كما خمنت بالفعل ، يجب عليك إدخال عنوان URL لموقعك الجديد بدلاً من " yournewsiteurl.com ". بعد إضافة هذه السطور وإجراء التغييرات اللازمة ، احفظ الملف وأغلقه.
بعد ذلك ، افتح موقعك مرة أخرى وتحقق مما إذا تم تغيير عنوان URL الجديد على موقع الويب الخاص بك.
3. تغيير URL في WordPress من قاعدة البيانات
إذا لم تكن واثقًا من تعديل الملفات الأساسية لموقعك على الويب ، فيمكنك أيضًا استخدام قاعدة بيانات WordPress لتغيير عنوان URL. لهذا ، ستحتاج إلى الوصول إلى لوحة معلومات phpMyAdmin من cPanel.
ما عليك سوى تسجيل الدخول إلى حساب cPanel الخاص بك والنقر فوق phpMyAdmin ضمن قسم قاعدة البيانات. سيؤدي هذا إلى إعادة توجيهك إلى قاعدة بيانات WordPress الخاصة بك في phpMyAdmin.
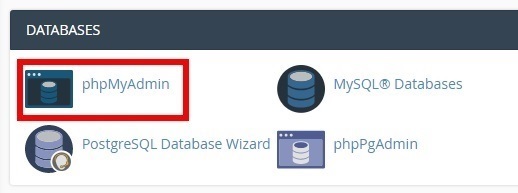
الآن ، ابحث عن جدول موقع الويب الخاص بك في قاعدة البيانات وافتحه. بعد ذلك ، يجب عليك تحديد جدول wp_options حيث يمكنك تغيير عنوان URL الخاص بـ WordPress.
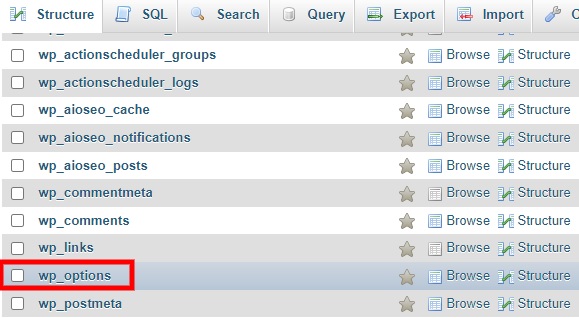
هنا ، انقر نقرًا مزدوجًا فوق عمود option_value الخاص بـ option_name ' siteurl ' لتحرير عنوان URL. ما عليك سوى إدخال عنوان URL الجديد هنا وتغيير عنوان URL لـ option_name ' home ' أيضًا بنفس الطريقة.
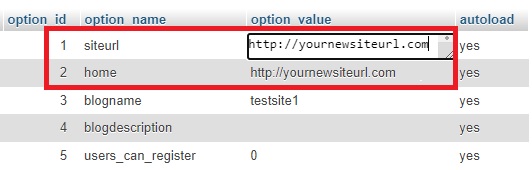
سيتم حفظ تغييراتك تلقائيًا بعد إلغاء تحديد حقول URL. ستتمكن من رؤية التغييرات بمجرد إعادة تحميل موقع الويب الخاص بك.

4. قم بتغيير عنوان URL لصفحة WordPress باستخدام WP-CLI
يعد استخدام أوامر WP-CLI أيضًا أحد أكثر الطرق فعالية لتغيير عنوان URL للصفحة في WordPress. لهذا ، تحتاج إلى معرفة الترميز ، لذلك يمكن أن يكون حلاً جيدًا للمطورين أو الأشخاص الذين يشعرون بالراحة عند استخدام محطة سطر الأوامر لإجراء تغييرات على مواقع WordPress الخاصة بهم.
لهذه الطريقة ، تأكد من أن لديك وصول SSH وأنك على دراية بالوصول إلى موقع WordPress الخاص بك من خلال WP-CLI قبل المضي قدمًا.
في هذا النهج ، كل ما عليك فعله هو إضافة زوج الأوامر التالي لاستبدال عنوان URL الخاص بموقعك.
تحديث خيار wp الصفحة الرئيسية "http://yournewsiteurl.com" تحديث خيار wp siteurl "http://yournewsiteurl.com"
هذا كل شيء! سترى عنوان URL الجديد للموقع على موقع الويب الخاص بك بعد معاينته.
كيفية منع أخطاء تحسين محركات البحث لعناوين URL الجديدة
لقد أوضحنا لك بعضًا من أفضل الطرق لتحرير عنوان URL للصفحة في WordPress. بعد إجراء هذا التغيير ، هناك بعض الأشياء الأخرى التي يجب وضعها في الاعتبار لمنع أخطاء تحسين محركات البحث وفقدان حركة مرور الموقع.
- استخدام عمليات إعادة التوجيه 301: تحتاج إلى نقل حركة المرور من عنوان URL القديم إلى العنوان الجديد باستخدام 201 عملية إعادة توجيه بعد تغيير عنوان URL. هذا يضمن أن محركات البحث والأشخاص لا يزالون قادرين على تحديد موقع المواد الخاصة بك. لذا فإن أي روابط توجه إلى عنوان URL السابق الخاص بك ستستمر في العمل دون أي مشاكل وإعادة توجيهها إلى عنوان URL الجديد.
- تحديث الروابط الداخلية: يجب تحديث أي روابط داخلية تستخدم عنوان URL القديم على موقعك للإشارة إلى تنسيق عنوان URL الجديد. سيؤدي ذلك إلى الحفاظ على إمكانية الوصول إلى موقعك وسهولة استخدامه لكل من زوار الموقع ومحركات البحث.
- تحديث ملفات sitemap و robots.txt: لتعكس تنسيق عنوان URL الجديد ، تحتاج إلى التأكد من تحديث ملف Sitemap وملفات robots.txt على موقع الويب الخاص بك. سيسهل ذلك على محركات البحث الزحف إلى موقعك وفهرسته. يمكنك حتى استخدام أحد المكونات الإضافية لخريطة موقع WordPress إذا كنت بحاجة إلى أي مساعدة في ذلك.
- التخطيط السليم لترحيل الموقع: قم بإعداد قائمة مراجعة شاملة لجميع الإجراءات التي يجب عليك القيام بها ، وتحقق جيدًا من كل شيء قبل إجراء أي تعديلات على عنوان URL الحالي.
- راقب موقعك بعناية: حافظ على فحص دقيق لأداء موقعك في تصنيفات البحث وحركة المرور بعد النقل. ترقب الأخطاء أو المشاكل وكن مستعدًا لإجراء تعديلات إضافية إذا لزم الأمر.
كيفية إعادة توجيه الزوار إلى عناوين URL الجديدة
معظم النقاط المذكورة في الاحتياطات لمنع أخطاء تحسين محركات البحث بعد تغيير عنوان URL للموقع واضحة جدًا. لكن عليك أن تولي اهتمامًا جادًا لإعادة توجيه زوارك إلى عنوان URL الجديد بعد تغييره في موقع WordPress الخاص بك ، وإلا فلن تتمكن محركات البحث والمستخدمون من العثور على رابطك الجديد مما قد يؤدي إلى فقدان حركة المرور.
لذلك سنعرض لك أيضًا دليلًا موجزًا لإعادة توجيه الصفحة لإكمال عملية تغيير عنوان URL في WordPress. أسهل طريقة لإعادة توجيه عنوان URL هي باستخدام مكون إضافي.
سنستخدم المكوّن الإضافي Redirection لهذا العرض التوضيحي. إنه مكون إضافي مجاني وخفيف الوزن لإعادة التوجيه سهل الاستخدام للغاية.
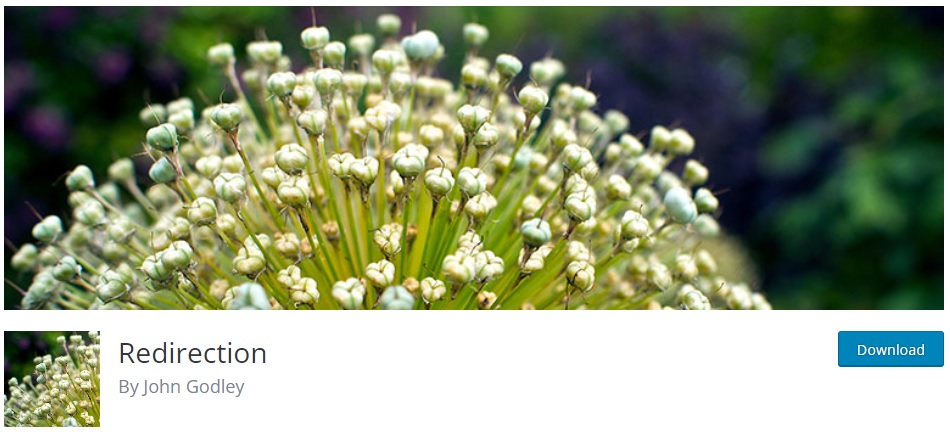
ولكن إذا كنت ترغب في تصفح المزيد من المكونات الإضافية ، فيمكنك إلقاء نظرة على قائمتنا لأفضل المكونات الإضافية لإعادة توجيه صفحة WordPress. جميعها متشابهة وخطوات استخدامها متشابهة تقريبًا. في الوقت الحالي ، لنبدأ بتثبيت البرنامج المساعد.
1. تثبيت وإعداد البرنامج المساعد
انتقل إلى الإضافات> إضافة جديد من لوحة معلومات WordPress وابحث عن الكلمات الرئيسية للمكون الإضافي. بعد رؤية المكون الإضافي في نتائج البحث ، انقر فوق التثبيت الآن لتثبيت المكون الإضافي.
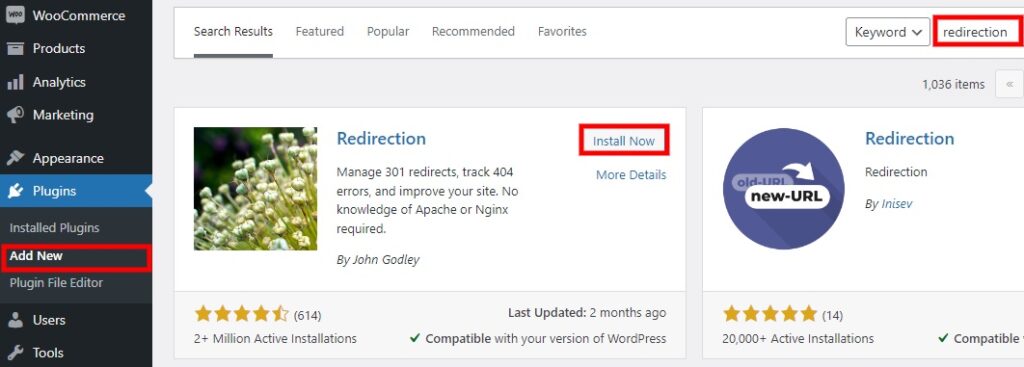
سيستغرق التثبيت بضع لحظات ثم قم بتنشيط المكون الإضافي.
إذا كنت ترغب في استخدام مكون إضافي غير مضمن في مستودع مكونات WordPress الإضافية ، فسيتعين عليك تحميلها وتثبيتها يدويًا. ألق نظرة على البرنامج التعليمي الخاص بنا حول كيفية تثبيت مكون WordPress الإضافي يدويًا لمزيد من التفاصيل حوله.
بعد تنشيط المكون الإضافي ، افتح قائمة الأدوات> إعادة التوجيه في لوحة معلومات WordPress الخاصة بك. بعد ذلك ، ستحتاج إلى إعداد المكون الإضافي بالنقر فوق بدء الإعداد . تحتاج فقط إلى ضبط الإعداد الأساسي وخيارات واجهة برمجة التطبيقات الأخرى لإكمال الإعداد.
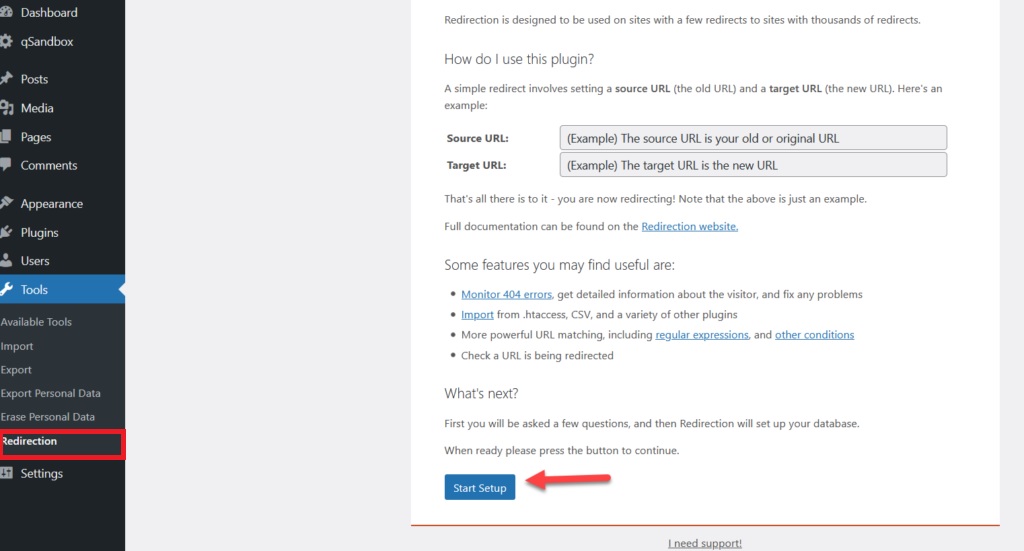
انقر فوق إنهاء الإعداد بمجرد إجراء جميع التغييرات اللازمة.
2. إعادة التوجيه إلى URL الجديد
الآن ، يمكنك البدء في إضافة عمليات إعادة التوجيه لعنوان URL الجديد الخاص بك. نظرًا لأننا قمنا بتغيير اسم المجال الخاص بالموقع بأكمله ، فسنحتاج إلى نقل عنوان URL لموقع WordPress الإلكتروني بأكمله.
افتح علامة التبويب الموقع وأدخل عنوان URL الجديد للموقع في خيار الانتقال إلى المجال. بعد ذلك ، يمكنك تغيير خيار رؤوس HTTP لإعادة التوجيه إذا لزم الأمر.
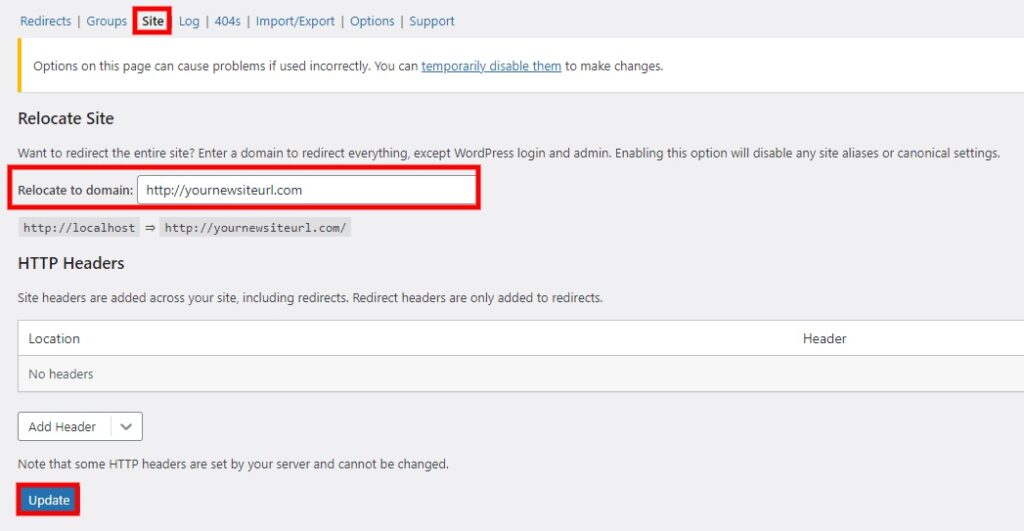
بعد ذلك ، انقر فوق "تحديث" لحفظ التغييرات. قد يستغرق الأمر بعض الوقت لإكمال إعادة التوجيه لترحيل الموقع. ولكن تأكد من التحقق مما إذا كانت إعادة التوجيه تعمل على موقع الويب الخاص بك بعد اكتمال العملية.
ولكن إذا قمت بتغيير عنوان URL لصفحة فردية وترغب في إعادة توجيه الصفحة أو المنشور المعين ، فيرجى إلقاء نظرة على دليلنا لإعادة توجيه صفحة WordPress. لدينا برنامج تعليمي مفصل حول كيفية إضافة عمليات إعادة التوجيه لصفحات WordPress الفردية هناك.
المكافأة: كيفية تغيير عنوان URL لصفحة تسجيل الدخول إلى WordPress
حتى إذا قمت بإعادة توجيه موقع الويب الخاص بك بالكامل بعد ترحيل الموقع ، فقد يظل عنوان URL لصفحة تسجيل الدخول إلى WordPress كما هو. لذلك ستظل بحاجة إلى تغييره بشكل فردي. من الصعب بعض الشيء تغيير عنوان URL لصفحة تسجيل الدخول في WordPress.
هذا هو السبب في أننا قمنا بتضمين هذا البرنامج التعليمي للمكافأة السريعة في حالة رغبتك في تغيير عنوان URL لتسجيل الدخول أيضًا. يمكن تعديل عنوان URL لصفحة تسجيل الدخول إلى WordPress بسهولة باستخدام مكون إضافي.
كل ما عليك فعله هو تثبيت وتفعيل WPS Hide Login أو أي مكون إضافي مشابه لموقع WordPress الخاص بك. يمكنك اتباع خطوات التثبيت الدقيقة المذكورة أعلاه للمكوِّن الإضافي Redirection.
بعد ذلك ، انتقل إلى الإعدادات> WPS إخفاء تسجيل الدخول من لوحة معلومات WordPress للوصول إلى إعدادات البرنامج المساعد.
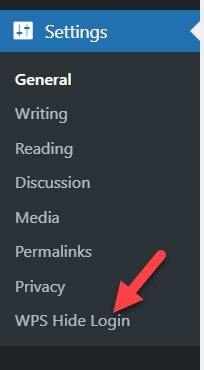
هنا ، ستتمكن من رؤية خيارين هما عنوان URL لتسجيل الدخول وعنوان URL لإعادة التوجيه. تحتاج إلى إضافة مسار تسجيل الدخول الجديد الخاص بك على خيار عنوان URL لتسجيل الدخول .
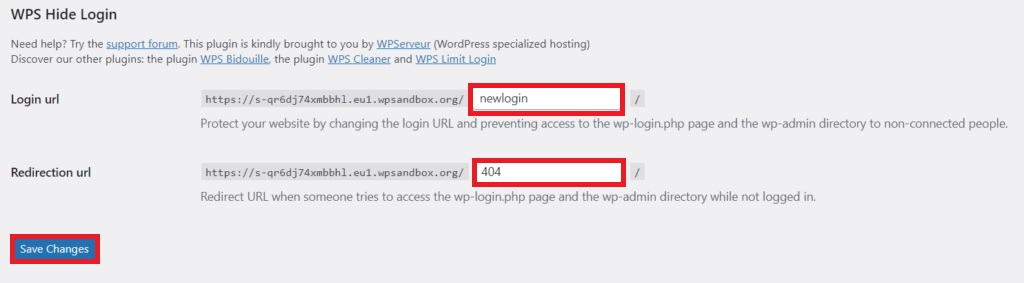
ولكن إذا حاول المستخدم الوصول إلى عنوان URL القديم لتسجيل الدخول ، فيمكنك أيضًا إعادة توجيهه إلى إعادة توجيه الخطأ 404 للحفاظ على موقع الويب الخاص بك آمنًا. ما عليك سوى إدخال 404 في خيار عنوان URL لإعادة التوجيه لهذا والنقر فوق حفظ التغييرات.
الآن ، اختبر عنوان URL الجديد لتسجيل الدخول على متصفحك وقم بتسجيل الدخول إلى لوحة معلومات WordPress الخاصة بك.
إذا كنت ترغب في تخصيص صفحة تسجيل الدخول الخاصة بك أكثر ، يمكنك أيضًا التحقق من البرنامج التعليمي الموضح جيدًا حول كيفية تغيير عنوان URL لصفحة تسجيل الدخول إلى WordPress.
خاتمة
هذه كلها طرق مختلفة لتغيير عنوان URL للصفحة في WordPress . كما ترى ، يعد تغيير عنوان URL للصفحة في WordPress عملية بسيطة يمكن إنجازها في بضع خطوات فقط.
للتلخيص ، هناك أربع طرق يمكنك من خلالها تغيير عنوان URL لموقع WordPress الخاص بك:
- لوحة تحكم المشرف
- ملف wp-config.php
- قاعدة بيانات WordPress
- مع WP-CLI
تعمل كل هذه الطرق بشكل جيد على الرغم من أن نهج WP-CLI تقني بعض الشيء. ومع ذلك ، يمكنك استخدام طرق أخرى لتغيير عناوين URL حتى لو كنت مستخدمًا مبتدئًا لـ WordPress.
بالإضافة إلى ذلك ، قمنا أيضًا بتضمين بعض النصائح لمنع أخطاء تحسين محركات البحث بعد تغيير عناوين URL على موقع الويب الخاص بك. لذلك تذكر إعادة توجيه عنوان URL القديم إلى العنوان الجديد لتجنب فقدان أي حركة مرور أو عصير الارتباط. باستخدام هذه النصائح ، يمكنك بسهولة تحديث عناوين URL لصفحتك وتحسين الأداء العام لموقعك على الويب.
نأمل أن تتمكن بسهولة من تغيير عناوين URL على موقع WordPress الخاص بك الآن. اسمحوا لنا أن نعرف كيف سارت الأمور في التعليقات أدناه.
إذا كنت تريد المزيد من الأدلة المفيدة لتحسين موقع WordPress الخاص بك ، فلا تتردد في تصفح المنشورات التالية:
- كيفية انشاء الرتبة الرياضيات SEO
- أفضل ملحقات WordPress SEO
- كيفية الحصول على عنوان URL لمتجر WooCommerce برمجيًا
