WordPressでページのURLを変更する方法
公開: 2023-03-23サイトの URL をすばやく簡単に編集する方法をお探しですか? 私たちはあなたにぴったりのガイドを用意しています。 この記事では、 WordPress でページの URL を変更するさまざまな方法を学びます。
Web サイトのページまたは投稿の URL を少なくとも 1 回は変更する必要がある場合があります。 これは、URL が長すぎたり、わかりにくかったり、単純に検索エンジン用に最適化したいことが原因である可能性があります。 理由が何であれ、ユーザー エクスペリエンスを改善できるように、ページの URL アドレスを編集する手順をご案内します。
その前に、Web サイトの URL を変更する必要がある理由をいくつか見てみましょう。
WordPress ページの URL を変更する理由
いくつかの異なる理由で、WordPress ページの URL を変更したい場合があります。 最も一般的なものには次のものがあります。
- SEO の最適化:ページの URL を更新すると、検索エンジンで上位に表示されるようになります。 たとえば、元の URL が長すぎたり、重要なキーワードが欠けていたりする場合、より短く、よりわかりやすい URL に変更すると、検索エンジンの結果ページでのページの露出が増える可能性があります。
- ブランド変更:会社または Web サイトの名前が変更された場合、ページの URL を新しいブランド アイデンティティに合わせて変更する必要がある場合があります。
- ウェブサイトの再構築:ある時点で、ウェブサイトのトレンドやニーズに応じて、特定の変更や再設計が必要になる場合があります。 その結果、ページを移動し、特定のページの URL を更新して、サイトの階層内の新しい位置を反映する必要があります。
- 壊れたリンクを修正する:ページまたは投稿のタイトルを更新するときは、壊れたリンクを修正する必要があります。 訪問者が外部サイトまたは検索エンジンの結果ページからページにアクセスしようとすると、URL に古いタイトルが表示される場合があります。 したがって、URL を更新すると、破損したリンクがあれば修復するのに役立ちます。
- サイトの移行:サイト全体を新しいドメイン名に移行する場合は、WordPress Web サイトのページ URL を変更する必要がある場合があります。
サイトの URL を編集する必要がある理由がわかったところで、さまざまな方法でそれを行う方法を見てみましょう。
WordPressでページのURLを変更する方法
WordPress のページ URL は、さまざまな方法で、Web サイトの複数の領域から変更できます。
- 管理者ダッシュボードから
- wp-config.php ファイルの編集
- WordPress データベースから
- WP-CLI を使用
このチュートリアルでは、詳細なガイドを使用して各方法について説明します。
1. WordPress 管理ダッシュボードからページ URL を変更する
管理ダッシュボードから WordPress ページの URL を編集できます。 2 つのオプションがあります。
- ドメインの URL を変更する
- 特定の投稿の URL を変更する
1.1) ドメインの URL を変更する
これを行うには、Web サイトにログインし、ダッシュボードの[設定] > [一般]に移動します。
ここにはさまざまなサイト オプションが表示されます。 URL を変更するには、 WordPress のアドレスとサイトのアドレスのオプションに移動します。 これにより、Web サイト URL のドメイン名が変更されます。
これら 2 つの URL はほとんどの Web サイトで同じであるため、新しい URL を入力する必要があります。
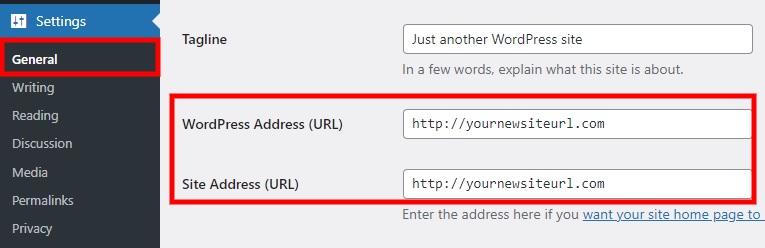
ただし、これら 2 つの URL が異なる場合があります。 たとえば、WordPress ディレクトリ以外の Web サイトのホームページに別の URL を追加するとします。 次に、 [サイト アドレス]オプションに別の URL を追加する必要があります。
ウェブサイトに必要な変更をすべて加えたら、 [変更を保存]をクリックします。
1.2) 特定の投稿またはページの URL を変更する
特定のページやその他の投稿タイプの URL を編集するだけの小さな変更を加えたい場合は、個別に行う必要があります。 このデモでは、Web ページの WordPress URL を変更します。 同様に、必要に応じて他の投稿タイプに変更できます。 手順は、すべての投稿タイプで非常に似ています。
まず、WordPress ダッシュボードの[ページ] > [すべてのページ]に移動します。 これにより、Web サイトのすべてのページが表示されます。 URL を変更するページで[編集]をクリックします。
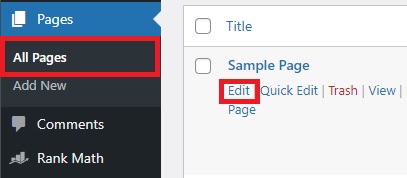
Web サイトに基づいて、従来のエディターまたは Gutenberg エディターを使用している可能性があります。 各エディターを使用してページ URL を変更する方法を見てみましょう。
1.2.1) クラシック エディターを使用してページの URL を変更する
従来のエディターを使用している場合は、ページのタイトルのすぐ下にパーマリンク オプションが表示されます。 [編集]をクリックします。
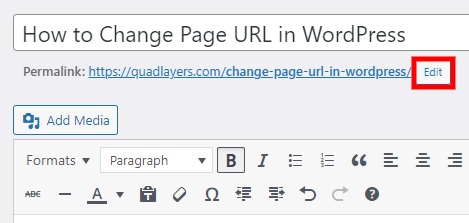
次に、特定の Web ページへのリンクのパスを変更できます。 ここに新しい URL を入力したら、 [OK]をクリックしてページを更新し、URL を変更します。
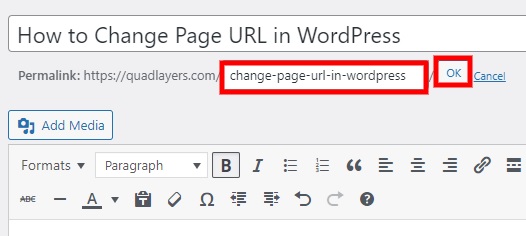
1.2.2) Gutenberg Editor を使用してページの URL を変更する
一方、Gutenberg エディターを使用している場合は、右側のサイドバーのページ設定からページ URL を変更できます。 URL オプションのリンクをクリックするだけです。
これにより、ページの URL を変更できます。 PERMALINKオプションに新しい URL パスを入力するだけです。 最後に、ページを更新します。
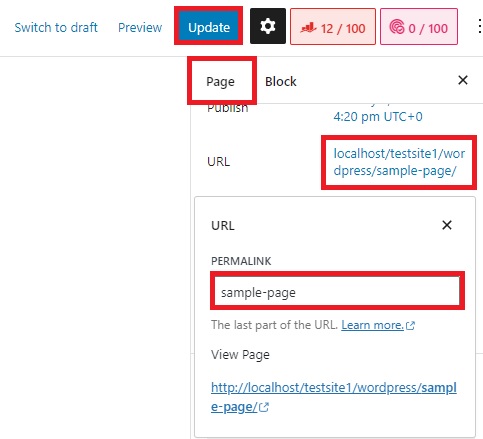
2. wp-config.php ファイルから WordPress の URL を編集します。
場合によっては、WordPress 管理ダッシュボードのすべてのオプションにアクセスできないことがあります。 その場合は、 wp-config.phpファイルを使用して、WordPress で Web サイトの URL を変更できます。
このためには、FTP を使用して Web サイトに接続する必要があります。 FileZilla や Cyberduck などの FTP クライアントを使用して、Web サイトをホスティング アカウントに接続できます。 必要な資格情報は、Web ホスティング サービスによって提供されます。
Web サイトを FTP クライアントに接続したら、Web サイトでwp-config.php ファイルを見つける必要があります。 通常、Web サイトのルート フォルダーにあります。
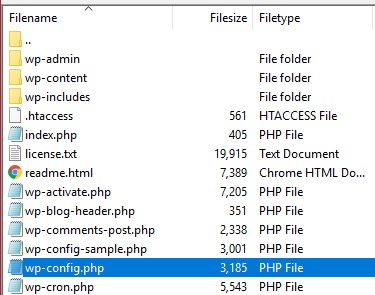
次に、ファイルを開き、 「That's all, stop edit!」という行の上に次の 2 行のコードを追加します。 幸せな出版。
define( 'WP_HOME', 'http://yournewsiteurl.com' ); define( 'WP_SITEURL', 'http://yournewsiteurl.com' );
ご想像のとおり、「 yournewsiteurl.com 」ではなく、新しいサイトの URL を入力する必要があります。 これらの行を追加して必要な変更を加えたら、ファイルを保存して閉じます。
次に、サイトを再度開き、新しい URL が Web サイトで変更されているかどうかを確認します。
3. WordPress の URL をデータベースから変更する
Web サイトのコア ファイルの編集に自信がない場合は、WordPress データベースを使用して URL を変更することもできます。 このためには、cPanel から phpMyAdmin ダッシュボードにアクセスする必要があります。
cPanel アカウントにログインし、データベース セクションの下にあるphpMyAdminをクリックするだけです。 これにより、phpMyAdmin の WordPress データベースにリダイレクトされます。
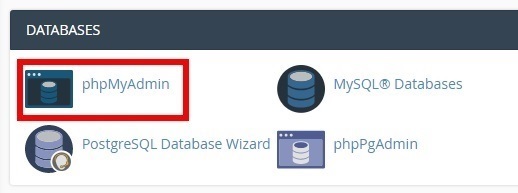
次に、データベースで Web サイトのテーブルを検索して開きます。 次に、WordPress URL を変更できる場所からwp_optionsテーブルを選択する必要があります。
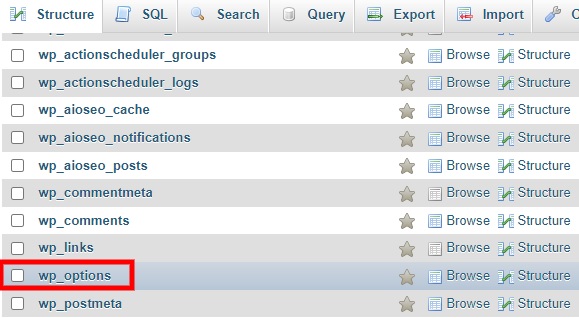
ここで、 option_name ' siteurl ' のoption_value列をダブルクリックして、URL を編集します。 ここに新しい URL を入力し、option_name ' home ' の URL も同様に変更します。
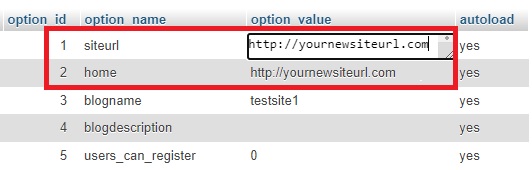

URL フィールドの選択を解除すると、変更が自動的に保存されます。 ウェブサイトをリロードするとすぐに変更を確認できます。
4. WP-CLI で WordPress ページの URL を変更する
WP-CLI コマンドを使用することも、WordPress でページ URL を変更する最も効率的な方法の 1 つです。 これにはコーディングの知識が必要なので、開発者や、コマンドライン ターミナルを使用して WordPress Web サイトを変更することに慣れている人にとっては、良い解決策になる可能性があります。
この方法では、先に進む前に、SSH アクセスがあり、WP-CLI を介して WordPress Web サイトにアクセスすることに慣れていることを確認してください。
このアプローチでは、次のコマンドのペアを追加して、サイトの URL を置き換えるだけです。
wp オプション更新ホーム 'http://yournewsiteurl.com' WPオプション更新サイトURL 'http://yournewsiteurl.com'
それでおしまい! プレビューすると、Web サイトに新しいサイトの URL が表示されます。
新しい URL の SEO エラーを防ぐ方法
WordPress でページ URL を編集する最良の方法をいくつか紹介しました。 その変更を行った後、SEO エラーやサイト トラフィックの損失を防ぐために留意すべき点がいくつかあります。
- 301 リダイレクトを使用する: URL を変更した後、201 リダイレクトを使用して、古い URL から新しい URL にトラフィックを転送する必要があります。 これにより、検索エンジンや人々は引き続きあなたの資料を見つけることができます. そのため、以前の URL へのリンクは引き続き問題なく機能し、新しい URL にリダイレクトされます。
- 内部リンクの更新:サイトで古い URL を使用しているすべての内部リンクを更新して、新しい URL 形式を指すようにする必要があります。 これにより、サイト訪問者と検索エンジンの両方にとってアクセスしやすく、使いやすくなります。
- サイトマップと robots.txt を更新する:新しい URL 形式を反映するには、Web サイトのサイトマップと robots.txt ファイルを更新する必要があります。 これにより、検索エンジンがサイトをクロールしてインデックスしやすくなります。 サポートが必要な場合は、WordPress サイトマップ プラグインの 1 つを使用することもできます。
- サイト移行の適切な計画:実行する必要があるすべての手順の詳細なチェックリストを準備し、既存の URL を調整する前にすべてを再確認してください。
- サイトを注意深く監視する:移動後、検索ランキングとトラフィックにおけるサイトのパフォーマンスを注意深くチェックしてください。 間違いや問題に注意し、必要に応じて追加の変更を加える準備をしてください。
訪問者を新しい URL にリダイレクトする方法
サイトの URL を変更した後の SEO エラーを防ぐための注意事項に記載されているポイントのほとんどは、非常に簡単です。 ただし、WordPress Web サイトで URL を変更した後、訪問者を新しい URL にリダイレクトするように細心の注意を払う必要があります。そうしないと、検索エンジンとユーザーが新しいリンクを見つけることができず、トラフィックが失われる可能性があります。
そのため、WordPress で URL を変更するプロセスを完了するためにページをリダイレクトするための簡単なガイドも示します。 URL をリダイレクトする最も簡単な方法は、プラグインを使用することです。
このデモではRedirectionプラグインを使用します。 これは、非常に使いやすい無料の軽量リダイレクト プラグインです。
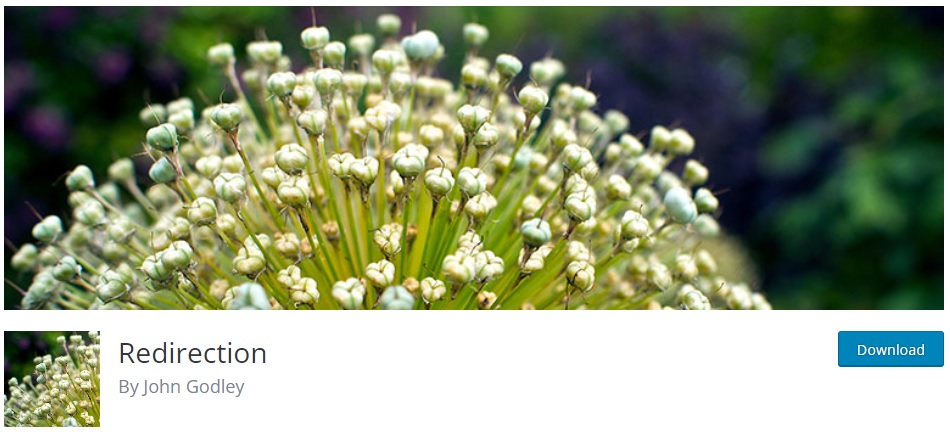
しかし、さらにいくつかのプラグインを参照したい場合は、WordPress ページをリダイレクトするのに最適なプラグインのリストをご覧ください. それらはすべて類似しており、それらを使用する手順はほとんど同じです。 とりあえず、プラグインのインストールから始めましょう。
1.プラグインのインストールと設定
WordPress ダッシュボードから[プラグイン] > [新規追加]に移動し、プラグインのキーワードを検索します。 検索結果にプラグインが表示されたら、 [今すぐインストール]をクリックしてプラグインをインストールします。
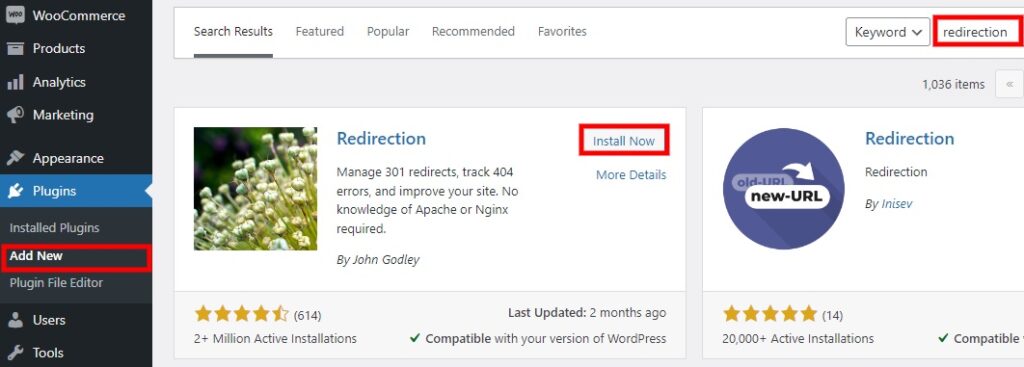
インストールにはしばらく時間がかかります。その後、プラグインを有効にします。
WordPress プラグイン リポジトリに含まれていないプラグインを使用する場合は、手動でアップロードしてインストールする必要があります。 詳細については、WordPress プラグインを手動でインストールする方法に関するチュートリアルをご覧ください。
プラグインが有効化されたら、WordPress ダッシュボードで[ツール] > [リダイレクト]メニューを開きます。 次に、 Start Setupをクリックしてプラグインをセットアップする必要があります。 セットアップを完了するには、基本セットアップと残りの API オプションを調整するだけです。
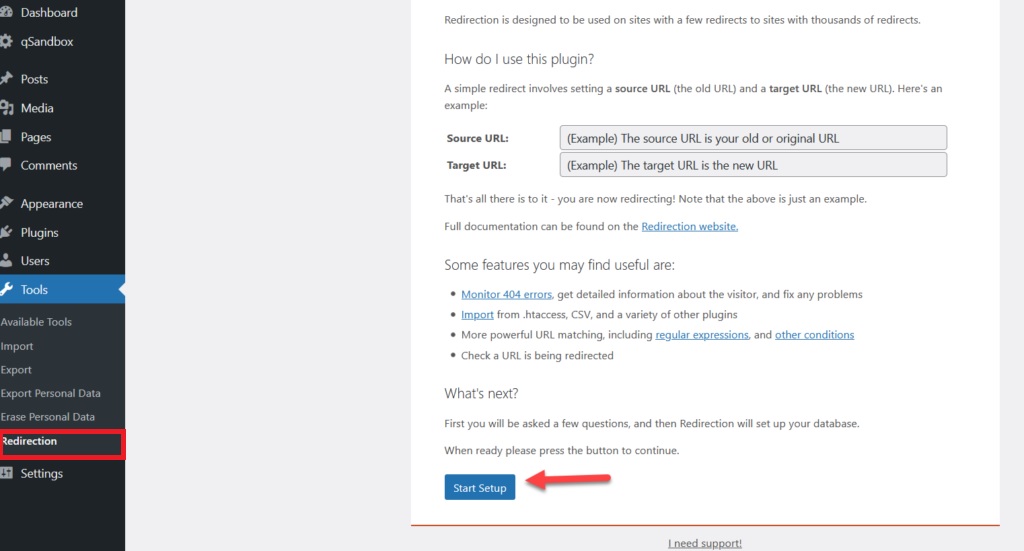
必要な変更をすべて行ったら、 [セットアップの完了]をクリックします。
2. 新しい URL にリダイレクト
これで、新しい URL のリダイレクトの追加を開始できます。 サイト全体のドメイン名を変更したため、WordPress Web サイト全体の URL を再配置する必要があります。
[サイト]タブを開き、[ドメインに再配置] オプションに新しいサイトの URL を入力します。 その後、必要に応じて、リダイレクトの HTTP ヘッダー オプションをさらに変更できます。
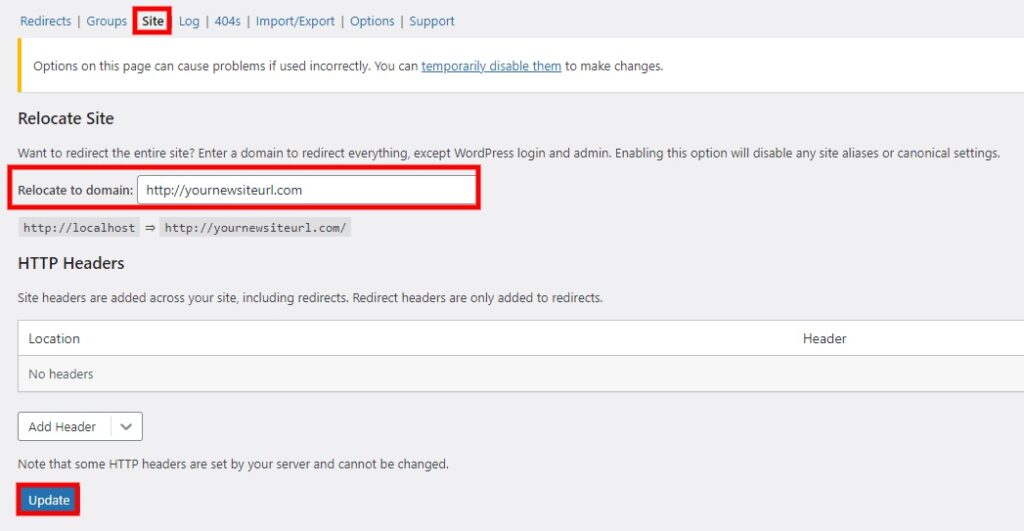
次に、 [更新]をクリックして変更を保存します。 サイト移行のリダイレクトが完了するまでに時間がかかる場合があります。 ただし、プロセスが完了した後、リダイレクトが Web サイトで機能するかどうかを確認してください。
ただし、個々のページの URL を変更し、特定のページまたは投稿をリダイレクトしたい場合は、WordPress ページをリダイレクトするためのガイドをご覧ください。 個々の WordPress ページにリダイレクトを追加する方法に関する詳細なチュートリアルがあります。
おまけ: WordPress ログインページの URL を変更する方法
サイトの移行後にウェブサイト全体をリダイレクトしても、WordPress のログイン ページの URL は同じままである可能性があります。 そのため、個別に変更する必要があります。 WordPress でログインページの URL を変更するのは少し面倒です。
これが、ログイン URL も変更したい場合に備えて、この簡単なボーナス チュートリアルを含めた理由です。 WordPress のログイン ページの URL は、プラグインを使用して簡単に変更できます。
WPS Hide Loginまたは同様のプラグインを WordPress Web サイトにインストールして有効にするだけです。 Redirection プラグインについては、上記の正確なインストール手順に従うことができます。
次に、WordPress ダッシュボードから[設定] > [WPS Hide Login]に移動して、プラグイン設定にアクセスします。
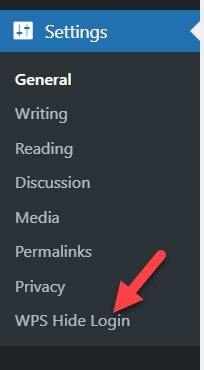
ここでは、ログイン URL とリダイレクト URL という 2 つのオプションが表示されます。 [ログイン URL]オプションに新しいログイン パスを追加する必要があります。
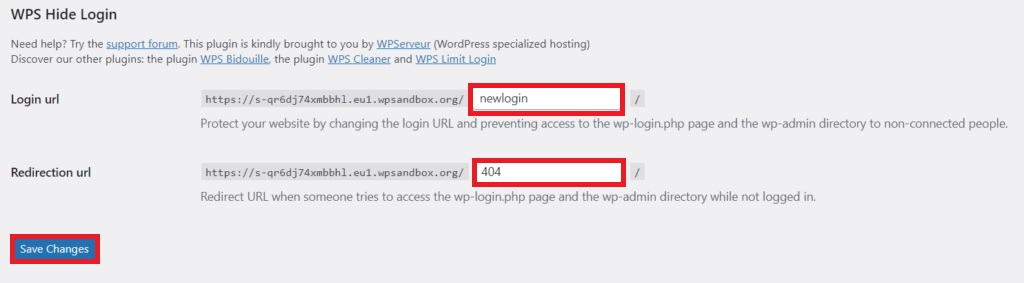
ただし、ユーザーが古いログイン URL にアクセスしようとした場合、404 エラー リダイレクトにリダイレクトして、Web サイトを安全に保つこともできます。 これを行うには、 [リダイレクト URL]オプションに 404 を入力し、[変更を保存] をクリックします。
次に、ブラウザーで新しいログイン URL をテストし、WordPress ダッシュボードにログインします。
ログインページをさらにカスタマイズしたい場合は、WordPress のログインページ URL を変更する方法について詳しく説明されているチュートリアルもご覧ください。
結論
これらはすべて、 WordPress でページの URL を変更するさまざまな方法です。 ご覧のとおり、WordPress でページの URL を変更するのは簡単なプロセスで、わずか数ステップで完了できます。
要約すると、WordPress ウェブサイトの URL を変更するには 4 つの方法があります。
- 管理ダッシュボード
- wp-config.php ファイル
- WordPress データベース
- WP-CLI を使用
WP-CLI のアプローチは少し技術的ですが、これらの方法はすべて非常にうまく機能します。 ただし、WordPress の初心者ユーザーであっても、他の方法を使用して URL を変更できます。
さらに、Web サイトの URL を変更した後の SEO エラーを防ぐためのヒントもいくつか含まれています。 そのため、トラフィックやリンク ジュースが失われないように、古い URL を新しい URL にリダイレクトすることを忘れないでください。 これらのヒントを使用すると、ページの URL を簡単に更新して、Web サイトの全体的なパフォーマンスを向上させることができます。
WordPress ウェブサイトの URL を今すぐ簡単に変更できることを願っています。 以下のコメントでそれがどうなったか教えてください。
WordPress ウェブサイトを改善するためのさらに役立つガイドが必要な場合は、次の投稿をお気軽にご覧ください。
- ランク計算SEOの設定方法
- 最高のWordPress SEOプラグイン
- WooCommerce ショップの URL をプログラムで取得する方法
