วิธีเปลี่ยน URL ของหน้าใน WordPress
เผยแพร่แล้ว: 2023-03-23คุณกำลังมองหาวิธีที่ง่ายและรวดเร็วในการแก้ไข URL บนไซต์ของคุณหรือไม่? เรามีคำแนะนำที่สมบูรณ์แบบสำหรับคุณ ในบทความนี้ คุณจะได้เรียนรู้วิธีต่างๆ ในการ เปลี่ยน URL ของหน้าใน WordPress
คุณอาจต้องแก้ไข URL ของเพจหรือโพสต์บนเว็บไซต์ของคุณอย่างน้อยหนึ่งครั้ง อาจเป็นเพราะ URL ยาวเกินไปหรือสับสน หรือเพียงเพราะคุณต้องการเพิ่มประสิทธิภาพให้กับเครื่องมือค้นหา ไม่ว่าด้วยเหตุผลใดก็ตาม เราจะแนะนำคุณตลอดขั้นตอนในการแก้ไขที่อยู่ URL ของหน้า เพื่อให้คุณสามารถปรับปรุงประสบการณ์ของผู้ใช้
แต่ก่อนหน้านั้น มาดูเหตุผลเพิ่มเติมว่าทำไมคุณถึงจำเป็นต้องเปลี่ยน URL บนเว็บไซต์ของคุณ
ทำไมต้องเปลี่ยน URL ของหน้า WordPress?
คุณอาจต้องการเปลี่ยน URL ของหน้า WordPress ด้วยเหตุผลหลายประการ ที่พบมากที่สุดได้แก่:
- การเพิ่มประสิทธิภาพ SEO: การอัปเดต URL ของหน้าสามารถช่วยให้มีอันดับสูงขึ้นในเครื่องมือค้นหา ตัวอย่างเช่น หาก URL เดิมยาวเกินไปหรือขาดคีย์เวิร์ดที่สำคัญ การเปลี่ยน URL ให้สั้นลงและสื่อความหมายมากขึ้นอาจเพิ่มการแสดงผลของหน้าในหน้าผลลัพธ์ของเครื่องมือค้นหา
- การสร้างแบรนด์ใหม่: หากบริษัทหรือเว็บไซต์ของคุณถูกเปลี่ยนชื่อ คุณอาจต้องแก้ไข URL ของหน้าเว็บของคุณเพื่อให้ตรงกับเอกลักษณ์ของแบรนด์ใหม่
- การสร้างเว็บไซต์ใหม่: เว็บไซต์ของคุณอาจต้องมีการเปลี่ยนแปลงและออกแบบใหม่ขึ้นอยู่กับแนวโน้มและความต้องการของเว็บไซต์ของคุณในบางจุด ด้วยเหตุนี้ คุณจะต้องเปลี่ยนหน้าต่างๆ และอัปเดต URL ของหน้าบางหน้าเพื่อให้สอดคล้องกับตำแหน่งใหม่ในลำดับชั้นของไซต์
- แก้ไขลิงก์เสีย: เมื่อคุณอัปเดตชื่อเรื่องของหน้าหรือโพสต์ คุณต้องแก้ไขลิงก์เสีย URL อาจยังคงแสดงชื่อเก่าแก่ผู้เข้าชมเมื่อพวกเขาพยายามเข้าถึงหน้าจากไซต์ภายนอกหรือหน้าผลลัพธ์ของเครื่องมือค้นหา ดังนั้น การอัปเดต URL สามารถช่วยคุณซ่อมแซมลิงก์ที่เสียหายได้หากมี
- การย้ายไซต์: หากคุณต้องการย้ายทั้งไซต์ไปยังชื่อโดเมนใหม่ คุณอาจต้องเปลี่ยน URL ของหน้าในเว็บไซต์ WordPress ของคุณ
ตอนนี้คุณรู้แล้วว่าเหตุใดคุณจึงต้องการแก้ไข URL บนไซต์ของคุณ มาดูวิธีต่างๆ ในการแก้ไขกัน
วิธีเปลี่ยน URL ของหน้าใน WordPress
คุณสามารถ เปลี่ยน URL ของหน้าใน WordPress ได้หลายวิธีและจากหลายส่วนในเว็บไซต์ของคุณ:
- จากแดชบอร์ดผู้ดูแลระบบ
- การแก้ไขไฟล์ wp-config.php
- จากฐานข้อมูล WordPress
- ด้วย WP-CLI
เราจะอธิบายแต่ละวิธีพร้อมคำแนะนำโดยละเอียดในบทช่วยสอนนี้
1. เปลี่ยน URL ของหน้าจาก WordPress Admin Dashboard
คุณสามารถแก้ไข URL ของหน้า WordPress ได้จากแดชบอร์ดผู้ดูแลระบบ ที่นี่มี 2 ตัวเลือก:
- การเปลี่ยน URL ของโดเมนของคุณ
- การเปลี่ยน URL ของโพสต์เฉพาะ
1.1) เปลี่ยน URL ของโดเมนของคุณ
ในการทำเช่นนี้ ให้ลงชื่อเข้าใช้เว็บไซต์ของคุณและไปที่ การตั้งค่า > ทั่วไป ในแดชบอร์ดของคุณ
คุณจะเห็นตัวเลือกไซต์ต่างๆ ที่นี่ หากต้องการเปลี่ยน URL ให้ไปที่ตัวเลือก ที่อยู่ WordPress และ ที่อยู่เว็บไซต์ สิ่งนี้จะเปลี่ยนชื่อโดเมนของ URL เว็บไซต์ของคุณ
URL ทั้งสองนี้เหมือนกันในเว็บไซต์ส่วนใหญ่ ดังนั้นคุณจะต้องป้อน URL ใหม่ที่นั่น
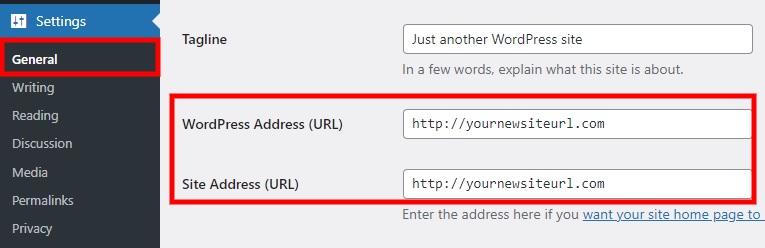
อย่างไรก็ตาม อาจมีบางกรณีที่ URL ทั้งสองนี้อาจแตกต่างกัน ตัวอย่างเช่น สมมติว่าคุณต้องการเพิ่ม URL อื่นสำหรับโฮมเพจของเว็บไซต์ของคุณ นอกเหนือจาก URL ของไดเร็กทอรี WordPress จากนั้น คุณจะต้องเพิ่ม URL อื่นในตัวเลือก ที่อยู่ไซต์
เมื่อคุณทำการเปลี่ยนแปลงที่จำเป็นทั้งหมดในเว็บไซต์ของคุณแล้ว ให้คลิก บันทึกการเปลี่ยนแปลง
1.2) เปลี่ยน URL ของโพสต์หรือเพจเฉพาะ
หากคุณต้องการทำการเปลี่ยนแปลงเล็กๆ น้อยๆ และเพียงแก้ไข URL ของหน้าใดหน้าหนึ่งหรือโพสต์ประเภทอื่นๆ คุณจะต้องทำทีละรายการ สำหรับการสาธิตนี้ เราจะเปลี่ยน URL ของ WordPress ของหน้าเว็บ ในทำนองเดียวกัน คุณสามารถเปลี่ยนโพสต์ประเภทอื่นๆ ได้ตามความต้องการของคุณ ขั้นตอนจะคล้ายกันมากสำหรับโพสต์ทุกประเภท
ขั้นแรก ไปที่ หน้า > ทุกหน้า ในแดชบอร์ด WordPress ของคุณ นี่จะแสดงทุกหน้าในเว็บไซต์ของคุณ คลิกที่ แก้ไข ในหน้าที่คุณต้องการเปลี่ยน URL
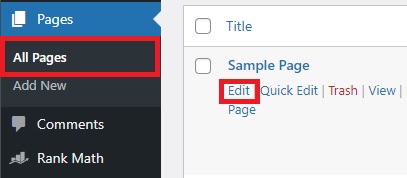
คุณอาจใช้โปรแกรมแก้ไขแบบคลาสสิกหรือโปรแกรมแก้ไข Gutenberg ตามเว็บไซต์ของคุณ มาดูกันว่าคุณจะเปลี่ยน URL ของหน้าโดยใช้ตัวแก้ไขแต่ละตัวได้อย่างไร
1.2.1) เปลี่ยน URL ของหน้าโดยใช้ Classic Editor
หากคุณใช้โปรแกรมแก้ไขแบบคลาสสิก คุณจะเห็นตัวเลือกลิงก์ถาวรใต้ชื่อเรื่องของเพจ คลิก แก้ไข
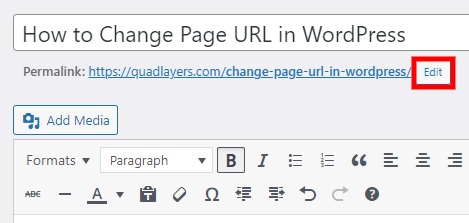
จากนั้นจะอนุญาตให้คุณเปลี่ยนเส้นทางบนลิงก์ของคุณสำหรับหน้าเว็บนั้นๆ เมื่อคุณป้อน URL ใหม่ที่นี่ ให้คลิก ตกลง และ อัปเดต หน้าเพื่อเปลี่ยน URL
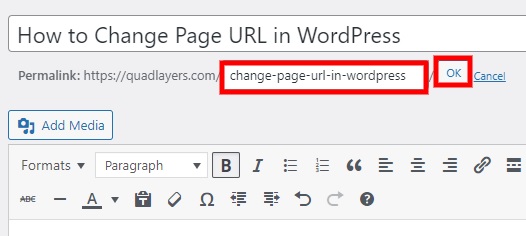
1.2.2) เปลี่ยน URL ของหน้าโดยใช้ Gutenberg Editor
ในทางกลับกัน หากคุณใช้โปรแกรมแก้ไข Gutenberg คุณสามารถเปลี่ยน URL ของเพจได้จากการตั้งค่าเพจที่แถบด้านข้างขวา เพียงคลิกที่ลิงค์บน ตัวเลือก URL
การดำเนินการนี้จะช่วยให้คุณเปลี่ยน URL ของหน้าได้ เพียงป้อนเส้นทาง URL ใหม่ในตัวเลือก PERMALINK สุดท้าย อัพเดท เพจ
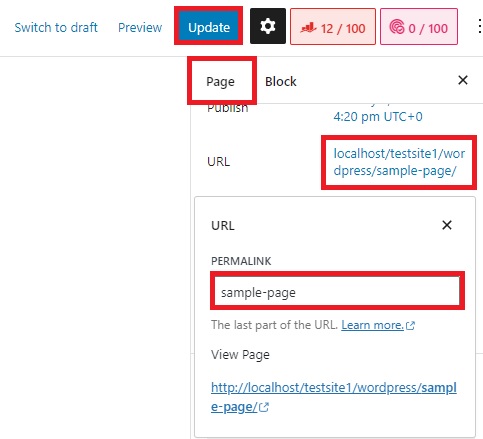
2. แก้ไข URL ใน WordPress จากไฟล์ wp-config.php
ในบางกรณี คุณอาจไม่สามารถเข้าถึงตัวเลือกทั้งหมดบนแดชบอร์ดผู้ดูแลระบบ WordPress ของคุณได้ หากเป็นกรณีของคุณ คุณสามารถเปลี่ยน URL ของเว็บไซต์ของคุณใน WordPress โดยใช้ไฟล์ wp-config.php
สำหรับสิ่งนี้ คุณจะต้องเชื่อมต่อเว็บไซต์ของคุณโดยใช้ FTP คุณสามารถใช้ไคลเอนต์ FTP เช่น FileZilla หรือ Cyberduck เพื่อเชื่อมต่อเว็บไซต์ของคุณกับบัญชีโฮสติ้งของคุณ ข้อมูลรับรองที่จำเป็นจะได้รับจากบริการเว็บโฮสติ้งของคุณ
เมื่อคุณเชื่อมต่อเว็บไซต์ของคุณกับไคลเอนต์ FTP คุณจะต้องค้นหา ไฟล์ wp-config.php ในเว็บไซต์ของคุณ โดยปกติจะพบในโฟลเดอร์รูทของเว็บไซต์ของคุณ
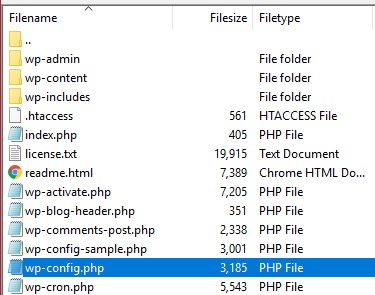
จากนั้นเปิดไฟล์และเพิ่มโค้ดสองบรรทัดต่อไปนี้เหนือบรรทัด 'พอแล้ว หยุดแก้ไข! มีความสุขในการเผยแพร่'
กำหนด ( 'WP_HOME', 'http://yournewsiteurl.com' ); กำหนด ( 'WP_SITEURL', 'http://yournewsiteurl.com' );
ตามที่คุณคาดเดา คุณต้องป้อน URL ไซต์ใหม่ของคุณแทน “ yournewsiteurl.com ” หลังจากที่คุณเพิ่มบรรทัดเหล่านี้และทำการเปลี่ยนแปลงที่จำเป็นแล้ว ให้บันทึกไฟล์และปิด
จากนั้นเปิดไซต์ของคุณอีกครั้งและตรวจสอบว่า URL ใหม่มีการเปลี่ยนแปลงบนเว็บไซต์ของคุณหรือไม่
3. เปลี่ยน URL ใน WordPress จากฐานข้อมูล
หากคุณไม่มั่นใจเกี่ยวกับการแก้ไขไฟล์หลักของเว็บไซต์ของคุณ คุณสามารถใช้ฐานข้อมูล WordPress เพื่อเปลี่ยน URL ได้ ในการทำเช่นนี้ คุณจะต้องเข้าถึงแดชบอร์ด phpMyAdmin จาก cPanel
เพียงเข้าสู่บัญชี cPanel ของคุณแล้วคลิกที่ phpMyAdmin ภายใต้ส่วนฐานข้อมูล สิ่งนี้จะนำคุณไปยังฐานข้อมูล WordPress ใน phpMyAdmin
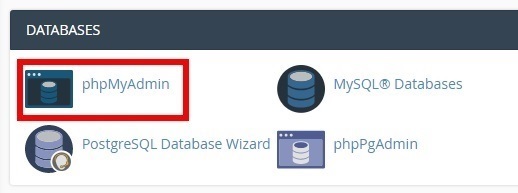
ตอนนี้ค้นหาตารางของเว็บไซต์ของคุณในฐานข้อมูลแล้วเปิด จากนั้น คุณต้องเลือกตาราง wp_options ซึ่งคุณสามารถเปลี่ยน URL ของ WordPress ได้
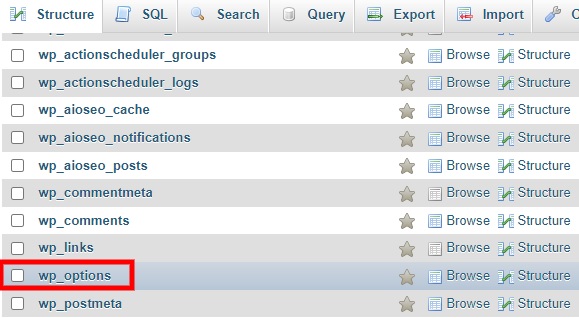
ที่นี่ ดับเบิลคลิกที่คอลัมน์ option_value สำหรับ option_name ' siteurl ' เพื่อแก้ไข URL เพียงป้อน URL ใหม่ที่นี่ และเปลี่ยน URL สำหรับ option_name ' home ' ด้วยวิธีเดียวกัน
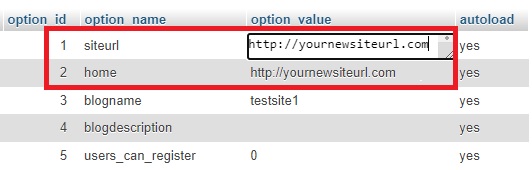
การเปลี่ยนแปลงของคุณจะถูกบันทึกโดยอัตโนมัติหลังจากที่คุณยกเลิกการเลือกฟิลด์ URL คุณจะสามารถเห็นการเปลี่ยนแปลงทันทีที่คุณโหลดเว็บไซต์ของคุณใหม่
4. เปลี่ยน URL ของหน้า WordPress ด้วย WP-CLI
การใช้คำสั่ง WP-CLI เป็นหนึ่งในวิธีที่มีประสิทธิภาพที่สุดในการเปลี่ยน URL ของหน้าใน WordPress ในการทำเช่นนี้ คุณต้องมีความรู้ด้านการเขียนโค้ด ดังนั้นจึงเป็นโซลูชันที่ดีสำหรับนักพัฒนาหรือผู้ที่สะดวกใจที่จะใช้เทอร์มินัลบรรทัดคำสั่งเพื่อทำการเปลี่ยนแปลงบนเว็บไซต์ WordPress ของตน

สำหรับวิธีนี้ ตรวจสอบให้แน่ใจว่าคุณมีสิทธิ์เข้าถึง SSH และคุ้นเคยกับการเข้าถึงเว็บไซต์ WordPress ของคุณผ่าน WP-CLI ก่อนที่จะดำเนินการต่อไป
ในแนวทางนี้ สิ่งที่คุณต้องทำคือเพิ่มคู่คำสั่งต่อไปนี้เพื่อแทนที่ URL ไซต์ของคุณ
อัปเดตตัวเลือก wp หน้าแรก 'http://yournewsiteurl.com' ตัวเลือก wp อัปเดต siteurl 'http://yournewsiteurl.com'
แค่นั้นแหละ! คุณจะเห็น URL ของไซต์ใหม่บนเว็บไซต์ของคุณหลังจากที่คุณดูตัวอย่างแล้ว
วิธีป้องกันข้อผิดพลาด SEO สำหรับ URL ใหม่
เราได้แสดงวิธีที่ดีที่สุดในการแก้ไข URL ของหน้าใน WordPress หลังจากที่คุณทำการเปลี่ยนแปลงแล้ว มีบางสิ่งที่ควรทราบเพิ่มเติมเพื่อป้องกันข้อผิดพลาด SEO และการสูญเสียการเข้าชมไซต์
- ใช้การเปลี่ยนเส้นทาง 301: คุณต้องโอนการรับส่งข้อมูลจาก URL เก่าไปยัง URL ใหม่โดยใช้การเปลี่ยนเส้นทาง 201 หลังจากเปลี่ยน URL สิ่งนี้ทำให้แน่ใจว่าเสิร์ชเอ็นจิ้นและผู้คนยังคงสามารถค้นหาเนื้อหาของคุณได้ ดังนั้นลิงก์ใดๆ ที่เชื่อมโยงไปยัง URL เดิมของคุณจะยังคงใช้งานได้โดยไม่มีปัญหาใดๆ และเปลี่ยนเส้นทางไปยัง URL ใหม่
- อัปเดตลิงก์ภายใน: คุณต้องอัปเดตลิงก์ภายในที่ใช้ URL เก่าในไซต์ของคุณเพื่อชี้ไปยังรูปแบบ URL ใหม่ สิ่งนี้จะทำให้ไซต์ของคุณสามารถเข้าถึงได้และใช้งานง่ายสำหรับทั้งผู้เยี่ยมชมไซต์และเครื่องมือค้นหา
- อัปเดตแผนผังไซต์และไฟล์ robots.txt: เพื่อให้สอดคล้องกับรูปแบบ URL ใหม่ คุณต้องแน่ใจว่าได้อัปเดตแผนผังไซต์และไฟล์ robots.txt บนเว็บไซต์ของคุณแล้ว ซึ่งจะทำให้เครื่องมือค้นหารวบรวมข้อมูลและจัดทำดัชนีไซต์ของคุณได้ง่ายขึ้น คุณสามารถใช้หนึ่งในปลั๊กอินแผนผังไซต์ WordPress ได้หากต้องการความช่วยเหลือ
- การวางแผนที่เหมาะสมในการย้ายไซต์: เตรียมรายการตรวจสอบที่ครอบคลุมสำหรับขั้นตอนทั้งหมดที่คุณต้องทำ และตรวจสอบทุกอย่างอีกครั้งก่อนที่จะทำการปรับเปลี่ยนใดๆ กับ URL ที่มีอยู่
- ตรวจสอบไซต์ของคุณอย่างระมัดระวัง: ตรวจสอบประสิทธิภาพไซต์ของคุณอย่างระมัดระวังในการจัดอันดับการค้นหาและการเข้าชมหลังการย้าย คอยสังเกตข้อผิดพลาดหรือปัญหาและพร้อมที่จะแก้ไขเพิ่มเติมหากจำเป็น
วิธีเปลี่ยนเส้นทางผู้เยี่ยมชมไปยัง URL ใหม่
ประเด็นส่วนใหญ่ที่กล่าวถึงในข้อควรระวังเพื่อป้องกันข้อผิดพลาด SEO หลังจากเปลี่ยน URL ของไซต์นั้นค่อนข้างตรงไปตรงมา แต่คุณต้อง ให้ความสนใจอย่างจริงจังในการเปลี่ยนเส้นทางผู้เยี่ยมชม ไปยัง URL ใหม่หลังจากที่คุณเปลี่ยน URL ในเว็บไซต์ WordPress มิฉะนั้น เครื่องมือค้นหาและผู้ใช้จะไม่สามารถค้นหาลิงก์ใหม่ของคุณ ซึ่งอาจส่งผลให้สูญเสียการเข้าชม
ดังนั้นเราจะแสดงคำแนะนำสั้น ๆ ให้คุณเปลี่ยนเส้นทางหน้าเพื่อให้กระบวนการเปลี่ยน URL ใน WordPress เสร็จสมบูรณ์ วิธีที่ง่ายที่สุดในการเปลี่ยนเส้นทาง URL คือการใช้ปลั๊กอิน
เราจะใช้ปลั๊กอิน การเปลี่ยนเส้นทาง สำหรับการสาธิตนี้ เป็นปลั๊กอินเปลี่ยนเส้นทางฟรีและน้ำหนักเบาที่ใช้งานง่ายมาก
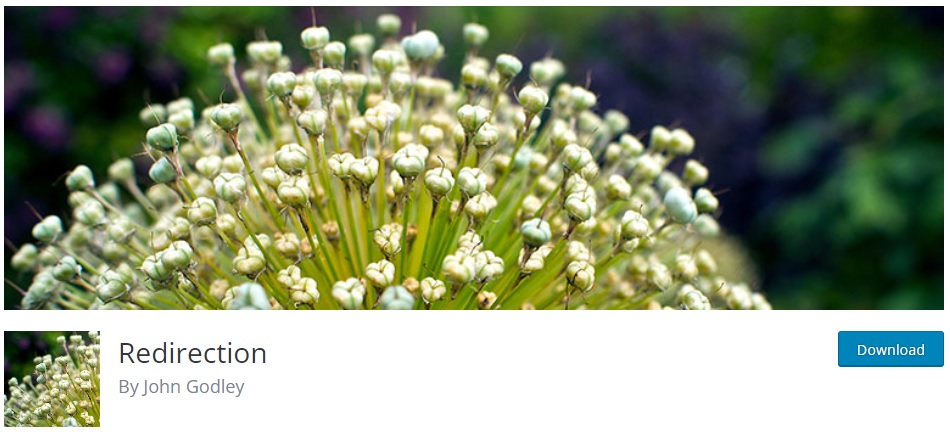
แต่ถ้าคุณต้องการเรียกดูปลั๊กอินเพิ่มเติม คุณสามารถดูรายการปลั๊กอินที่ดีที่สุดของเราเพื่อเปลี่ยนเส้นทางหน้า WordPress ทั้งหมดนี้คล้ายกันและขั้นตอนในการใช้งานเกือบจะเหมือนกัน สำหรับตอนนี้ เรามาเริ่มด้วยการติดตั้งปลั๊กอินกันก่อน
1. ติดตั้งและตั้งค่าปลั๊กอิน
ไปที่ ปลั๊กอิน > เพิ่มใหม่ จากแดชบอร์ด WordPress ของคุณและค้นหาคำหลักของปลั๊กอิน หลังจากที่คุณเห็นปลั๊กอินในผลการค้นหา ให้คลิกที่ ติดตั้งทันที เพื่อติดตั้งปลั๊กอิน
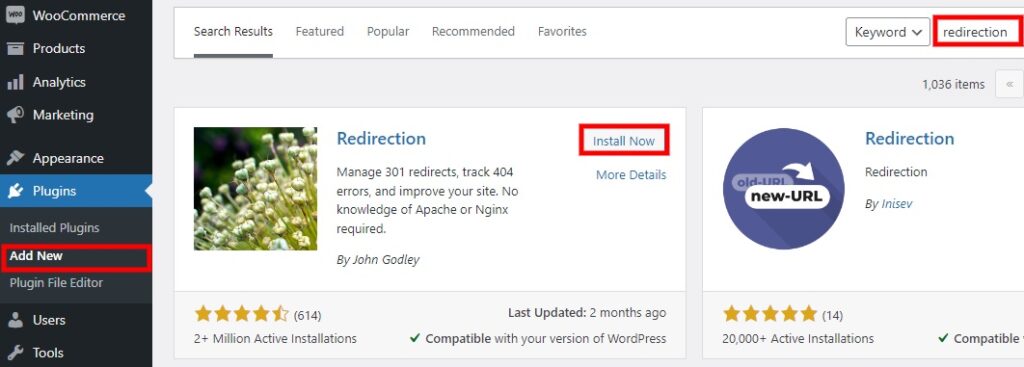
การติดตั้งจะใช้เวลาสักครู่ จากนั้น เปิดใช้งาน ปลั๊กอิน
หากคุณต้องการใช้ปลั๊กอินที่ไม่ได้รวมอยู่ในที่เก็บปลั๊กอิน WordPress คุณจะต้องอัปโหลดและติดตั้งด้วยตนเอง ดูบทช่วยสอนของเราเกี่ยวกับวิธีติดตั้งปลั๊กอิน WordPress ด้วยตนเองสำหรับรายละเอียดเพิ่มเติม
หลังจากเปิดใช้งานปลั๊กอินแล้ว ให้เปิดเมนู เครื่องมือ > การเปลี่ยนเส้นทาง บนแดชบอร์ด WordPress ของคุณ จากนั้น คุณจะต้องตั้งค่าปลั๊กอินโดยคลิกที่ เริ่มการตั้งค่า คุณเพียงแค่ปรับการตั้งค่าพื้นฐานและตัวเลือก API ที่เหลือเพื่อตั้งค่าให้เสร็จสมบูรณ์
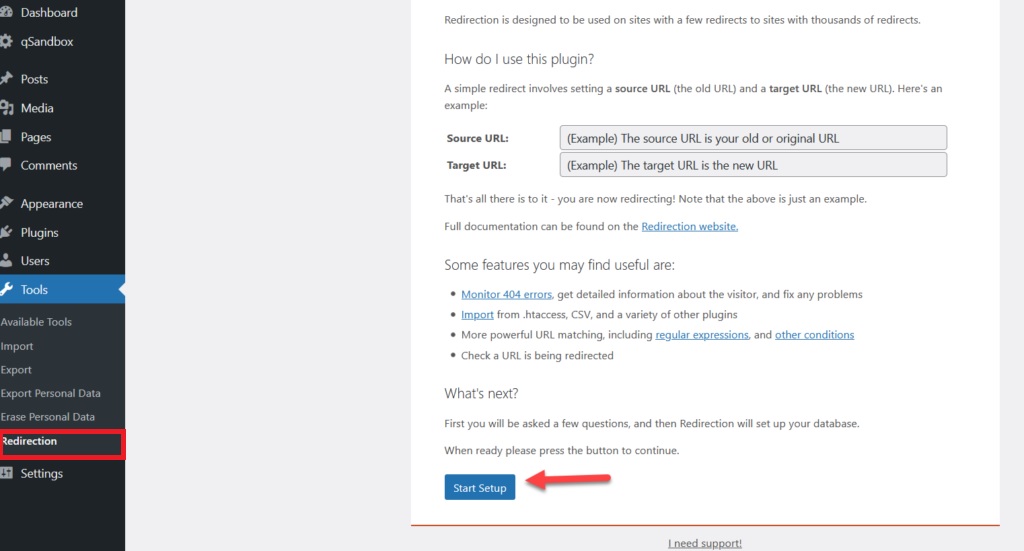
คลิก เสร็จสิ้นการตั้งค่า เมื่อคุณทำการเปลี่ยนแปลงที่จำเป็นทั้งหมดแล้ว
2. เปลี่ยนเส้นทางไปยัง URL ใหม่
ตอนนี้ คุณสามารถเริ่มเพิ่มการเปลี่ยนเส้นทางสำหรับ URL ใหม่ของคุณได้แล้ว เนื่องจากเราได้เปลี่ยนชื่อโดเมนของเว็บไซต์ทั้งหมด เราจึงจำเป็นต้องย้าย URL ของเว็บไซต์ WordPress ทั้งหมด
เปิดแท็บ ไซต์ และป้อน URL ไซต์ใหม่ในตัวเลือกย้ายไปยังโดเมน หลังจากนั้น คุณสามารถเปลี่ยนตัวเลือกส่วนหัว HTTP สำหรับการเปลี่ยนเส้นทางเพิ่มเติมได้หากจำเป็น
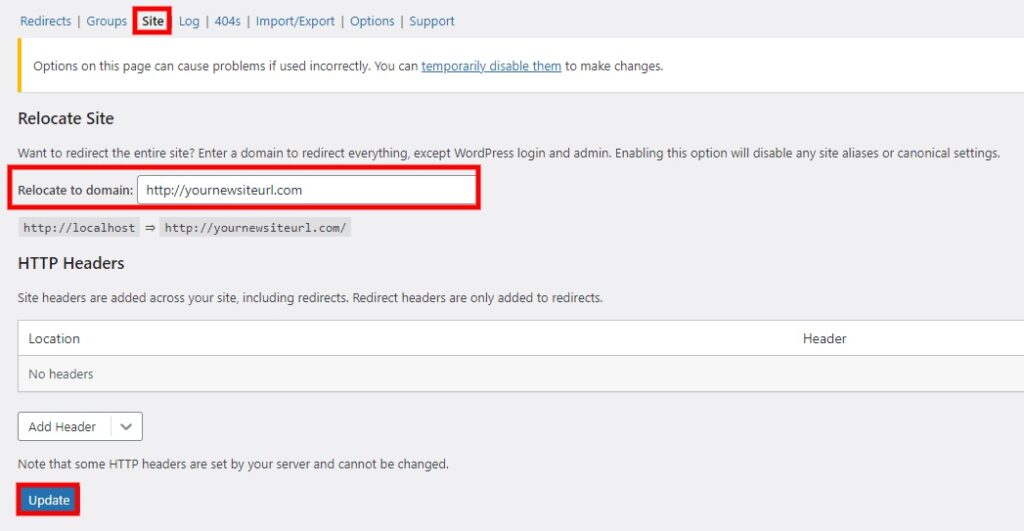
จากนั้นคลิกที่ อัปเดต เพื่อบันทึกการเปลี่ยนแปลงของคุณ อาจใช้เวลาสักครู่เพื่อดำเนินการเปลี่ยนเส้นทางสำหรับการย้ายข้อมูลไซต์ แต่ให้แน่ใจว่าคุณตรวจสอบว่าการเปลี่ยนเส้นทางทำงานบนเว็บไซต์ของคุณหรือไม่หลังจากกระบวนการเสร็จสิ้น
แต่ถ้าคุณได้เปลี่ยน URL ของหน้าแต่ละหน้าและต้องการเปลี่ยนเส้นทางหน้าหรือโพสต์นั้น โปรดดูคำแนะนำของเราในการเปลี่ยนเส้นทางหน้า WordPress เรามีบทช่วยสอนโดยละเอียดเกี่ยวกับวิธีเพิ่มการเปลี่ยนเส้นทางสำหรับหน้า WordPress แต่ละหน้าที่นั่น
โบนัส: วิธีเปลี่ยน URL หน้าเข้าสู่ระบบ WordPress
แม้ว่าคุณจะเปลี่ยนเส้นทางเว็บไซต์ทั้งหมดของคุณหลังจากการย้ายไซต์ URL ของหน้าเข้าสู่ระบบ WordPress อาจยังคงเหมือนเดิม ดังนั้นคุณจะต้องเปลี่ยนทีละรายการ การเปลี่ยน URL ของหน้าเข้าสู่ระบบใน WordPress นั้นค่อนข้างยุ่งยาก
นี่คือเหตุผลที่เราได้รวมบทช่วยสอนโบนัสด่วนนี้ไว้ในกรณีที่คุณต้องการเปลี่ยน URL เข้าสู่ระบบด้วย URL ของหน้าเข้าสู่ระบบ WordPress สามารถแก้ไขได้อย่างง่ายดายโดยใช้ปลั๊กอิน
สิ่งที่คุณต้องทำคือติดตั้งและเปิดใช้งาน WPS Hide Login หรือปลั๊กอินอื่น ๆ ที่คล้ายกันในเว็บไซต์ WordPress ของคุณ คุณสามารถทำตามขั้นตอนการติดตั้งที่แน่นอนที่กล่าวถึงข้างต้นสำหรับปลั๊กอินการเปลี่ยนเส้นทาง
จากนั้นไปที่ การตั้งค่า > WPS ซ่อนการเข้าสู่ระบบ จากแดชบอร์ด WordPress ของคุณ เพื่อเข้าถึงการตั้งค่าปลั๊กอิน
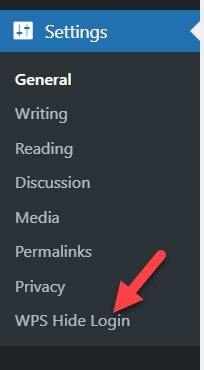
ที่นี่ คุณจะสามารถเห็นสองตัวเลือกสองตัวเลือกชื่อ URL เข้าสู่ระบบและ URL การเปลี่ยนเส้นทาง คุณต้องเพิ่มเส้นทางเข้าสู่ระบบใหม่ในตัวเลือก URL เข้าสู่ระบบ
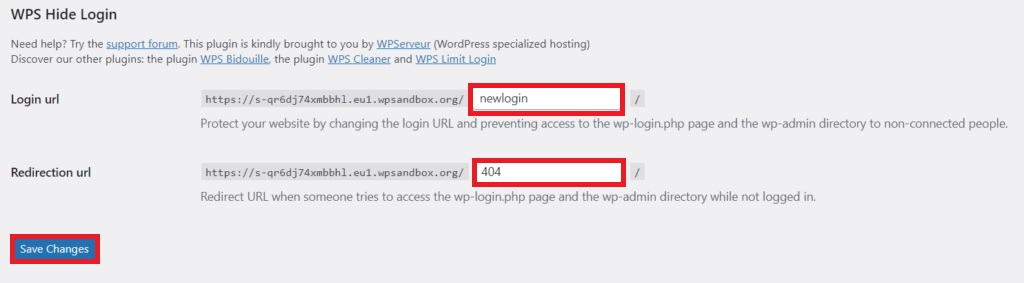
แต่ถ้าผู้ใช้พยายามเข้าถึง URL เข้าสู่ระบบเก่าของคุณ คุณสามารถเปลี่ยนเส้นทางผู้ใช้ไปยังการเปลี่ยนเส้นทางข้อผิดพลาด 404 เพื่อให้เว็บไซต์ของคุณปลอดภัย เพียงป้อน 404 บนตัวเลือก Redirection url สำหรับสิ่งนี้แล้วคลิกบันทึกการเปลี่ยนแปลง
ตอนนี้ ทดสอบ URL เข้าสู่ระบบใหม่ของคุณบนเบราว์เซอร์และเข้าสู่แดชบอร์ด WordPress ของคุณ
หากคุณต้องการปรับแต่งหน้าเข้าสู่ระบบเพิ่มเติม คุณสามารถดูบทช่วยสอนที่อธิบายไว้อย่างดีของเราเกี่ยวกับวิธีเปลี่ยน URL ของหน้าเข้าสู่ระบบ WordPress
บทสรุป
นี่คือวิธีต่างๆ ในการ เปลี่ยน URL ของหน้าใน WordPress อย่างที่คุณเห็น การเปลี่ยน URL ของหน้าใน WordPress เป็นกระบวนการง่ายๆ ที่สามารถทำได้ในไม่กี่ขั้นตอน
โดยสรุป มีสี่วิธีที่คุณสามารถเปลี่ยน URL ของเว็บไซต์ WordPress ของคุณได้:
- แดชบอร์ดผู้ดูแลระบบ
- ไฟล์ wp-config.php
- ฐานข้อมูล WordPress
- ด้วย WP-CLI
วิธีการทั้งหมดนี้ใช้ได้ค่อนข้างดีแม้ว่าวิธี WP-CLI จะเป็นเทคนิคเล็กน้อย อย่างไรก็ตาม คุณสามารถใช้วิธีการอื่นเพื่อเปลี่ยน URL แม้ว่าคุณจะเป็นผู้ใช้ WordPress ระดับเริ่มต้นก็ตาม
นอกจากนี้ เรายังมีเคล็ดลับบางประการเพื่อป้องกันข้อผิดพลาด SEO หลังจากเปลี่ยน URL บนเว็บไซต์ของคุณ ดังนั้นอย่าลืมเปลี่ยนเส้นทาง URL เก่าไปยัง URL ใหม่เพื่อหลีกเลี่ยงการสูญเสียการเข้าชมหรือลิงก์น้ำผลไม้ ด้วยเคล็ดลับเหล่านี้ คุณสามารถอัปเดต URL ของหน้าและปรับปรุงประสิทธิภาพโดยรวมของเว็บไซต์ของคุณได้อย่างง่ายดาย
เราหวังว่าคุณจะเปลี่ยน URL บนเว็บไซต์ WordPress ของคุณได้ง่ายๆ ในตอนนี้ โปรดแจ้งให้เราทราบว่ามันเป็นอย่างไรในความคิดเห็นด้านล่าง
หากคุณต้องการคำแนะนำที่เป็นประโยชน์เพิ่มเติมเพื่อปรับปรุงเว็บไซต์ WordPress ของคุณ โปรดอ่านบทความต่อไปนี้:
- วิธีตั้งค่า Rank Math SEO
- ปลั๊กอิน WordPress SEO ที่ดีที่สุด
- วิธีรับ WooCommerce Shop URL โดยทางโปรแกรม
