วิธีการติดตั้งและตั้งค่า WooCommerce (คู่มือฉบับย่อ)
เผยแพร่แล้ว: 2022-05-20WooCommerce เป็นปลั๊กอินอีคอมเมิร์ซ WordPress ที่ได้รับความนิยมมากที่สุดด้วยเหตุผลที่ดี ความยืดหยุ่นของปลั๊กอินฟรีช่วยให้ทุกคน ตั้งแต่เจ้าของธุรกิจที่ขายผลิตภัณฑ์ความงามตามเทรนด์ไปจนถึงนักเขียนมือใหม่ที่เปิดตัว eBook ล่าสุด โอกาสในการขับเคลื่อนแบรนด์ของพวกเขาไปสู่สตราโตสเฟียร์ดิจิทัล
คุณไม่จำเป็นต้องพึ่งพาที่ปรึกษาอิสระที่เชี่ยวชาญเพื่อเริ่มต้นใช้งาน โดยทำตามคำแนะนำทีละขั้นตอนของเรา คุณสามารถตั้งค่า WooCommerce ได้ด้วยตัวเองในเวลาเพียงไม่กี่ชั่วโมง อันที่จริง ในกรณีของฉัน ฉันมีการตั้งค่าพื้นฐานให้เสร็จภายในเวลาเพียงหนึ่งชั่วโมง 30 นาที (โดยไม่มีอาการเกรี้ยวกราดหรือแป้นพิมพ์เสียหาย!)
พร้อมติดตามกันหรือยัง? ไปกันเถอะ.
ติดตั้ง WooCommerce ทีละขั้นตอน
การติดตั้งปลั๊กอินโอเพ่นซอร์สเป็นก้าวแรกสู่การเป็นผู้เชี่ยวชาญของ WooCommerce
จากแดชบอร์ด WordPress ให้ไปที่ Plugins > Add New พิมพ์ “woocommerce” ในช่องค้นหา จากนั้น WooCommerce ควรปรากฏขึ้นที่ผลลัพธ์แรก
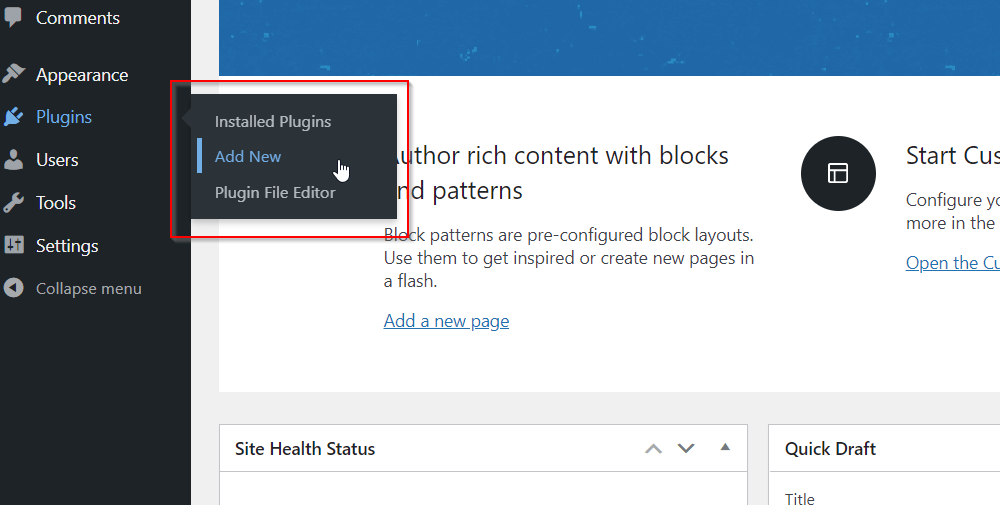
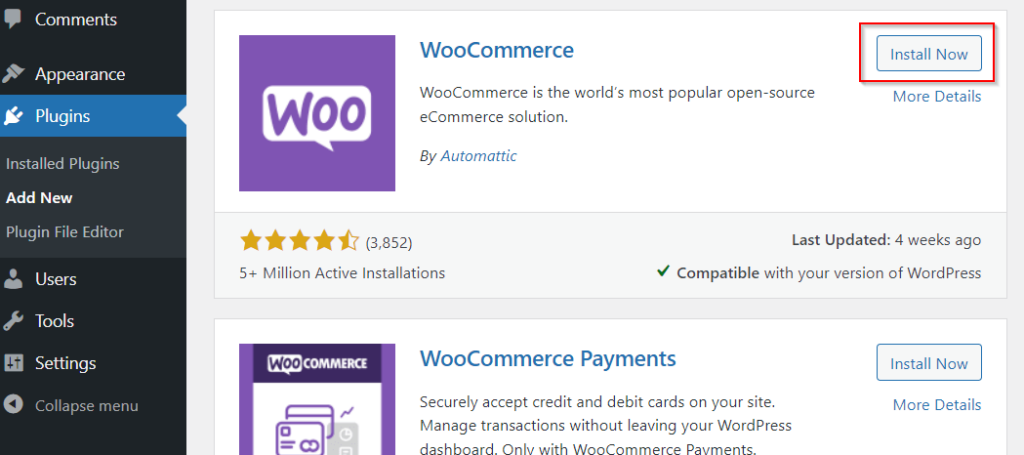
คลิก ติดตั้ง ทันที เพื่อเริ่มการติดตั้งปลั๊กอิน และหลังจากนั้นไม่นาน คุณจะเห็นปุ่มจะเปลี่ยนเป็น เปิดใช้งาน
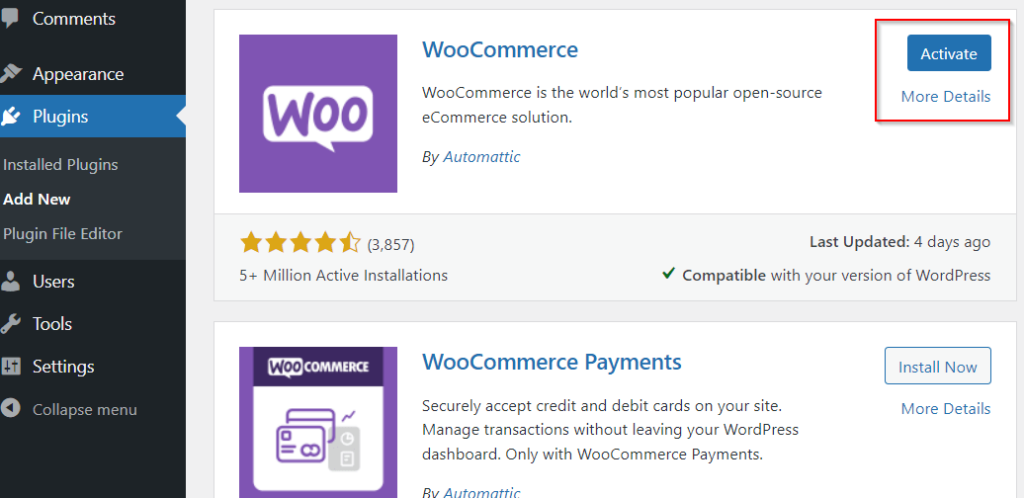
หลังจากคลิก เปิดใช้งาน คุณจะเข้าสู่วิซาร์ดการตั้งค่า WooCommerce แบบทีละขั้นตอน มาดูแต่ละขั้นตอนเหล่านี้กัน
- ยินดีต้อนรับสู่ WooCommerce
คุณจะต้องป้อนรายละเอียดเบื้องต้นเกี่ยวกับร้านค้าของคุณในหน้านี้ รวมทั้งที่อยู่ ประเทศ เมือง และอีเมล คลิกดำเนินการ ต่อ เมื่อคุณพร้อมที่จะดำเนินการต่อ
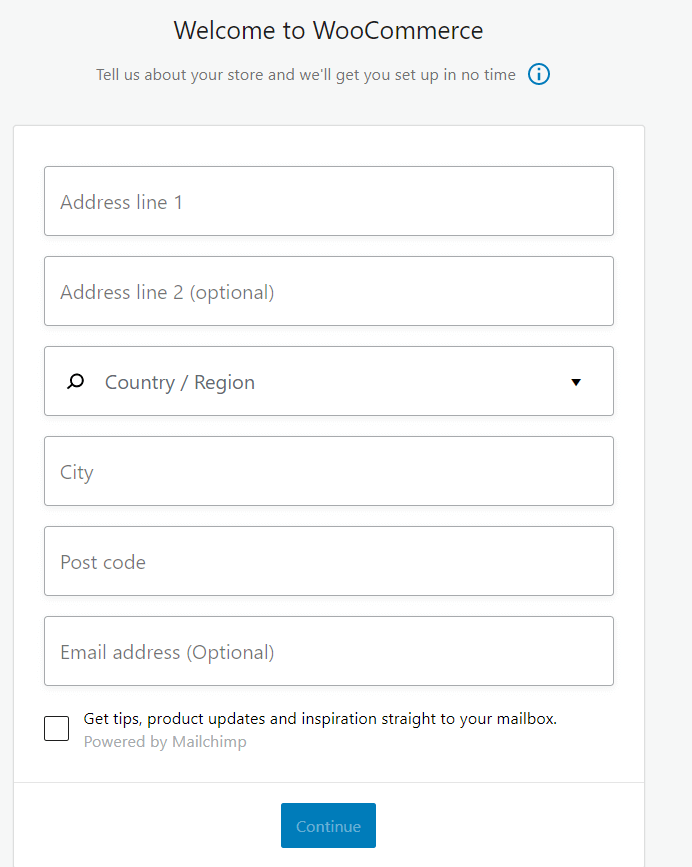
- ร้านค้าดำเนินการในอุตสาหกรรมใด?
ในส่วนนี้ คุณสามารถเลือกอุตสาหกรรมที่เกี่ยวข้องกับร้านค้าของคุณได้ตั้งแต่หนึ่งรายการขึ้นไป หากอุตสาหกรรมของคุณไม่อยู่ในรายการ คุณสามารถเลือก อื่นๆ และเพิ่มคำอธิบายได้ เช่นเคย คลิกดำเนินการ ต่อ เมื่อคุณพร้อม
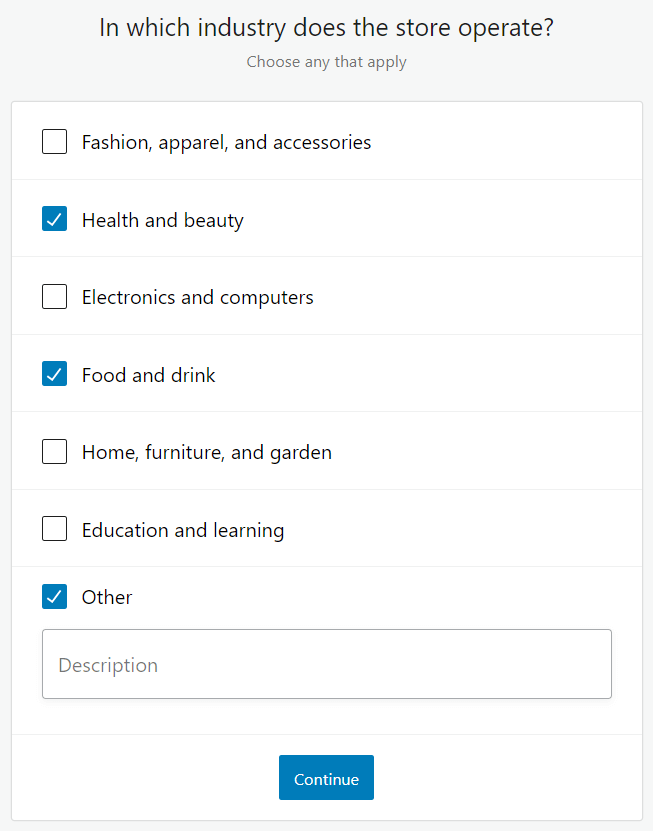
- สินค้าประเภทไหนจะลงรายการ?
WooCommerce ช่วยให้คุณขายผลิตภัณฑ์ต่างๆ ตั้งแต่ผลิตภัณฑ์ที่จับต้องได้ไปจนถึงการสมัครรับข้อมูล เลือกผลิตภัณฑ์ที่คุณต้องการขายจากตัวเลือกที่แสดง อีกครั้ง คุณสามารถเลือกอย่างน้อยหนึ่งรายการ บางตัวเลือกได้รับการชำระแล้ว และราคาจะแสดงถัดจากประเภทผลิตภัณฑ์ที่เกี่ยวข้อง ใช้ปุ่มสลับด้านล่างช่องเพื่อสลับระหว่างการดูราคารายเดือนหรือรายปี
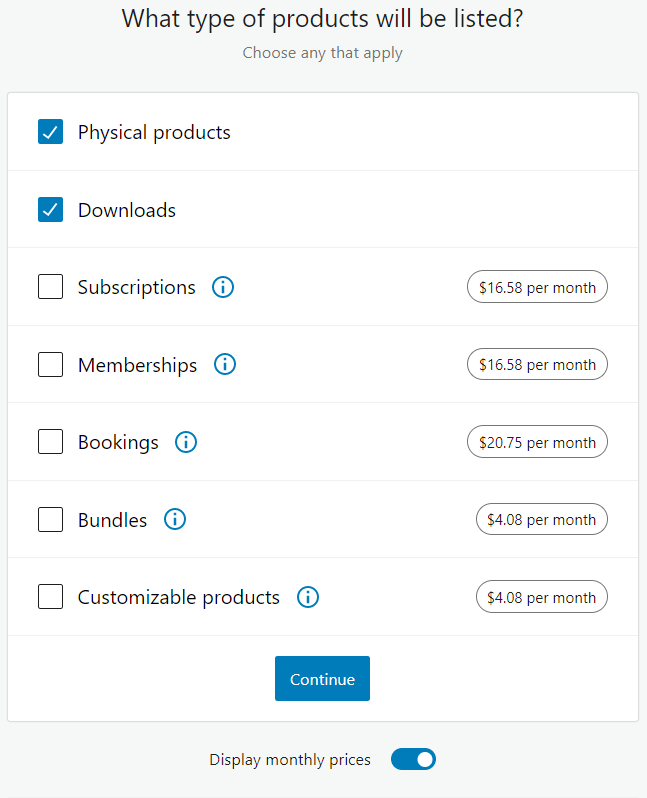
- บอกเราเกี่ยวกับธุรกิจของคุณ
ต่อไป ถึงเวลาให้รายละเอียดเกี่ยวกับจำนวนผลิตภัณฑ์ที่คุณวางแผนจะแสดงจากรายการช่วง หากคุณยังไม่มีสินค้า คุณสามารถเลือก ฉันยังไม่มีสินค้า จากเมนูแบบเลื่อนลง คุณต้องแจ้งให้ WooCommerce ทราบด้วยว่าคุณกำลังขายสินค้าที่อื่นหรือไม่ และคุณกำลังตั้งค่าร้านค้าสำหรับลูกค้ารายอื่นหรือไม่
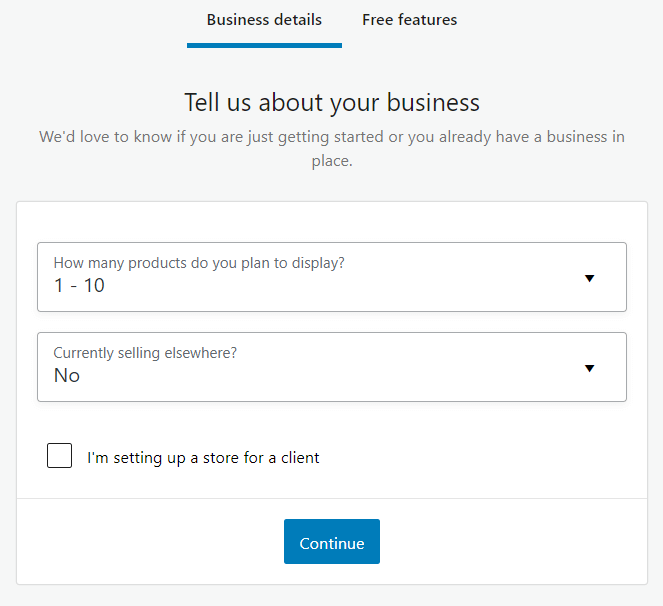
เคล็ดลับแบบมือโปร: ในแท็บ คุณสมบัติฟรี คุณสามารถเพิ่มส่วนขยาย WooCommerce ฟรีให้กับร้านค้าของคุณได้ เป็นตัวเลือกทั้งหมด แต่ก็มีประโยชน์ ดังนั้นอย่ากลัวที่จะทำเครื่องหมายทั้งหมด (คุณสามารถลบออกได้ในภายหลัง)
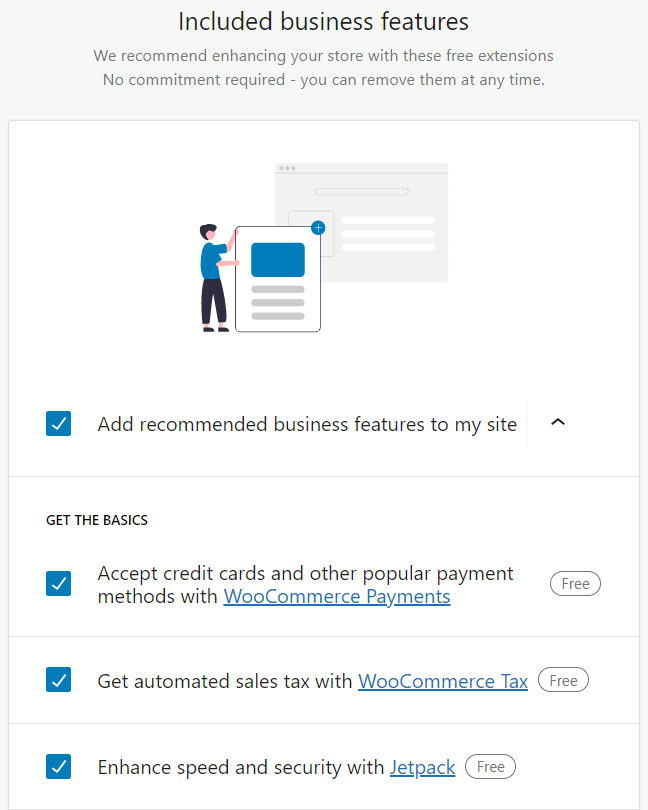
- เลือกธีม
แม้ว่าความยืดหยุ่นของ WooCommerce จะทำให้คุณสามารถใช้ธีม WordPress ใดก็ได้ แต่คุณสามารถเลือกธีมเฉพาะที่มีสไตล์ที่ได้รับการปรับให้เหมาะสมเป็นพิเศษได้ ธีม หน้าร้านฟรี ซึ่งคุณจะเห็นที่ด้านบนของแท็บ ธีมทั้งหมด เป็นตัวเลือกเริ่มต้นและเหมาะสำหรับการเริ่มต้นใช้งาน
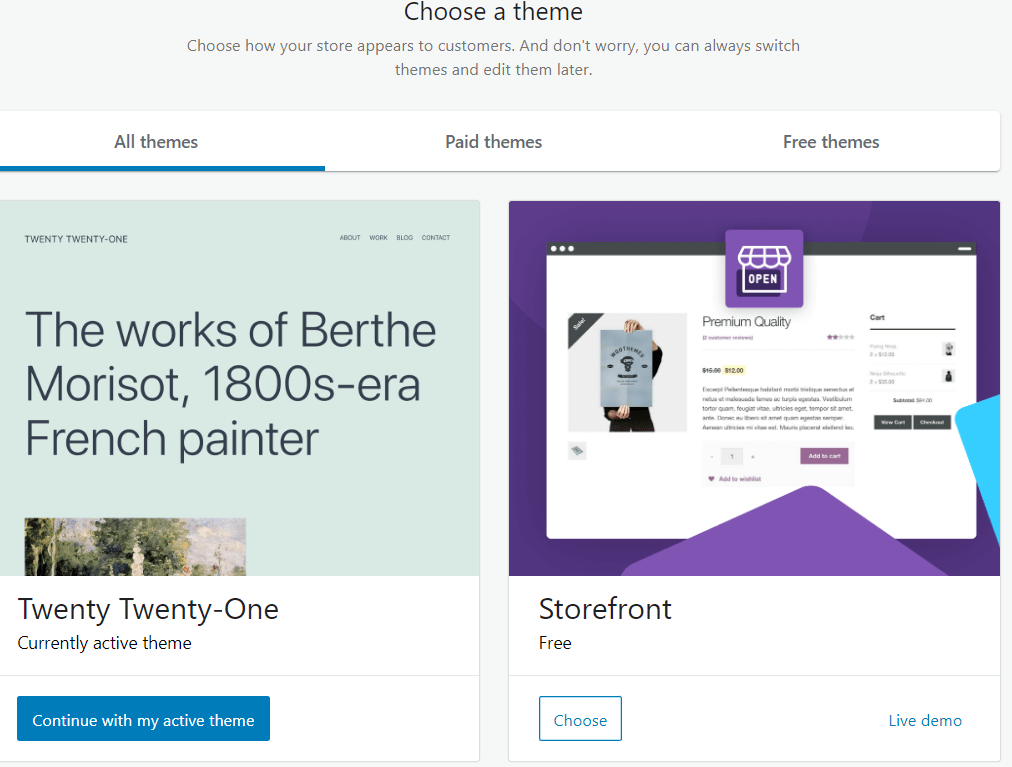
เมื่อคุณตัดสินใจว่าจะใช้ธีมใดแล้ว ให้คลิก เลือก เพื่อดำเนินการต่อ
รายการตรวจสอบการตั้งค่า WooCommerce
เมื่อการตั้งค่าเริ่มต้นเสร็จสมบูรณ์ คุณจะเห็นรายการงานที่แนะนำเพื่อกำหนดค่าร้านค้าของคุณและเตรียมพร้อมสำหรับการเปิดตัวอย่างสมบูรณ์ หากคุณต้องการแก้ไขร้านค้าโดยไม่ใช้วิซาร์ด คุณสามารถคลิกที่จุดสามจุดแล้วเลือก ซ่อนสิ่งนี้
การเลือกช่องทางการชำระเงินของคุณ
ก่อนที่จะดำเนินการใดๆ คุณควรตั้งค่าเกตเวย์การชำระเงินของคุณ นี่เป็นหนึ่งในส่วนพื้นฐานที่สุดของการตั้งค่าร้านค้าอีคอมเมิร์ซ เนื่องจากไม่มีวิธีการชำระเงิน ลูกค้าจะไม่สามารถซื้ออะไรได้
ไปที่ WooCommerce > Settings และคลิกแท็บ Payments เพื่อเริ่มตั้งค่าเกตเวย์การชำระเงินของคุณ
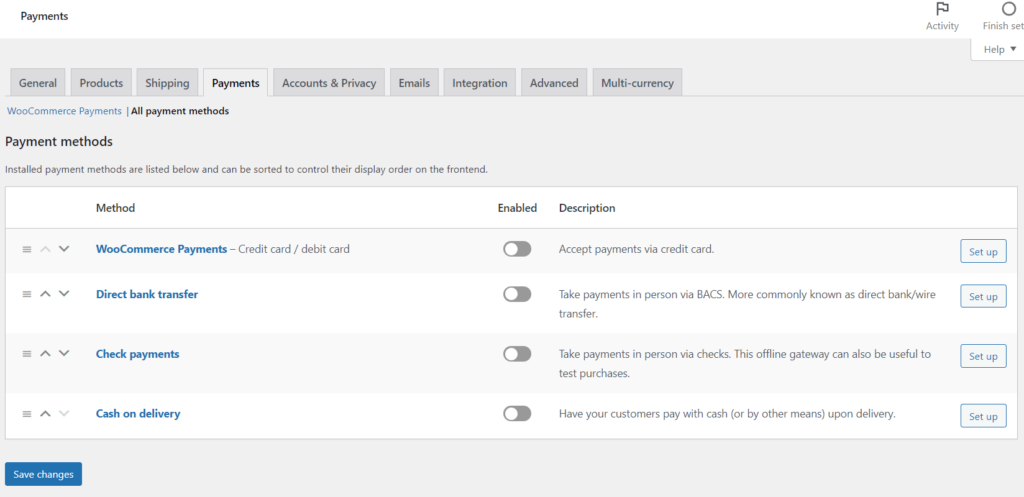
แม้ว่า WooCommerce จะมีแพลตฟอร์มการชำระเงินหลายแบบให้เลือก แต่อย่างน้อยผู้มีโอกาสเป็นลูกค้าของคุณคาดว่าจะเห็น PayPal และ Stripe อย่างน้อย ดังนั้นจึงแนะนำให้ตั้งค่าเป็นอย่างน้อย
ในหน้าต่าง วิธีรับเงินที่แนะนำ ให้ คลิก เริ่มต้น เพื่อเชื่อมต่อบัญชีของคุณและตั้งค่าเกตเวย์ที่เกี่ยวข้อง
การเพิ่มสินค้าไปยังร้านค้าของคุณ
การเพิ่มผลิตภัณฑ์ของคุณ (ไม่ว่าจะเป็นดิจิทัลหรือทางกายภาพ) เป็นขั้นตอนที่น่าตื่นเต้นและเป็นที่ที่ร้านค้าของคุณเป็นของตัวเองอย่างแท้จริง
ในการเริ่มต้นเพิ่มสินค้าในร้านค้าของคุณ ให้ไปที่ WooCommerce > เพิ่มผลิตภัณฑ์ของฉัน
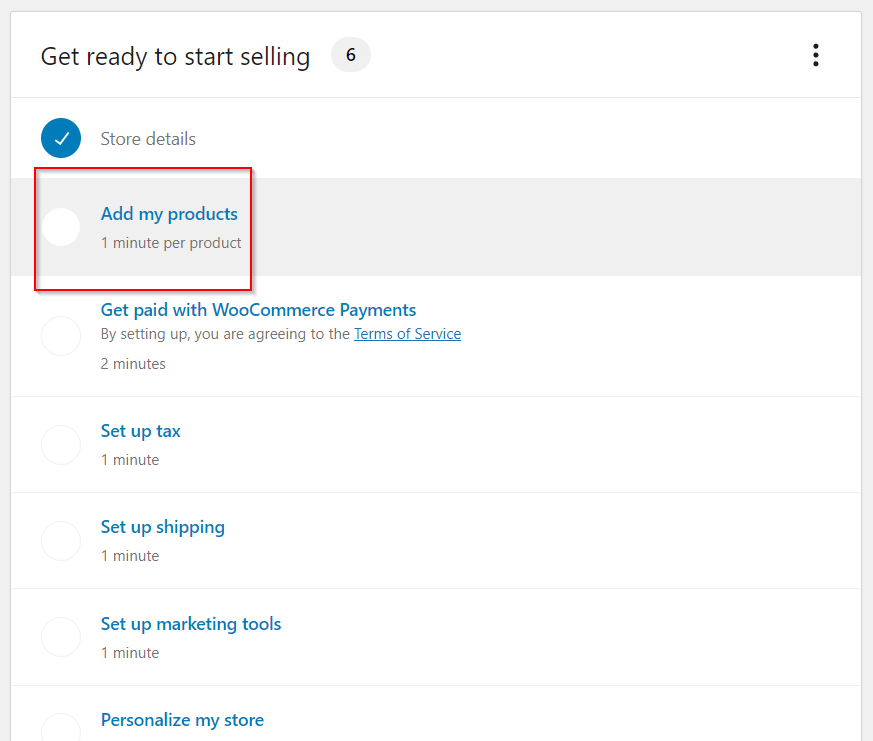
วิธีที่แนะนำและตรงไปตรงมาที่สุดในการเริ่มเพิ่มผลิตภัณฑ์คือการเลือก เริ่มต้นด้วยเทมเพลต

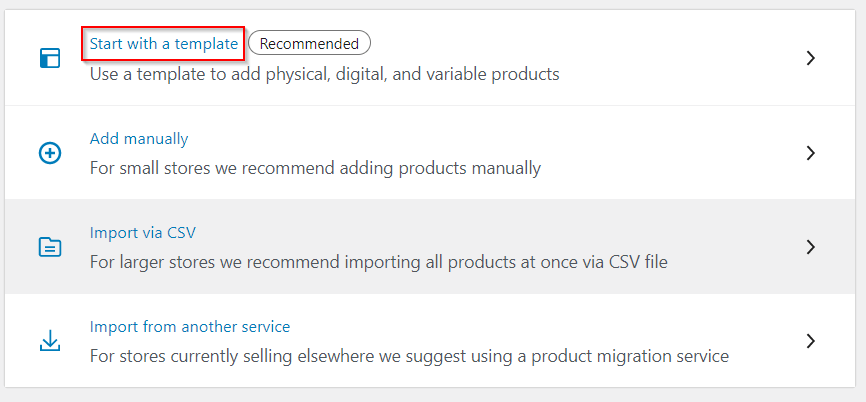
ก่อนเริ่มต้น จะมีหน้าต่างปรากฏขึ้นซึ่งจะขอให้คุณระบุว่าคุณกำลังขายผลิตภัณฑ์ที่จับต้องได้หรือดิจิทัล (หรือผลิตภัณฑ์ตัวแปรที่มีหลายเวอร์ชัน) คลิก ไป เมื่อคุณพร้อม
ในตอนนี้ คุณจะพบกับโปรแกรมแก้ไขเนื้อหาของ WordPress ซึ่งคุณจะสามารถแก้ไขคุณลักษณะต่างๆ ที่เกี่ยวข้องกับผลิตภัณฑ์ของคุณได้ มาดูตัวเลือกทีละขั้นตอนกัน
- ชื่อผลิตภัณฑ์ – ฟิลด์บังคับที่อธิบายตนเองได้ ป้อนชื่อผลิตภัณฑ์ของคุณที่นี่
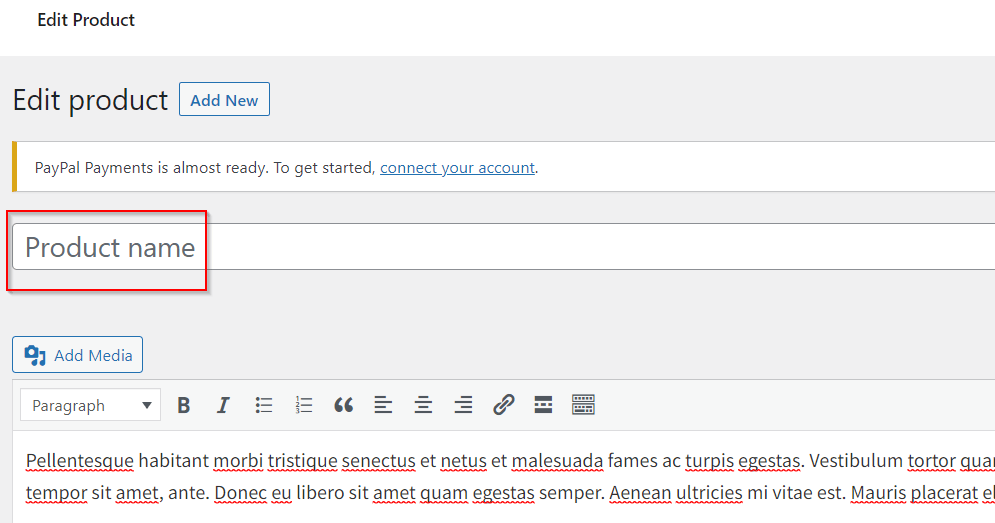
- รายละเอียดสินค้า – ช่องยืดหยุ่นขนาดใหญ่ที่ให้คุณวางได้มากกว่าข้อความธรรมดา คุณสามารถเพิ่มรูปภาพ หัวเรื่อง และแม้แต่วิดีโอได้ตามสบาย
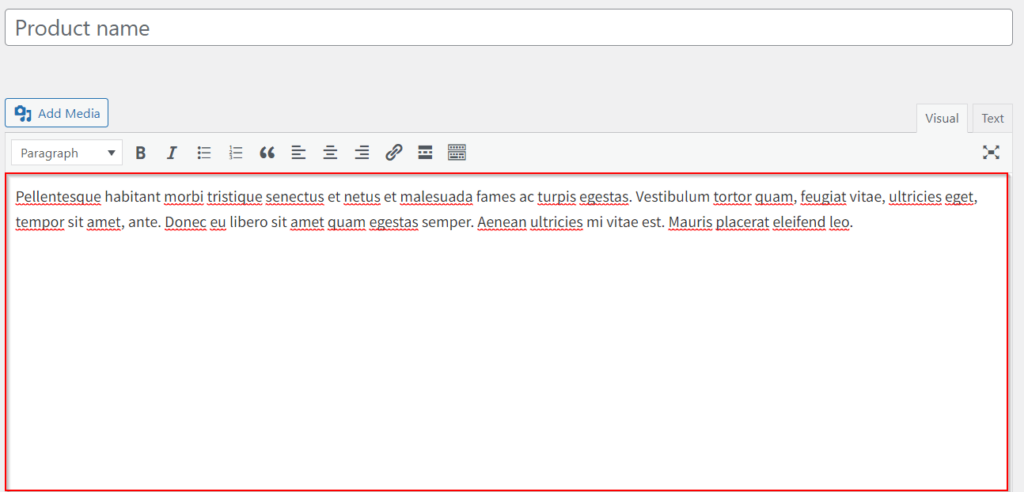
- ข้อมูลผลิตภัณฑ์
- ผลิตภัณฑ์ที่เรียบง่าย เหมาะสำหรับสินค้าและบริการที่จับต้องได้เกือบทั้งหมด และเป็นตัวเลือกเริ่มต้น
- Grouped product ใช้ สำหรับจัดกลุ่มผลิตภัณฑ์ง่ายๆ หลายรายการให้เป็นหนึ่งเดียว
- ผลิตภัณฑ์แบบผันแปร ได้สำหรับผลิตภัณฑ์ที่ซับซ้อนมากขึ้น เช่น เสื้อยืดที่มีหลายขนาด
- ผลิตภัณฑ์ภายนอกใช้ สำหรับเชื่อมโยงนอกสถานที่
- คำอธิบายสั้นๆ ของผลิตภัณฑ์ – เพื่อไม่ให้สับสนกับคำอธิบายผลิตภัณฑ์หลัก ข้อความขนาดเล็กนี้จะให้ข้อมูลสรุปสั้นๆ เกี่ยวกับผลิตภัณฑ์แก่ผู้อ่านและแสดงอยู่ใต้ชื่อผลิตภัณฑ์
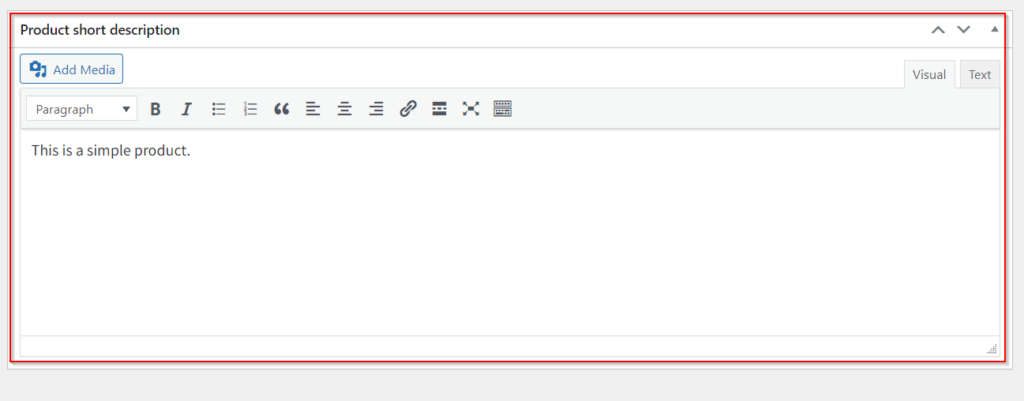
- หมวดหมู่สินค้า – นี่คือที่ที่คุณสามารถจัดกลุ่มผลิตภัณฑ์ที่คล้ายคลึงกันเข้าด้วยกัน หากคุณคุ้นเคยกับหมวดหมู่ของ WordPress วิธีนี้ใช้ได้ผลในลักษณะที่คล้ายคลึงกันมาก
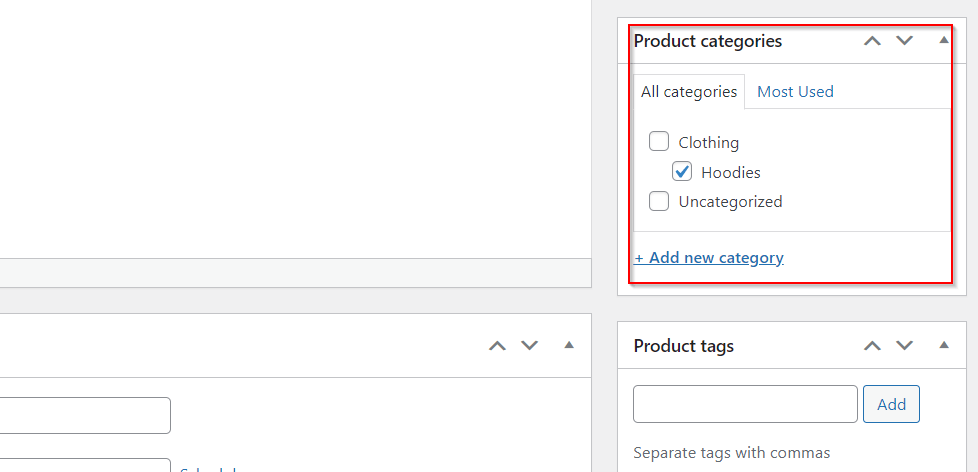
- แท็กสินค้า – ช่วยให้ผู้เข้าชมของคุณค้นพบสิ่งที่พวกเขากำลังมองหาโดยใช้แท็กผลิตภัณฑ์
- รูปภาพสินค้า – วัดและตั้งค่าเป็นพิกเซล รูปภาพคือที่ที่ผลิตภัณฑ์ของคุณมีชีวิต คลิก ตั้งค่ารูปภาพผลิตภัณฑ์ แล้ว คุณจะสามารถวางหรืออัปโหลดไฟล์จากอุปกรณ์ของคุณ และจัดระเบียบใน Media Library
- แกลเลอรี่สินค้า – จัดแสดงสินค้าของคุณจากทุกมุม ที่นี่คุณสามารถเพิ่มรูปภาพผลิตภัณฑ์เพิ่มเติมได้
เมื่อคุณพอใจกับการตั้งค่าผลิตภัณฑ์ที่คุณได้ทำไว้ด้านบนแล้ว ให้คลิก เผยแพร่ คุณเพิ่งเพิ่มผลิตภัณฑ์แรกของคุณ!
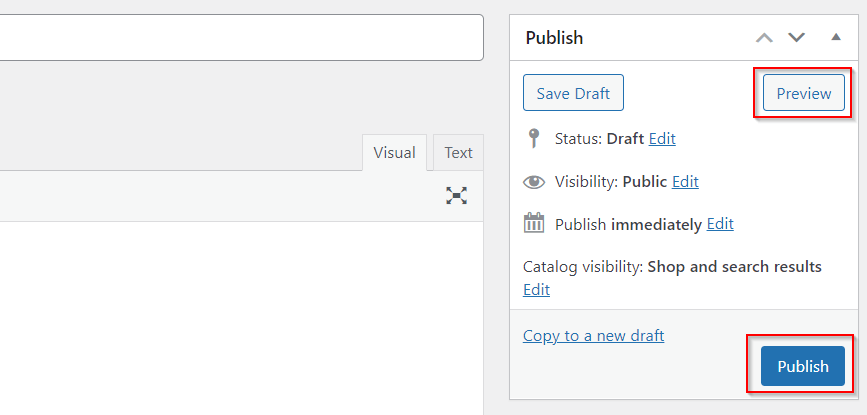
เคล็ดลับแบบมือโปร: พร้อมที่จะดูว่าร้านของคุณหน้าตาเป็นอย่างไร? คลิก ดูตัวอย่าง และดูว่าโลกภายนอกจะเห็นอะไรเมื่อเว็บไซต์ของคุณเผยแพร่
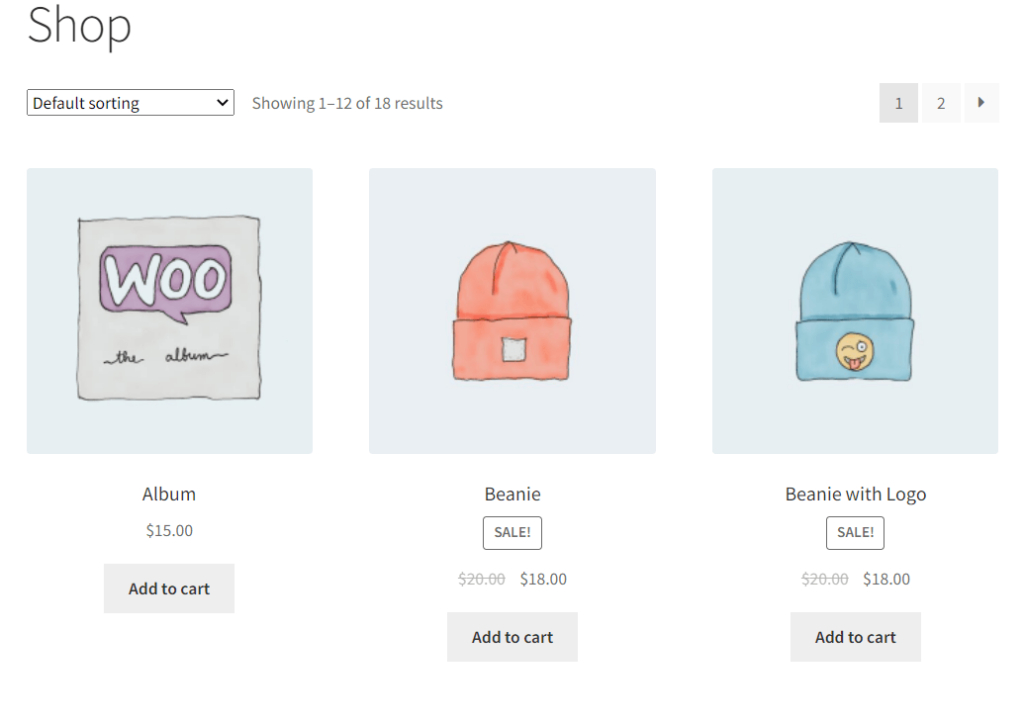
การเลือกวิธีแสดงสินค้าของคุณ
เมื่อคุณมีแนวคิดแล้วว่าร้านค้าของคุณจะเป็นอย่างไรสำหรับผู้มีโอกาสเป็นลูกค้า คุณสามารถปรับแต่งร้านค้าของคุณเพิ่มเติมได้โดยใช้คุณสมบัติ กำหนดเอง อย่างที่คุณเห็น นี่คือหน้า WordPress มาตรฐาน
การเลือกว่าคุณต้องการให้ผู้เยี่ยมชมดูรูปภาพผลิตภัณฑ์ของคุณอย่างไร ถือเป็นหนึ่งในข้อพิจารณาแรกของคุณ หากต้องการค้นหาวิธีใหม่ๆ ในการแสดงสินค้าของคุณ ให้ไปที่แถบด้านข้างทางซ้าย แล้วคลิก WooCommerce > แคตตาล็อกสินค้า คุณจะเห็นตัวเลือกการแสดงที่หลากหลาย เช่น คุณต้องการแสดงสินค้าแต่ละรายการหรือหมวดหมู่สินค้าในหน้าร้านค้าหรือไม่ ลองใช้การตั้งค่าการแสดงผลต่างๆ และดูว่าสิ่งใดเหมาะกับคุณ
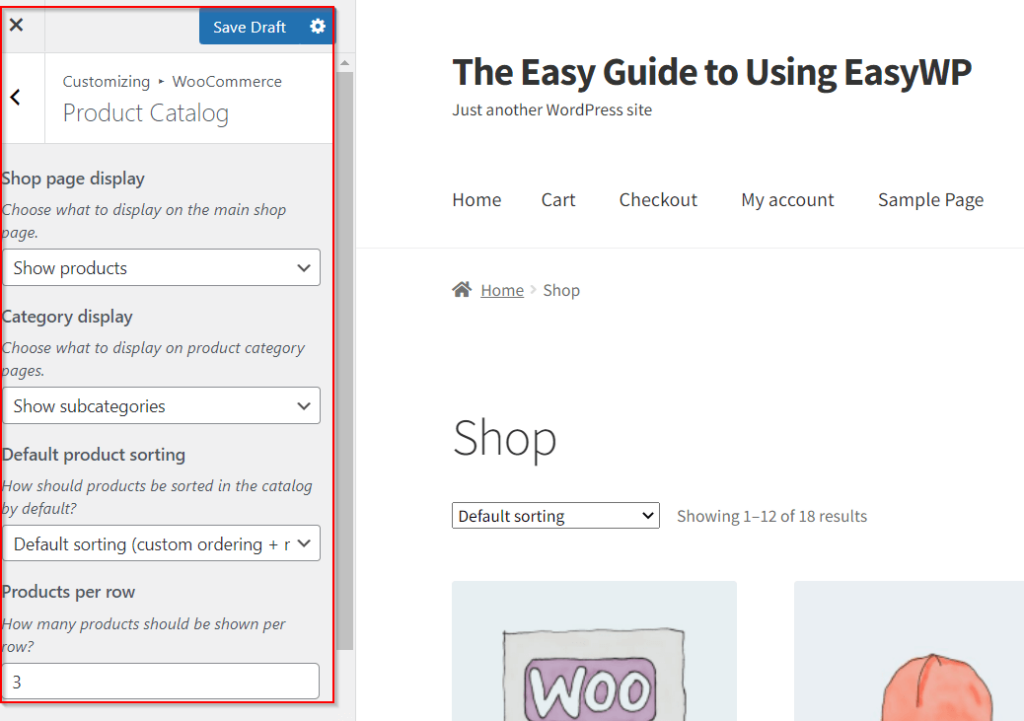
ส่วนขยาย WooCommerce
การติดตั้งและตั้งค่า WooCommerce เป็นเพียงจุดเริ่มต้นของความเป็นไปได้ไม่รู้จบผ่านส่วนขยายฟรีและจ่ายเงินหลายร้อยรายการสำหรับปลั๊กอินอีคอมเมิร์ซยอดนิยมนี้
นอกจากส่วนขยายที่คุณอาจติดตั้งไว้ในระหว่างขั้นตอนการตั้งค่า WooCommerce เริ่มต้นแล้ว มาดูส่วนเสริมอื่นๆ ที่สามารถเปลี่ยนร้านค้าออนไลน์ของคุณได้
WPForms
ตัวสร้างแบบฟอร์มที่ได้รับความนิยมอย่างสูง WPForms ช่วยให้คุณสร้างแบบฟอร์มทุกประเภทสำหรับร้านค้าออนไลน์ของคุณ เช่น แบบฟอร์มการลงทะเบียน การชำระเงิน ใบเสนอราคา แบบฟอร์มการเข้าสู่ระบบ และอื่นๆ ต้องการเข้าใจลูกค้าของคุณมากขึ้นหรือไม่? WPForms ช่วยให้คุณได้รับข้อเสนอแนะอันมีค่าในแบบสำรวจและแบบสำรวจที่กำหนดเอง ยิ่งไปกว่านั้น ปลั๊กอินยังมีเทมเพลตที่ปลอดภัยกว่า 100 แบบที่ได้รับการปรับให้เหมาะกับอุปกรณ์มือถือ
รถเข็นโฟลว์
แง่มุมที่ท้าทายที่สุดประการหนึ่งในการดำเนินธุรกิจออนไลน์คือการทำความเข้าใจวิธีสร้างช่องทางการขายที่ประสบความสำเร็จ CartFlows เป็นเครื่องมือออกแบบอันทรงพลังที่ให้คุณสร้างช่องทางให้ผู้มีแนวโน้มจะเป็นลูกค้าซื้อได้โดยใช้เทมเพลตช่องทางการขาย
Doofinder สำหรับ WooCommerce
Doofinder เป็นปลั๊กอิน WooCommerce ในอุดมคติหากคุณต้องการผลลัพธ์ที่รวดเร็ว คุณจะได้รับข้อมูลเชิงลึกอันทรงพลังในสิ่งที่ลูกค้าของคุณกำลังมองหา ช่วยให้คุณปรับแต่งร้านค้าของคุณให้เหมาะกับความต้องการเฉพาะของพวกเขาได้
ProTip: การทำความเข้าใจความตั้งใจในการซื้อของผู้บริโภคมีความสำคัญต่อการเพิ่มยอดขายและปรับปรุงประสบการณ์ของลูกค้าโดยรวม
ตั้งค่า WooCommerce ในเวลาไม่นาน
เรามาไกลจากความต้องการจ้างนักพัฒนาซอฟต์แวร์ราคาแพงเพื่อสร้างร้านค้าออนไลน์ของเรา ทุกวันนี้ ปลั๊กอินที่ทรงพลังอย่าง WooCommerce จะช่วยทำให้แผนอีคอมเมิร์ซของคุณไม่ซับซ้อน นำเสนอเทคโนโลยีที่ซับซ้อนใต้พื้นผิวด้วยเครื่องมือที่ใช้งานง่ายเพียงปลายนิ้วสัมผัส
อย่างที่คุณได้เห็น การติดตั้งและตั้งค่า WooCommerce อาจใช้เวลาเพียงหนึ่งชั่วโมงครึ่ง (ซึ่งเป็นเวลาเดียวกันกับการรับชม Breaking Bad สองตอน!) อีกไม่นาน คุณจะก้าวไปข้างหน้าอย่างยิ่งใหญ่ สร้างร้านค้าออนไลน์ในฝันของคุณ
