Come installare e configurare WooCommerce (una guida rapida)
Pubblicato: 2022-05-20WooCommerce è il plugin di e-commerce di WordPress più popolare per una buona ragione. La flessibilità del plug-in gratuito consente a tutti, dagli imprenditori che vendono prodotti di bellezza di tendenza agli autori in erba che lanciano il loro ultimo eBook, la possibilità di spingere il proprio marchio nella stratosfera digitale.
Non è necessario affidarsi a un consulente freelance esperto per essere operativi. Seguendo la nostra guida passo passo, puoi configurare WooCommerce da solo in poche ore. In realtà, nel mio caso, ho completato la configurazione di base in appena un'ora e 30 minuti (senza capricci o perdite alla tastiera!)
Pronto a seguirlo? Andiamo.
Installa WooCommerce passo dopo passo
L'installazione del plug-in open source è il tuo primo passo per diventare un esperto di WooCommerce.
Dalla dashboard di WordPress, vai su Plugin > Aggiungi nuovo . Digita "woocommerce" nella casella di ricerca e WooCommerce dovrebbe apparire come primo risultato.
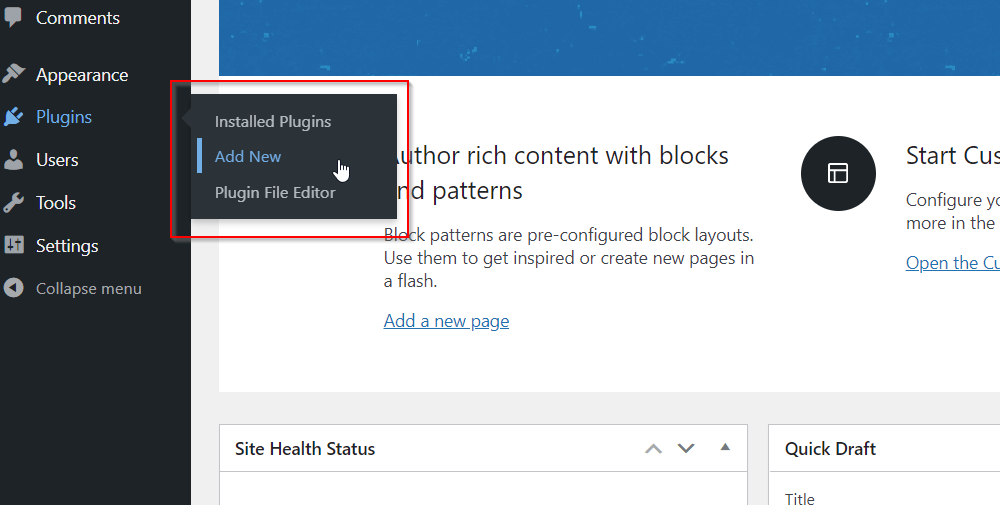
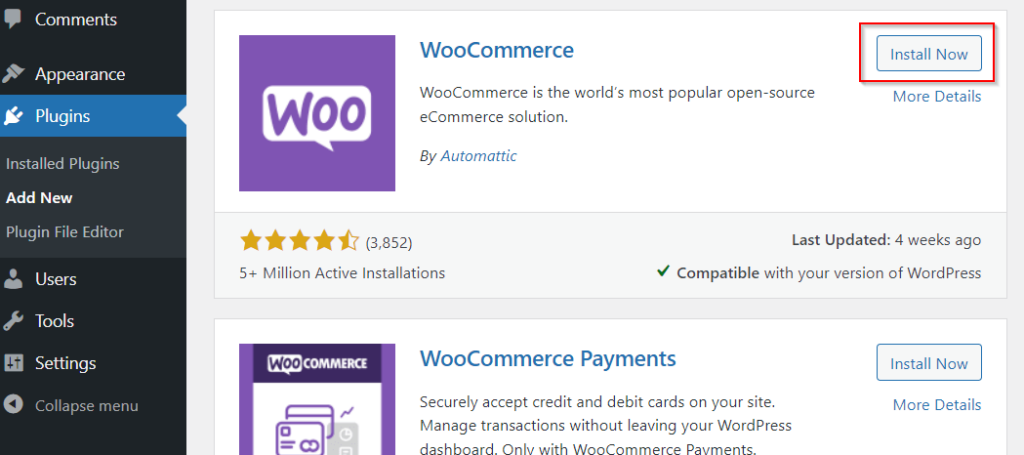
Fai clic su Installa ora per avviare l'installazione del plug-in e, dopo un po', vedrai che il pulsante cambierà in Attiva.
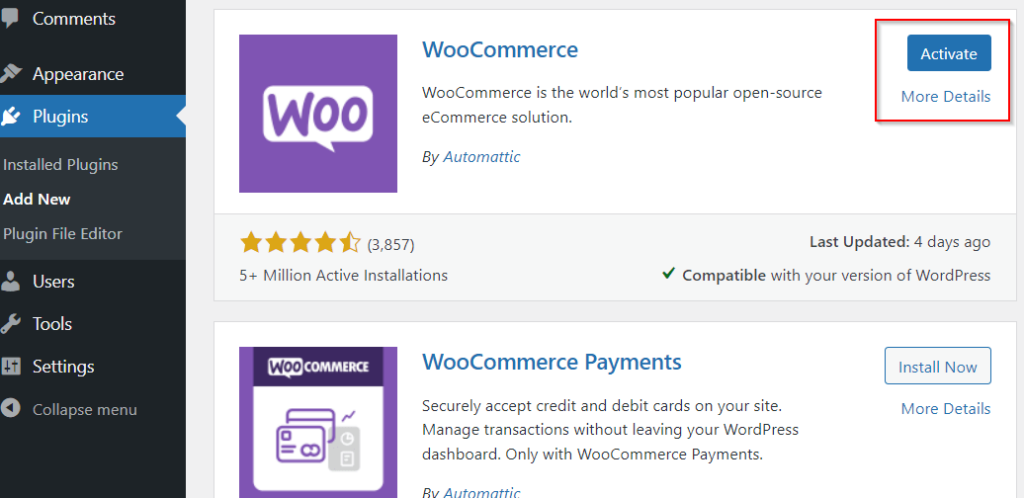
Dopo aver fatto clic su Attiva, verrai indirizzato a una procedura guidata di configurazione di WooCommerce passo dopo passo. Esaminiamo ora ciascuno di questi passaggi.
- Benvenuto in WooCommerce
Dovrai inserire alcuni dettagli iniziali sul tuo negozio in questa pagina, inclusi indirizzo, paese, città ed e-mail. Fai clic su Continua quando sei pronto per procedere.
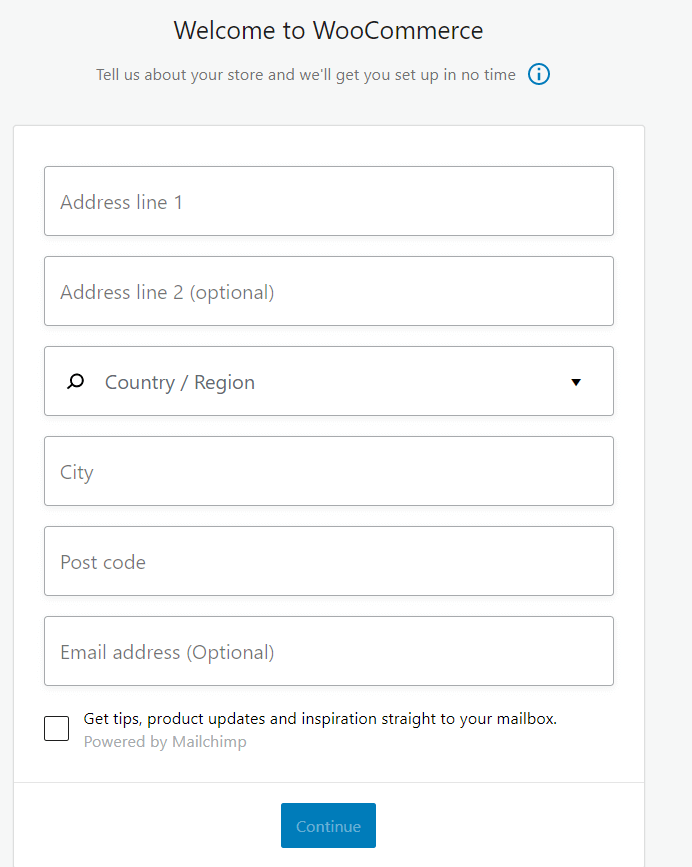
- In quale settore opera il negozio?
In questa sezione puoi scegliere uno o più settori correlati al tuo negozio. Se il tuo settore non è elencato, puoi selezionare Altro e aggiungere una descrizione. Come prima, fai clic su Continua quando sei pronto.
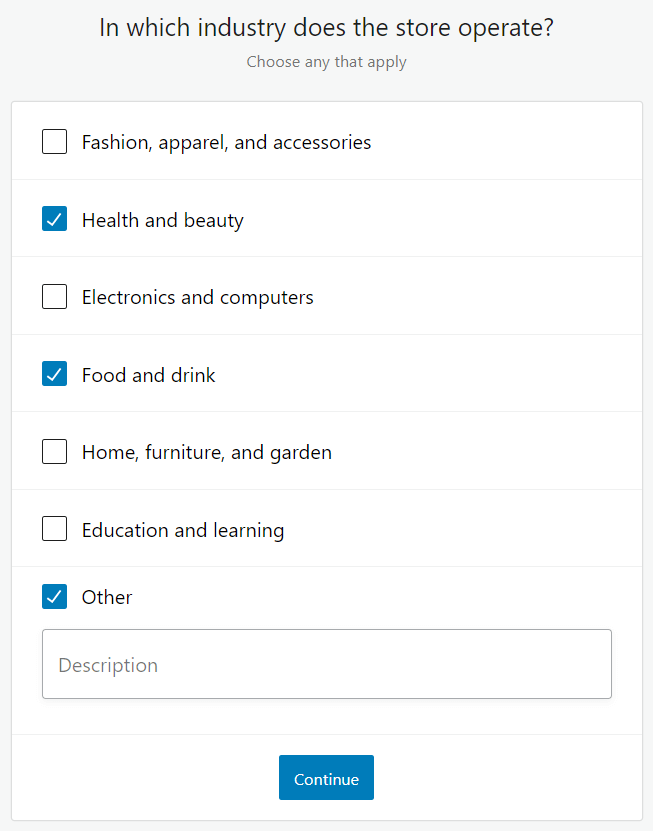
- Che tipo di prodotti saranno elencati?
WooCommerce ti consente di vendere vari prodotti, dai prodotti fisici agli abbonamenti. Seleziona quali prodotti vuoi vendere tra le opzioni elencate. Ancora una volta, puoi sceglierne uno o più. Alcune opzioni vengono pagate e i prezzi vengono visualizzati accanto al tipo di prodotto pertinente. Usa l'interruttore sotto la casella per passare dalla visualizzazione dei prezzi mensili a quelli annuali.
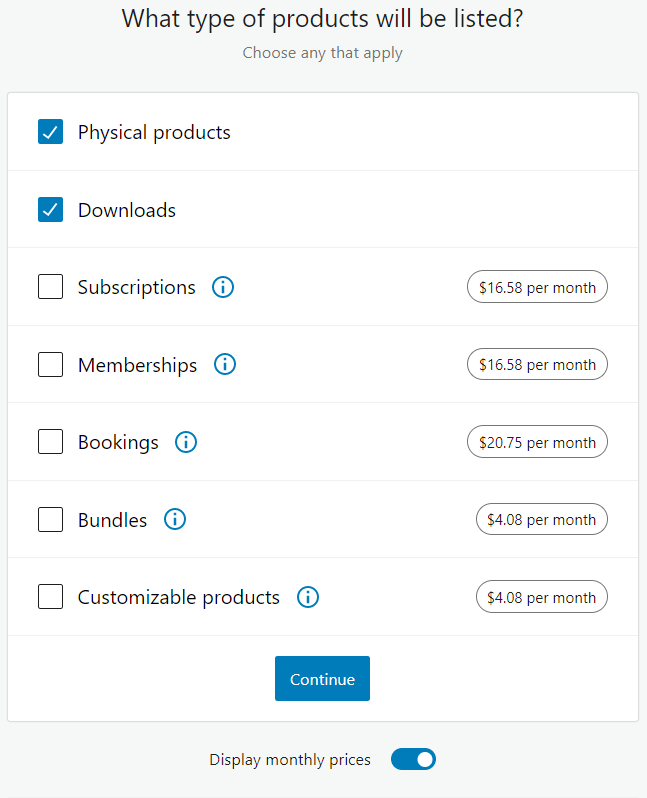
- Raccontaci della tua attività
Successivamente, è il momento di fornire dettagli su quanti prodotti prevedi di visualizzare dall'elenco delle gamme. Se non hai ancora nessun prodotto, puoi scegliere Non ho ancora nessun prodotto dal menu a tendina. Devi anche far sapere a WooCommerce se vendi prodotti altrove e se stai aprendo un negozio per un altro cliente.
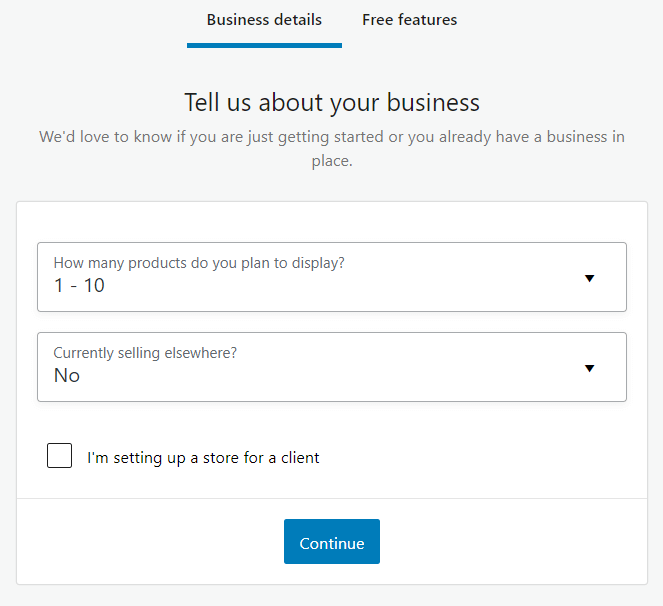
Suggerimento per professionisti: nella scheda Funzionalità gratuite , puoi aggiungere estensioni WooCommerce gratuite al tuo negozio. Sono del tutto opzionali, ma possono essere utili, quindi non aver paura di spuntarli tutti (puoi sempre rimuoverli in seguito).
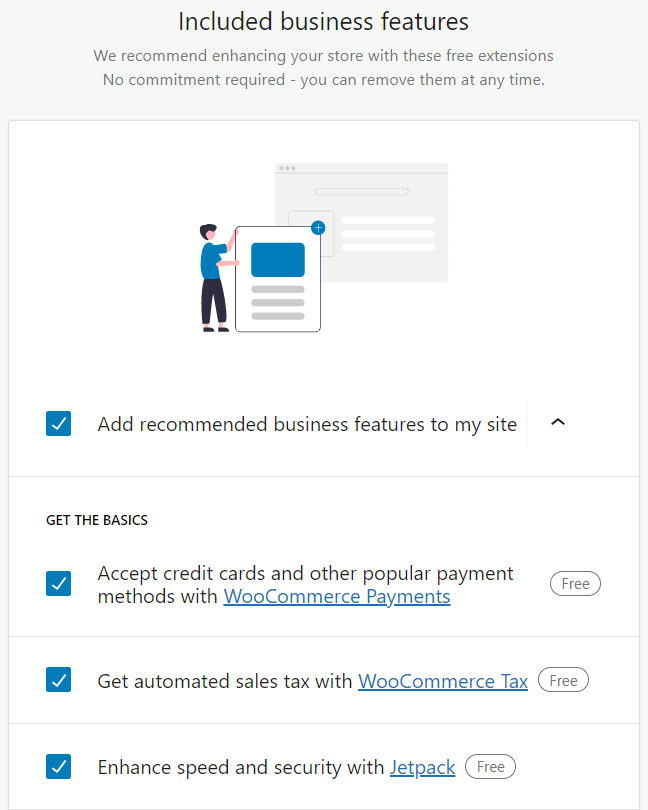
- Scegli un tema
Sebbene la flessibilità di WooCommerce ti permetta di utilizzare qualsiasi tema WordPress, puoi opzionalmente scegliere un tema dedicato con uno stile che è stato appositamente ottimizzato. Il tema gratuito di Storefront , che vedrai nella parte superiore della scheda Tutti i temi , è l'opzione predefinita e l'ideale per iniziare a funzionare.
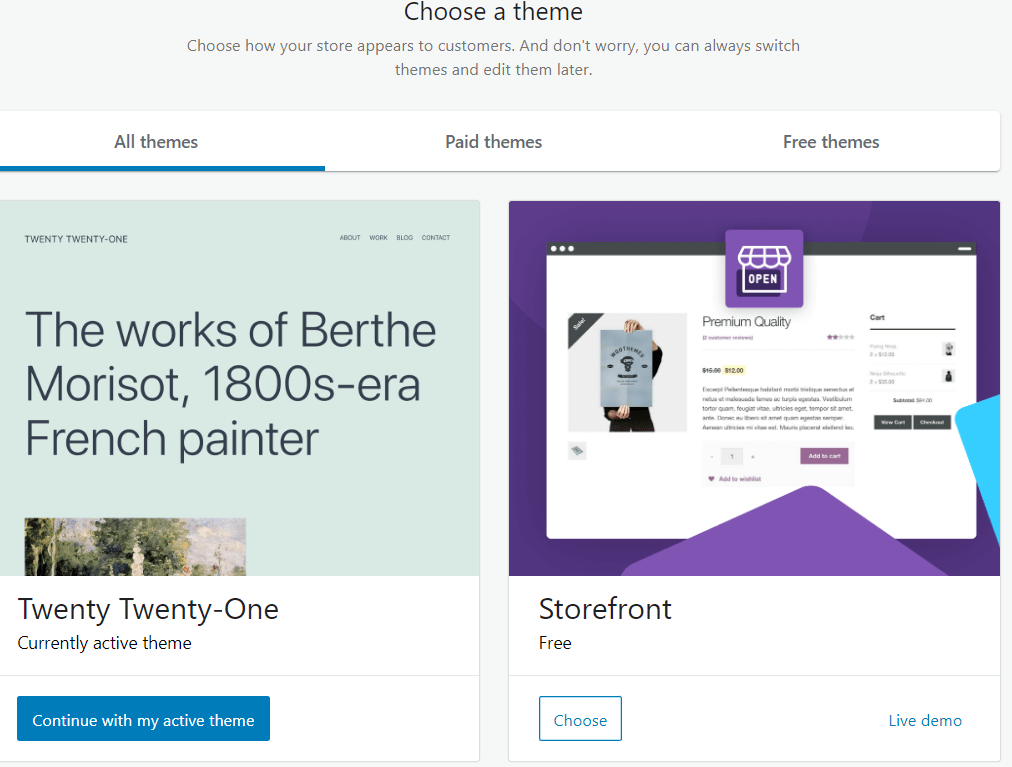
Quando hai deciso quale tema utilizzare, fai clic su Scegli per continuare.
Lista di controllo per la configurazione di WooCommerce
Ora che la configurazione iniziale è completa, ti verrà presentato un elenco di attività suggerite per configurare il tuo negozio e prepararlo per il lancio completo. Se desideri modificare il negozio senza utilizzare una procedura guidata, puoi fare clic sui tre punti e scegliere Nascondi.
Scegli i tuoi gateway di pagamento
Prima di fare qualsiasi altra cosa, è una buona idea configurare i gateway di pagamento. Questa è una delle parti più fondamentali di qualsiasi configurazione di un negozio di e-commerce, poiché senza metodi di pagamento, i clienti non saranno in grado di acquistare nulla.
Passa a WooCommerce > Impostazioni e fai clic sulla scheda Pagamenti per iniziare a configurare i gateway di pagamento.
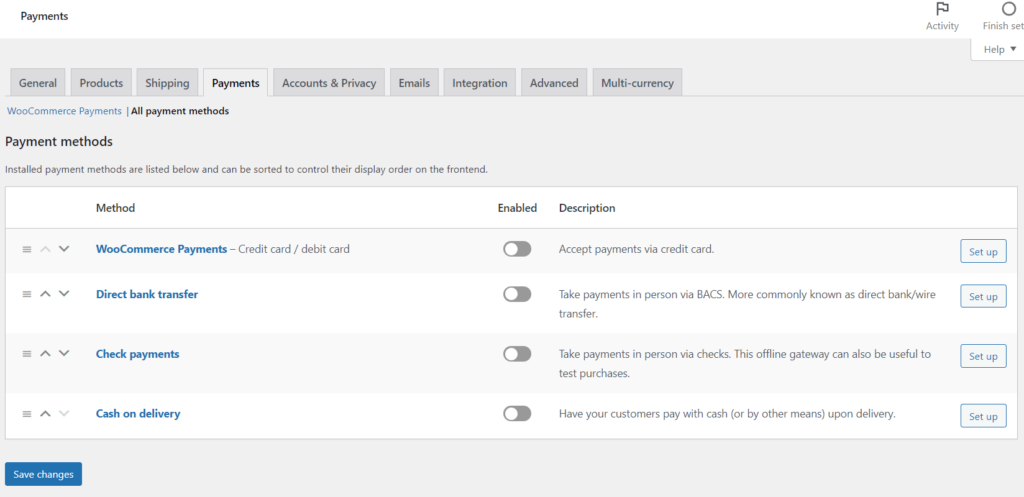
Sebbene WooCommerce includa diverse piattaforme di pagamento tra cui scegliere, la maggior parte dei tuoi potenziali clienti si aspetterà almeno di vedere PayPal e Stripe, quindi è consigliabile almeno configurarli.
Nella finestra Modalità consigliate per ricevere i pagamenti , fai clic su Inizia per connettere i tuoi account e configurare i gateway pertinenti.
Aggiunta di prodotti al tuo negozio
L'aggiunta dei tuoi prodotti (digitali o fisici) è un passaggio entusiasmante ed è qui che il tuo negozio entra davvero in gioco.
Per iniziare ad aggiungere prodotti al tuo negozio, vai su WooCommerce > Aggiungi i miei prodotti.
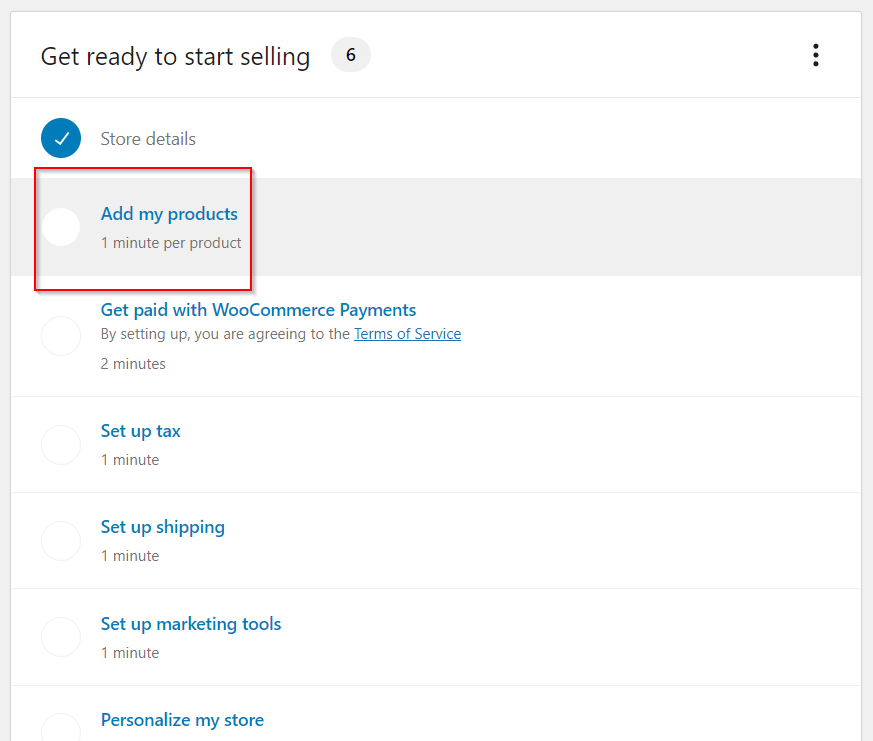
Il modo più semplice e consigliato per iniziare ad aggiungere prodotti è scegliere Inizia con un modello.

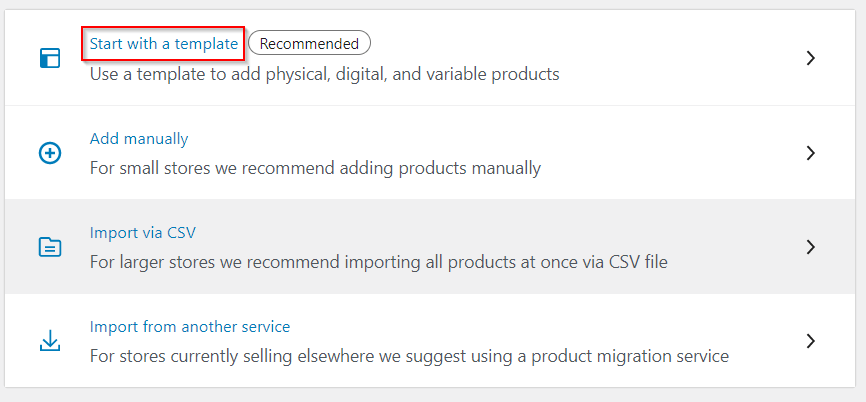
Prima di iniziare, apparirà una finestra che ti chiederà di specificare se stai vendendo prodotti fisici o digitali (o un prodotto variabile con più versioni). Fai clic su Vai quando sei pronto.
Ora ti verrà presentato un editor di contenuti WordPress, in cui potrai modificare vari attributi relativi ai tuoi prodotti. Esaminiamo le opzioni passo dopo passo.
- Nome del prodotto : un campo obbligatorio che si spiega da sé. Inserisci qui il nome del tuo prodotto.
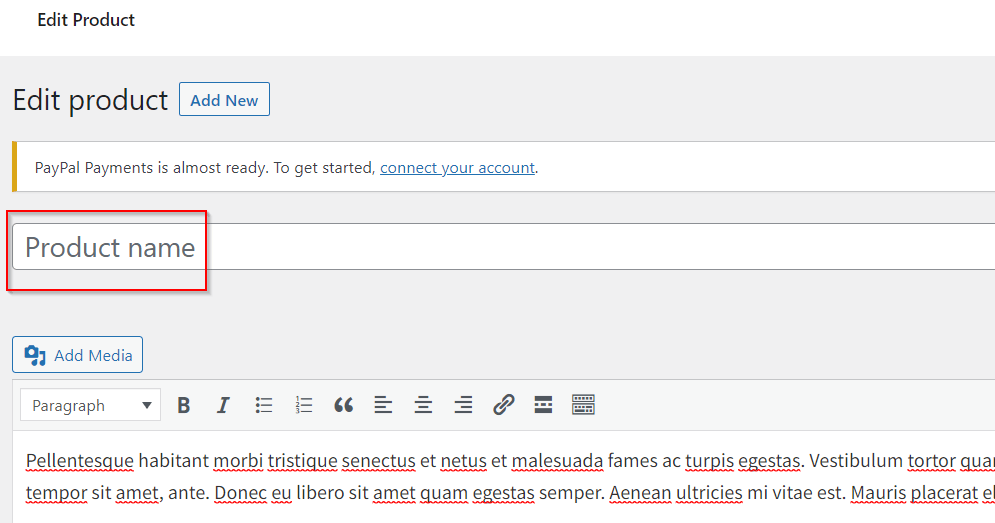
- Descrizione del prodotto: un campo ampio e flessibile che consente di inserire più di un semplice testo. Sentiti libero di aggiungere immagini, titoli e persino video.
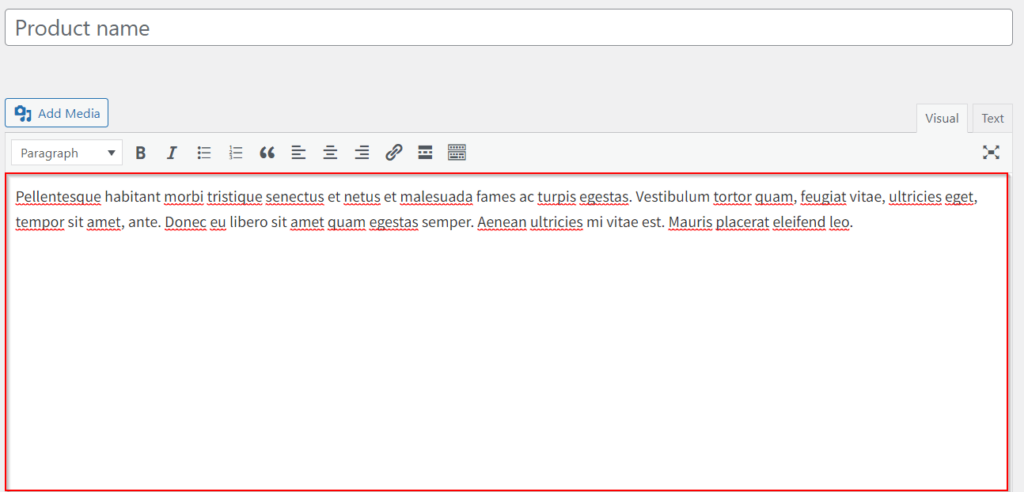
- Dati del prodotto
- Il prodotto semplice è ideale per la maggior parte dei beni e servizi fisici ed è l'opzione predefinita.
- Prodotto raggruppato serve per raggruppare diversi prodotti semplici in uno.
- Il prodotto variabile è per prodotti più complessi come t-shirt in più taglie.
- I prodotti esterni servono per il collegamento fuori sede.
- Breve descrizione del prodotto – Da non confondere con la descrizione principale del prodotto, questo piccolo pezzo di testo fornisce al lettore un breve riassunto del prodotto e viene visualizzato sotto il nome del prodotto.
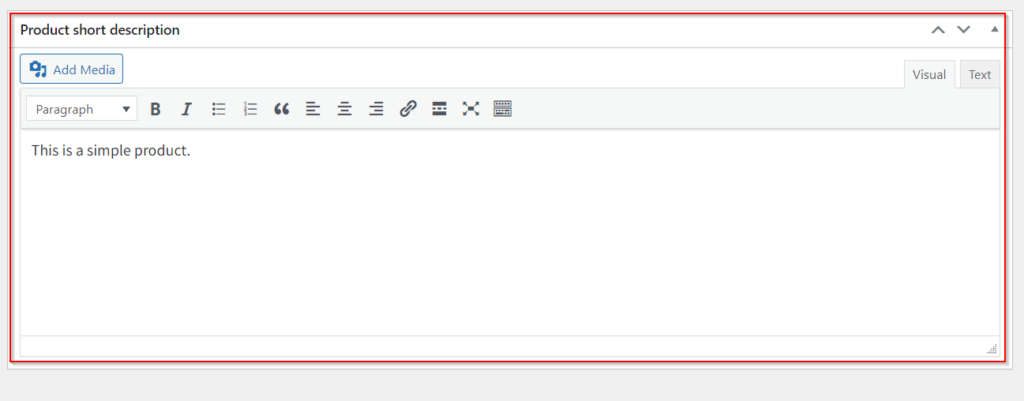
- Categorie di prodotti: qui puoi raggruppare prodotti simili. Se hai familiarità con le categorie di WordPress, funziona in modo molto simile.
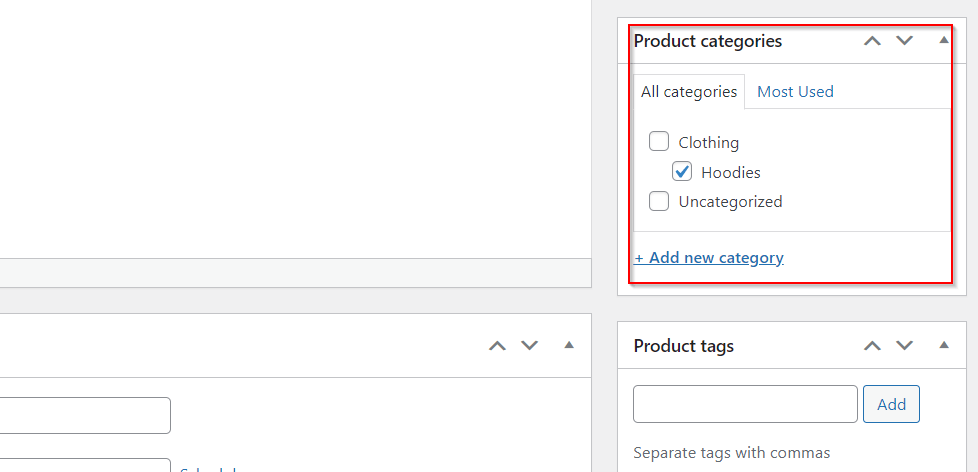
- Tag prodotto: aiuta i tuoi visitatori a scoprire cosa stanno cercando utilizzando i tag prodotto.
- Immagine del prodotto: misurate e impostate in pixel, le immagini sono il luogo in cui i tuoi prodotti prendono vita. Fai clic su Imposta immagine prodotto e sarai in grado di rilasciare o caricare file dal tuo dispositivo e organizzarli nella Libreria multimediale .
- Galleria dei prodotti: mostra i tuoi prodotti da tutte le angolazioni. Qui è dove puoi aggiungere altre immagini del prodotto.
Quando sei soddisfatto delle impostazioni del prodotto che hai effettuato sopra, fai clic su Pubblica. Hai appena aggiunto il tuo primo prodotto!
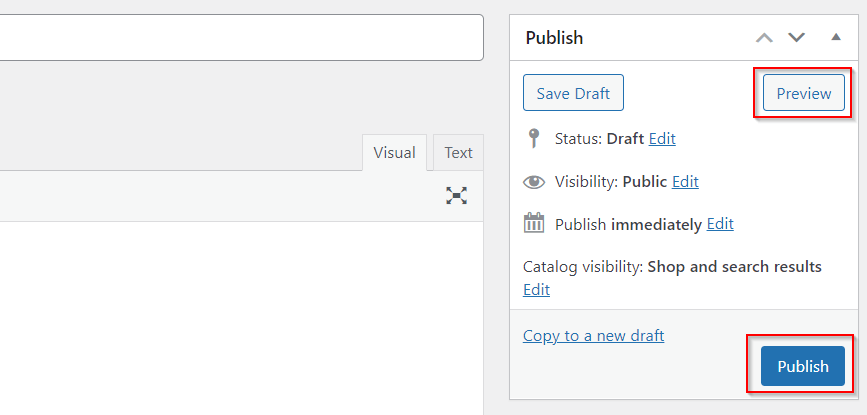
Suggerimento per professionisti: sei pronto per vedere che aspetto ha il tuo negozio? Fai clic su Anteprima e dai un'occhiata a ciò che il mondo esterno vedrà una volta che il tuo sito web sarà attivo.
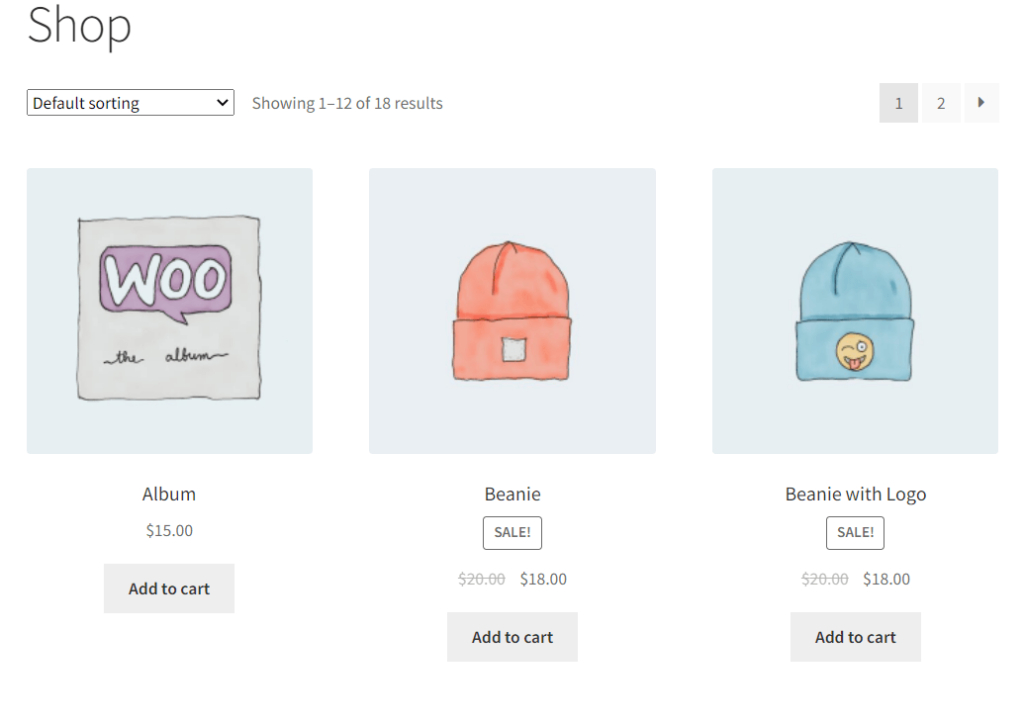
Scegli come visualizzare i tuoi prodotti
Ora che hai un'idea di come sarà il tuo negozio per i potenziali clienti, puoi personalizzare ulteriormente il tuo negozio utilizzando la funzione Personalizza . Come puoi vedere, questa è una pagina WordPress standard.
La scelta di come desideri che le immagini dei tuoi prodotti vengano visualizzate dai visitatori dovrebbe essere una delle tue prime considerazioni. Per scoprire nuovi modi per visualizzare i tuoi prodotti, vai alla barra laterale di sinistra e fai clic su WooCommerce > Catalogo prodotti. Ti verrà presentata una gamma di opzioni di visualizzazione, ad esempio se desideri visualizzare singoli prodotti o categorie di prodotti nella pagina del negozio. Prova diverse impostazioni di visualizzazione e guarda cosa funziona per te.
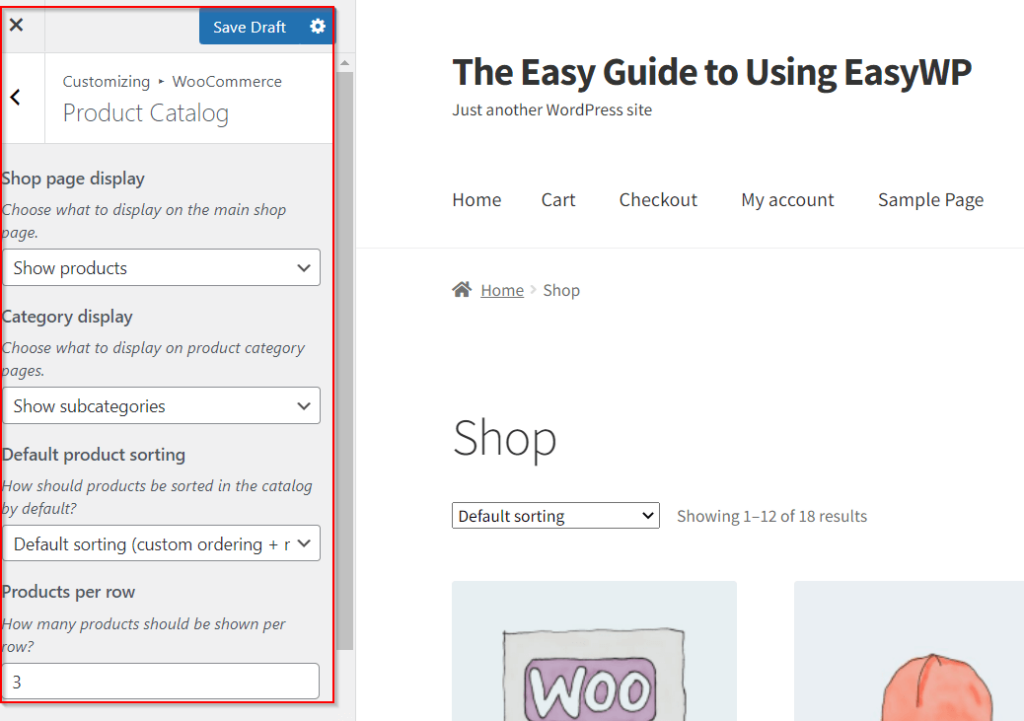
Estensioni WooCommerce
L'installazione e la configurazione di WooCommerce è solo l'inizio delle infinite possibilità disponibili tramite centinaia di estensioni gratuite ea pagamento per questo popolare plug-in di e-commerce.
Oltre alle estensioni che potresti aver installato durante il processo di configurazione iniziale di WooCommerce, diamo un'occhiata ad altre che possono trasformare il tuo negozio online.
WPForms
Un generatore di moduli molto popolare, WPForms ti consente di creare tutti i tipi di moduli per il tuo negozio online, come moduli di registrazione, pagamenti, preventivi, moduli di accesso e altro. Vuoi saperne di più sui tuoi clienti? WPForms ti consente di ottenere feedback preziosi in sondaggi e sondaggi personalizzati. Inoltre, il plug-in offre oltre 100 modelli sicuri che sono stati ottimizzati per i dispositivi mobili.
CartFlows
Uno degli aspetti più impegnativi della gestione di un business online è capire come costruire un funnel di vendita di successo. CartFlows è un potente strumento di progettazione che ti consente di incanalare i potenziali clienti verso l'acquisto utilizzando i modelli di imbuto di vendita.
Doofinder per WooCommerce
Doofinder è un plugin WooCommerce ideale se vuoi risultati veloci. Riceverai informazioni dettagliate su ciò che i tuoi clienti stanno cercando, consentendoti di ottimizzare il tuo negozio in base alle loro esigenze specifiche.
Suggerimento: comprendere l'intenzione di acquisto del consumatore è fondamentale per aumentare le vendite e migliorare l'esperienza complessiva del cliente.
Configura WooCommerce in pochissimo tempo
Abbiamo fatto molta strada dal dover assumere costosi sviluppatori per creare i nostri negozi online. Oggi, plug-in potenti come WooCommerce semplificano i tuoi piani di e-commerce, mettendo sotto la superficie la tecnologia complessa con strumenti facili da usare a portata di mano.
Come hai visto, l'installazione e la configurazione di WooCommerce possono richiedere solo un'ora e mezza (più o meno lo stesso tempo necessario per guardare due episodi di Breaking Bad!). In poco tempo, farai un enorme passo avanti per costruendo il negozio online dei tuoi sogni.
