Wie man WooCommerce installiert und einrichtet (Eine Kurzanleitung)
Veröffentlicht: 2022-05-20WooCommerce ist aus gutem Grund das beliebteste WordPress-E-Commerce-Plugin. Die Flexibilität des kostenlosen Plugins gibt jedem, von Geschäftsinhabern, die trendige Schönheitsprodukte verkaufen, bis hin zu angehenden Autoren, die ihr neuestes eBook auf den Markt bringen, die Möglichkeit, ihre Marke in die digitale Stratosphäre zu bringen.
Sie müssen sich nicht auf einen erfahrenen freiberuflichen Berater verlassen, um Sie zum Laufen zu bringen. Indem Sie unserer Schritt-für-Schritt-Anleitung folgen, können Sie WooCommerce in nur wenigen Stunden selbst einrichten. Tatsächlich hatte ich in meinem Fall die grundlegende Einrichtung in nur einer Stunde und 30 Minuten abgeschlossen (ohne Wutanfälle oder Tastaturverluste!)
Bereit mitzumachen? Lass uns gehen.
Installieren Sie WooCommerce Schritt für Schritt
Die Installation des Open-Source-Plugins ist Ihr erster Schritt, um ein WooCommerce-Experte zu werden.
Gehen Sie in Ihrem WordPress-Dashboard zu Plugins > Neu hinzufügen . Geben Sie „woocommerce“ in das Suchfeld ein und WooCommerce sollte als erstes Ergebnis erscheinen.
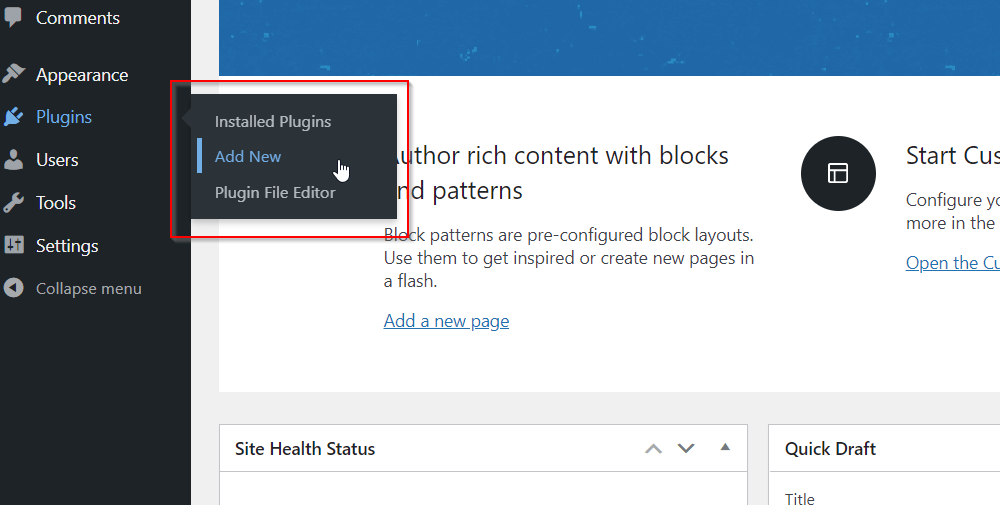
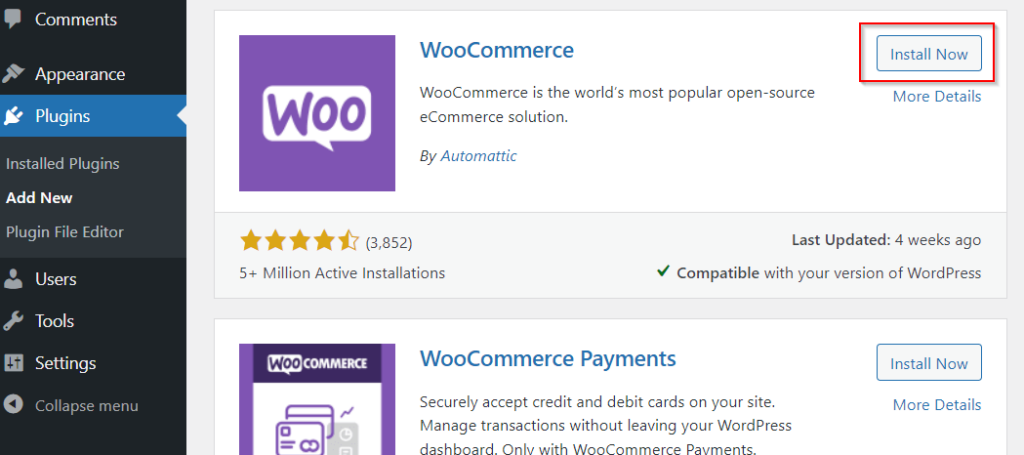
Klicken Sie auf Jetzt installieren , um die Plugin-Installation zu starten, und nach kurzer Zeit sehen Sie, dass sich die Schaltfläche in Aktivieren ändert.
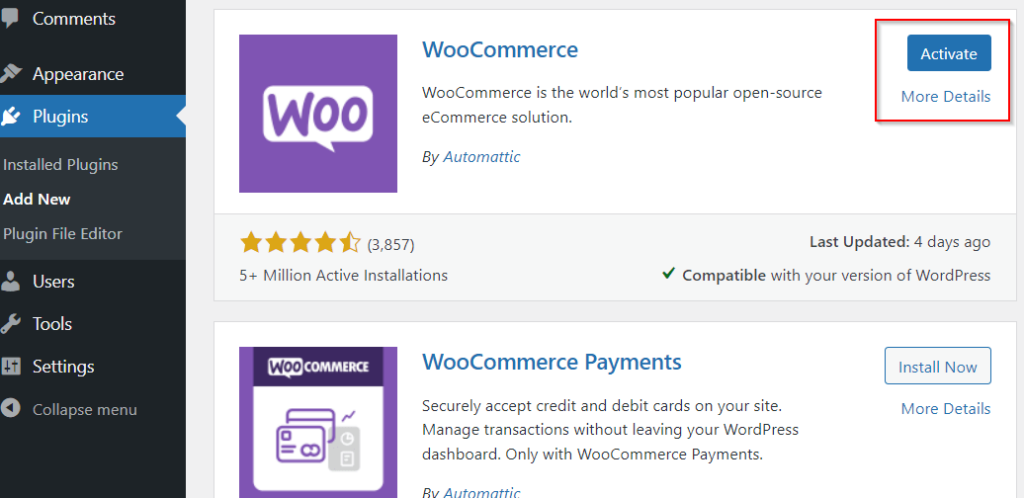
Nachdem Sie auf Aktivieren geklickt haben, werden Sie zu einem schrittweisen WooCommerce-Einrichtungsassistenten weitergeleitet. Lassen Sie uns nun jeden dieser Schritte durchgehen.
- Willkommen bei WooCommerce
Auf dieser Seite müssen Sie einige anfängliche Details zu Ihrem Geschäft eingeben, darunter Adresse, Land, Stadt und E-Mail-Adresse. Klicken Sie auf Weiter , wenn Sie fortfahren möchten.
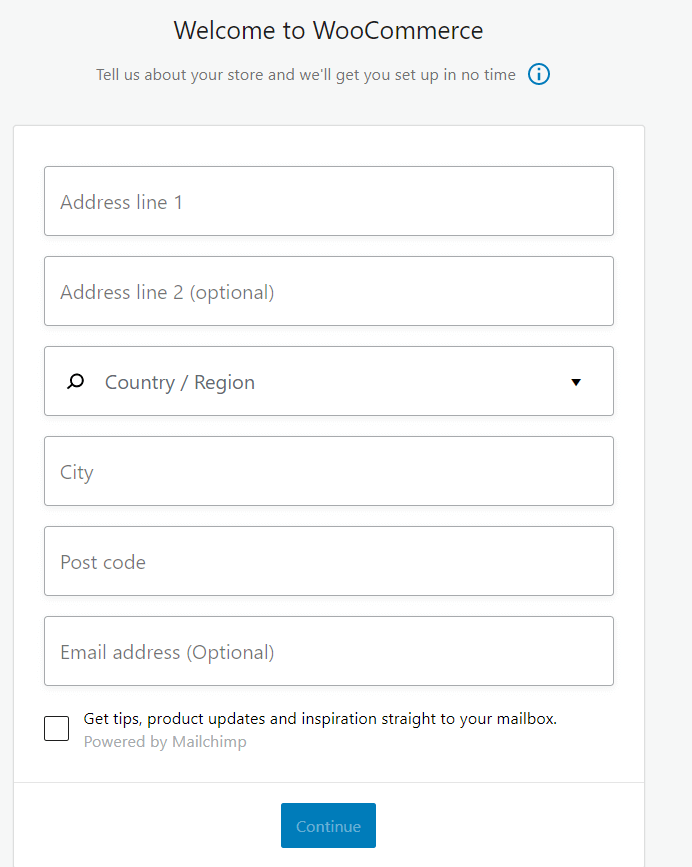
- In welcher Branche ist der Shop tätig?
In diesem Abschnitt können Sie eine oder mehrere Branchen auswählen, die mit Ihrem Geschäft in Verbindung stehen. Wenn Ihre Branche nicht aufgeführt ist, können Sie Sonstige auswählen und eine Beschreibung hinzufügen. Klicken Sie wie zuvor auf Weiter , wenn Sie fertig sind.
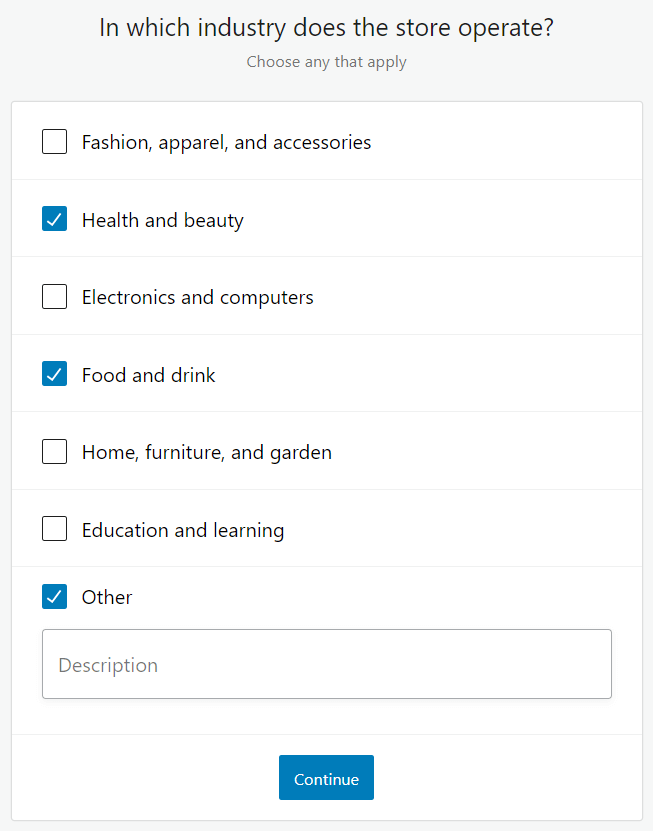
- Welche Art von Produkten wird gelistet?
Mit WooCommerce können Sie verschiedene Produkte verkaufen, von physischen Produkten bis hin zu Abonnements. Wählen Sie aus den aufgeführten Optionen aus, welche Produkte Sie verkaufen möchten. Auch hier können Sie eine oder mehrere auswählen. Einige Optionen sind kostenpflichtig, und die Preise werden neben dem entsprechenden Produkttyp angezeigt. Verwenden Sie den Umschalter unter dem Feld, um zwischen der Anzeige monatlicher oder jährlicher Preise zu wechseln.
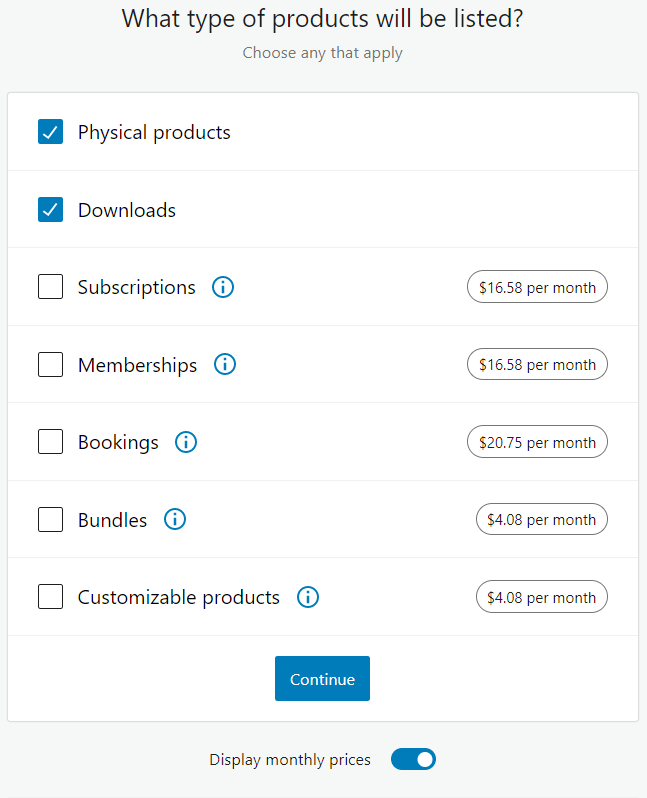
- Erzählen Sie uns von Ihrem Unternehmen
Als Nächstes ist es an der Zeit, Einzelheiten darüber anzugeben, wie viele Produkte Sie aus der Sortimentsliste anzeigen möchten. Wenn Sie noch keine Produkte haben, können Sie Ich habe noch keine Produkte aus dem Dropdown-Menü auswählen. Sie müssen WooCommerce auch mitteilen, ob Sie woanders Produkte verkaufen und ob Sie ein Geschäft für einen anderen Kunden einrichten.
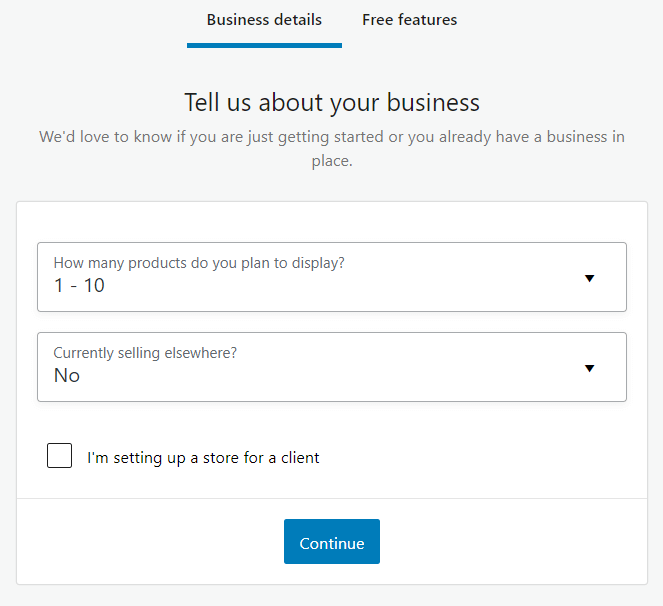
Profi-Tipp: Auf der Registerkarte Kostenlose Funktionen können Sie Ihrem Shop kostenlose WooCommerce-Erweiterungen hinzufügen. Sie sind völlig optional, aber sie können nützlich sein, also scheuen Sie sich nicht, sie alle anzukreuzen (Sie können sie später jederzeit entfernen).
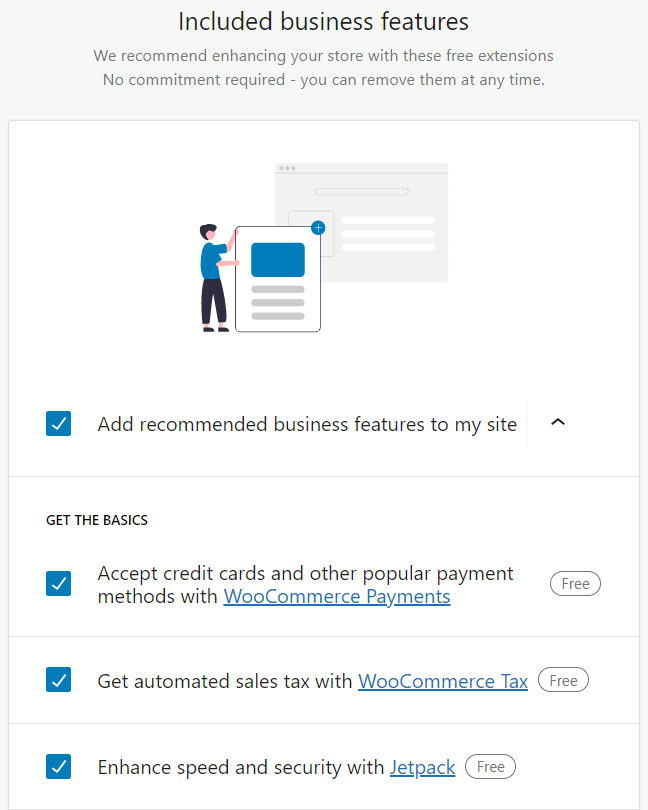
- Wähle ein Thema
Obwohl die Flexibilität von WooCommerce es Ihnen ermöglicht, jedes WordPress-Theme zu verwenden, können Sie optional ein dediziertes Thema mit einem speziell optimierten Stil auswählen. Das kostenlose Storefront -Design, das Sie ganz oben auf der Registerkarte Alle Designs sehen, ist die Standardoption und ideal, um Sie zum Laufen zu bringen.
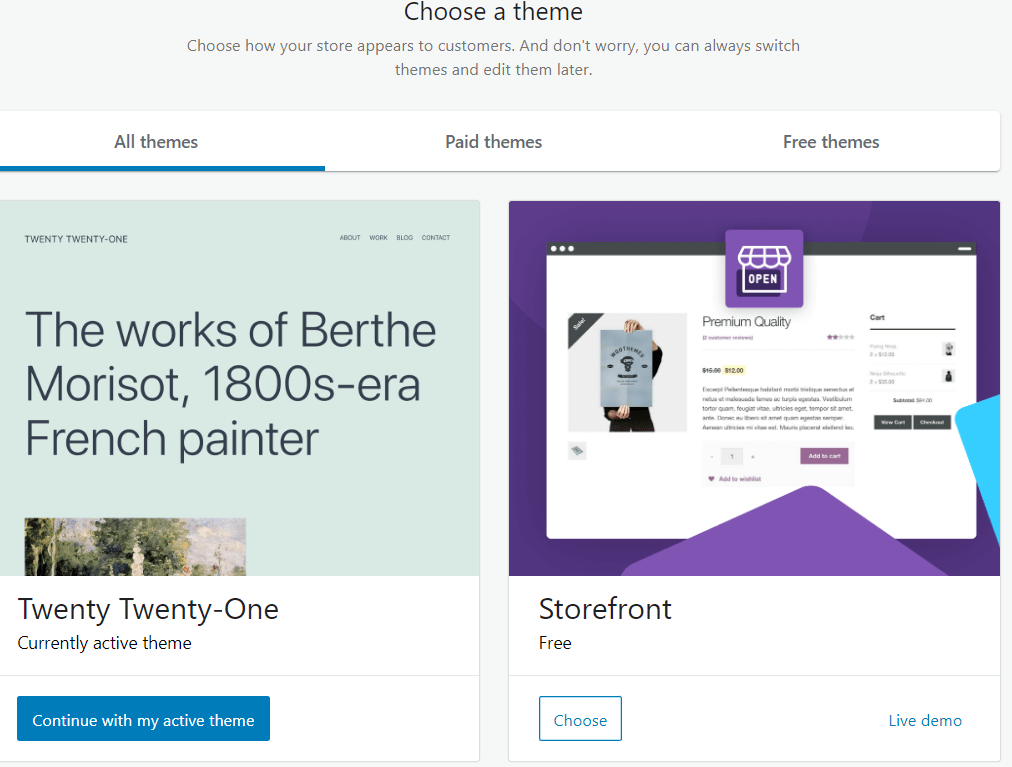
Wenn Sie sich für ein Design entschieden haben, klicken Sie auf Auswählen , um fortzufahren.
WooCommerce-Setup-Checkliste
Nachdem die Ersteinrichtung abgeschlossen ist, wird Ihnen eine Liste mit vorgeschlagenen Aufgaben zur Konfiguration Ihres Shops und zur vollständigen Vorbereitung auf den Start angezeigt. Wenn Sie den Shop ohne Verwendung eines Assistenten bearbeiten möchten, können Sie auf die drei Punkte klicken und Ausblenden auswählen.
Auswahl Ihrer Zahlungsgateways
Bevor Sie irgendetwas anderes tun, sollten Sie Ihre Zahlungsgateways einrichten. Dies ist einer der grundlegendsten Bestandteile jedes E-Commerce-Shop-Setups – denn ohne Zahlungsmethoden können Kunden nichts kaufen.
Navigieren Sie zu WooCommerce > Einstellungen und klicken Sie auf die Registerkarte Zahlungen , um mit der Einrichtung Ihrer Zahlungsgateways zu beginnen.
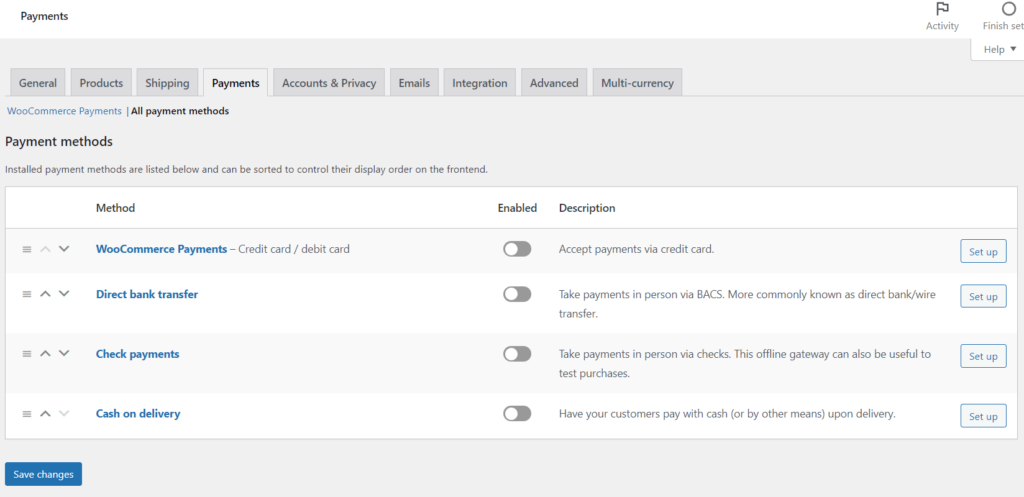
Obwohl WooCommerce mehrere Zahlungsplattformen zur Auswahl bietet, werden die meisten Ihrer potenziellen Kunden zumindest PayPal und Stripe erwarten, daher wird empfohlen, zumindest diese einzurichten.
Klicken Sie im Fenster „Empfohlene Zahlungsmethoden“ auf Erste Schritte, um Ihre Konten zu verbinden und die relevanten Gateways einzurichten.
Hinzufügen von Produkten zu Ihrem Shop
Das Hinzufügen Ihrer Produkte (egal ob digital oder physisch) ist ein aufregender Schritt und hier kommt Ihr Geschäft wirklich zur Geltung.
Um mit dem Hinzufügen von Produkten zu Ihrem Shop zu beginnen, navigieren Sie zu WooCommerce > Meine Produkte hinzufügen.
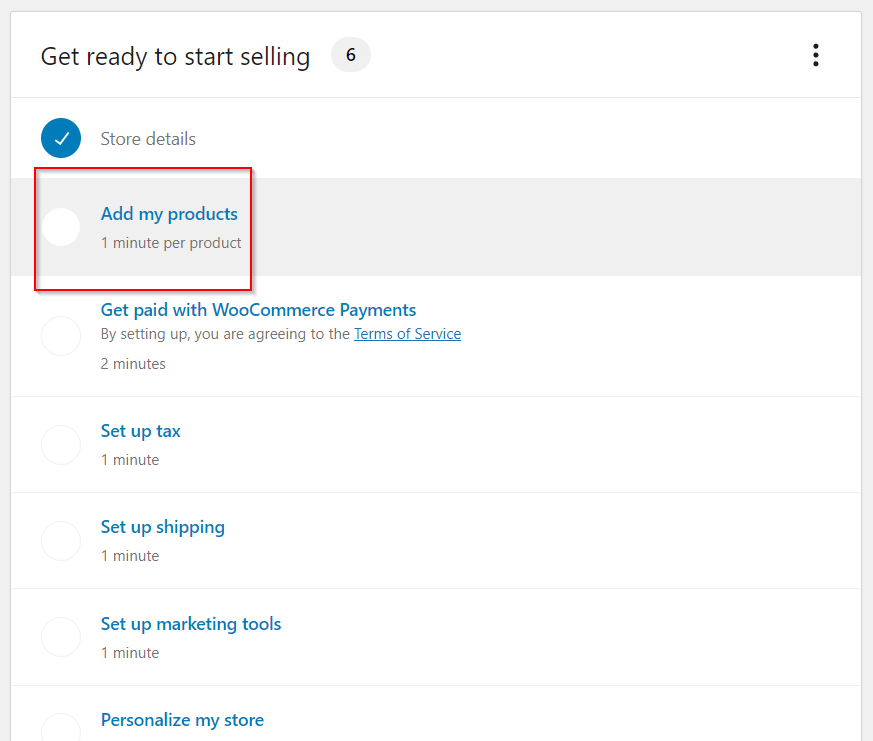
Der empfohlene und einfachste Weg, um mit dem Hinzufügen von Produkten zu beginnen, ist die Auswahl von Mit einer Vorlage beginnen.

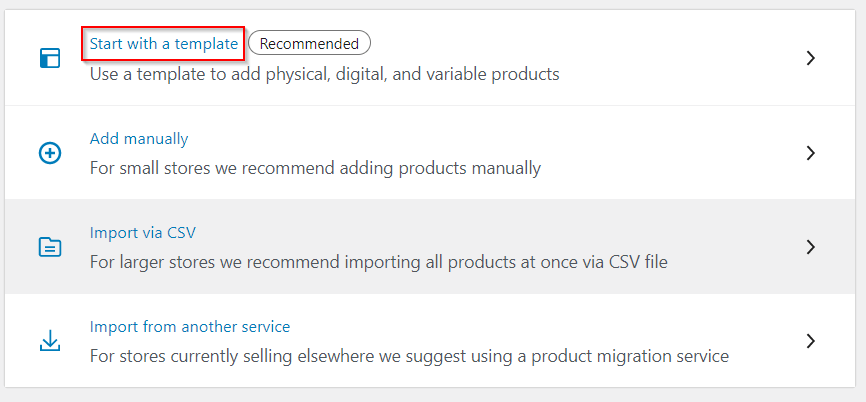
Bevor Sie beginnen, erscheint ein Fenster, in dem Sie angeben müssen, ob Sie physische oder digitale Produkte (oder ein variables Produkt mit mehreren Versionen) verkaufen. Klicken Sie auf Los , wenn Sie fertig sind.
Ihnen wird nun ein WordPress-Inhaltseditor angezeigt, in dem Sie verschiedene Attribute in Bezug auf Ihre Produkte bearbeiten können. Gehen wir die Optionen Schritt für Schritt durch.
- Produktname – ein Pflichtfeld, das selbsterklärend ist. Geben Sie hier Ihren Produktnamen ein.
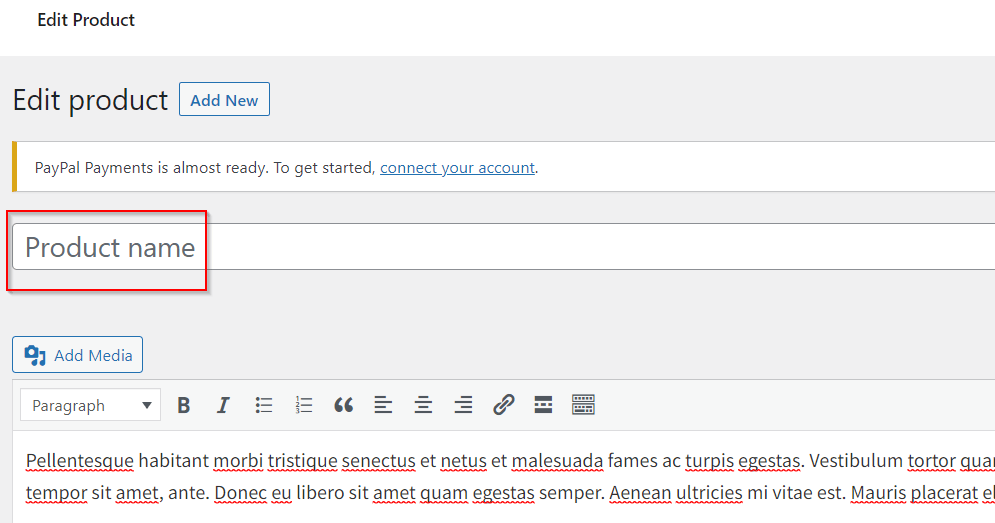
- Produktbeschreibung – ein großes flexibles Feld, in dem Sie mehr als nur Text platzieren können. Fühlen Sie sich frei, Bilder, Überschriften und sogar Videos hinzuzufügen.
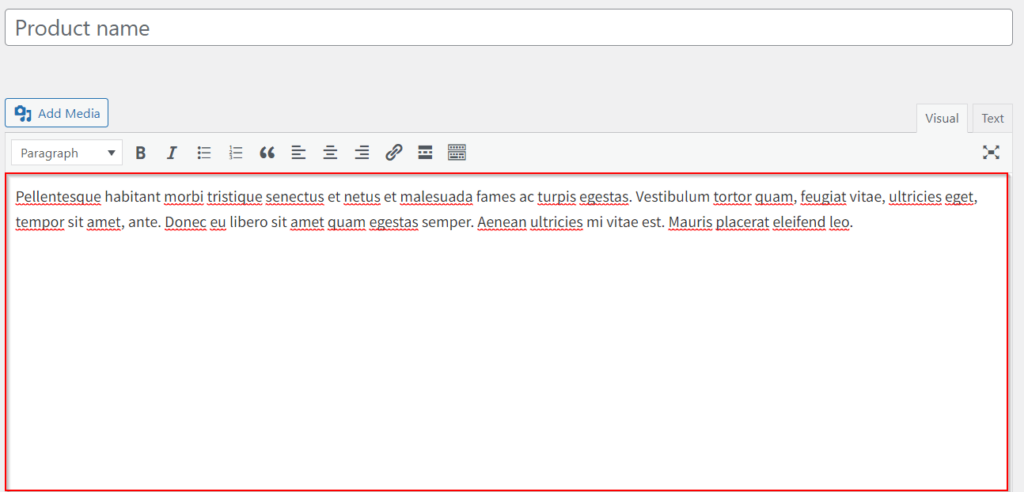
- Produktdaten
- Einfaches Produkt ist ideal für die meisten physischen Waren und Dienstleistungen und ist die Standardoption.
- Gruppiertes Produkt dient zum Gruppieren mehrerer einfacher Produkte zu einem.
- Variables Produkt ist für komplexere Produkte wie T-Shirts in mehreren Größen.
- Externe Produkte dienen zum Verlinken außerhalb der Website.
- Produktkurzbeschreibung – Nicht zu verwechseln mit der Hauptproduktbeschreibung, dieses kleinere Textstück bietet dem Leser eine kurze Zusammenfassung des Produkts und wird unter dem Produktnamen angezeigt.
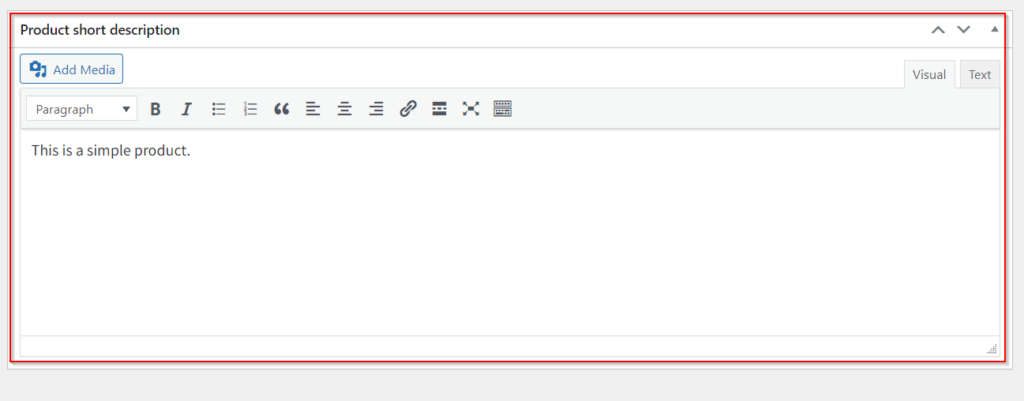
- Produktkategorien – Hier können Sie ähnliche Produkte gruppieren. Wenn Sie mit WordPress-Kategorien vertraut sind, funktioniert dies ganz ähnlich.
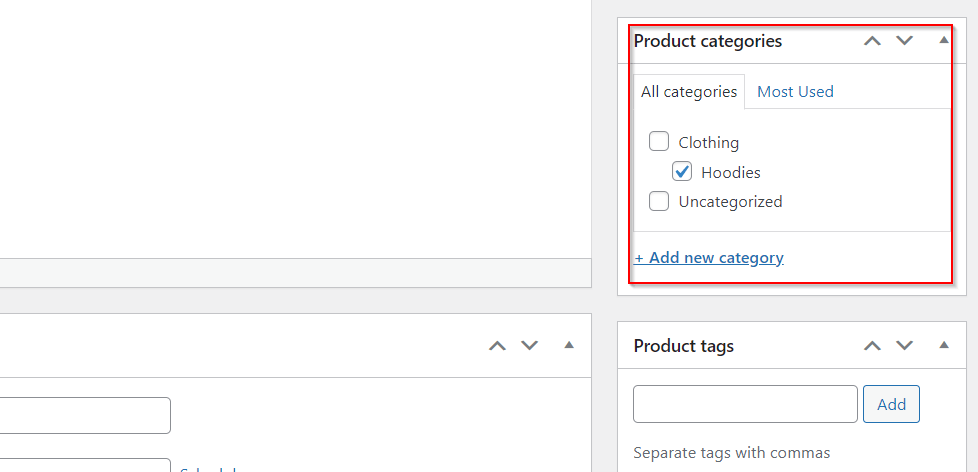
- Produkt-Tags – Helfen Sie Ihren Besuchern, herauszufinden, wonach sie suchen, indem Sie Produkt-Tags verwenden.
- Produktbild – Gemessen und in Pixel gesetzt, sind Bilder der Ort, an dem Ihre Produkte lebendig werden. Klicken Sie auf Produktbild festlegen und Sie können Dateien von Ihrem Gerät ablegen oder hochladen und sie in der Medienbibliothek organisieren .
- Produktgalerie – Präsentieren Sie Ihre Produkte aus allen Blickwinkeln. Hier können Sie weitere Produktbilder hinzufügen.
Wenn Sie mit den oben vorgenommenen Produkteinstellungen zufrieden sind, klicken Sie auf Veröffentlichen. Sie haben gerade Ihr erstes Produkt hinzugefügt!
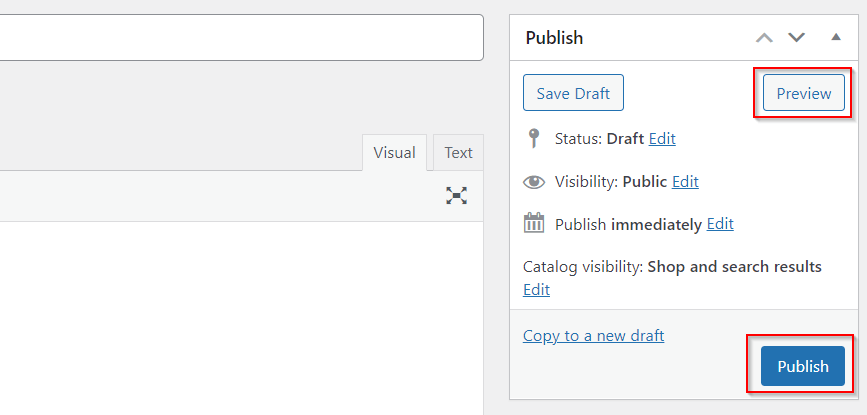
Profi-Tipp: Sind Sie bereit zu sehen, wie Ihr Shop aussieht? Klicken Sie auf Vorschau und erhalten Sie einen Eindruck davon, was die Außenwelt sehen wird, sobald Ihre Website live geht.
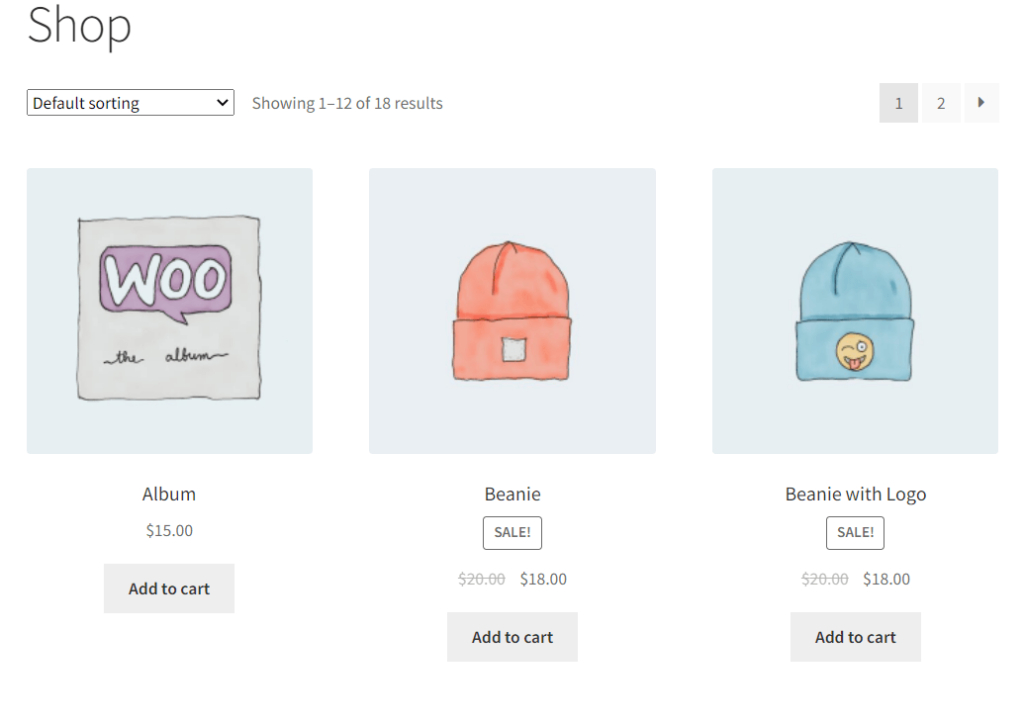
Auswählen, wie Ihre Produkte angezeigt werden
Nachdem Sie nun eine Vorstellung davon haben, wie Ihr Geschäft für potenzielle Kunden aussehen wird, können Sie Ihr Geschäft mit der Funktion „ Anpassen “ weiter anpassen. Wie Sie sehen können, ist dies eine Standard-WordPress-Seite.
Die Auswahl, wie Ihre Produktbilder von Besuchern angezeigt werden sollen, sollte eine Ihrer ersten Überlegungen sein. Um neue Möglichkeiten zur Anzeige Ihrer Produkte zu entdecken, navigieren Sie zur linken Seitenleiste und klicken Sie auf WooCommerce > Produktkatalog. Ihnen werden verschiedene Darstellungsmöglichkeiten angeboten, z. B. ob Sie einzelne Produkte oder Produktkategorien auf der Shopseite anzeigen möchten. Probieren Sie verschiedene Anzeigeeinstellungen aus und sehen Sie, was für Sie funktioniert.
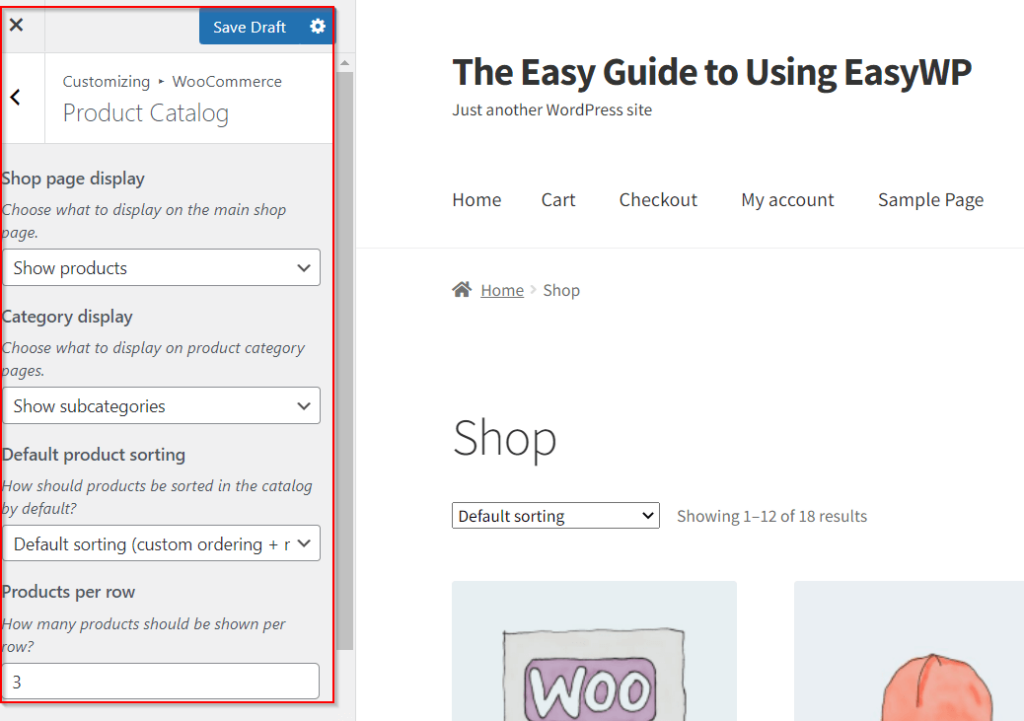
WooCommerce-Erweiterungen
Die Installation und Einrichtung von WooCommerce ist nur der Anfang der endlosen Möglichkeiten, die über Hunderte von kostenlosen und kostenpflichtigen Erweiterungen für dieses beliebte E-Commerce-Plugin verfügbar sind.
Zusätzlich zu den Erweiterungen, die Sie möglicherweise während des anfänglichen Einrichtungsprozesses von WooCommerce installiert haben, schauen wir uns einige weitere an, die Ihren Online-Shop verändern können.
WPForms
WPForms ist ein sehr beliebter Formularersteller, mit dem Sie alle Arten von Formularen für Ihren Online-Shop erstellen können, z. B. Registrierungsformulare, Zahlungen, Angebote, Anmeldeformulare und mehr. Möchten Sie mehr über Ihre Kunden erfahren? Mit WPForms können Sie wertvolles Feedback in benutzerdefinierten Umfragen und Abstimmungen erhalten. Darüber hinaus bietet das Plugin über 100 sichere Vorlagen, die für mobile Geräte optimiert wurden.
CartFlows
Einer der herausforderndsten Aspekte bei der Führung eines Online-Geschäfts besteht darin, zu verstehen, wie man einen erfolgreichen Verkaufstrichter aufbaut. CartFlows ist ein leistungsstarkes Designtool, mit dem Sie potenzielle Kunden mithilfe von Verkaufstrichtervorlagen zum Kauf bewegen können.
Doofinder für WooCommerce
Doofinder ist ein ideales WooCommerce-Plugin, wenn Sie schnell Ergebnisse erzielen möchten. Sie erhalten aussagekräftige Einblicke in das, wonach Ihre Kunden suchen, und können Ihr Geschäft so optimieren, dass es ihren spezifischen Bedürfnissen entspricht.
Profi-Tipp: Das Verständnis der Kaufabsicht Ihrer Verbraucher ist entscheidend, um den Umsatz zu steigern und das allgemeine Kundenerlebnis zu verbessern.
Richten Sie WooCommerce im Handumdrehen ein
Wir sind weit davon entfernt, teure Entwickler einzustellen, um unsere Online-Shops zu erstellen. Heute vereinfachen leistungsstarke Plugins wie WooCommerce Ihre E-Commerce-Pläne, indem sie komplexe Technologien mit benutzerfreundlichen Tools unter die Oberfläche bringen, die Ihnen zur Verfügung stehen.
Wie Sie gesehen haben, kann die Installation und Einrichtung von WooCommerce nur eineinhalb Stunden dauern (das ist ungefähr die gleiche Zeit, die Sie brauchen, um zwei Folgen von Breaking Bad anzusehen!) Bald werden Sie einen großen Schritt nach vorne machen Erstellen Sie den Online-Shop Ihrer Träume.
