Comment installer et configurer WooCommerce (un guide rapide)
Publié: 2022-05-20WooCommerce est le plugin de commerce électronique WordPress le plus populaire pour une bonne raison. La flexibilité du plugin gratuit permet à chacun, des propriétaires d'entreprise vendant des produits de beauté tendance aux auteurs en herbe lançant leur dernier eBook, la chance de propulser leur marque dans la stratosphère numérique.
Vous n'avez pas besoin de faire appel à un consultant expert indépendant pour vous lancer. En suivant notre guide étape par étape, vous pouvez configurer vous-même WooCommerce en quelques heures seulement. En fait, dans mon cas, j'ai terminé la configuration de base en seulement une heure et 30 minutes (sans crise de colère ni victime de clavier !)
Prêt à suivre ? Allons-y.
Installez WooCommerce étape par étape
L'installation du plugin open-source est votre première étape pour devenir un expert WooCommerce.
Depuis votre tableau de bord WordPress, accédez à Plugins > Ajouter un nouveau . Tapez "woocommerce" dans le champ de recherche et WooCommerce devrait apparaître comme premier résultat.
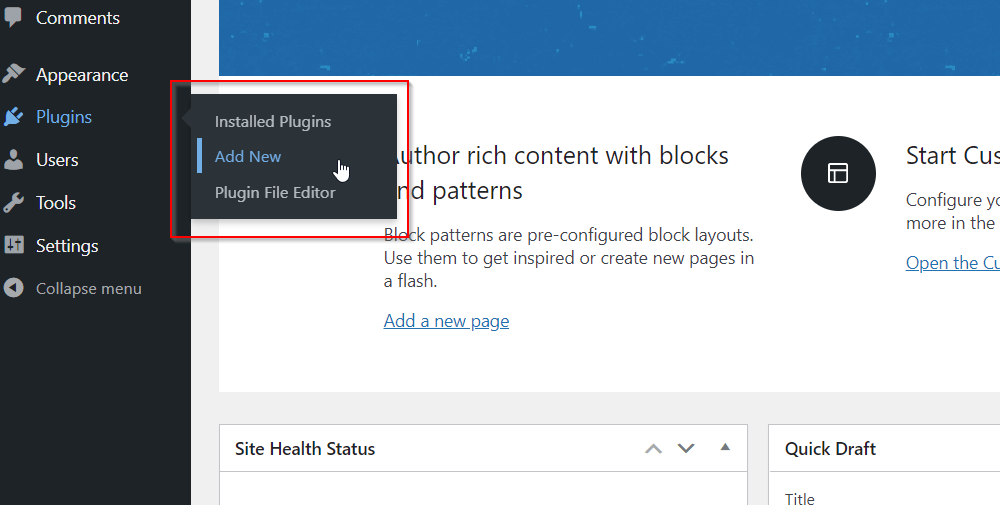
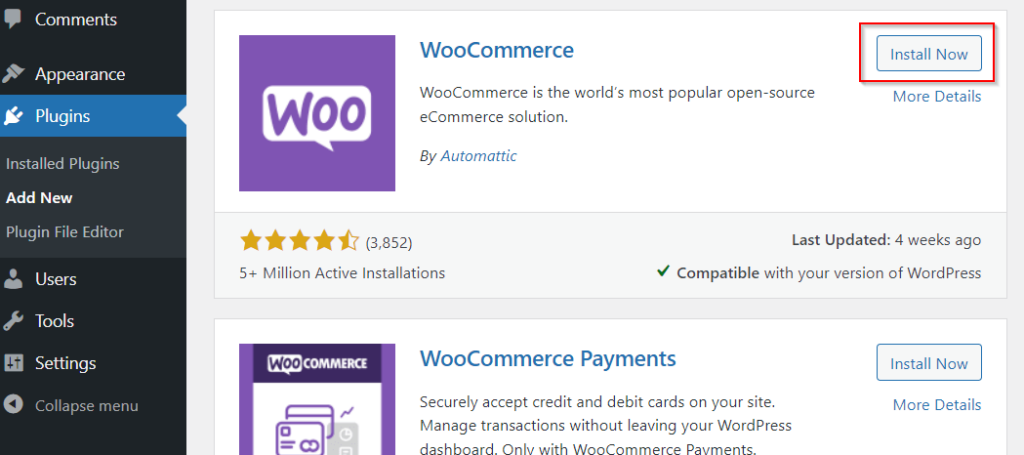
Cliquez sur Installer maintenant pour lancer l'installation du plugin, et après un court instant, vous verrez que le bouton se changera en Activer.
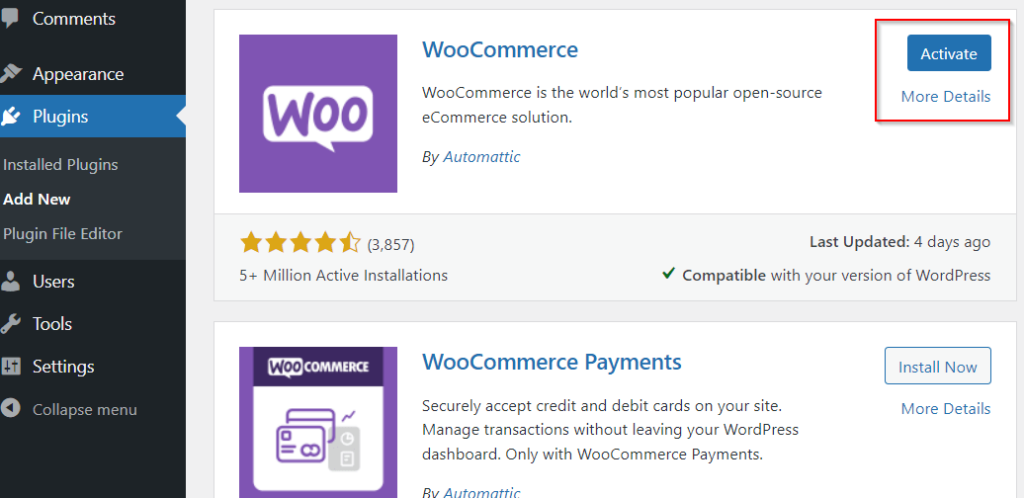
Après avoir cliqué sur Activer, vous serez redirigé vers un assistant de configuration étape par étape de WooCommerce. Passons en revue chacune de ces étapes maintenant.
- Bienvenue sur WooCommerce
Vous devrez entrer quelques détails initiaux sur votre boutique sur cette page, y compris l'adresse, le pays, la ville et l'e-mail. Cliquez sur Continuer lorsque vous êtes prêt à continuer.
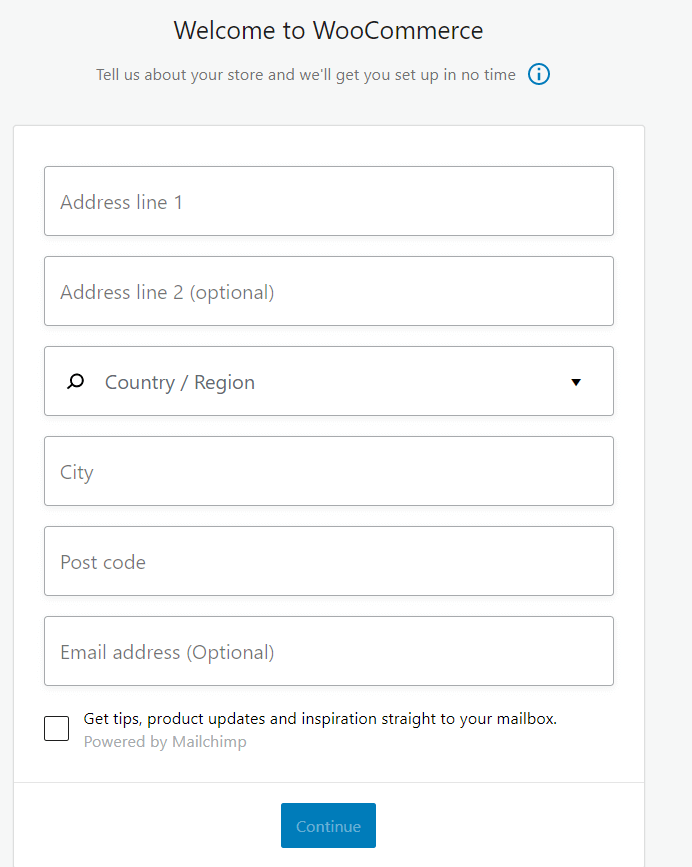
- Dans quel secteur le magasin opère-t-il ?
Dans cette section, vous pouvez choisir une ou plusieurs industries liées à votre magasin. Si votre secteur n'est pas répertorié, vous pouvez sélectionner Autre et ajouter une description. Comme précédemment, cliquez sur Continuer lorsque vous êtes prêt.
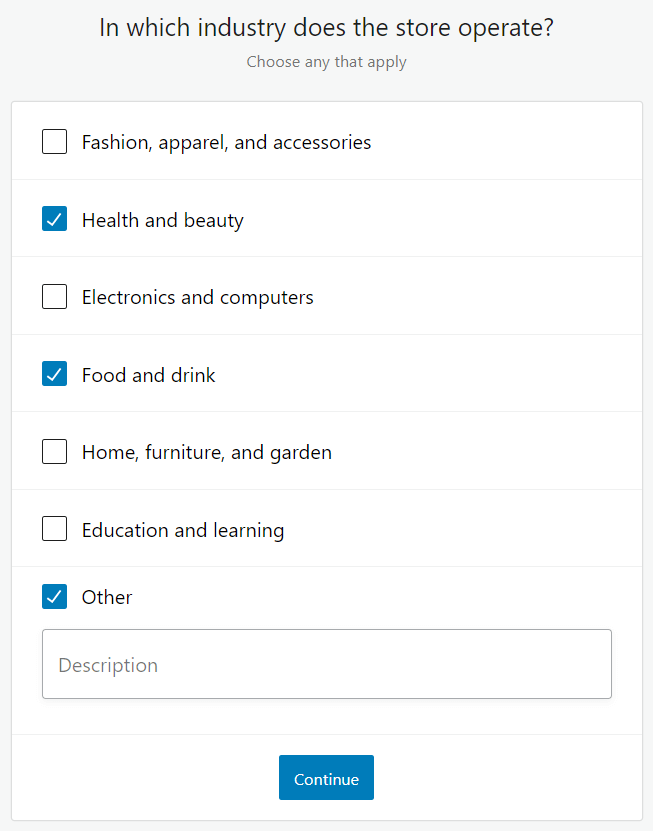
- Quels types de produits seront listés ?
WooCommerce vous permet de vendre divers produits, des produits physiques aux abonnements. Sélectionnez les produits que vous souhaitez vendre parmi les options répertoriées. Encore une fois, vous pouvez en choisir un ou plusieurs. Certaines options sont payantes et les prix sont affichés à côté du type de produit concerné. Utilisez la bascule sous la case pour basculer entre l'affichage des prix mensuels ou annuels.
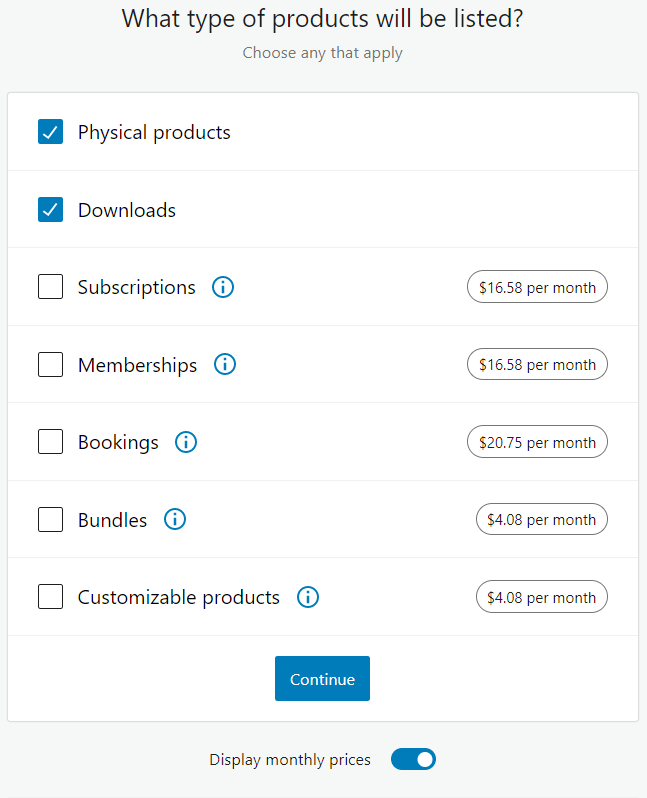
- Parlez-nous de votre entreprise
Ensuite, il est temps de fournir des détails sur le nombre de produits que vous prévoyez d'afficher dans la liste des gammes. Si vous n'avez pas encore de produits, vous pouvez choisir Je n'ai pas encore de produits dans le menu déroulant. Vous devez également informer WooCommerce si vous vendez des produits ailleurs et si vous créez un magasin pour un autre client.
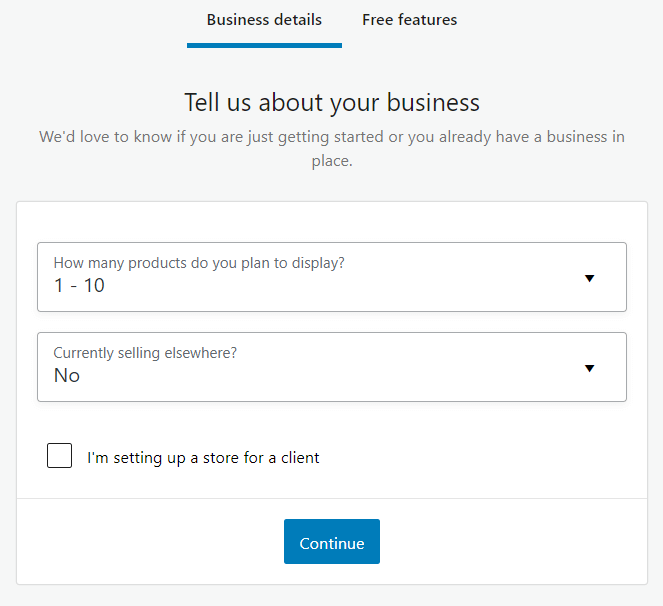
Conseil de pro : dans l'onglet Fonctionnalités gratuites , vous pouvez ajouter des extensions WooCommerce gratuites à votre boutique. Ils sont entièrement facultatifs, mais ils peuvent être utiles, alors n'ayez pas peur de tous les cocher (vous pourrez toujours les supprimer plus tard).
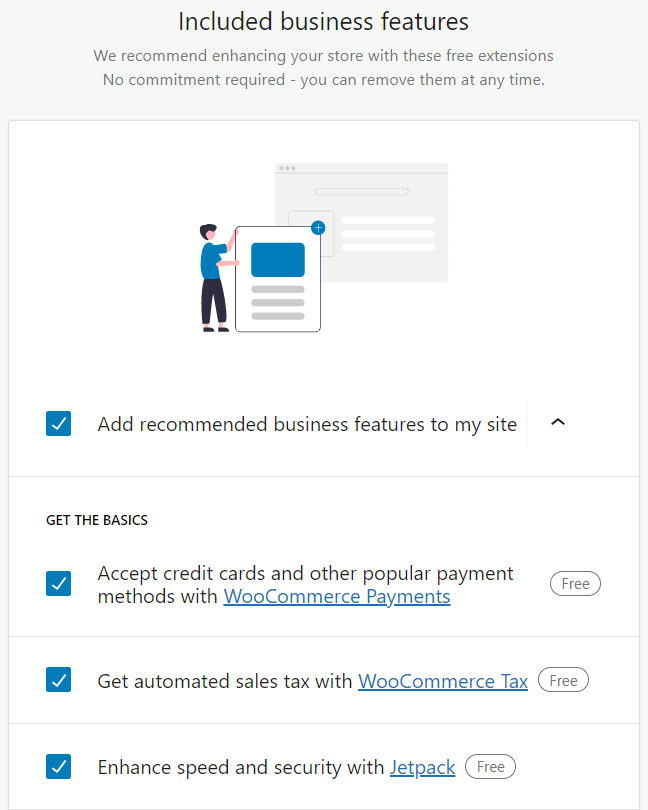
- Choisissez un thème
Bien que la flexibilité de WooCommerce vous permette d'utiliser n'importe quel thème WordPress, vous pouvez éventuellement choisir un thème dédié avec un style spécialement optimisé. Le thème gratuit Storefront , que vous verrez en haut de l'onglet Tous les thèmes , est l'option par défaut et est idéal pour vous permettre de démarrer.
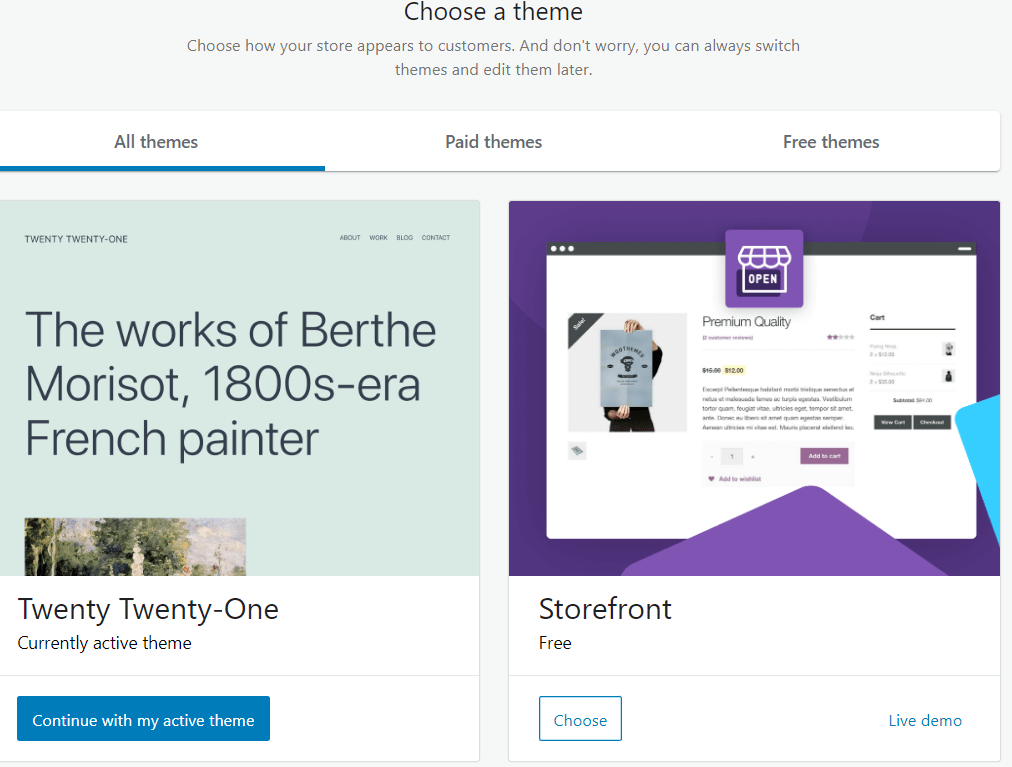
Lorsque vous avez décidé du thème à utiliser, cliquez sur Choisir pour continuer.
Liste de contrôle de configuration de WooCommerce
Maintenant que la configuration initiale est terminée, une liste de tâches suggérées vous sera présentée pour configurer votre boutique et la préparer entièrement au lancement. Si vous souhaitez modifier le magasin sans utiliser d'assistant, vous pouvez cliquer sur les trois points et choisir Masquer ceci.
Choisir vos passerelles de paiement
Avant de faire quoi que ce soit d'autre, c'est une bonne idée de configurer vos passerelles de paiement. C'est l'un des éléments les plus fondamentaux de toute configuration de magasin de commerce électronique - car sans méthodes de paiement, les clients ne pourront rien acheter.
Accédez à WooCommerce > Paramètres et cliquez sur l'onglet Paiements pour commencer à configurer vos passerelles de paiement.
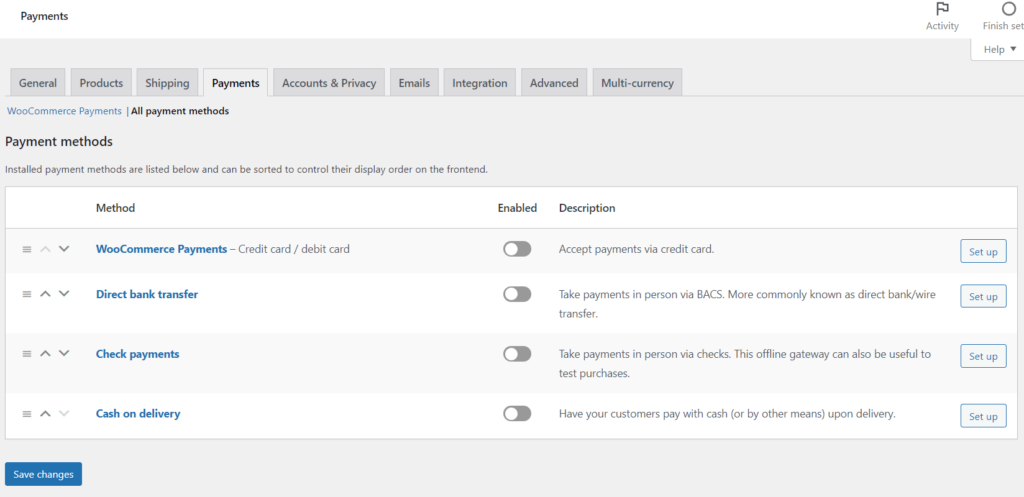
Bien que WooCommerce propose plusieurs plateformes de paiement, la plupart de vos clients potentiels s'attendront au moins à voir PayPal et Stripe, il est donc recommandé de les configurer au moins.
Dans la fenêtre Méthodes recommandées pour être payé , cliquez sur Démarrer pour connecter vos comptes et configurer les passerelles appropriées.
Ajouter des produits à votre boutique
L'ajout de vos produits (qu'ils soient numériques ou physiques) est une étape passionnante et c'est là que votre magasin prend tout son sens.
Pour commencer à ajouter des produits à votre boutique, accédez à WooCommerce > Ajouter mes produits.
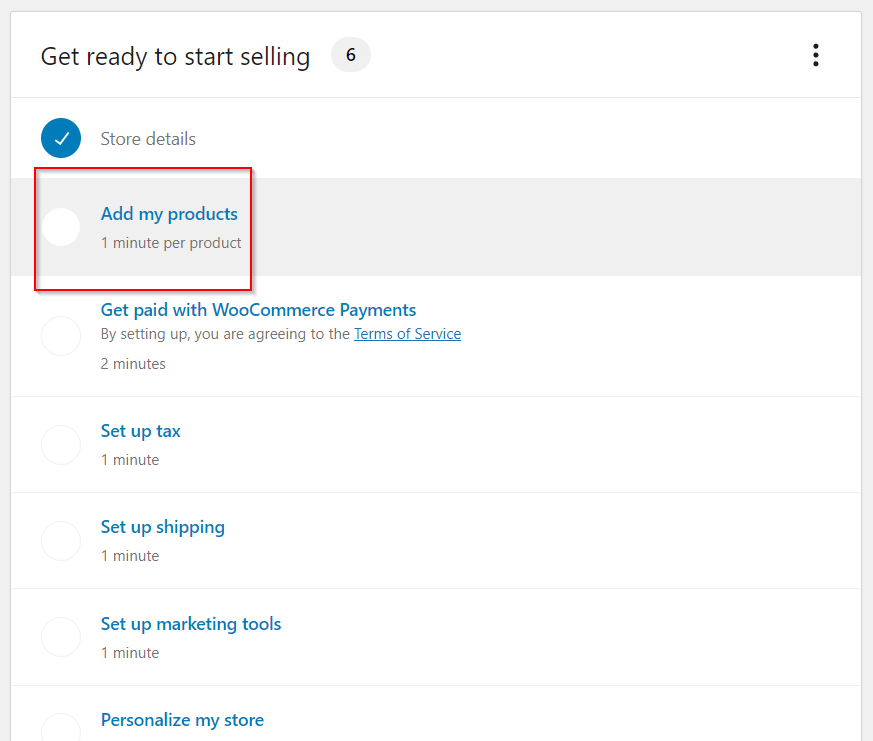
La méthode recommandée et la plus simple pour commencer à ajouter des produits consiste à choisir Commencer avec un modèle.

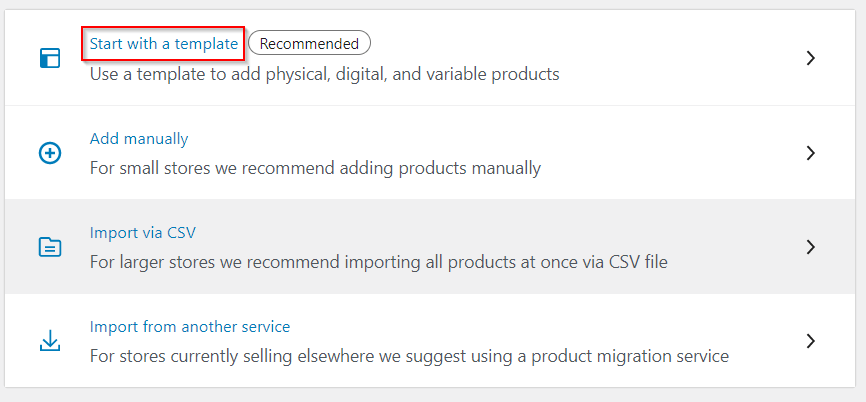
Avant de commencer, une fenêtre apparaîtra qui vous demandera de préciser si vous vendez des produits physiques ou numériques (ou un produit variable avec plusieurs versions). Cliquez sur Go lorsque vous êtes prêt.
Vous serez maintenant présenté avec un éditeur de contenu WordPress, où vous pourrez modifier divers attributs relatifs à vos produits. Passons en revue les options étape par étape.
- Nom du produit - un champ obligatoire qui s'explique de lui-même. Entrez le nom de votre produit ici.
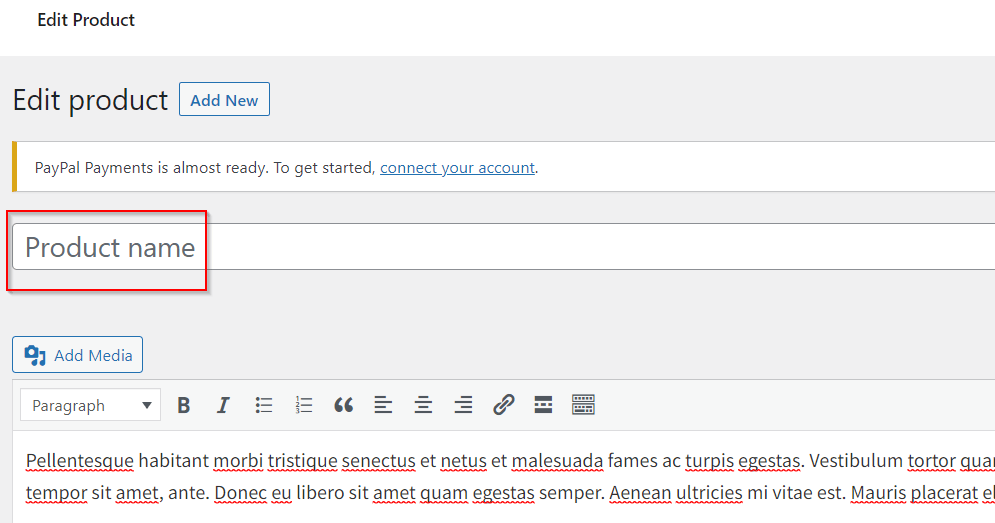
- Description du produit - un grand champ flexible qui vous permet de placer plus que du texte brut. N'hésitez pas à ajouter des images, des titres et même des vidéos.
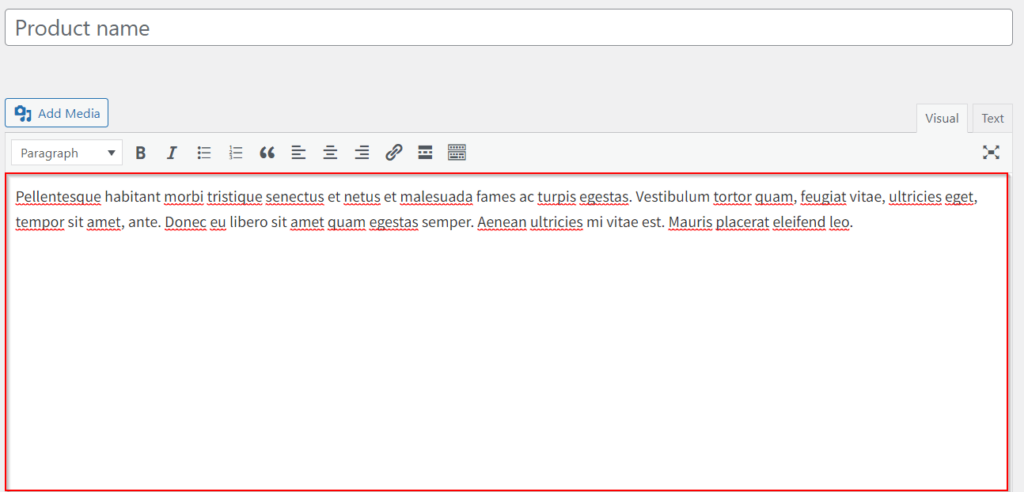
- Données du produit
- Le produit simple est idéal pour la plupart des biens et services physiques et constitue l'option par défaut.
- Le produit groupé permet de regrouper plusieurs produits simples en un seul.
- Le produit variable est destiné aux produits plus complexes tels que les t-shirts de plusieurs tailles.
- Les produits externes sont destinés à la liaison hors site.
- Description courte du produit – À ne pas confondre avec la description principale du produit, ce texte plus petit fournit au lecteur un bref résumé du produit et s'affiche sous le nom du produit.
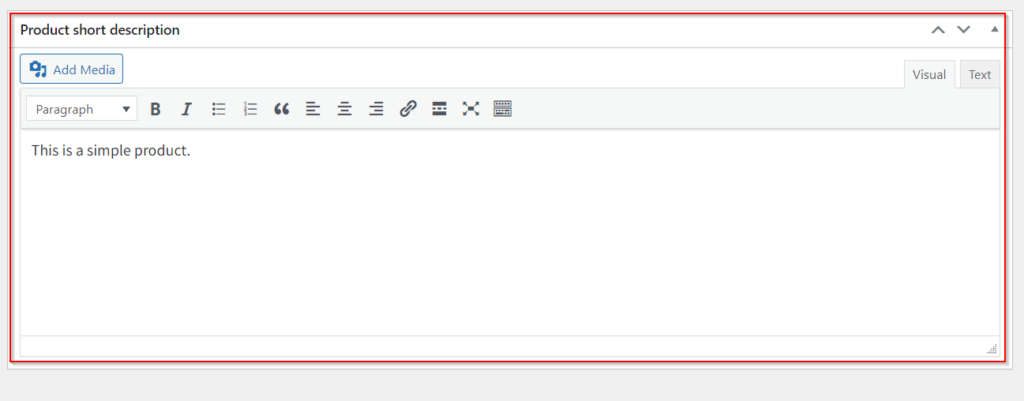
- Catégories de produits - C'est ici que vous pouvez regrouper des produits similaires. Si vous êtes familier avec les catégories WordPress, cela fonctionne de manière très similaire.
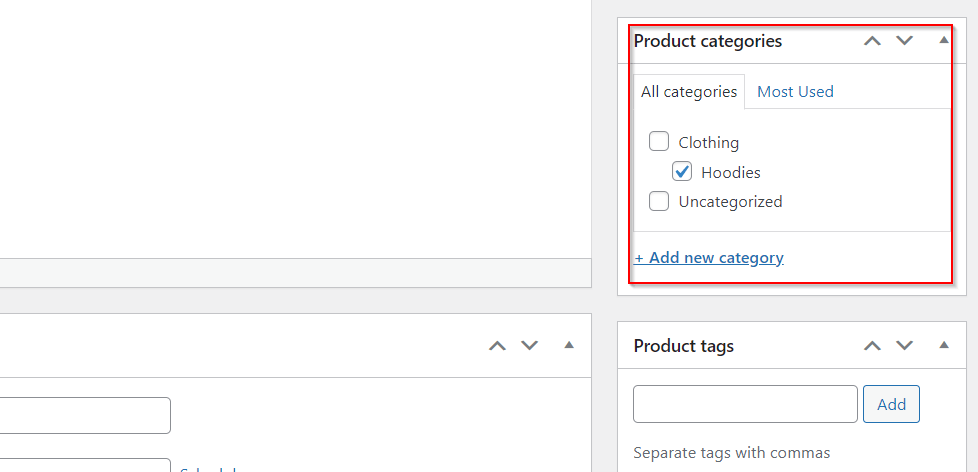
- Balises de produits – Aidez vos visiteurs à découvrir ce qu'ils recherchent en utilisant des balises de produits.
- Image du produit – Mesurées et définies en pixels, les images sont l'endroit où vos produits prennent vie. Cliquez sur Définir l'image du produit et vous pourrez déposer ou télécharger des fichiers depuis votre appareil et les organiser dans la médiathèque .
- Galerie de produits – Présentez vos produits sous tous les angles. C'est ici que vous pouvez ajouter des images de produits supplémentaires.
Lorsque vous êtes satisfait des paramètres de produit que vous avez définis ci-dessus, cliquez sur Publier. Vous venez d'ajouter votre premier produit !
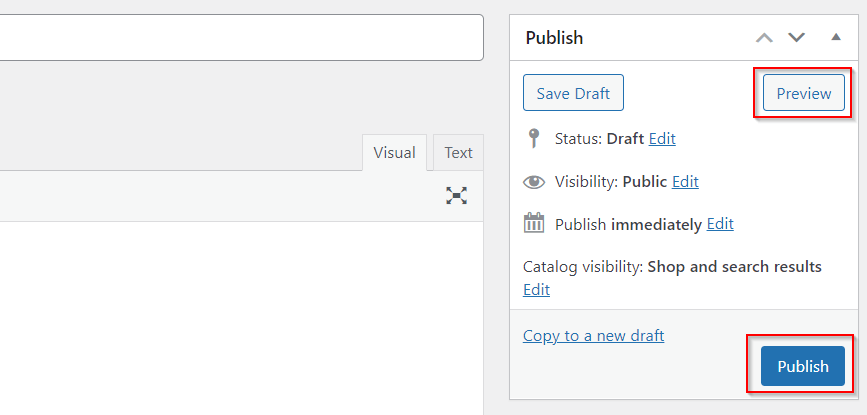
Conseil de pro : prêt à voir à quoi ressemble votre boutique ? Cliquez sur Aperçu et obtenez un aperçu de ce que le monde extérieur verra une fois votre site Web en ligne.
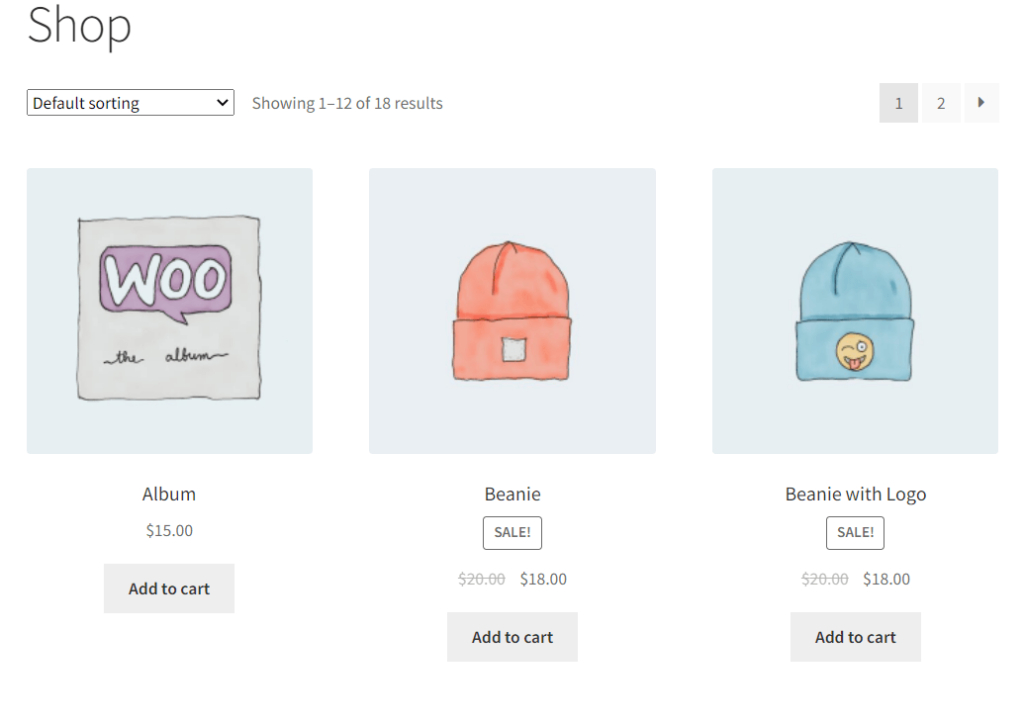
Choisir comment vos produits sont affichés
Maintenant que vous avez une idée de ce à quoi ressemblera votre boutique pour les clients potentiels, vous pouvez personnaliser davantage votre boutique à l'aide de la fonction Personnaliser . Comme vous pouvez le voir, il s'agit d'une page WordPress standard.
Le choix de la façon dont vous souhaitez que les images de vos produits soient vues par les visiteurs devrait être l'une de vos premières considérations. Pour découvrir de nouvelles façons d'afficher vos produits, accédez à la barre latérale gauche et cliquez sur WooCommerce > Catalogue de produits. Vous serez présenté avec une gamme d'options d'affichage, par exemple si vous souhaitez afficher des produits individuels ou des catégories de produits sur la page de la boutique. Essayez différents paramètres d'affichage et voyez ce qui fonctionne pour vous.
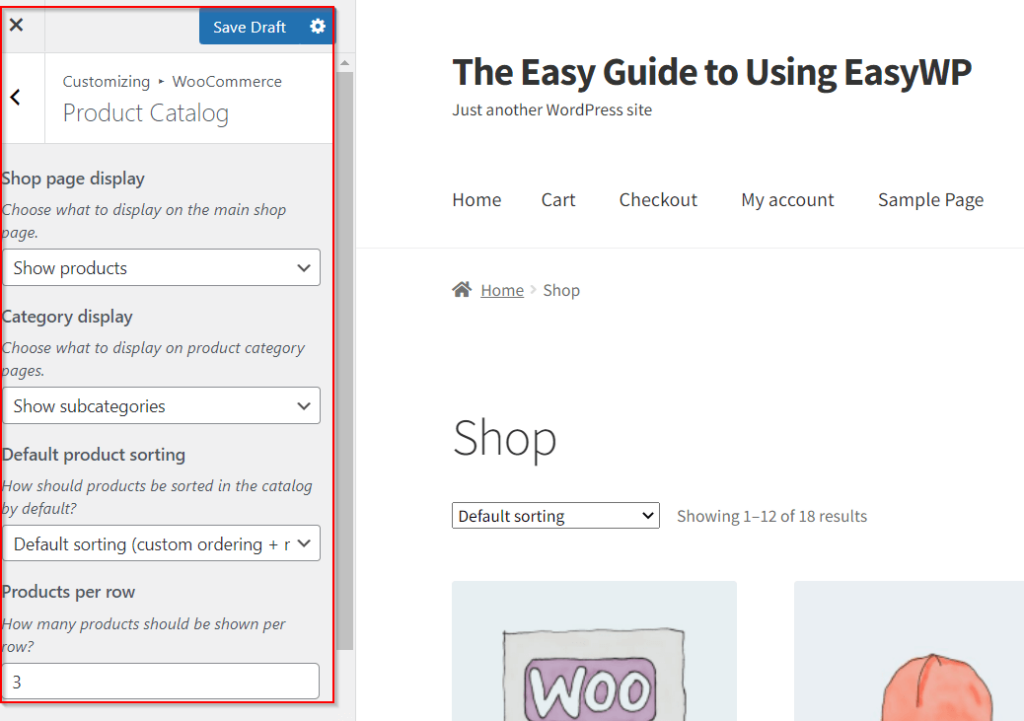
Extensions WooCommerce
L'installation et la configuration de WooCommerce ne sont que le début des possibilités infinies disponibles via des centaines d'extensions gratuites et payantes pour ce plugin de commerce électronique populaire.
En plus des extensions que vous avez peut-être installées lors du processus de configuration initial de WooCommerce, examinons-en d'autres qui peuvent transformer votre boutique en ligne.
WPForms
Générateur de formulaires très populaire, WPForms vous permet de créer tous les types de formulaires pour votre boutique en ligne, tels que les formulaires d'inscription, les paiements, les devis, les formulaires de connexion, etc. Vous voulez en savoir plus sur vos clients ? WPForms vous permet d'obtenir des commentaires précieux dans des enquêtes et des sondages personnalisés. De plus, le plugin propose plus de 100 modèles sécurisés optimisés pour les appareils mobiles.
CartFlows
L'un des aspects les plus difficiles de la gestion d'une entreprise en ligne consiste à comprendre comment créer un entonnoir de vente réussi. CartFlows est un outil de conception puissant qui vous permet de canaliser les prospects vers l'achat en utilisant des modèles d'entonnoir de vente.
Doofinder pour WooCommerce
Doofinder est un plugin WooCommerce idéal si vous voulez des résultats rapides. Vous recevrez des informations puissantes sur ce que vos clients recherchent, ce qui vous permettra d'optimiser votre boutique en fonction de leurs besoins spécifiques.
Conseil de pro : Comprendre l'intention d'achat de votre consommateur est essentiel pour augmenter les ventes et améliorer l'expérience client globale.
Configurez WooCommerce en un rien de temps
Nous avons parcouru un long chemin depuis la nécessité d'embaucher des développeurs coûteux pour créer nos boutiques en ligne. Aujourd'hui, des plugins puissants comme WooCommerce simplifient vos plans de commerce électronique, mettant une technologie complexe sous la surface avec des outils faciles à utiliser à portée de main.
Comme vous l'avez vu, l'installation et la configuration de WooCommerce peuvent prendre aussi peu qu'une heure et demie (c'est à peu près le même temps qu'il faut pour regarder deux épisodes de Breaking Bad !) Avant longtemps, vous ferez un pas de géant vers construire la boutique en ligne de vos rêves.
