如何安装和设置 WooCommerce(快速指南)
已发表: 2022-05-20WooCommerce 是最受欢迎的 WordPress 电子商务插件,这是有充分理由的。 免费插件的灵活性让每个人,从销售流行美容产品的企业主到发布最新电子书的新晋作者,都有机会将他们的品牌推向数字化领域。
您无需依赖专业的自由顾问来帮助您启动和运行。 按照我们的分步指南,您可以在几个小时内自行设置 WooCommerce。 实际上,就我而言,我在 1 小时 30 分钟内完成了基本设置(没有发脾气或键盘人员伤亡!)
准备好跟随了吗? 我们走吧。
逐步安装 WooCommerce
安装开源插件是您成为 WooCommerce 专家的第一步。
从您的 WordPress 仪表板中,转到Plugins > Add New 。 在搜索框中输入“woocommerce”,WooCommerce 应该会作为第一个结果弹出。
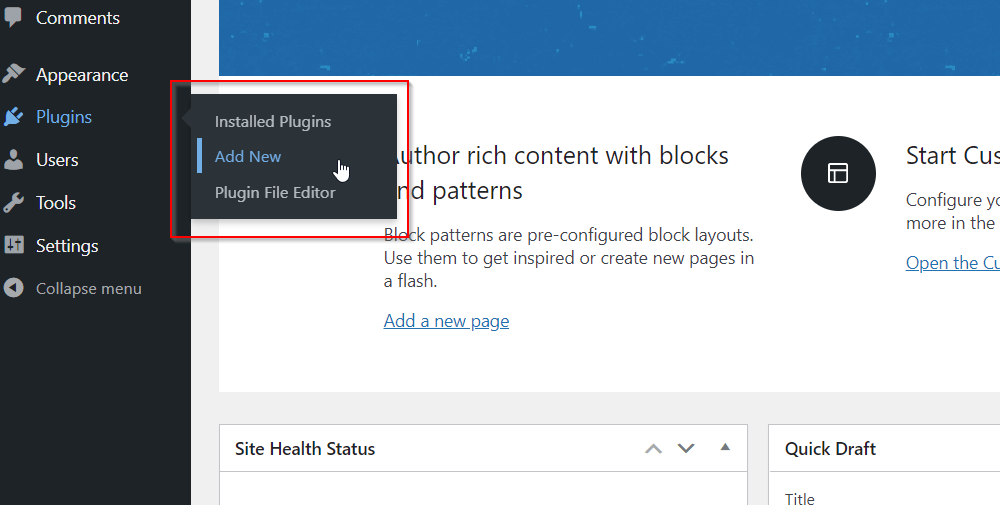
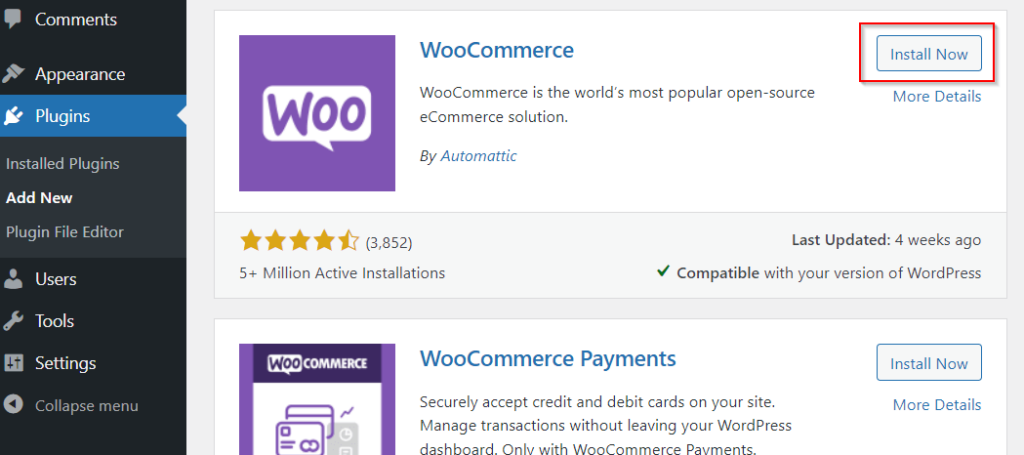
单击立即安装以启动插件安装,片刻之后,您会看到按钮将变为激活。
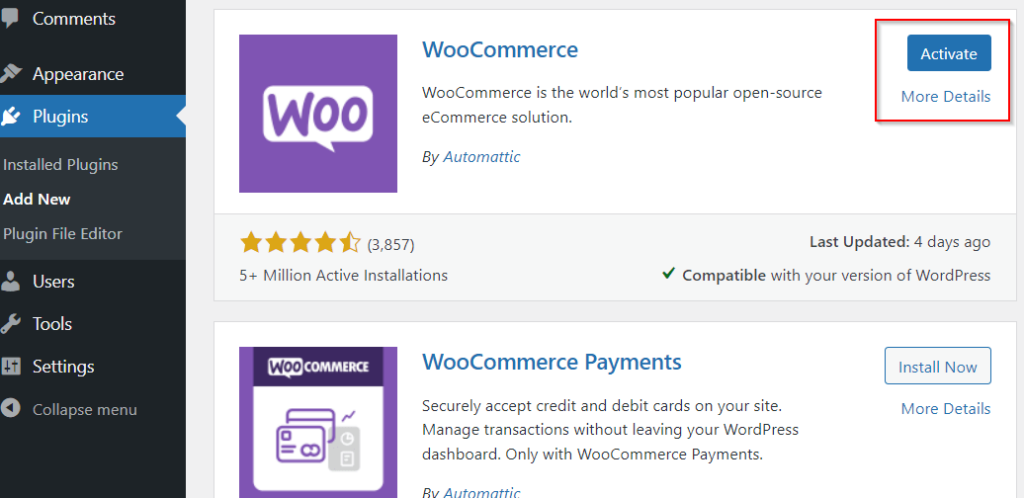
单击激活后,您将进入一步一步的 WooCommerce 设置向导。 现在让我们逐一介绍这些步骤。
- 欢迎来到 WooCommerce
您需要在此页面上输入有关您商店的一些初始详细信息,包括地址、国家/地区、城市和电子邮件。 当您准备好继续时,单击继续。
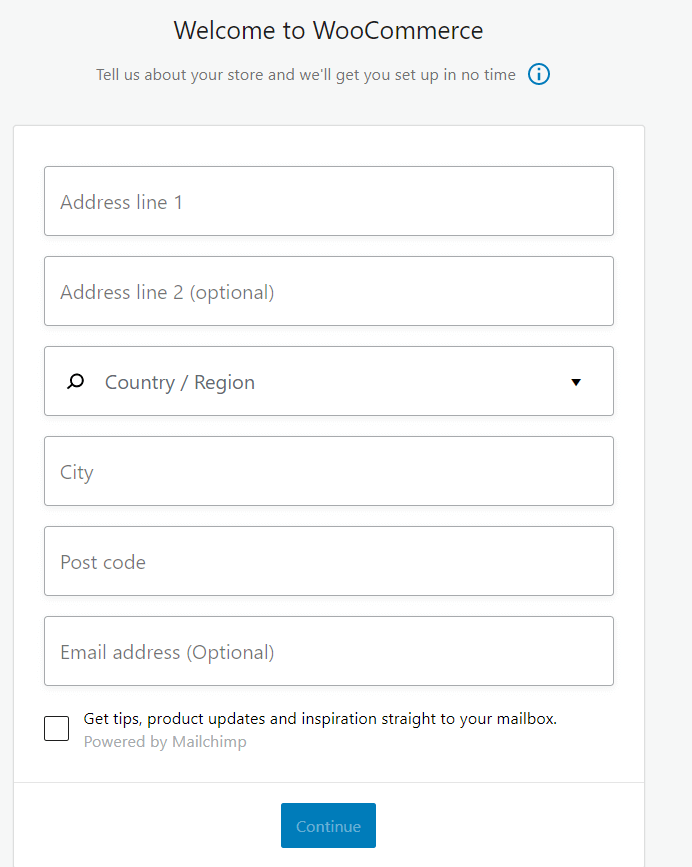
- 店铺在哪个行业经营?
在此部分中,您可以选择与您的商店相关的一个或多个行业。 如果您的行业未列出,您可以选择其他并添加说明。 和以前一样,准备好后单击继续。
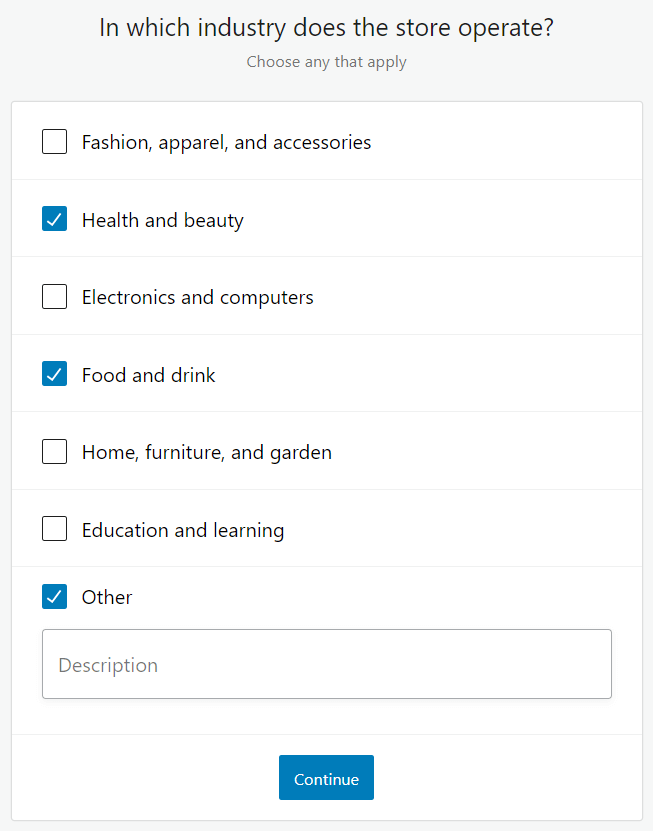
- 将列出哪些类型的产品?
WooCommerce 允许您销售各种产品,从实物产品到订阅。 从列出的选项中选择您要销售的产品。 同样,您可以选择一个或多个。 一些选项是付费的,价格显示在相关产品类型旁边。 使用框下方的切换按钮在查看月度或年度定价之间切换。
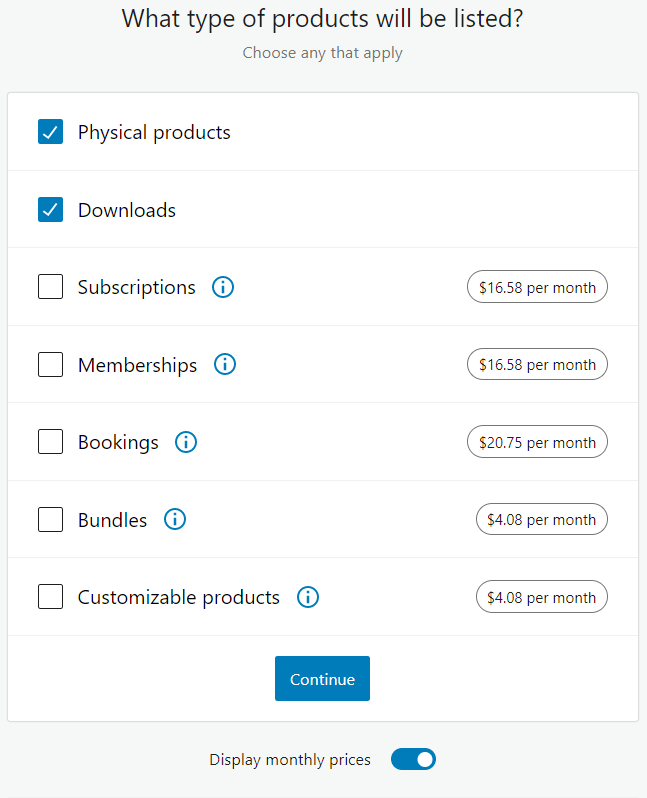
- 告诉我们您的业务
接下来,是时候提供有关您计划从范围列表中显示多少产品的详细信息了。 如果您还没有任何产品,您可以从下拉菜单中选择我还没有任何产品。 您还需要让 WooCommerce 知道您是否在其他任何地方销售产品,以及您是否正在为其他客户开设商店。
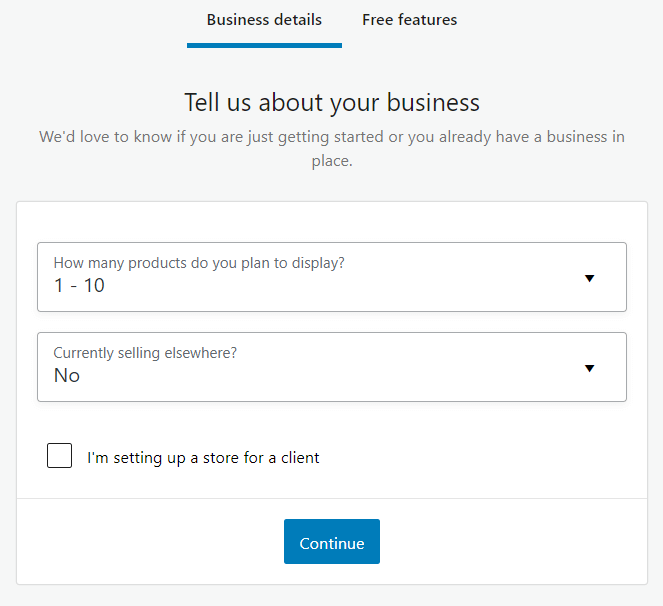
专业提示:在免费功能选项卡中,您可以将免费的 WooCommerce 扩展添加到您的商店。 它们完全是可选的,但它们可能很有用,所以不要害怕全部勾选(您以后可以随时删除它们)。
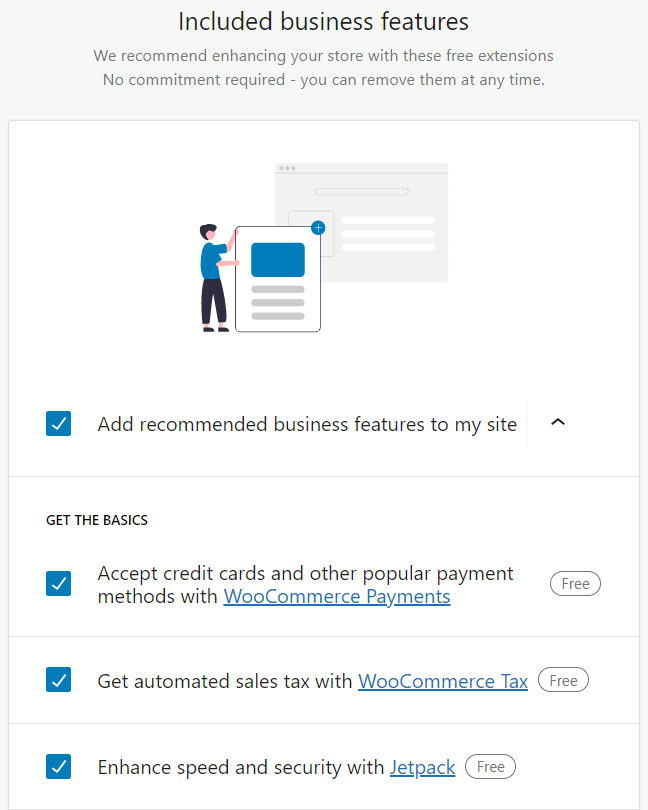
- 选择一个主题
尽管 WooCommerce 的灵活性使您可以使用任何 WordPress 主题,但您可以选择使用经过特别优化的样式的专用主题。 免费的 Storefront主题(您将在所有主题选项卡的顶部看到)是默认选项,是您启动和运行的理想选择。
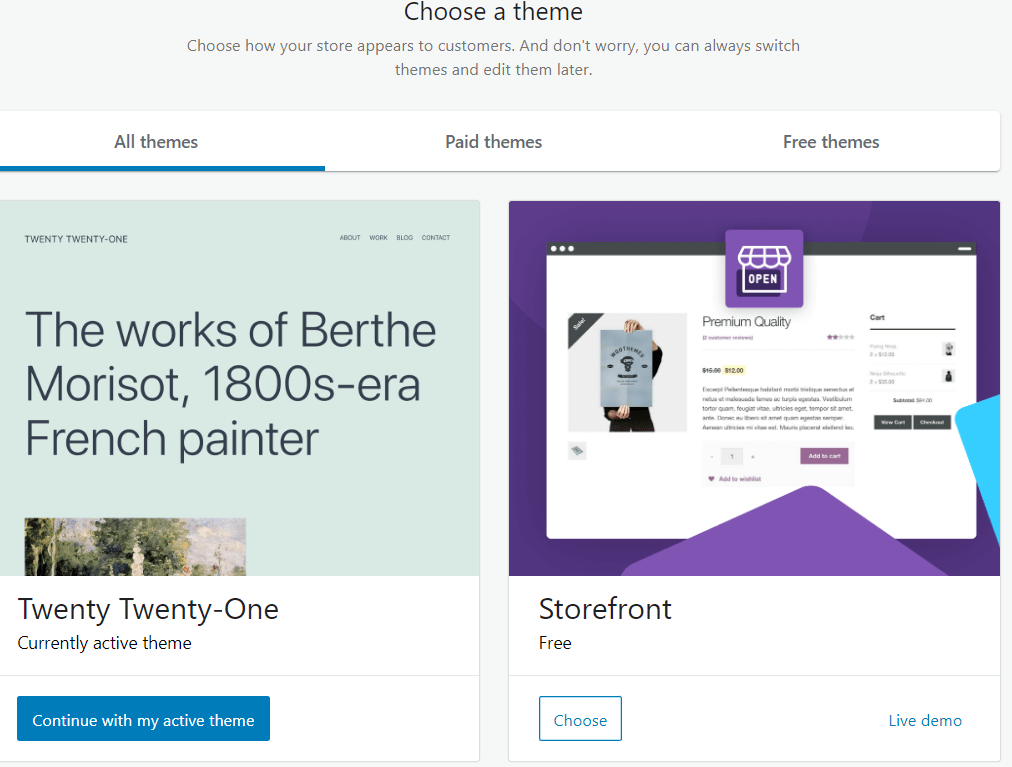
当您决定使用什么主题后,单击选择继续。
WooCommerce 设置清单
现在初始设置已完成,您将看到一个建议任务列表,以配置您的商店并为全面启动做好准备。 如果您想在不使用向导的情况下编辑商店,可以单击三个点并选择隐藏此。
选择您的支付网关
在做任何其他事情之前,最好设置您的支付网关。 这是任何电子商务商店设置中最基本的部分之一——如果没有支付方式,客户将无法购买任何东西。
导航到WooCommerce > 设置并单击付款选项卡以开始设置您的支付网关。
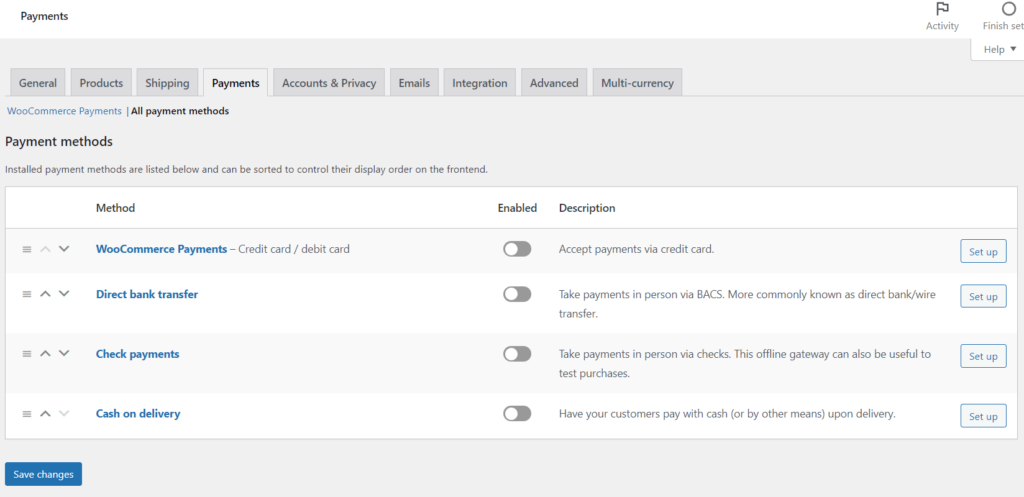
尽管 WooCommerce 包含多个可供选择的支付平台,但您的大多数潜在客户至少会期望看到 PayPal 和 Stripe,因此建议至少设置这些平台。
在“获得报酬的推荐方式”窗口中,单击“开始”以连接您的帐户并设置相关网关。
将产品添加到您的商店
添加您的产品(无论是数字产品还是实体产品)是令人兴奋的一步,也是您的商店真正发挥作用的地方。
要开始将产品添加到您的商店,请导航至WooCommerce > 添加我的产品。

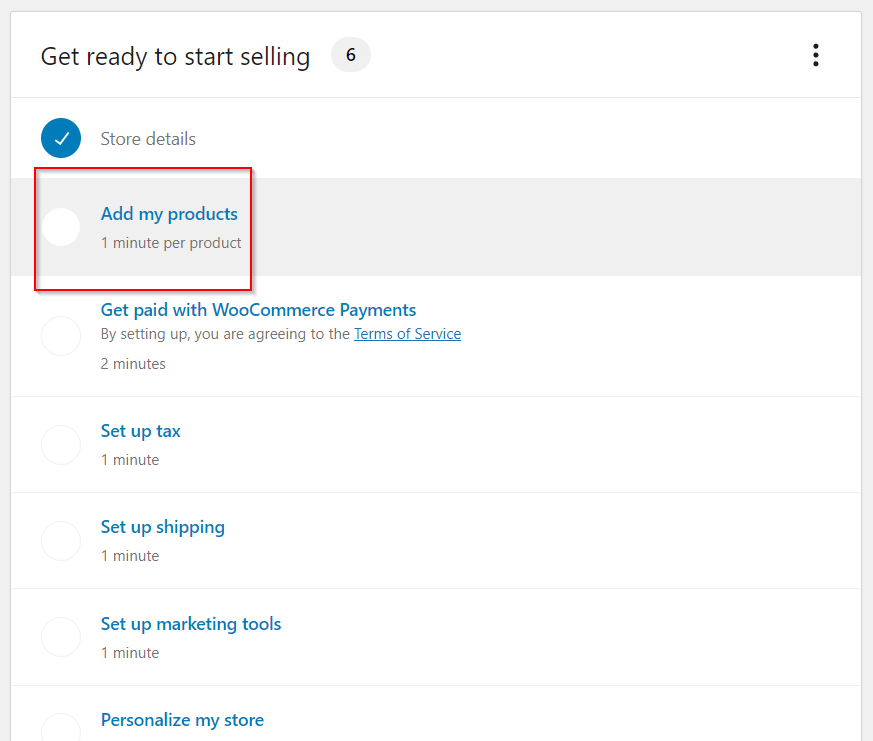
开始添加产品的推荐且最直接的方法是选择从模板开始。
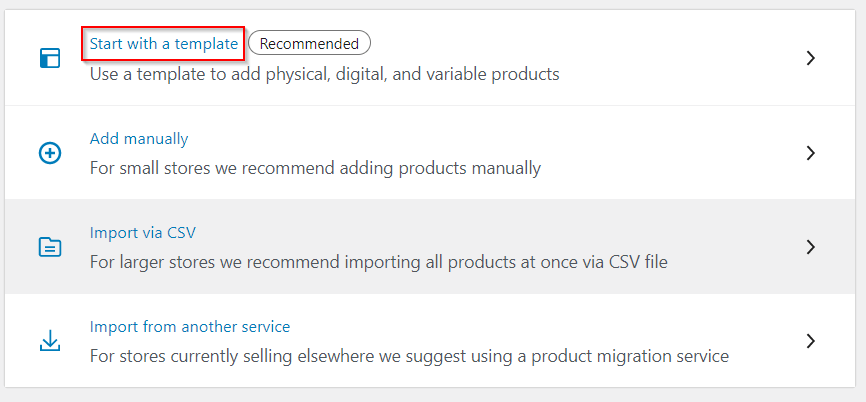
在开始之前,会弹出一个窗口,要求您指定您是在销售实体产品还是数字产品(或具有多个版本的可变产品)。 准备好后单击“开始”。
您现在将看到一个 WordPress 内容编辑器,您可以在其中编辑与您的产品相关的各种属性。 让我们逐步了解这些选项。
- 产品名称——一个不言自明的必填字段。 在此处输入您的产品名称。
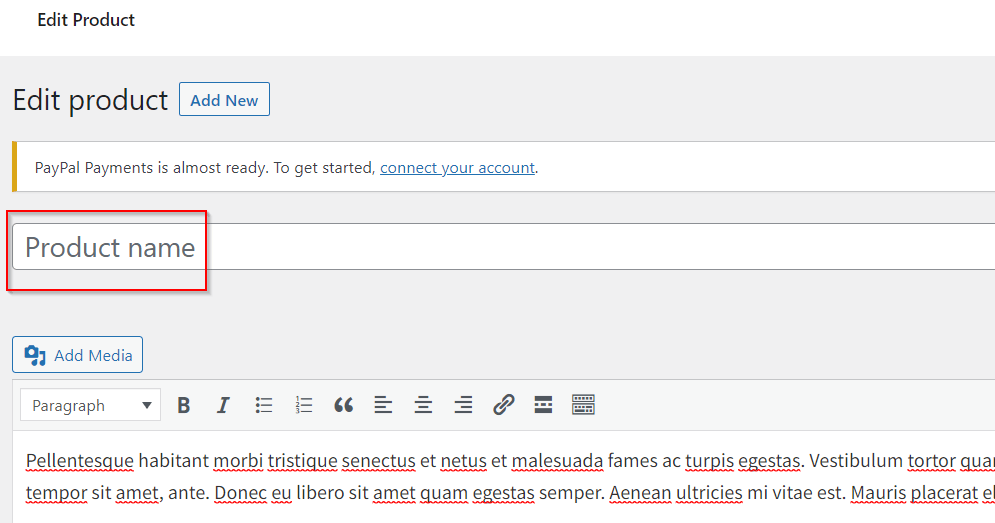
- 产品描述——一个大而灵活的字段,允许您放置比纯文本更多的内容。 随意添加图像、标题甚至视频。
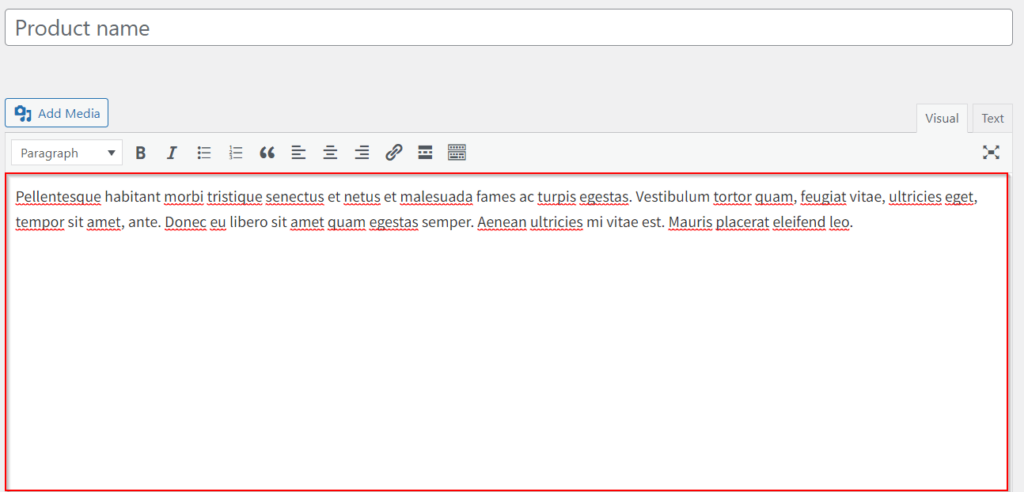
- 产品数据
- 简单产品是大多数实物商品和服务的理想选择,并且是默认选项。
- 分组产品是将几个简单的产品组合成一个。
- 可变产品适用于更复杂的产品,例如多种尺寸的 T 恤。
- 外部产品用于异地链接。
- 产品简短描述——不要与主要产品描述混淆,这段较小的文本为读者提供了产品的简短摘要,并显示在产品名称下方。
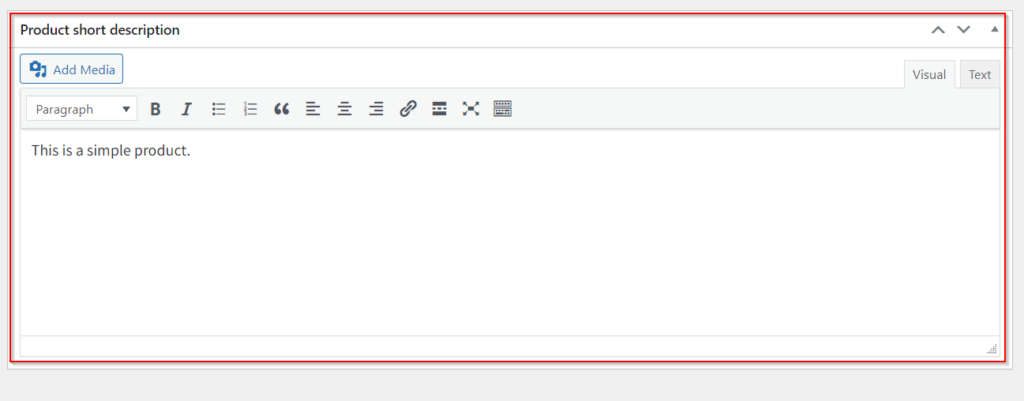
- 产品类别——您可以在这里将相似的产品组合在一起。 如果您熟悉 WordPress 类别,则其工作方式非常相似。
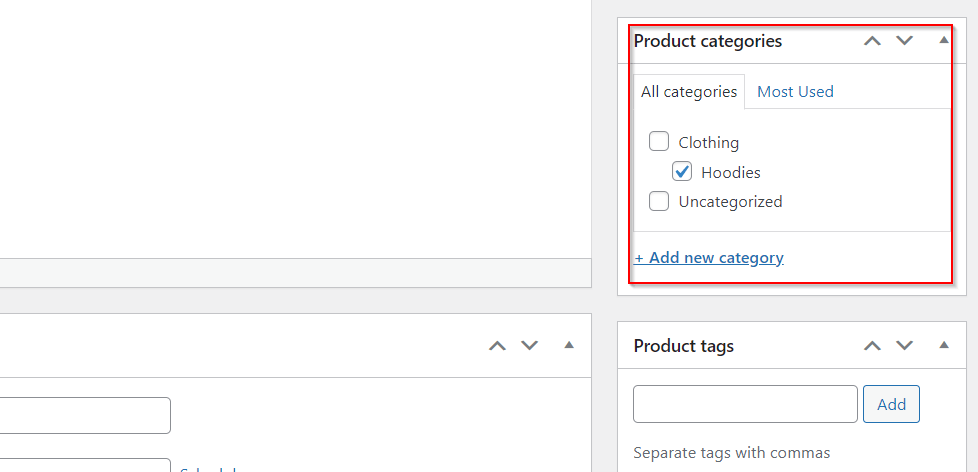
- 产品标签——使用产品标签帮助您的访问者发现他们正在寻找的东西。
- 产品图片 –以像素为单位测量和设置,图片是您的产品栩栩如生的地方。 单击设置产品图片,您将能够从设备中拖放或上传文件,并在媒体库中组织它们。
- 产品图库 -从各个角度展示您的产品。 您可以在此处添加其他产品图片。
如果您对上面所做的产品设置感到满意,请单击发布。 您刚刚添加了您的第一个产品!
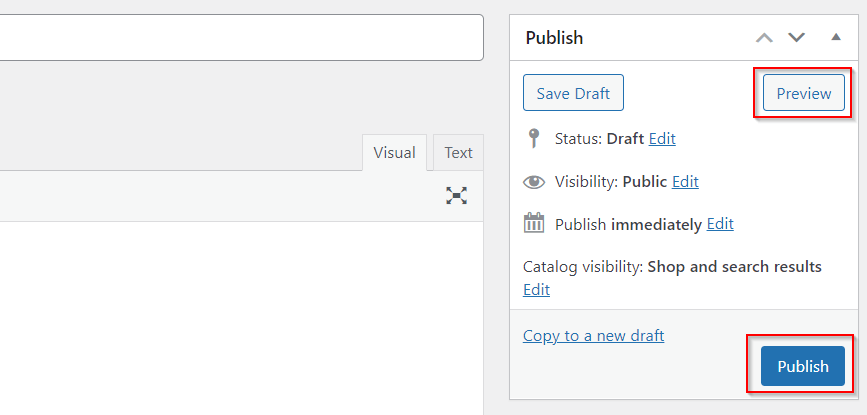
专业提示:准备好看看你的商店是什么样子了吗? 单击“预览”,了解您的网站上线后外界将看到的内容。
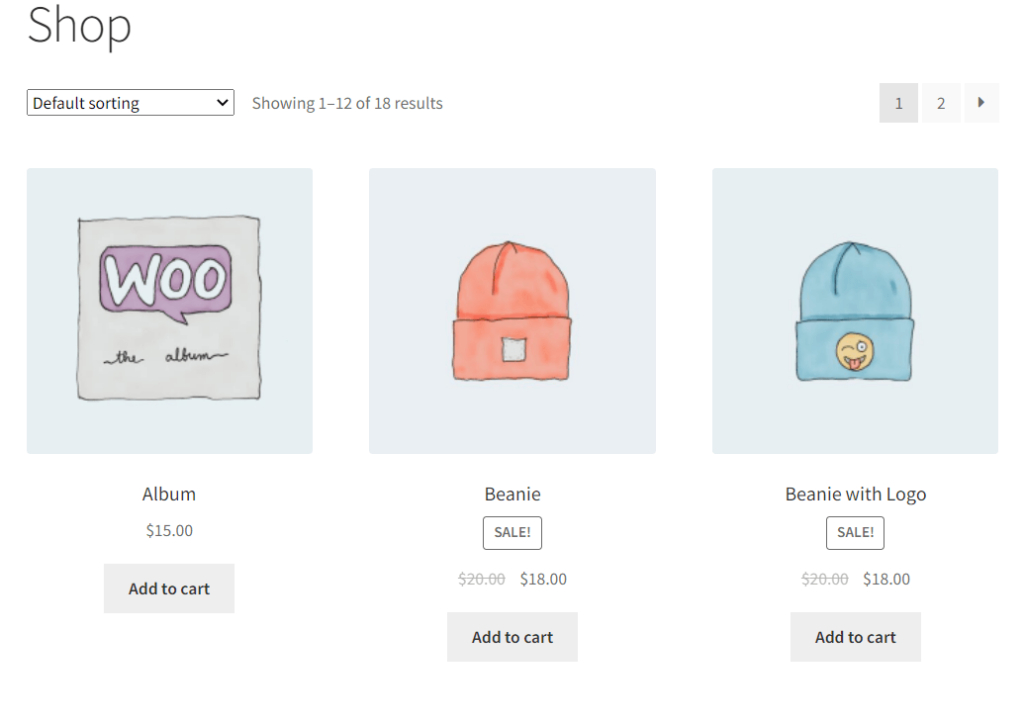
选择产品的展示方式
现在您已经了解了您的商店在潜在客户眼中的样子,您可以使用“自定义”功能进一步自定义您的商店。 如您所见,这是一个标准的 WordPress 页面。
选择您希望访问者如何查看您的产品图像应该是您的首要考虑因素之一。 要发现显示产品的新方法,请导航到左侧边栏,然后单击WooCommerce > 产品目录。 您将看到一系列显示选项,例如是否要在商店页面上显示单个产品或产品类别。 尝试不同的显示设置,看看哪些适合您。
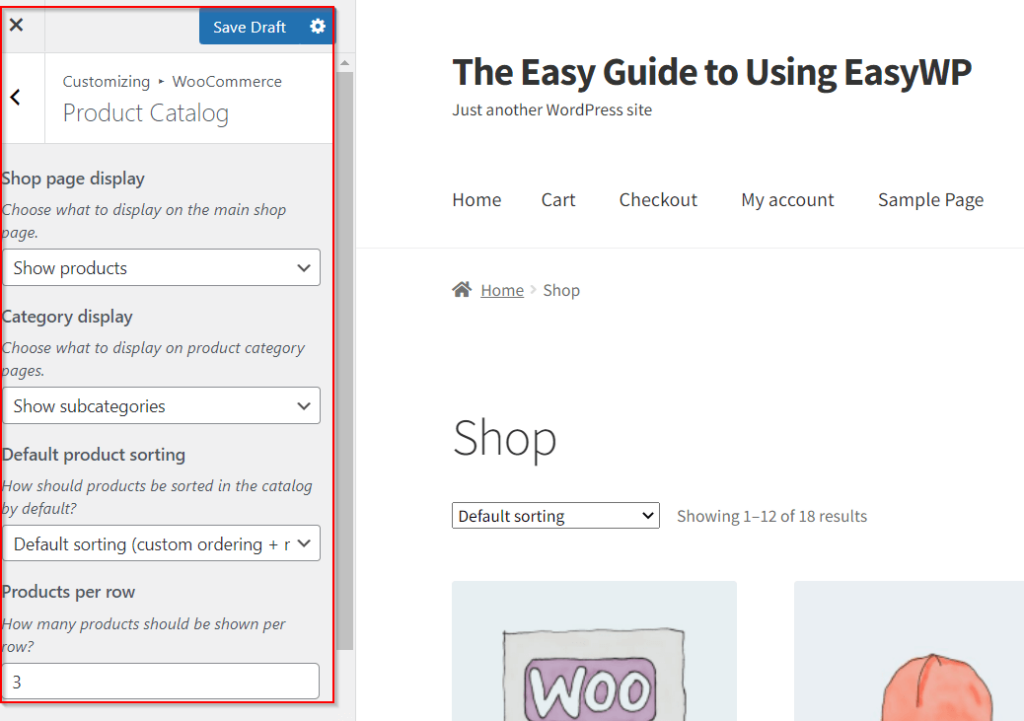
WooCommerce 扩展
安装和设置 WooCommerce 只是这个流行电子商务插件的数百个免费和付费扩展提供无限可能性的开始。
除了您可能在最初的 WooCommerce 设置过程中安装的扩展之外,让我们看看更多可以改变您的在线商店的扩展。
工作表
一个非常流行的表单生成器,WPForms 允许您为您的在线商店构建所有类型的表单,例如注册表单、付款、报价单、登录表单等。 想更多地了解您的客户? WPForms 使您能够在自定义调查和民意调查中获得有价值的反馈。 更重要的是,该插件提供了 100 多个针对移动设备进行了优化的安全模板。
购物车流
经营在线业务最具挑战性的方面之一是了解如何建立成功的销售渠道。 CartFlows 是一款功能强大的设计工具,可让您使用销售漏斗模板引导潜在客户进行购买。
WooCommerce 的 Doofinder
如果您想要快速获得结果,Doofinder 是一个理想的 WooCommerce 插件。 您将获得有关客户搜索内容的强大洞察力,从而优化您的商店以满足他们的特定需求。
专业提示:了解消费者的购买意图对于增加销售额和改善整体客户体验至关重要。
立即设置 WooCommerce
从需要聘请昂贵的开发人员来创建我们的在线商店,我们已经走了很长一段路。 如今,WooCommerce 等功能强大的插件使您的电子商务计划变得简单,通过易于使用的工具将复杂的技术置于表面之下。
如您所见,安装和设置 WooCommerce 只需一个半小时(这与观看两集 Breaking Bad 所需的时间差不多!)不久之后,您将向前迈出一大步建立您梦想中的在线商店。
