วิธีแก้ไข “ใช้งานไม่ได้ในเวลาสั้นๆ สำหรับการบำรุงรักษาตามกำหนดเวลา โปรดกลับมาตรวจสอบใหม่ในอีกสักครู่” WordPress ผิดพลาด
เผยแพร่แล้ว: 2022-05-19คุณลองลงชื่อเข้าใช้ไซต์ WordPress และพบเฉพาะ "ไม่พร้อมใช้งานสำหรับการบำรุงรักษาตามกำหนดเวลา" โปรดกลับมาตรวจสอบใหม่ในอีกสักครู่” ข้อความผิดพลาด? ข้อความแสดงข้อผิดพลาดนี้จะปรากฏขึ้นเมื่อ WordPress เริ่มต้นการอัปเดตสำหรับซอฟต์แวร์หลัก เช่น ธีม ปลั๊กอิน หรือส่วนขยายใดๆ แต่ไม่สามารถดำเนินการให้เสร็จสิ้นได้ด้วยเหตุผลบางประการ สิ่งนี้เรียกอีกอย่างว่าข้อผิดพลาดในโหมดการบำรุงรักษาของ WordPress – ไม่ต้องกังวล มีการแก้ไขข้อผิดพลาด WordPress นี้อย่างรวดเร็ว
หากคุณไม่ทราบวิธีแก้ไข ข้อผิดพลาดเช่น "ไม่พร้อมใช้งานสำหรับการบำรุงรักษาตามกำหนดเวลา" โปรดกลับมาตรวจสอบใหม่ในอีกสักครู่” – อาจทำให้คุณหงุดหงิดใจมาก
ในบทความนี้ เราจะแสดงวิธีแก้ไข “ใช้งานไม่ได้ในระยะเวลาสั้นๆ สำหรับการบำรุงรักษาตามกำหนดเวลา โปรดกลับมาตรวจสอบใหม่ในอีกสักครู่” ภายในไม่กี่นาที
Fluent Forms คือเครื่องมือสร้างแบบฟอร์มที่เป็นมิตรกับผู้เริ่มต้นมากที่สุด ดาวน์โหลดตอนนี้และเริ่มสร้างแบบฟอร์มที่สวยงามฟรี!!!
เหตุผลเบื้องหลัง “ไม่สามารถให้บริการได้ในเวลาสั้นๆ สำหรับการบำรุงรักษาตามกำหนดเวลา โปรดกลับมาตรวจสอบใหม่ในอีกสักครู่” WordPress Error
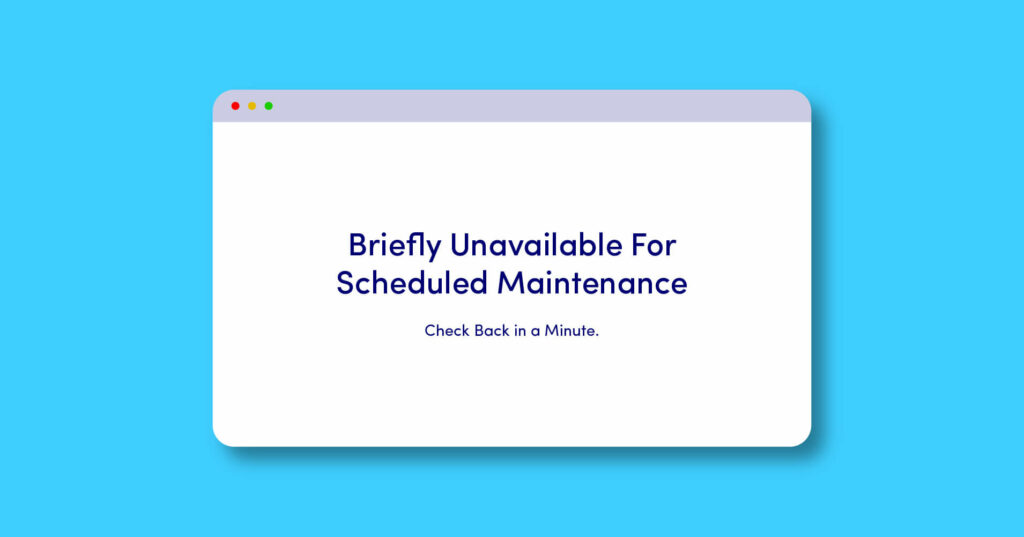
ขั้นแรก คุณต้องทราบสาเหตุที่แท้จริงเพื่อแก้ปัญหานี้ เมื่อคุณได้เรียนรู้สาเหตุแล้ว คุณจะไม่ต้องคิดมาก เพื่อไม่ให้เป็นการเสียเวลา เรามาเรียนรู้เกี่ยวกับสาเหตุของ “ไม่สามารถให้บริการได้ในเวลาสั้นๆ สำหรับการบำรุงรักษาตามกำหนดเวลา โปรดกลับมาตรวจสอบใหม่ในอีกสักครู่” ข้อความผิดพลาด.
เมื่อใดก็ตามที่ WordPress อัปเดตไฟล์หลัก เช่น ซอฟต์แวร์ ปลั๊กอิน และธีม ระบบจะแสดงการแจ้งเตือนที่เรียกว่า "โหมดการบำรุงรักษา WordPress" ดังนั้น นี่ไม่ใช่ข้อความแสดงข้อผิดพลาดที่ต้องกังวล
โดยปกติ WordPress จะเปิดใช้งานโหมดการบำรุงรักษาบ่อยครั้งและดำเนินการอัปเดตโดยปราศจากความไม่สะดวก ไม่ควรใช้เวลาเกินสองสามนาที แต่ถ้าคุณเห็นการทดสอบ “ใช้งานไม่ได้สั้นๆ สำหรับการบำรุงรักษาตามกำหนดเวลา โปรดกลับมาตรวจสอบใหม่ในอีกสักครู่” ติดอยู่ชั่วขณะหนึ่ง คุณควรทำตามขั้นตอนบางอย่างเพื่อแก้ไขปัญหา
มีสาเหตุหลายประการที่ทำให้ไซต์ WordPress ของคุณค้างอยู่ใน "โหมดการบำรุงรักษา" และสาเหตุที่พบบ่อยที่สุดคือ:
- ขณะอัปเดต เซิร์ฟเวอร์ของคุณหมดเวลาเนื่องจากการโอเวอร์โหลด
- คุณปิดแท็บเบราว์เซอร์โดยไม่ได้ตั้งใจระหว่างการอัปเดต
- คุณอาจลองอัปเดตปลั๊กอิน ธีม และ/หรือซอฟต์แวร์จำนวนมากพร้อมๆ กัน และบางอย่างก็หยุดชะงัก
- อาจมีปัญหาความเข้ากันได้กับการอัปเดตที่ทำให้เกิดข้อผิดพลาด
โชคดีที่กำลังแก้ไข "ใช้งานไม่ได้ในเวลาสั้นๆ สำหรับการบำรุงรักษาตามกำหนดเวลา โปรดกลับมาตรวจสอบใหม่ในอีกสักครู่” ข้อความบน WordPress ต้องการให้คุณลบไฟล์เดียวผ่าน FTP
โชคดีที่มีวิธีแก้ปัญหาง่ายๆ นี้ “ใช้งานไม่ได้ในเวลาสั้นๆ สำหรับการบำรุงรักษาตามกำหนดเวลา โปรดกลับมาตรวจสอบอีกครั้งในนาทีนี้” ปัญหา WordPress อย่าเพิ่งหมดหวัง ในส่วนถัดไป เราจะมาแก้ปัญหาด้วยกัน!
วิธีแก้ปัญหา “ใช้งานไม่ได้ในเวลาสั้นๆ สำหรับการบำรุงรักษาตามกำหนดเวลา โปรดกลับมาตรวจสอบใหม่ในอีกสักครู่” ข้อผิดพลาดของ WordPress
เมื่อ WordPress เริ่มการอัปเดต จะเพิ่มไฟล์ชื่อ .maintenance ลงในโฟลเดอร์รากของไซต์ของคุณ ซึ่งเป็นโฟลเดอร์เดียวกับที่มีไฟล์ wp-config.php, .htaccess ฯลฯ
หากมีบางอย่างไม่เป็นไปตามแผนหรือคุณยุติโดยไม่ได้ตั้งใจก่อนที่การอัปเดตจะเสร็จสิ้น คุณอาจติดอยู่ใน อารมณ์การบำรุงรักษา
จะทำอย่างไรตอนนี้? นี่เป็นวิธีแก้ปัญหาง่ายๆ ในการออกจากโหมดการบำรุงรักษา:
ขั้นแรก คุณต้องเชื่อมต่อกับเซิร์ฟเวอร์ของไซต์ WordPress เพื่อแก้ไขหรือลบไฟล์ใดๆ
มีหลายวิธีในการทำเช่นนั้น คุณสามารถ -
เชื่อมต่อกับเซิร์ฟเวอร์ FTP ของคุณผ่านไคลเอนต์ FTP เช่น FileZilla
เข้าถึงไฟล์หลักผ่าน cPanel หากโฮสต์ของคุณมีให้
เข้าถึงด้วยเครื่องมือจัดการไฟล์อื่น ๆ ที่บริษัทโฮสติ้งของคุณจัดให้
เมื่อคุณเชื่อมต่อกับเซิร์ฟเวอร์ของไซต์ WordPress แล้ว คุณเพียงแค่ต้องค้นหาและลบไฟล์ชื่อ .maintenance คุณสามารถค้นหาไฟล์ได้จากโฟลเดอร์รูท/สาธารณะ (โฟลเดอร์เดียวกันมีไฟล์เช่น wp-config.php และโฟลเดอร์ต่างๆ เช่น wp-admin และ wp-content
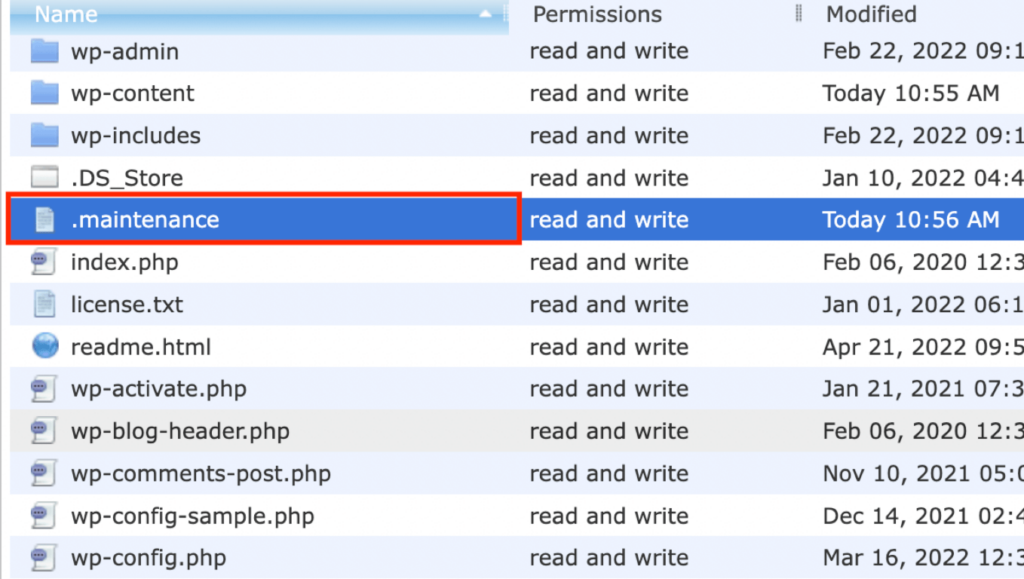
ตอนนี้ คุณเพียงแค่ต้องคลิกขวาและลบไฟล์ .maintenance เพื่อออกจาก โหมดการบำรุงรักษา
และนั่นคือทันทีที่คุณลบไฟล์ .maintenace เว็บไซต์ WordPress ของคุณควรกลับมาใช้งานได้ทันที
หากคุณไม่เห็นไฟล์ในโฟลเดอร์สาธารณะ คุณอาจต้องเปิดใช้งาน “บังคับแสดงไฟล์ที่ซ่อนอยู่” ง่ายใน FileZilla เพียงแค่คลิกที่ตัวเลือกเซิร์ฟเวอร์จากด้านบน แล้วคลิก "บังคับแสดงไฟล์ที่ซ่อนอยู่"
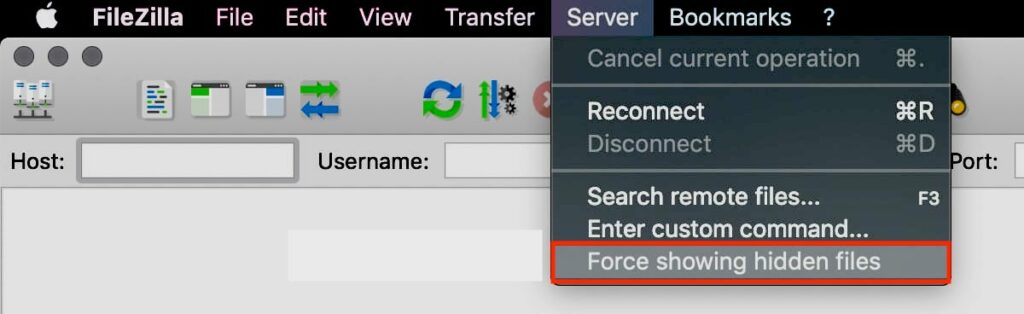
วิธีหลีกเลี่ยง "ใช้งานไม่ได้ในเวลาสั้นๆ สำหรับการบำรุงรักษาตามกำหนดเวลา โปรดกลับมาตรวจสอบใหม่ในอีกสักครู่” ข้อความในอนาคต
เนื่องจากไซต์ของคุณทำงานได้ตามปกติอีกครั้ง มีบางจุดที่คุณควรคำนึงถึงเพื่อหลีกเลี่ยง โปรดกลับมาตรวจสอบใหม่ในอีกสักครู่” หรือโหมดการบำรุงรักษา
อย่าปิดแท็บเบราว์เซอร์ของคุณขณะเรียกใช้การอัปเดต
เมื่อใดก็ตามที่คุณเริ่มการอัปเดต WordPress อย่าลืมเปิดแท็บเบราว์เซอร์ไว้จนกว่าการอัปเดตจะเสร็จสิ้น หากคุณปิดแท็บก่อนที่จะเห็น "การอัปเดตทั้งหมดเสร็จสิ้น" คุณสามารถขัดจังหวะกระบวนการและทำให้ไซต์ของคุณค้างอยู่ในโหมดการบำรุงรักษา
อย่าอัปเดตปลั๊กอิน/ธีมมากเกินไปในคราวเดียว
อย่าเรียกใช้การอัปเดตหลายรายการพร้อมกัน แทนที่จะรอให้ปลั๊กอินและธีมทั้งหมดพร้อมสำหรับการอัปเดต ให้ลองอัปเดตทีละรายการ วิธีนี้จะช่วยให้คุณอัปเดตเร็วขึ้นและลดโอกาสที่ค้างอยู่ในโหมดบำรุงรักษา
นอกจากนี้ พยายามอัปเดตไซต์ของคุณเป็นประจำ ซึ่งเป็นแนวทางที่ดีในการทำให้ไซต์ของคุณราบรื่นและปลอดภัย
ตรวจสอบให้แน่ใจว่าปลั๊กอินและธีมเข้ากันได้
ก่อนเรียกใช้การอัปเดตใด ๆ ตรวจสอบให้แน่ใจว่าปลั๊กอินหรือธีมที่คุณกำลังอัปเดตนั้นเข้ากันได้กับ WordPress เวอร์ชันที่คุณใช้งานอยู่
หากต้องการตรวจสอบความเข้ากันได้ที่ยืนยันแล้วของปลั๊กอินหรือธีมใดๆ ให้คลิกที่ลิงก์ดูรายละเอียด
ระวังการอัปเดตอัตโนมัติ
การอัปเดตอัตโนมัติสะดวกมากเพราะช่วยให้คุณอัปเดตส่วนขยายโดยไม่ต้องยกนิ้วใดๆ แต่อาจก่อให้เกิดความเสี่ยงได้หากไซต์ของคุณติดอยู่ในโหมดการบำรุงรักษา และคุณเห็นข้อความอย่างต่อเนื่องว่า "ใช้งานไม่ได้ในเวลาสั้นๆ สำหรับการบำรุงรักษาตามกำหนดเวลา โปรดกลับมาตรวจสอบใหม่ในอีกสักครู่”
เพื่อความชัดเจน การอัปเดตอัตโนมัติไม่ใช่สาเหตุที่ทำให้ค้างอยู่ในโหมดบำรุงรักษา อย่างไรก็ตาม หากสิ่งใดไม่เป็นไปตามแผนที่วางไว้ คุณก็อาจจะไม่ได้อยู่ที่นั่นเพื่อแก้ไขสิ่งต่างๆ
การใช้การอัปเดตด้วยตนเองจะทำให้คุณมีตัวเลือกในการแก้ไขปัญหาทันที และคุณจะไม่ปิดแท็บเบราว์เซอร์โดยไม่ได้ตั้งใจ เนื่องจากคุณทราบถึงการอัปเดตเป็นอย่างดี

สรุป
ทุกการอัปเดตของ WordPress จะเริ่มต้นไฟล์ชื่อ .maintenance ในโฟลเดอร์รูทของ WordPress (โฟลเดอร์สาธารณะ) หากคุณปิดแท็บเบราว์เซอร์โดยไม่ได้ตั้งใจหรือพยายามอัปเดตหลายอย่างพร้อมกัน คุณอาจติดอยู่ในโหมดการบำรุงรักษา WordPress โหมดนี้จะแสดงข้อความ “ไม่พร้อมใช้งานในระยะเวลาสั้นๆ สำหรับการบำรุงรักษาตามกำหนดเวลา โปรดกลับมาตรวจสอบใหม่ในอีกสักครู่” ข้อความแสดงข้อผิดพลาด และคุณจะไม่สามารถเรียกใช้ไซต์ได้อย่างราบรื่น นี่เป็นปัญหาทั่วไปที่ผู้ใช้ WordPress ต้องเผชิญ และวิธีแก้ปัญหาก็ค่อนข้างง่าย คุณเพียงแค่ต้องเข้าถึงโฟลเดอร์สาธารณะของเซิร์ฟเวอร์ของคุณผ่านทางไคลเอนต์ FTP หรือ cPanel หรือเครื่องมือจัดการไฟล์อื่น ๆ ที่บริษัทโฮสติ้งของคุณมีให้ จากนั้นลบไฟล์ .maintenance เพื่อออกจากโหมดการบำรุงรักษาทันที
หวังว่านี่จะแก้ปัญหาของคุณได้ ผู้คนยังต้องเผชิญกับข้อความแสดงข้อผิดพลาดทั่วไป “ขออภัย คุณไม่ได้รับอนุญาตให้อัปโหลดไฟล์ประเภทนี้เนื่องจากเหตุผลด้านความปลอดภัย” เมื่อพยายามอัปโหลดไฟล์ WordPress ไม่อนุญาตตามค่าเริ่มต้น
หากคุณมีคำถามใด ๆ แจ้งให้เราทราบในส่วนความคิดเห็น
