Cómo instalar y configurar WooCommerce (una guía rápida)
Publicado: 2022-05-20WooCommerce es el complemento de comercio electrónico de WordPress más popular por una buena razón. La flexibilidad del complemento gratuito permite a todos, desde dueños de negocios que venden productos de belleza de moda hasta autores en ciernes que lanzan su último libro electrónico, la oportunidad de impulsar su marca a la estratosfera digital.
No necesita depender de un consultor independiente experto para ponerlo en marcha. Siguiendo nuestra guía paso a paso, puede configurar WooCommerce usted mismo en solo unas pocas horas. De hecho, en mi caso, completé la configuración básica en solo una hora y 30 minutos (¡sin rabietas ni accidentes con el teclado!)
¿Listo para seguirlo? Vamos.
Instalar WooCommerce paso a paso
Instalar el complemento de código abierto es el primer paso para convertirse en un experto en WooCommerce.
Desde su panel de WordPress, vaya a Complementos > Agregar nuevo . Escriba "woocommerce" en el cuadro de búsqueda y WooCommerce debería aparecer como el primer resultado.
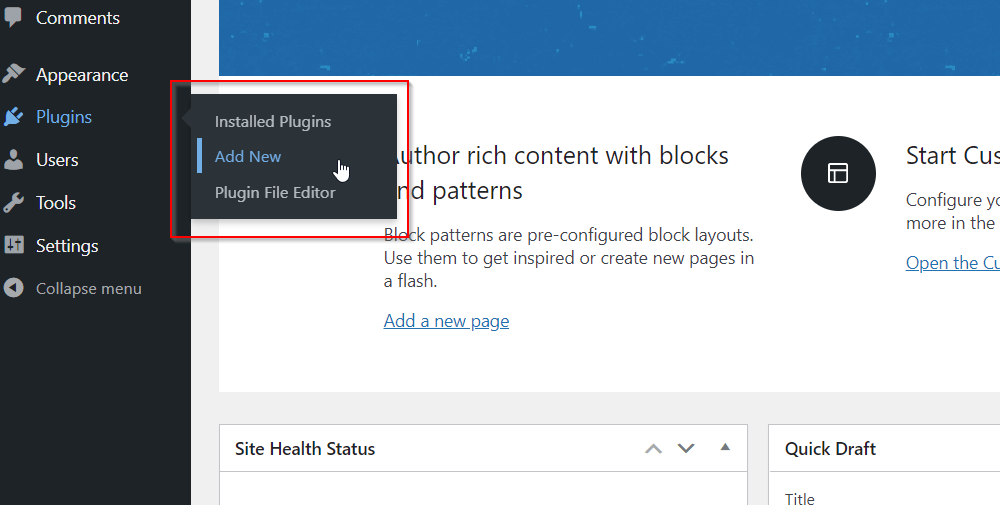
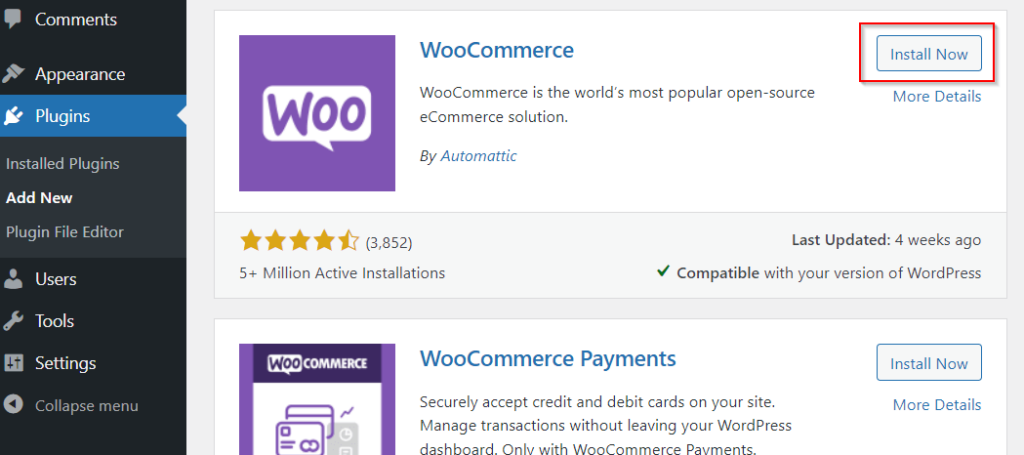
Haga clic en Instalar ahora para iniciar la instalación del complemento y, después de un rato, verá que el botón cambiará a Activar.
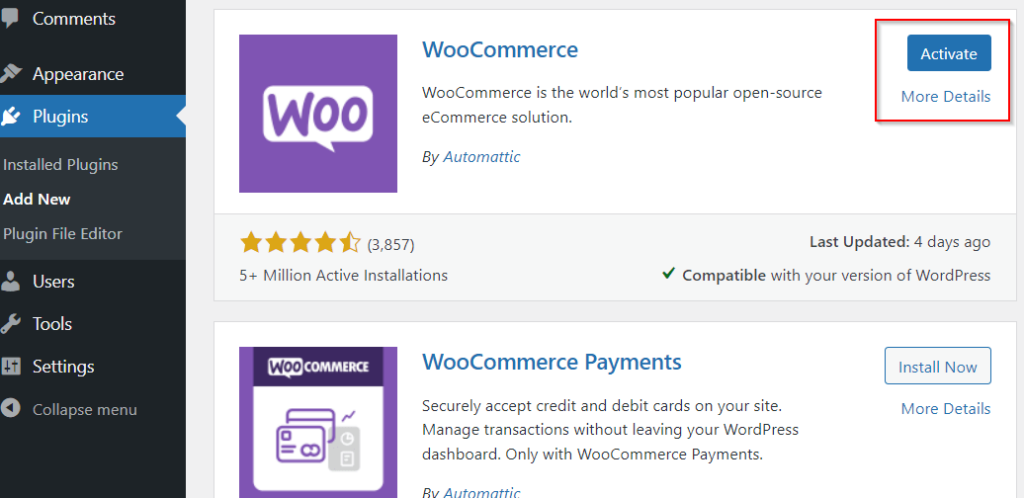
Después de hacer clic en Activar, accederá a un asistente de configuración paso a paso de WooCommerce. Repasemos cada uno de estos pasos ahora.
- Bienvenido a WooCommerce
Deberá ingresar algunos detalles iniciales sobre su tienda en esta página, incluida la dirección, el país, la ciudad y el correo electrónico. Haga clic en Continuar cuando esté listo para continuar.
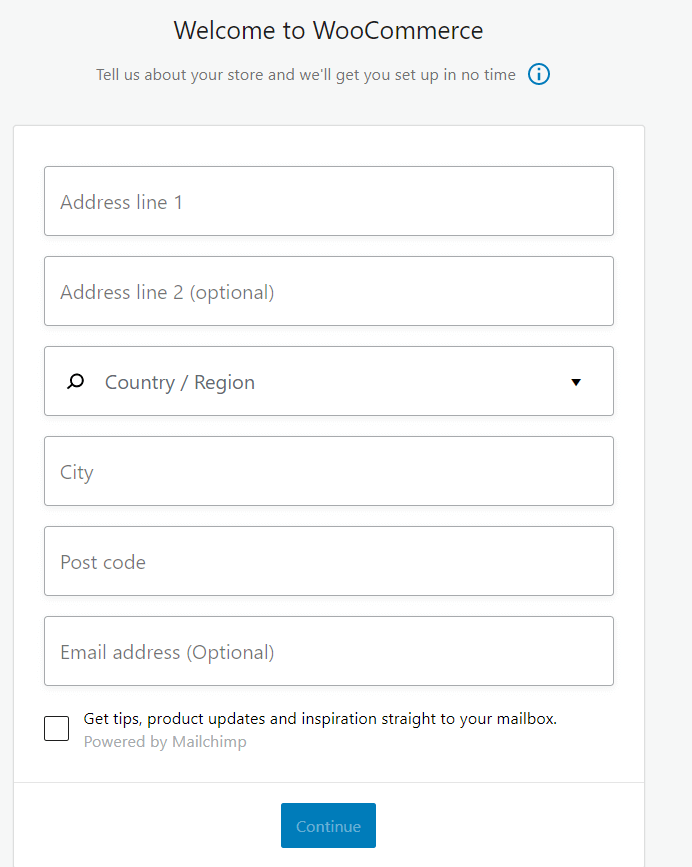
- ¿En qué industria opera la tienda?
En esta sección, puede elegir una o más industrias relacionadas con su tienda. Si su industria no aparece en la lista, puede seleccionar Otro y agregar una descripción. Como antes, haga clic en Continuar cuando esté listo.
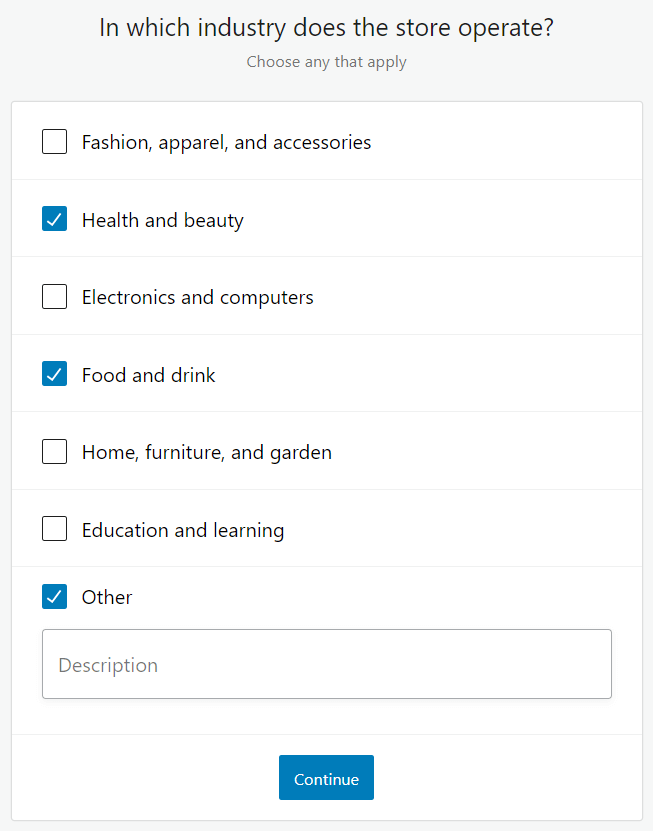
- ¿Qué tipo de productos se enumerarán?
WooCommerce te permite vender varios productos, desde productos físicos hasta suscripciones. Seleccione los productos que desea vender de las opciones enumeradas. Una vez más, puede elegir uno o más. Algunas opciones son de pago y los precios se muestran junto al tipo de producto correspondiente. Use el interruptor debajo del cuadro para cambiar entre ver precios mensuales o anuales.
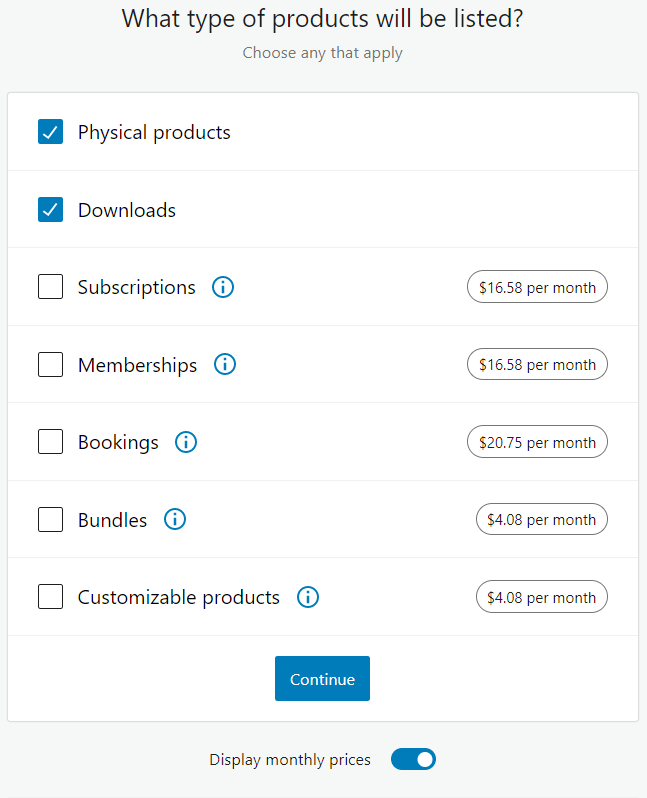
- Háblenos de su negocio
A continuación, es hora de proporcionar detalles sobre cuántos productos planea mostrar de la lista de rangos. Si aún no tiene ningún producto, puede elegir No tengo ningún producto todavía en el menú desplegable. También debe informar a WooCommerce si está vendiendo productos en otro lugar y si está configurando una tienda para otro cliente.
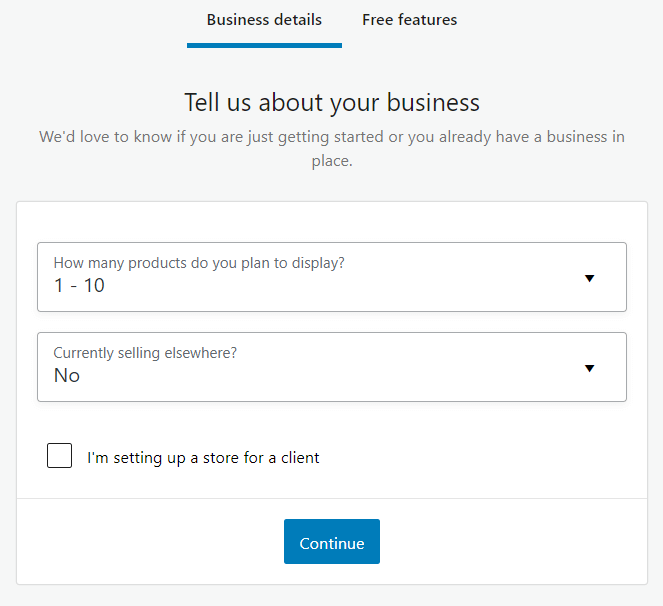
Consejo profesional: en la pestaña Funciones gratuitas , puede agregar extensiones gratuitas de WooCommerce a su tienda. Son completamente opcionales, pero pueden ser útiles, así que no temas marcarlos todos (siempre puedes eliminarlos más tarde).
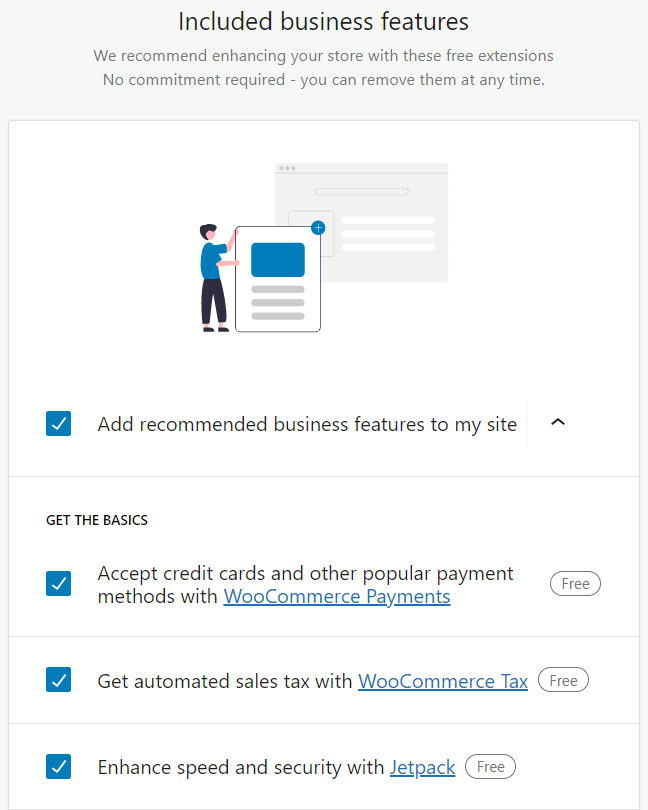
- Elige un tema
Aunque la flexibilidad de WooCommerce te permite usar cualquier tema de WordPress, puedes elegir opcionalmente un tema dedicado con un estilo especialmente optimizado. El tema Storefront gratuito , que verá justo en la parte superior de la pestaña Todos los temas , es la opción predeterminada e ideal para comenzar a utilizarlo.
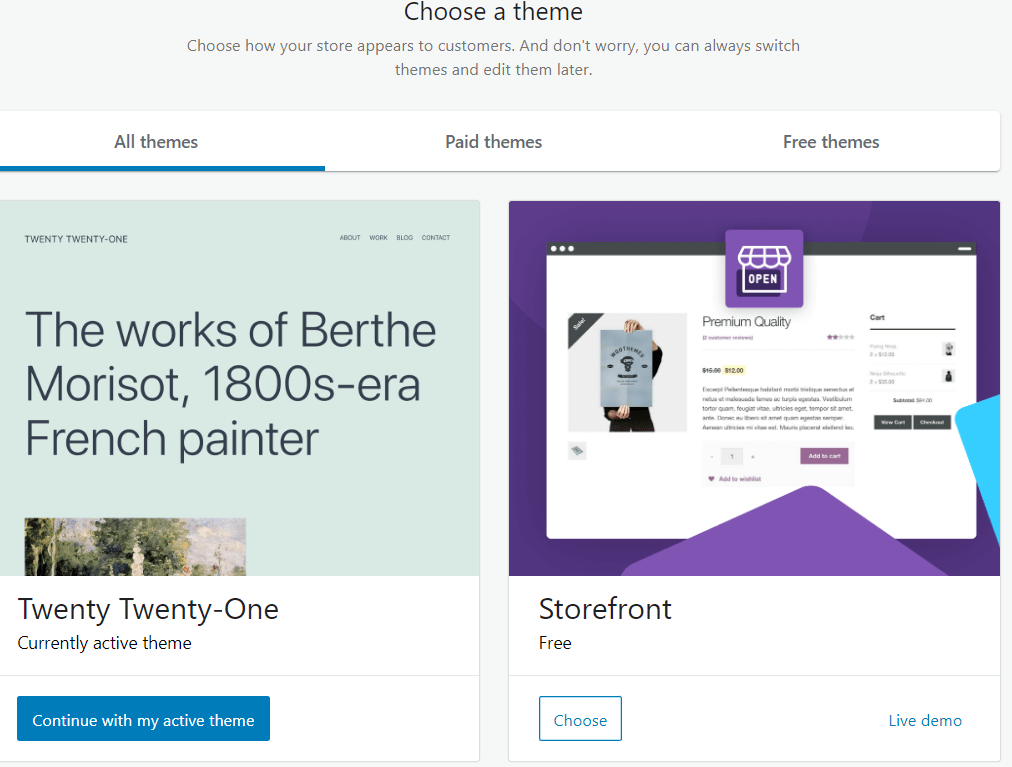
Cuando haya decidido qué tema usar, haga clic en Elegir para continuar.
Lista de verificación de configuración de WooCommerce
Ahora que la configuración inicial está completa, se le presentará una lista de tareas sugeridas para configurar su tienda y prepararla completamente para su lanzamiento. Si desea editar la tienda sin usar un asistente, puede hacer clic en los tres puntos y elegir Ocultar esto.
Elección de sus pasarelas de pago
Antes de hacer cualquier otra cosa, es una buena idea configurar sus pasarelas de pago. Esta es una de las partes más fundamentales de la configuración de cualquier tienda de comercio electrónico, ya que sin métodos de pago, los clientes no podrán comprar nada.
Vaya a WooCommerce > Configuración y haga clic en la pestaña Pagos para comenzar a configurar sus pasarelas de pago.
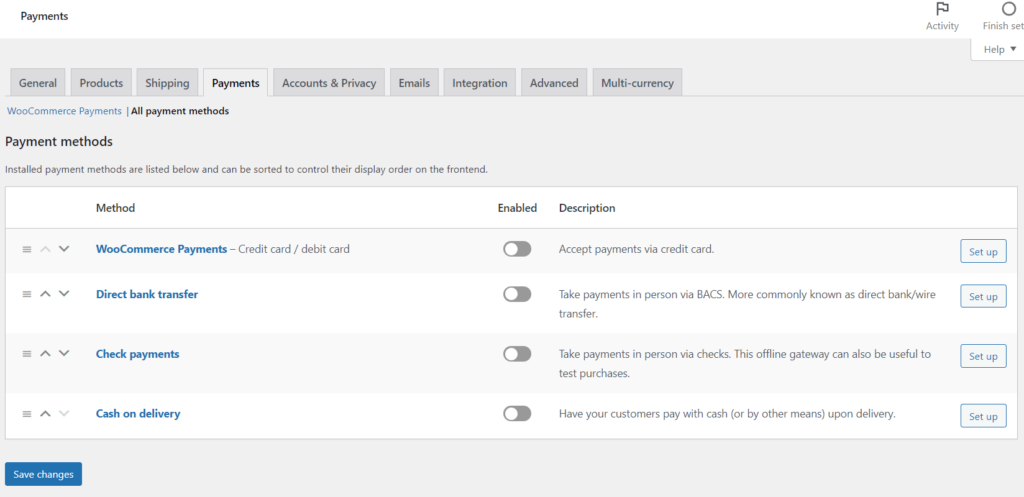
Aunque WooCommerce incluye varias plataformas de pago para elegir, la mayoría de sus clientes potenciales al menos esperarán ver PayPal y Stripe, por lo que se recomienda al menos configurarlos.
En la ventana Formas recomendadas de recibir pagos , haga clic en Comenzar para conectar sus cuentas y configurar las puertas de enlace relevantes.
Añadir productos a tu tienda
Agregar sus productos (ya sean digitales o físicos) es un paso emocionante y es donde su tienda realmente se destaca.
Para comenzar a agregar productos a su tienda, vaya a WooCommerce > Agregar mis productos.
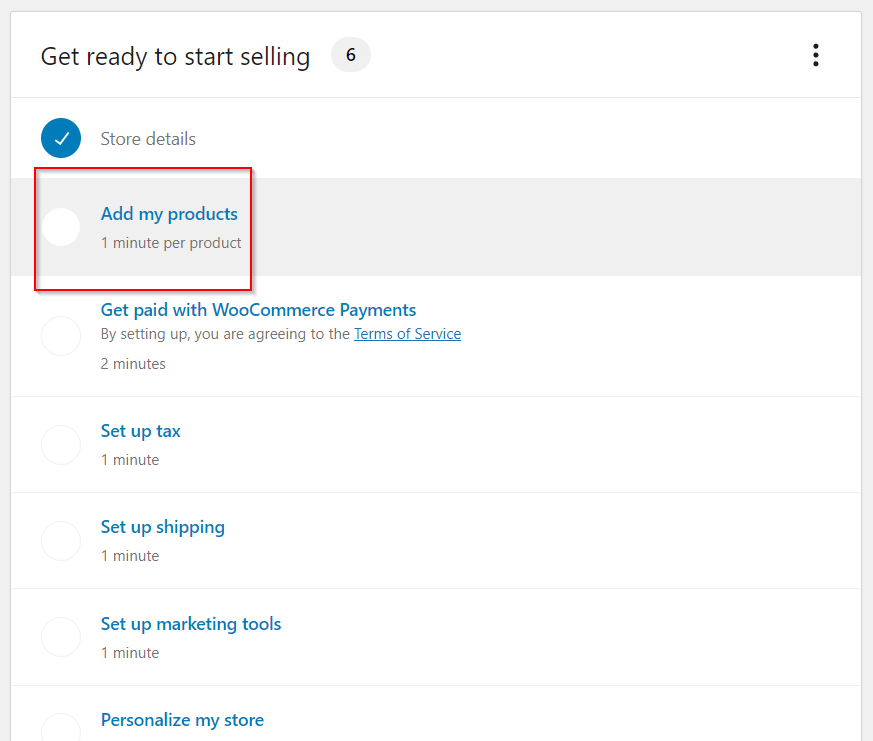
La forma recomendada y más sencilla de comenzar a agregar productos es elegir Comenzar con una plantilla.

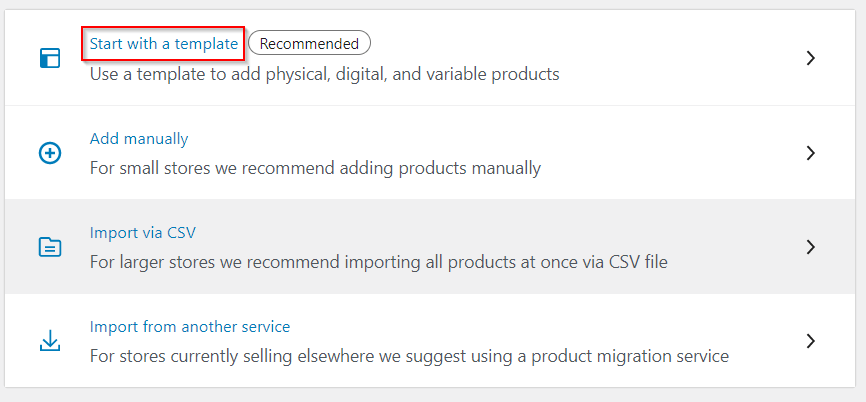
Antes de comenzar, aparecerá una ventana que le pedirá que especifique si está vendiendo productos físicos o digitales (o un producto variable con varias versiones). Haz clic en Ir cuando estés listo.
Ahora se le presentará un editor de contenido de WordPress, donde podrá editar varios atributos relacionados con sus productos. Repasemos las opciones paso a paso.
- Nombre del producto : un campo obligatorio que se explica por sí mismo. Ingrese el nombre de su producto aquí.
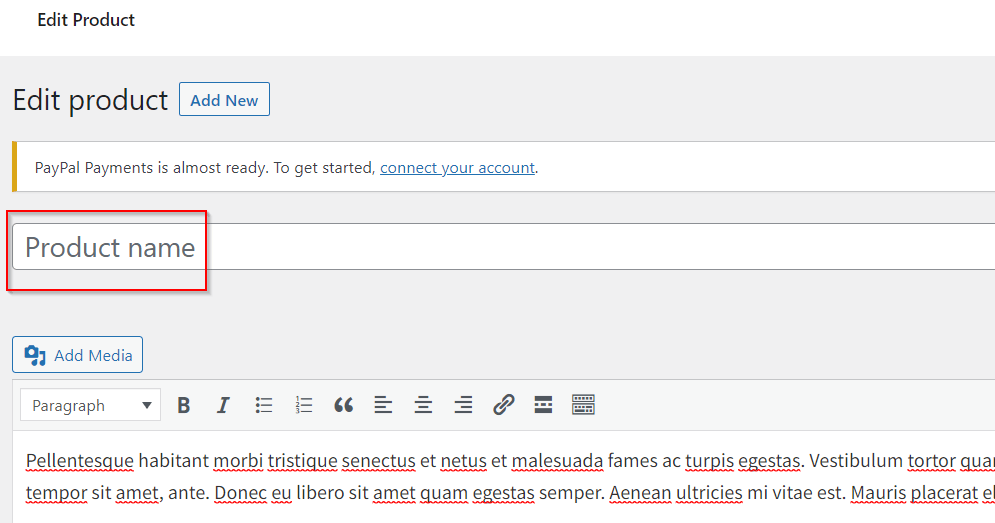
- Descripción del producto: un campo grande y flexible que le permite colocar más que texto sin formato. Siéntase libre de agregar imágenes, encabezados e incluso videos.
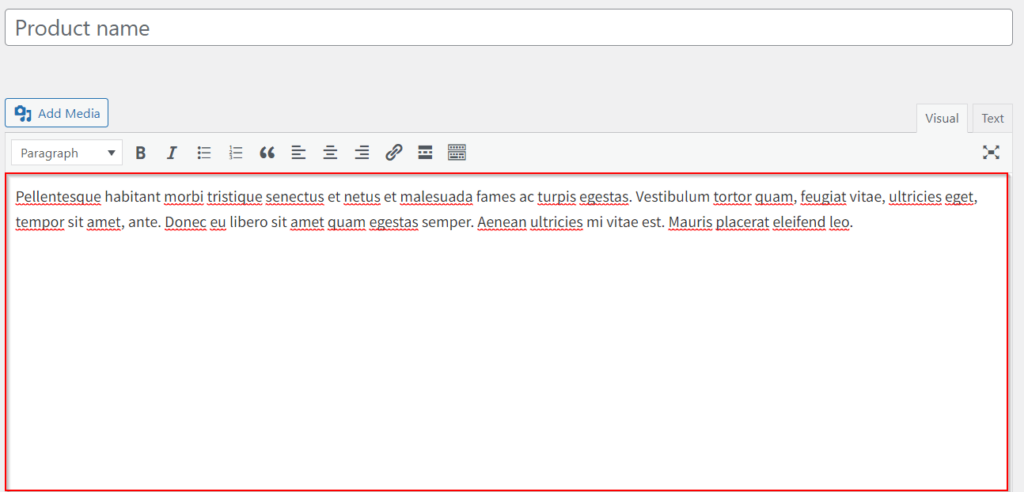
- Datos del producto
- El producto simple es ideal para la mayoría de los bienes y servicios físicos y es la opción predeterminada.
- El producto agrupado es para agrupar varios productos simples en uno.
- El producto variable es para productos más complejos, como camisetas en varios tamaños.
- Los productos externos son para vincular fuera del sitio.
- Descripción breve del producto: no debe confundirse con la descripción principal del producto, este texto más pequeño proporciona al lector un breve resumen del producto y se muestra debajo del nombre del producto.
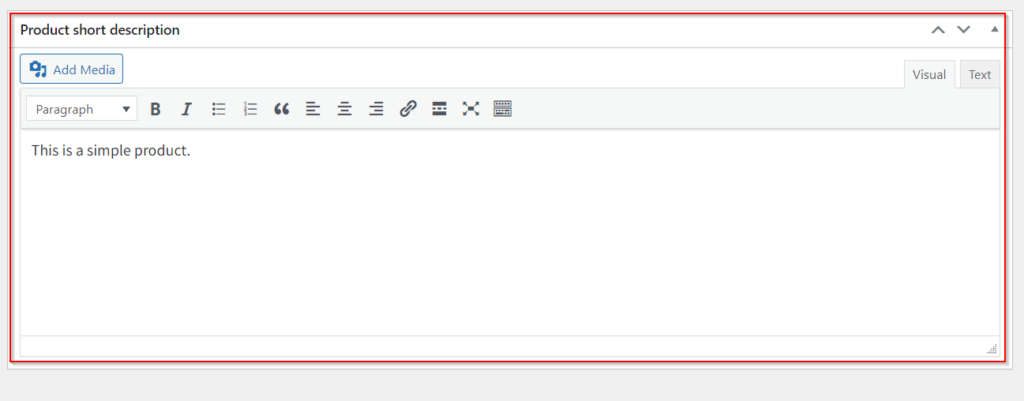
- Categorías de productos: aquí es donde puede agrupar productos similares. Si está familiarizado con las categorías de WordPress, esto funciona de manera muy similar.
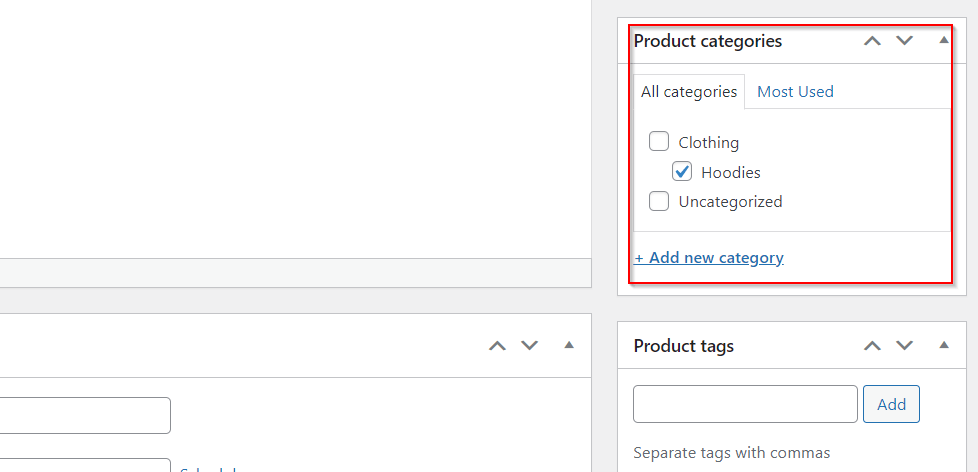
- Etiquetas de productos: ayude a sus visitantes a descubrir lo que buscan mediante el uso de etiquetas de productos.
- Imagen del producto: medidas y configuradas en píxeles, las imágenes son donde sus productos cobran vida. Haga clic en Establecer imagen de producto y podrá soltar o cargar archivos desde su dispositivo y organizarlos en la Biblioteca de medios .
- Galería de productos: muestra tus productos desde todos los ángulos. Aquí es donde puede agregar imágenes de productos adicionales.
Cuando esté satisfecho con la configuración del producto que ha realizado anteriormente, haga clic en Publicar. ¡Acabas de agregar tu primer producto!
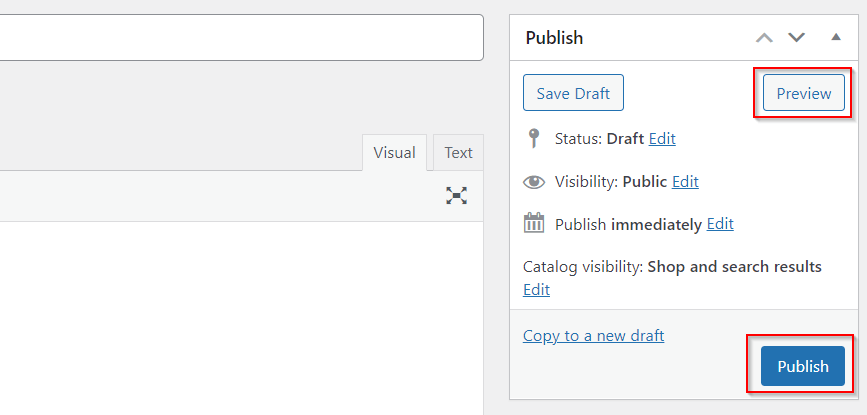
Consejo profesional: ¿Listo para ver cómo se ve tu tienda? Haga clic en Vista previa y obtenga un vistazo de lo que verá el mundo exterior una vez que su sitio web esté activo.
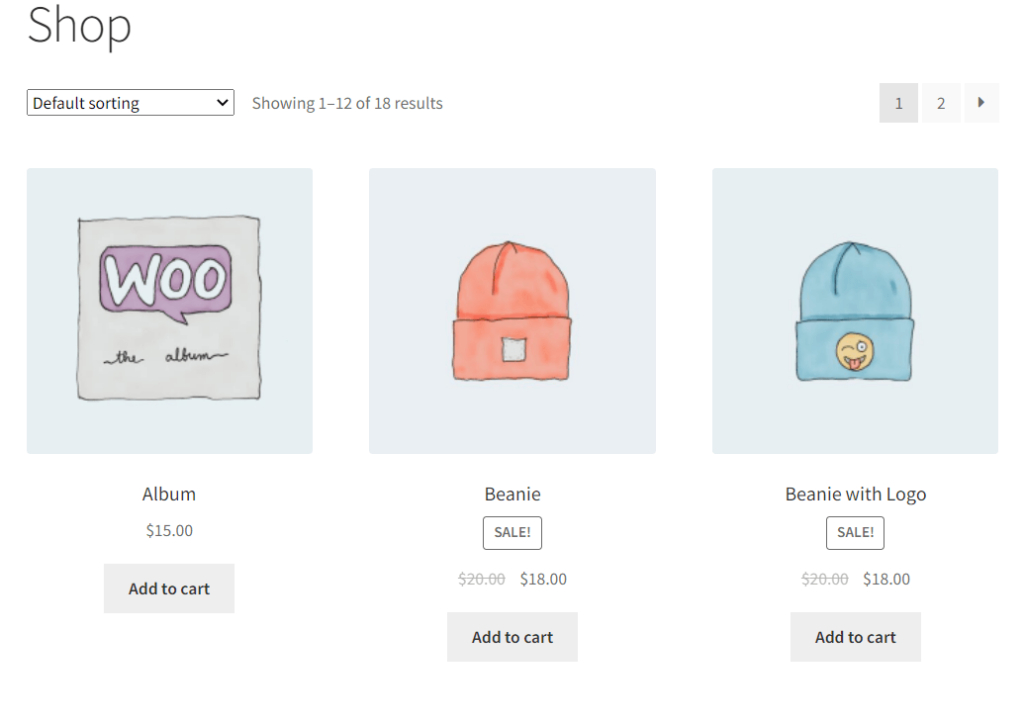
Elegir cómo se muestran sus productos
Ahora que tiene una idea de cómo se verá su tienda para los clientes potenciales, puede personalizar aún más su tienda utilizando la función Personalizar . Como puede ver, esta es una página estándar de WordPress.
Elegir cómo desea que los visitantes vean las imágenes de sus productos debe ser una de sus primeras consideraciones. Para descubrir nuevas formas de mostrar sus productos, vaya a la barra lateral izquierda y haga clic en WooCommerce > Catálogo de productos. Se le presentará una variedad de opciones de visualización, como si desea mostrar productos individuales o categorías de productos en la página de la tienda. Pruebe diferentes configuraciones de pantalla y vea qué funciona para usted.
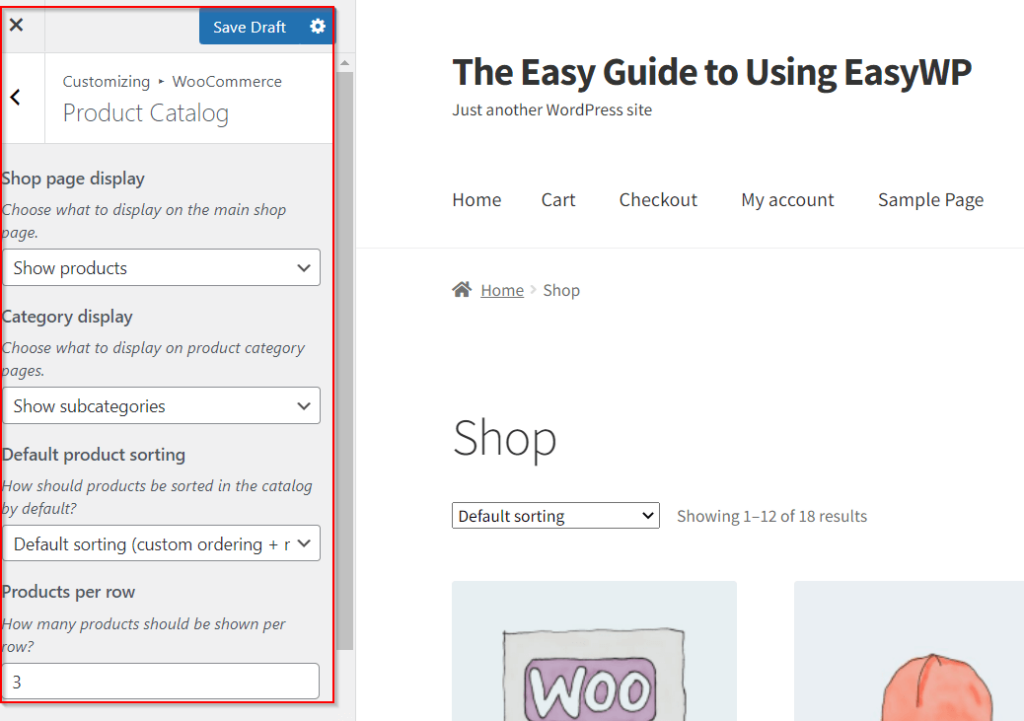
Extensiones WooCommerce
Instalar y configurar WooCommerce es solo el comienzo de las infinitas posibilidades disponibles a través de cientos de extensiones gratuitas y de pago para este popular complemento de comercio electrónico.
Además de las extensiones que hayas instalado durante el proceso de configuración inicial de WooCommerce, veamos algunas más que pueden transformar tu tienda en línea.
WPForms
Un generador de formularios muy popular, WPForms le permite crear todo tipo de formularios para su tienda en línea, como formularios de registro, pagos, cotizaciones, formularios de inicio de sesión y más. ¿Quiere saber más sobre sus clientes? WPForms le permite obtener comentarios valiosos en encuestas y sondeos personalizados. Además, el complemento ofrece más de 100 plantillas seguras que se han optimizado para dispositivos móviles.
CarroFlujos
Uno de los aspectos más desafiantes de administrar un negocio en línea es comprender cómo construir un embudo de ventas exitoso. CartFlows es una poderosa herramienta de diseño que le permite canalizar prospectos hacia la compra mediante el uso de plantillas de embudo de ventas.
Doofinder para WooCommerce
Doofinder es un complemento ideal de WooCommerce si desea resultados rápidos. Recibirá información valiosa sobre lo que buscan sus clientes, lo que le permitirá optimizar su tienda para satisfacer sus necesidades específicas.
Consejo profesional: comprender la intención de compra de su consumidor es vital para aumentar las ventas y mejorar la experiencia general del cliente.
Configura WooCommerce en poco tiempo
Hemos recorrido un largo camino desde la necesidad de contratar costosos desarrolladores para crear nuestras tiendas en línea. Hoy en día, los poderosos complementos como WooCommerce simplifican sus planes de comercio electrónico, poniendo tecnología compleja debajo de la superficie con herramientas fáciles de usar al alcance de su mano.
Como ha visto, instalar y configurar WooCommerce puede llevar tan solo una hora y media (¡eso es casi el mismo tiempo que lleva ver dos episodios de Breaking Bad!) En poco tiempo, estará un gran paso adelante para construyendo la tienda online de tus sueños.
