Jak zainstalować i skonfigurować WooCommerce (krótki przewodnik)
Opublikowany: 2022-05-20WooCommerce jest najpopularniejszą wtyczką e-commerce do WordPressa nie bez powodu. Elastyczność darmowej wtyczki daje każdemu, od właścicieli firm sprzedających modne produkty kosmetyczne po początkujących autorów, którzy wprowadzają na rynek swój najnowszy eBook, szansę na wprowadzenie swojej marki do cyfrowej stratosfery.
Nie musisz polegać na doradcy-ekspercie, który pomoże Ci zacząć działać. Postępując zgodnie z naszym przewodnikiem krok po kroku, możesz samodzielnie skonfigurować WooCommerce w ciągu zaledwie kilku godzin. Właściwie w moim przypadku podstawowa konfiguracja została ukończona w zaledwie godzinę i 30 minut (bez napadów złości i wypadków na klawiaturze!)
Gotowy do naśladowania? Chodźmy.
Zainstaluj WooCommerce krok po kroku
Zainstalowanie wtyczki typu open source to pierwszy krok w kierunku zostania ekspertem WooCommerce.
Z pulpitu nawigacyjnego WordPress przejdź do Wtyczki > Dodaj nowy . Wpisz „woocommerce” w polu wyszukiwania, a WooCommerce powinien pojawić się jako pierwszy wynik.
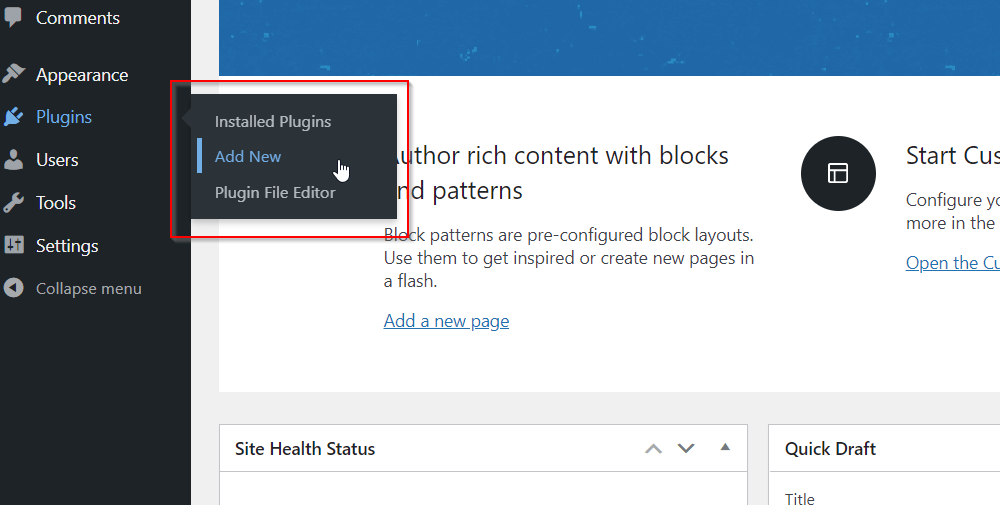
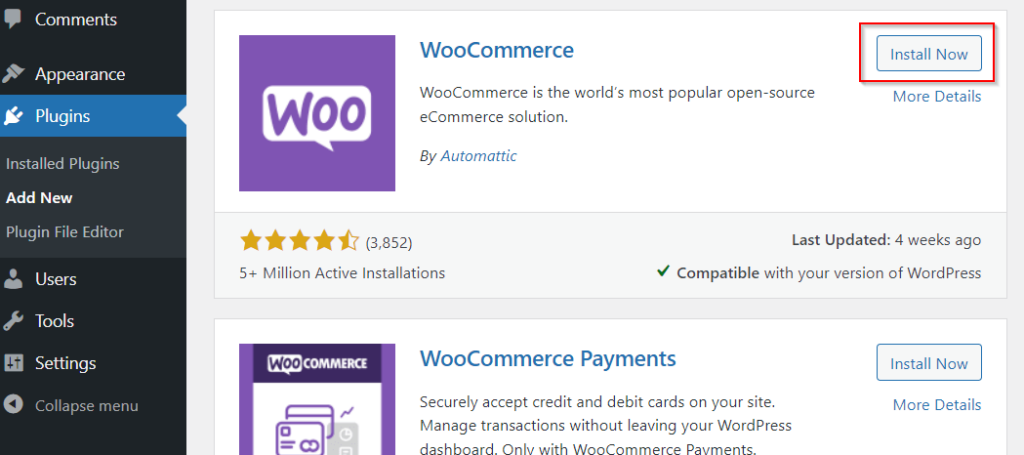
Kliknij Zainstaluj teraz , aby rozpocząć instalację wtyczki, a po chwili zobaczysz, że przycisk zmieni się na Aktywuj.
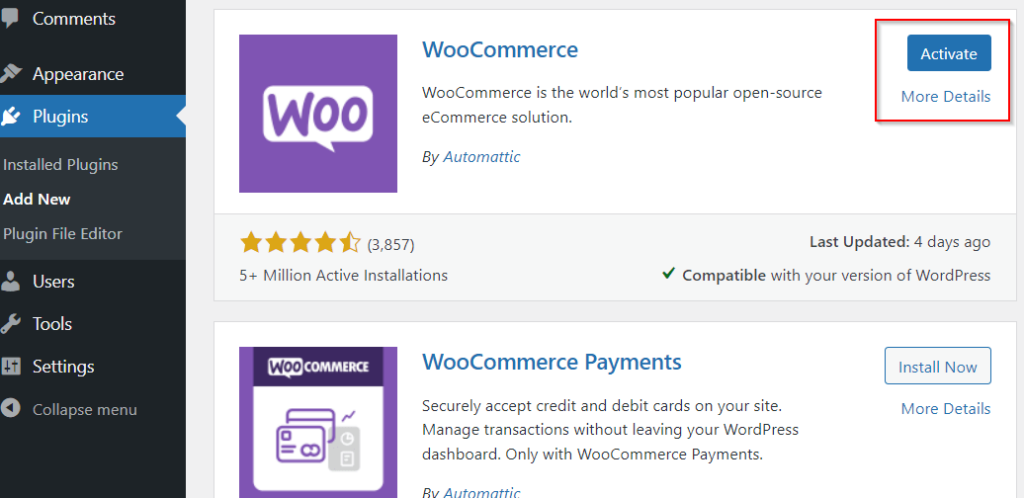
Po kliknięciu Aktywuj zostaniesz przeniesiony do kreatora konfiguracji WooCommerce krok po kroku. Przejdźmy teraz przez każdy z tych kroków.
- Witamy w WooCommerce
Na tej stronie musisz podać wstępne informacje o swoim sklepie, w tym adres, kraj, miasto i adres e-mail. Kliknij Kontynuuj , gdy będziesz gotowy, aby kontynuować.
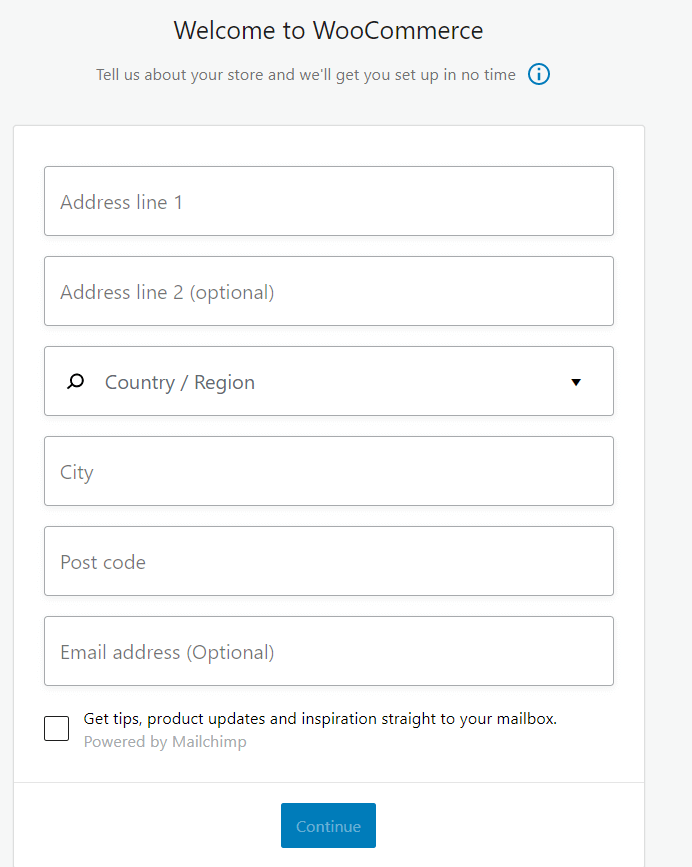
- W jakiej branży działa sklep?
W tej sekcji możesz wybrać jedną lub więcej branż związanych z Twoim sklepem. Jeśli Twojej branży nie ma na liście, możesz wybrać Inne i dodać opis. Tak jak poprzednio, kliknij Kontynuuj , gdy będziesz gotowy.
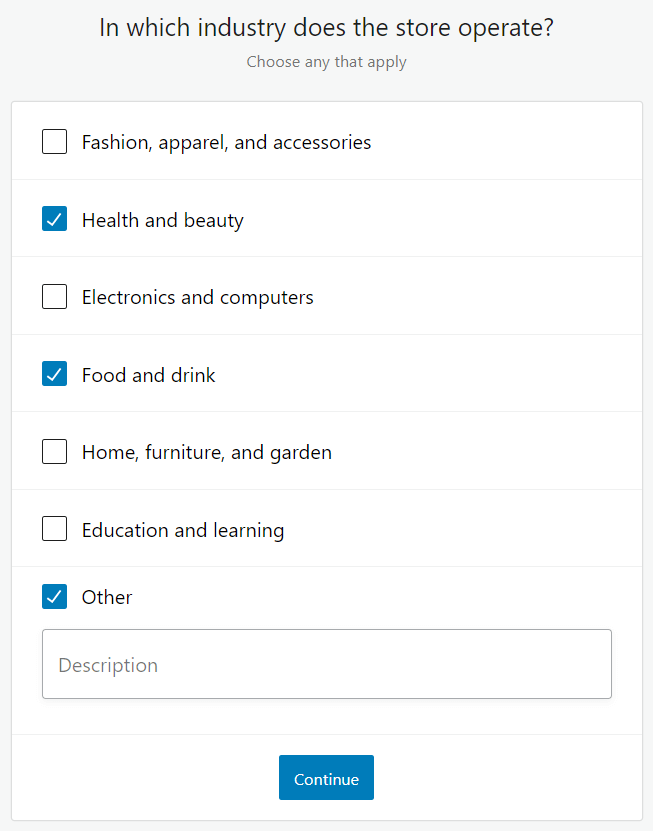
- Jakie produkty zostaną wymienione?
WooCommerce umożliwia sprzedaż różnych produktów, od produktów fizycznych po subskrypcje. Wybierz produkty, które chcesz sprzedać z wymienionych opcji. Ponownie możesz wybrać jeden lub więcej. Niektóre opcje są płatne, a ceny są wyświetlane obok odpowiedniego typu produktu. Użyj przełącznika pod polem, aby przełączać się między wyświetlaniem cen miesięcznych lub rocznych.
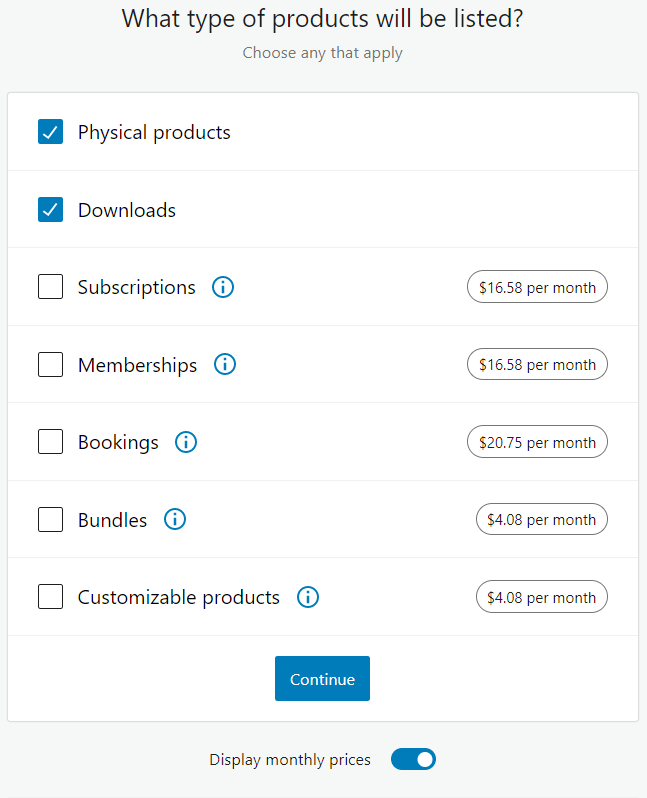
- Opowiedz nam o swojej firmie
Następnie nadszedł czas, aby podać szczegółowe informacje o tym, ile produktów z listy asortymentów planujesz wyświetlić. Jeśli nie masz jeszcze żadnych produktów, możesz wybrać opcję Nie mam jeszcze żadnych produktów z menu rozwijanego. Musisz także poinformować WooCommerce, czy sprzedajesz produkty gdziekolwiek indziej i czy zakładasz sklep dla innego klienta.
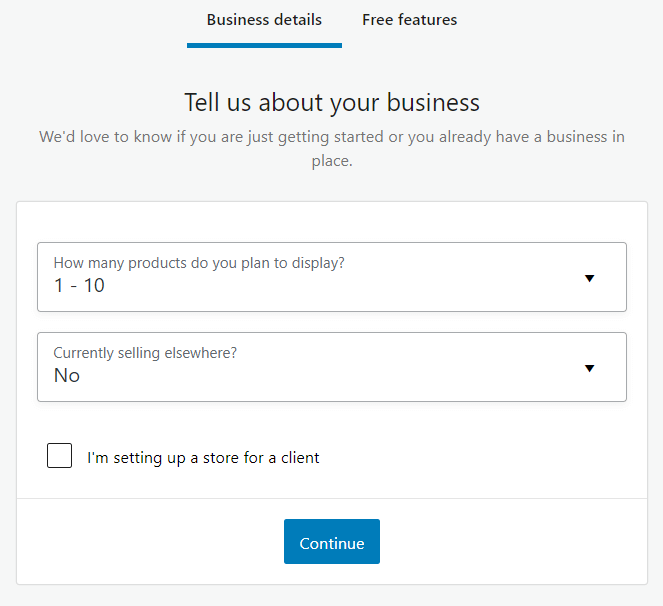
Wskazówka dla profesjonalistów: W zakładce Darmowe funkcje możesz dodać darmowe rozszerzenia WooCommerce do swojego sklepu. Są całkowicie opcjonalne, ale mogą się przydać, więc nie bój się ich wszystkich zaznaczyć (zawsze możesz je później usunąć).
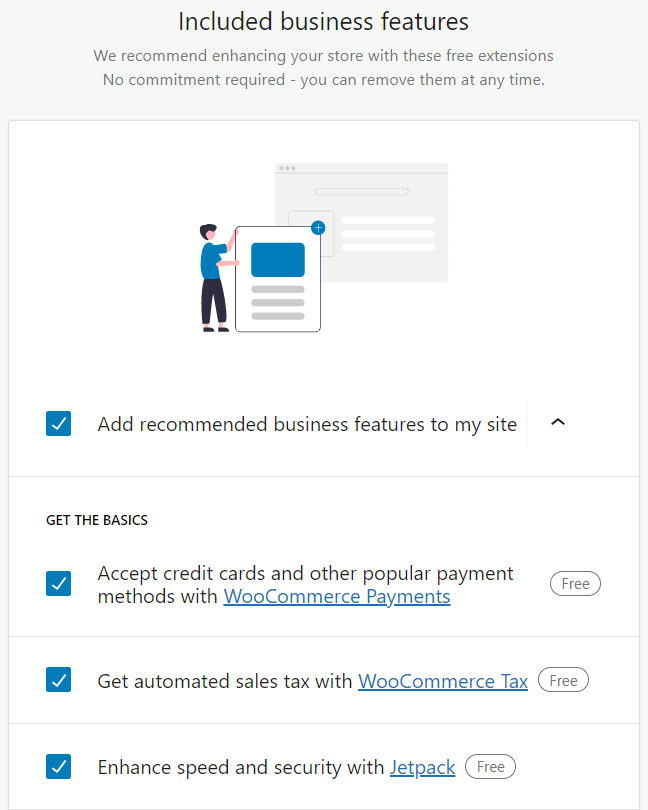
- Wybierz motyw
Chociaż elastyczność WooCommerce umożliwia korzystanie z dowolnego motywu WordPress, możesz opcjonalnie wybrać dedykowany motyw ze specjalnie zoptymalizowanym stylem. Darmowy motyw Storefront , który zobaczysz u góry karty Wszystkie motywy , to opcja domyślna, idealna do rozpoczęcia pracy.
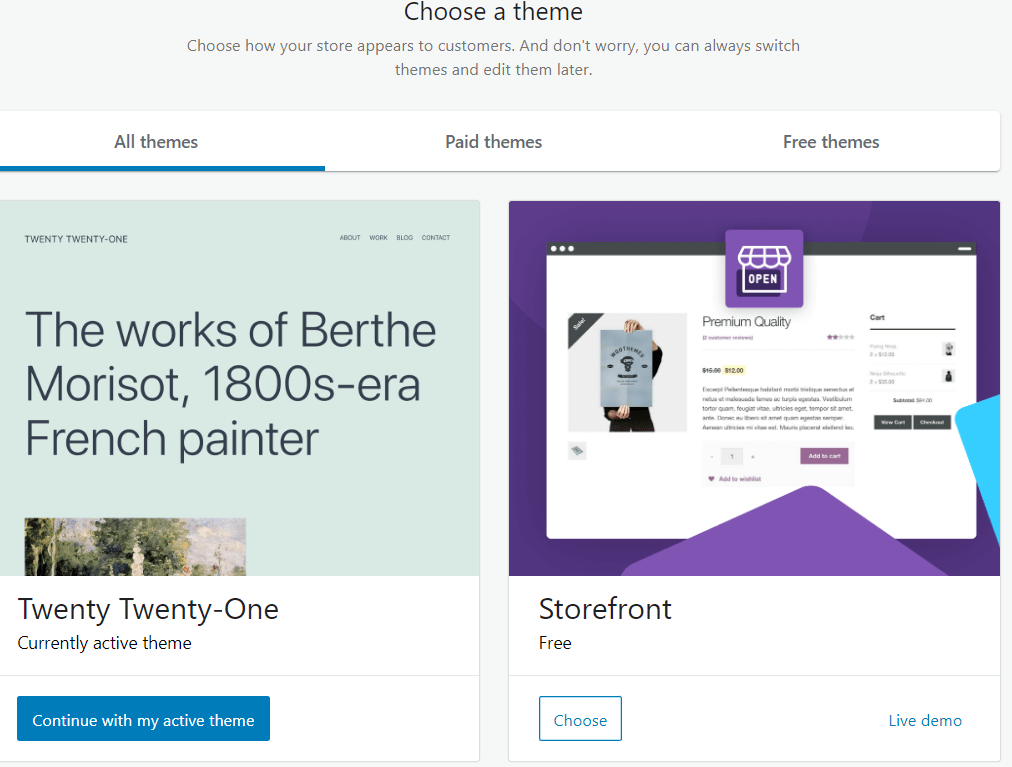
Gdy zdecydujesz, jakiego motywu użyć, kliknij Wybierz , aby kontynuować.
Lista kontrolna konfiguracji WooCommerce
Teraz, gdy wstępna konfiguracja jest zakończona, pojawi się lista sugerowanych zadań, aby skonfigurować sklep i przygotować go do pełnego uruchomienia. Jeśli chcesz edytować sklep bez użycia kreatora, możesz kliknąć trzy kropki i wybrać Ukryj to.
Wybór bramek płatności
Zanim zrobisz cokolwiek innego, dobrym pomysłem jest skonfigurowanie bramek płatności. Jest to jedna z najbardziej fundamentalnych części każdej konfiguracji sklepu e-commerce – ponieważ bez metod płatności klienci nie będą mogli niczego kupić.
Przejdź do WooCommerce > Ustawienia i kliknij kartę Płatności , aby rozpocząć konfigurację bramek płatności.
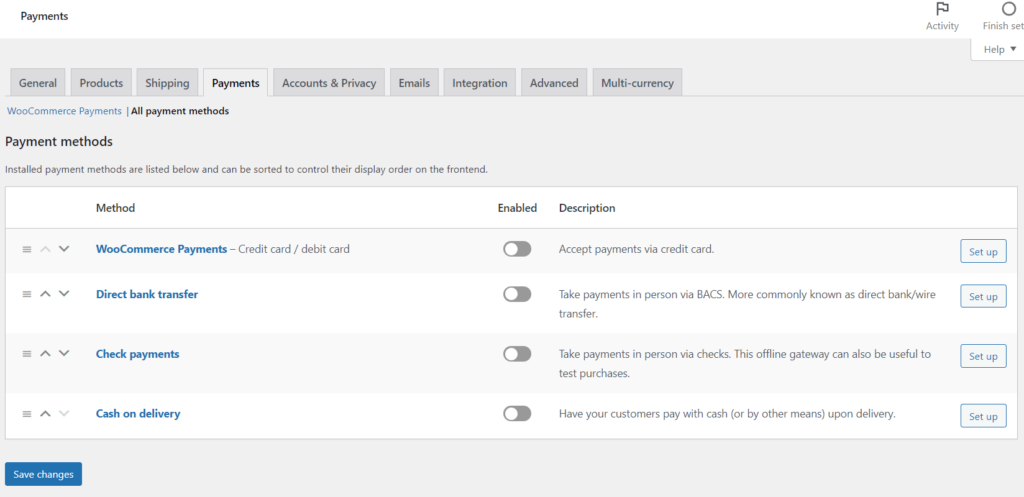
Chociaż WooCommerce zawiera kilka platform płatniczych do wyboru, większość Twoich potencjalnych klientów przynajmniej spodziewa się zobaczyć PayPal i Stripe, więc zaleca się przynajmniej ich skonfigurowanie.
W oknie Zalecane sposoby otrzymywania płatności kliknij Rozpocznij , aby połączyć konta i skonfigurować odpowiednie bramy.
Dodawanie produktów do Twojego sklepu
Dodawanie produktów (zarówno cyfrowych, jak i fizycznych) jest ekscytującym krokiem i jest miejscem, w którym Twój sklep naprawdę staje się samowystarczalny.
Aby rozpocząć dodawanie produktów do swojego sklepu, przejdź do WooCommerce > Dodaj moje produkty.
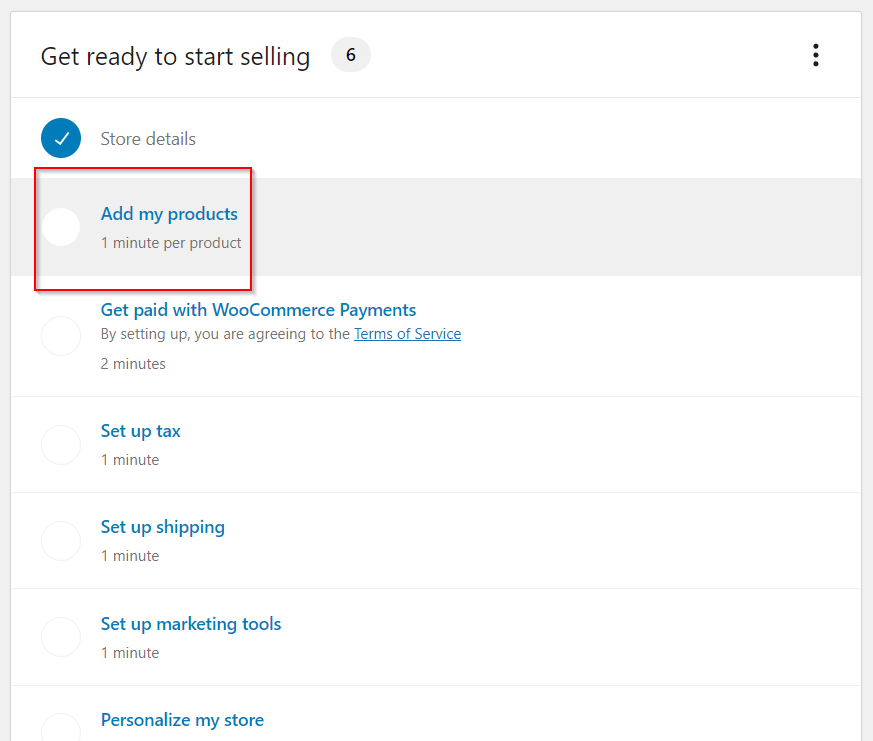
Zalecanym i najprostszym sposobem rozpoczęcia dodawania produktów jest wybranie opcji Zacznij od szablonu.

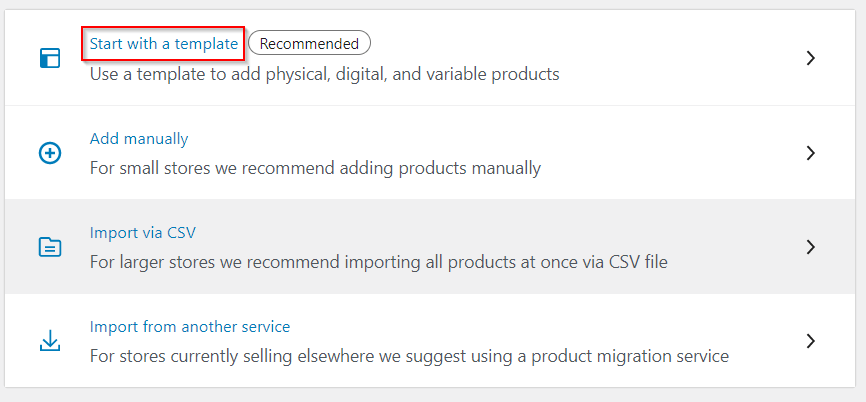
Przed rozpoczęciem pojawi się okno z prośbą o określenie, czy sprzedajesz produkty fizyczne, czy cyfrowe (lub zmienny produkt z kilkoma wersjami). Kliknij Idź , kiedy będziesz gotowy.
Otrzymasz teraz edytor treści WordPress, w którym będziesz mógł edytować różne atrybuty związane z Twoimi produktami. Przejdźmy przez opcje krok po kroku.
- Nazwa produktu – pole obowiązkowe, które nie wymaga wyjaśnień. Wpisz tutaj nazwę swojego produktu.
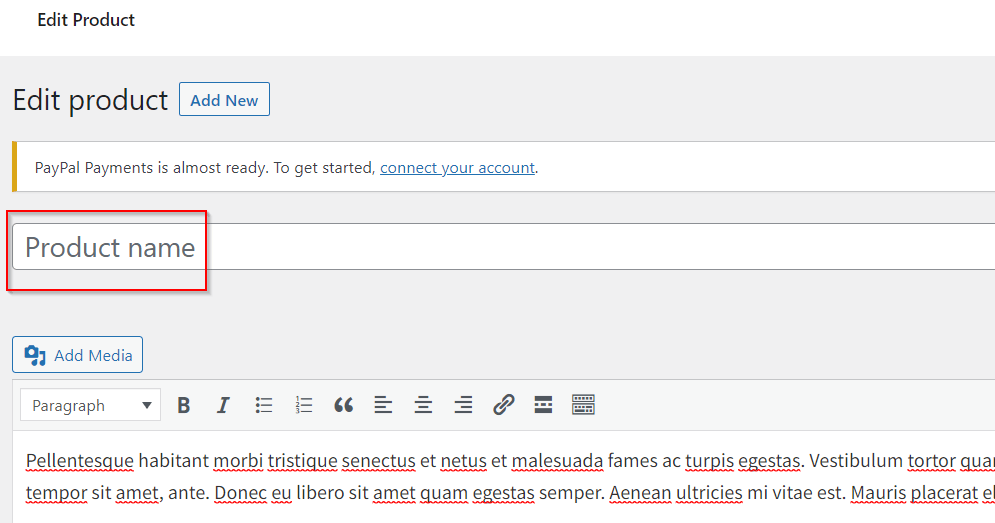
- Opis produktu – duże, elastyczne pole, które pozwala umieścić więcej niż zwykły tekst. Możesz dodawać obrazy, nagłówki, a nawet filmy.
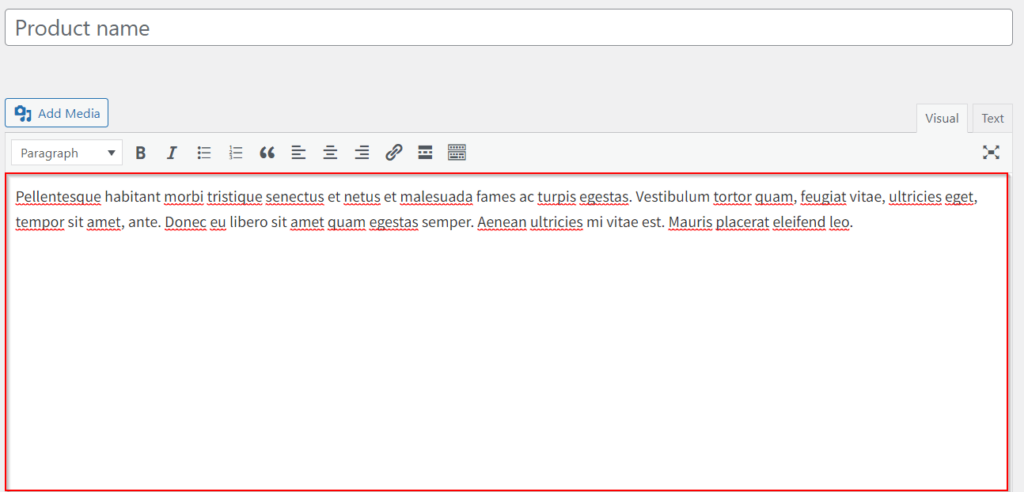
- Dane produktu
- Prosty produkt jest idealny dla większości fizycznych towarów i usług i jest opcją domyślną.
- Zgrupowany produkt służy do grupowania kilku prostych produktów w jeden.
- Produkt zmienny jest przeznaczony dla bardziej skomplikowanych produktów, takich jak koszulki w wielu rozmiarach.
- Produkty zewnętrzne służą do łączenia poza witryną.
- Krótki opis produktu – Nie mylić z głównym opisem produktu, ten mniejszy fragment tekstu zapewnia czytelnikowi krótkie podsumowanie produktu i jest wyświetlany pod nazwą produktu.
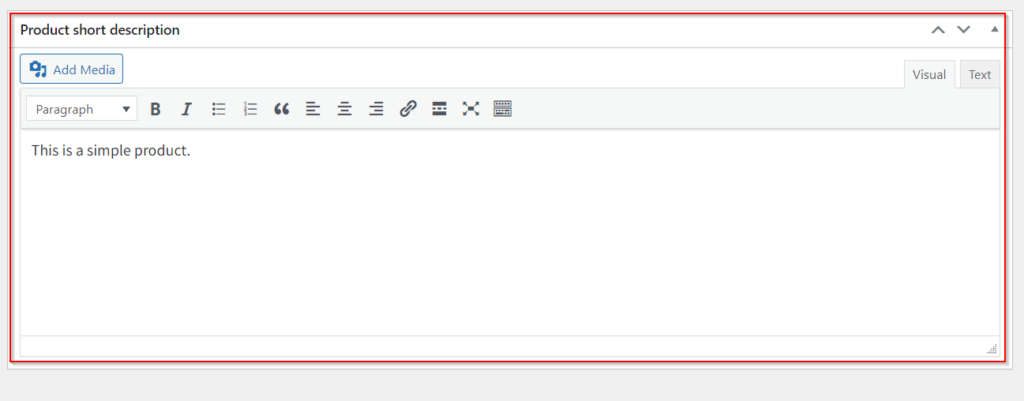
- Kategorie produktów — tutaj możesz grupować podobne produkty. Jeśli znasz kategorie WordPress, działa to w bardzo podobny sposób.
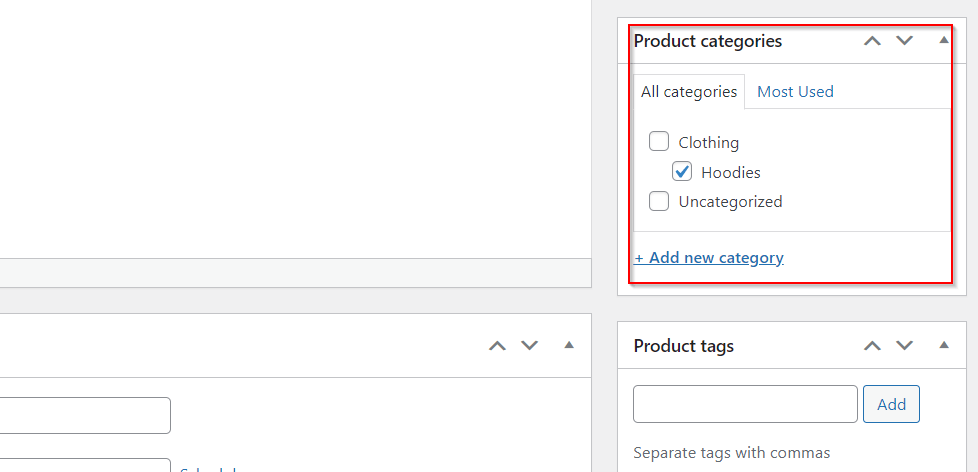
- Tagi produktów — pomóż odwiedzającym odkryć, czego szukają, używając tagów produktów.
- Obraz produktu — mierzone i ustawiane w pikselach, obrazy są miejscem, w którym Twoje produkty ożywają. Kliknij Ustaw obraz produktu, aby upuścić lub przesłać pliki ze swojego urządzenia i uporządkować je w Bibliotece multimediów .
- Galeria produktów — zaprezentuj swoje produkty ze wszystkich stron. Tutaj możesz dodać dodatkowe zdjęcia produktów.
Gdy jesteś zadowolony z wprowadzonych powyżej ustawień produktu, kliknij Opublikuj. Właśnie dodałeś swój pierwszy produkt!
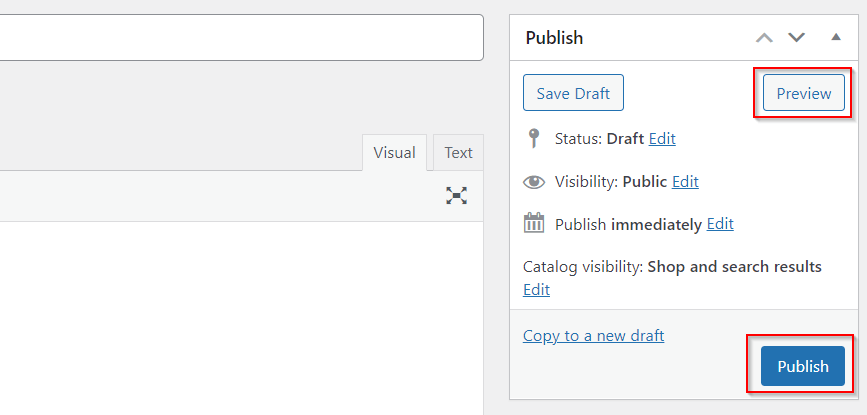
Wskazówka dla profesjonalistów: Chcesz zobaczyć, jak wygląda Twój sklep? Kliknij Podgląd i zobacz, co zobaczy świat zewnętrzny, gdy Twoja witryna zostanie uruchomiona.
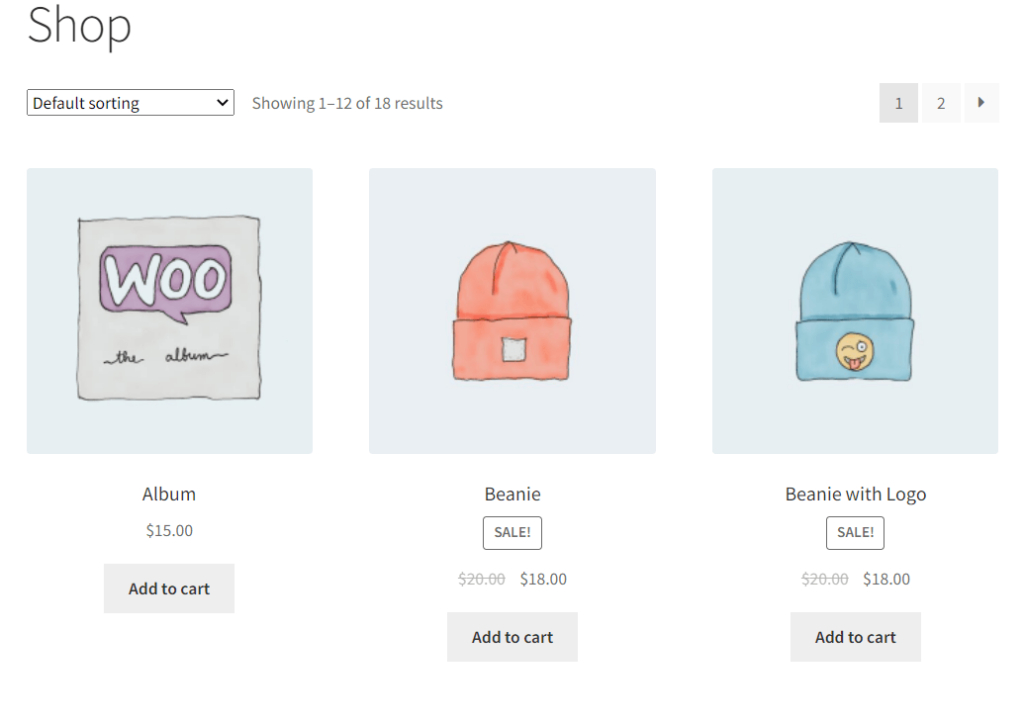
Wybór sposobu wyświetlania Twoich produktów
Teraz, gdy już wiesz, jak Twój sklep będzie wyglądał dla potencjalnych klientów, możesz jeszcze bardziej dostosować swój sklep za pomocą funkcji Dostosuj . Jak widać, jest to standardowa strona WordPress.
Wybór sposobu, w jaki zdjęcia produktów mają być oglądane przez odwiedzających, powinien być jednym z pierwszych rozważań. Aby odkryć nowe sposoby wyświetlania swoich produktów, przejdź do lewego paska bocznego i kliknij WooCommerce > Katalog produktów. Zobaczysz szereg opcji wyświetlania, np. czy chcesz wyświetlać poszczególne produkty lub kategorie produktów na stronie sklepu. Wypróbuj różne ustawienia wyświetlania i zobacz, co Ci odpowiada.
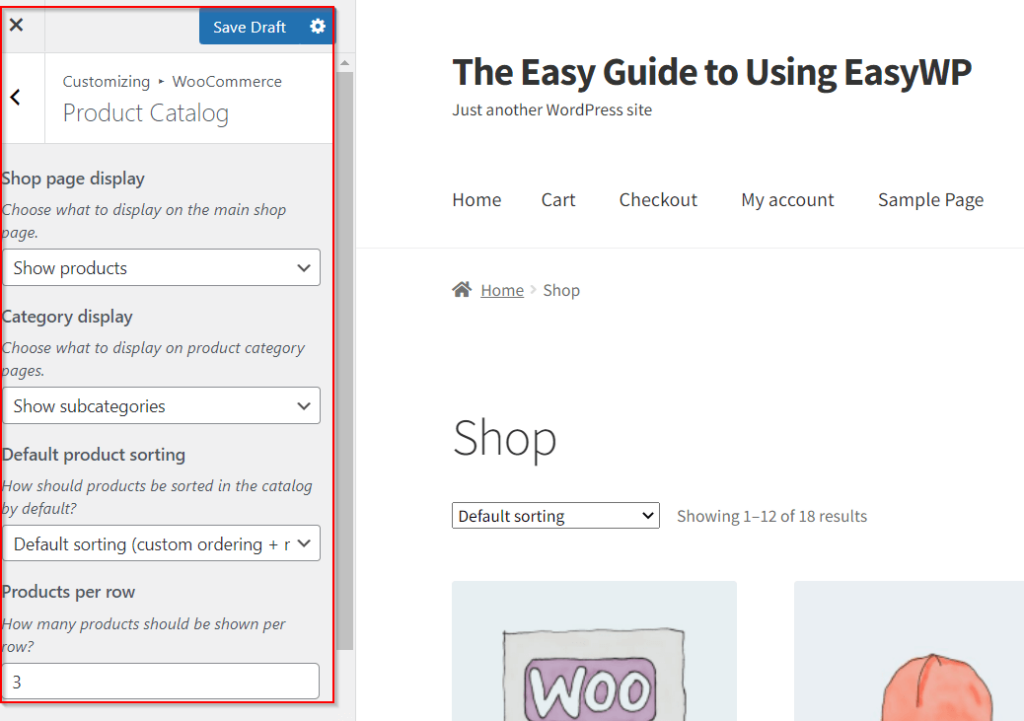
Rozszerzenia WooCommerce
Instalacja i konfiguracja WooCommerce to dopiero początek nieskończonych możliwości dostępnych za pośrednictwem setek darmowych i płatnych rozszerzeń dla tej popularnej wtyczki e-commerce.
Oprócz rozszerzeń, które mogłeś zainstalować podczas początkowego procesu konfiguracji WooCommerce, spójrzmy na kilka innych, które mogą zmienić Twój sklep internetowy.
WPForms
Bardzo popularny kreator formularzy, WPForms umożliwia tworzenie wszelkiego rodzaju formularzy dla Twojego sklepu internetowego, takich jak formularze rejestracyjne, płatności, wyceny, formularze logowania i inne. Chcesz dowiedzieć się więcej o swoich klientach? WPForms umożliwia uzyskanie cennych informacji zwrotnych w niestandardowych ankietach i ankietach. Co więcej, wtyczka oferuje ponad 100 bezpiecznych szablonów, które zostały zoptymalizowane pod kątem urządzeń mobilnych.
KoszykFlows
Jednym z najtrudniejszych aspektów prowadzenia biznesu online jest zrozumienie, jak zbudować skuteczny lejek sprzedażowy. CartFlows to potężne narzędzie do projektowania, które umożliwia kierowanie potencjalnych klientów do zakupu za pomocą szablonów lejków sprzedaży.
Doofinder dla WooCommerce
Doofinder to idealna wtyczka WooCommerce, jeśli chcesz szybko uzyskać wyniki. Otrzymasz potężny wgląd w to, czego szukają Twoi klienci, co pozwoli Ci zoptymalizować sklep pod kątem ich konkretnych potrzeb.
ProTip: Zrozumienie intencji zakupowych klienta ma kluczowe znaczenie dla zwiększenia sprzedaży i poprawy ogólnego zadowolenia klienta.
Skonfiguruj WooCommerce w mgnieniu oka
Przeszliśmy długą drogę od konieczności zatrudniania drogich programistów do tworzenia naszych sklepów internetowych. Obecnie potężne wtyczki, takie jak WooCommerce, nie komplikują Twoich planów e-commerce, kładąc pod powierzchnią złożone technologie dzięki łatwym w użyciu narzędziom na wyciągnięcie ręki.
Jak widzieliście, instalacja i konfiguracja WooCommerce może zająć zaledwie półtorej godziny (to mniej więcej tyle samo czasu, ile potrzeba na obejrzenie dwóch odcinków Breaking Bad!). budowanie sklepu internetowego Twoich marzeń.
