วิธีเพิ่มสเกลวิดีโอด้วย AI (คู่มือปี 2024)
เผยแพร่แล้ว: 2024-03-27วิดีโอเป็นเครื่องมืออันทรงพลังสำหรับนักการตลาดที่ต้องการเข้าถึงผู้มีโอกาสเป็นลูกค้าหรือเพิ่มผู้ติดตามบนโซเชียลมีเดีย อย่างไรก็ตาม มีบางครั้งที่คุณภาพของวิดีโอของคุณอาจดีขึ้น ข้อผิดพลาดเช่นความละเอียดที่สั่นคลอนและคุณภาพต่ำสามารถขัดขวางความพยายามของคุณได้ โดยต้องใช้การแก้ไขเล็กน้อยเพื่อแก้ไขหากคุณใช้วิธีการแบบเดิม
โชคดีที่คุณสามารถประหยัดเวลาและความพยายามได้โดยใช้ตัวขยายสเกลวิดีโอ AI พวกเขาสามารถปรับปรุงคุณภาพของวิดีโอของคุณด้วยปัญญาประดิษฐ์โดยการเพิ่มความละเอียดโดยไม่กระทบต่อความชัดเจน ในโพสต์นี้ เราจะใช้ Video AI โดย Topaz Labs เพื่อแสดงวิธียกระดับวิดีโอด้วย AI!
มาเริ่มกันเลย.
- 1 AI Video Upscaler คืออะไร?
- 2 ประโยชน์ของการใช้ AI Video Upscaler
- 3 Topaz Labs Video AI 4 คืออะไร?
- 3.1 การดาวน์โหลดและติดตั้งวิดีโอ AI
- 3.2 การเรียนรู้อินเทอร์เฟซวิดีโอ AI
- 4 วิธียกระดับวิดีโอด้วย AI
- 4.1 เลือกค่าที่ตั้งล่วงหน้า
- 4.2 เลือกตัวกรอง
- 4.3 ดูตัวอย่างวิดีโอของคุณ
- 4.4 การส่งออกวิดีโอของคุณ
- 5 อะไรคือข้อจำกัดของการใช้ AI Video Upscaler?
- 6 ความคิดสุดท้ายเกี่ยวกับการขยายขนาดวิดีโอด้วย AI
- 7 คำถามที่ถูกถามบ่อย
AI Video Upscaler คืออะไร
ตัวขยายขนาดวิดีโอ AI ใช้การเรียนรู้ของเครื่องและปัญญาประดิษฐ์เพื่อเพิ่มความละเอียดและคุณภาพของวิดีโอของคุณ ซอฟต์แวร์ขยายขนาดวิดีโอแบบดั้งเดิมจะสอดแทรกพิกเซลที่มีอยู่ อย่างไรก็ตาม ตัวขยายขนาดวิดีโอ AI จะสร้างวิดีโอใหม่ที่ซิงค์กับวิดีโอเก่า ผลลัพธ์ที่ได้คือวิดีโอคุณภาพที่น่าทึ่ง สิ่งแปลกปลอมน้อยลง และวิดีโอที่คมชัดยิ่งขึ้น เครื่องมือต่างๆ เช่น Topaz Labs Video AI, AVCLabs Video Enhancer AI และ Movavi ล้วนทำงานได้อย่างยอดเยี่ยมในการผลิตวิดีโอคุณภาพที่เหนือกว่า สำหรับโพสต์นี้ เราจะทำงานร่วมกับ Video AI โดย Topaz Labs ซึ่งเป็นหนึ่งในโปรแกรมขยายสเกลวิดีโอ AI ที่ดีที่สุดในตลาด
ประโยชน์ของการใช้ AI Video Upscaler
ตัวขยายสเกลวิดีโอ AI ใช้งานง่ายและมอบสิทธิประโยชน์มากมาย ประการแรกและสำคัญที่สุดคือ พวกเขาสามารถปรับปรุงความละเอียดและคุณภาพของวิดีโอของคุณโดยการคาดการณ์และสร้างพิกเซลใหม่ นอกจากนี้ยังสามารถขยายขนาดวิดีโอด้วย AI ได้ถึง 16 เท่าของขนาดดั้งเดิม หากวิดีโอของคุณมีคุณภาพต่ำ มีรอยหยาบ หรือมีส่วนที่ไม่พึงประสงค์ ก็สามารถแก้ไขปัญหาดังกล่าวได้เช่นกัน โดยทั่วไปแล้วยังมีราคาไม่แพง ประหยัดเวลาและความพยายาม และมีความหลากหลาย สามารถใช้ในอุตสาหกรรมและแอปพลิเคชันต่างๆ เช่น ความบันเทิง การตลาด การฝึกอบรม หรือเพื่อปรับปรุงคุณภาพของภาพยนตร์โฮมมูฟวี่รุ่นเก่า
Topaz Labs วิดีโอ AI 4 คืออะไร?
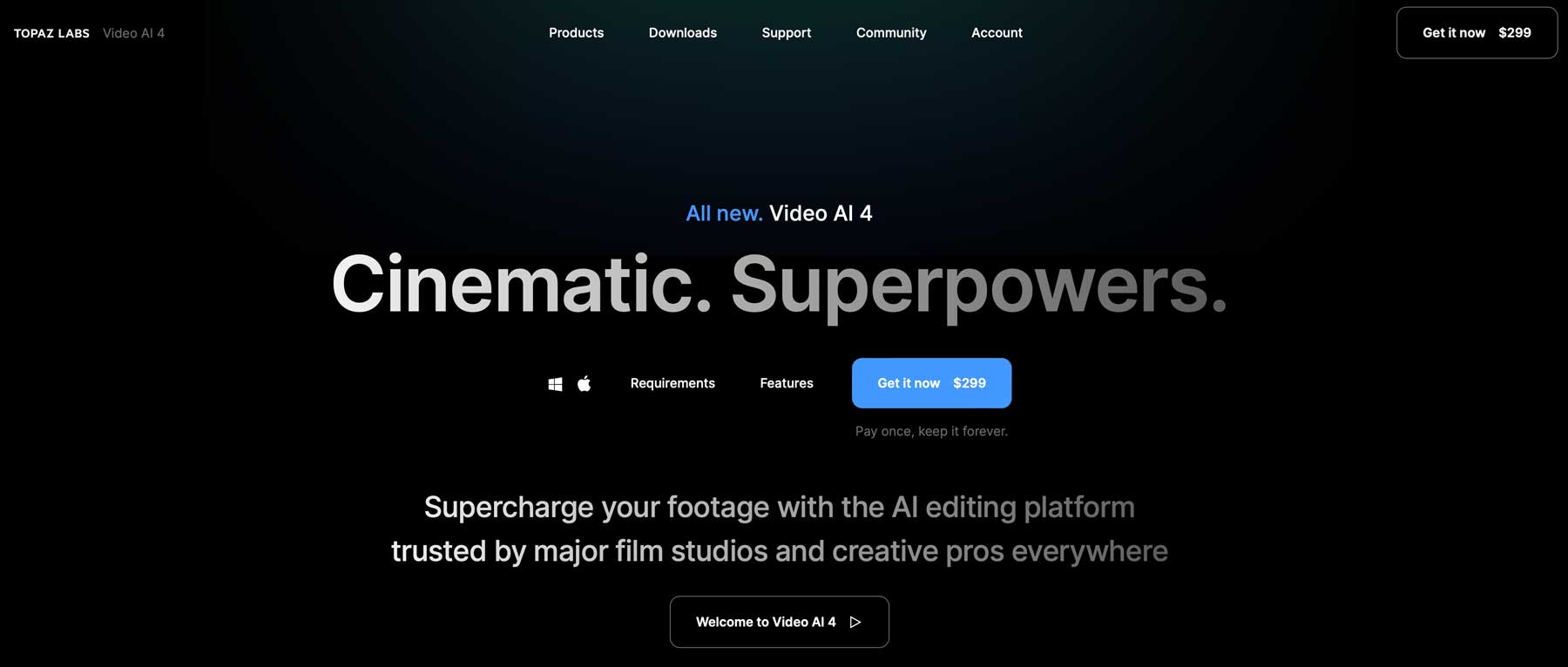
Video AI เป็นโปรแกรมซอฟต์แวร์ปฏิวัติวงการโดย Topaz Labs ที่นำเสนอคุณสมบัติมากมายที่ทำให้การปรับปรุงและขยายขนาดวิดีโอเป็นเรื่องง่าย คุณสมบัติที่โดดเด่นบางประการของมันคือการดีอินเทอร์เลซ การขยายขนาดวิดีโอความละเอียดต่ำ การลบภาพเบลอจากการเคลื่อนไหว และสร้างเอฟเฟกต์สโลว์โมชั่นสุดเจ๋ง
โปรแกรมนี้ต้องการพลังการประมวลผลสูง ดังนั้นผู้ใช้จะต้องแน่ใจว่าคอมพิวเตอร์ของตนจะสามารถทำงานได้ เวอร์ชันล่าสุด Topaz Video AI 4 ให้การปรับปรุงที่มากกว่าแค่การปรับปรุงวิดีโอ บางส่วนรวมถึงการฝึกฝนโมเดล AI ที่ได้รับการปรับปรุงและโหมดสเกล 2X ที่ช่วยเพิ่มความคมชัด รวมถึงตรวจจับและรักษาสิ่งแปลกปลอมที่มองเห็นได้ Iris MQ ยังปรับปรุงการฟื้นตัวของใบหน้า โดยเพิ่มความเร็ว 50% เพื่อการประมวลผลที่เร็วขึ้น และโหมดกำหนดเองใหม่สำหรับวิดีโอขาวดำ
การดาวน์โหลดและติดตั้งวิดีโอ AI
การเลือกโปรแกรมที่เหมาะสมถือเป็นสิ่งสำคัญเมื่อต้องการยกระดับวิดีโอด้วย AI Video AI ของ Topaz Lab เป็นหนึ่งในสิ่งที่ดีที่สุดเนื่องจากมีคุณสมบัติและใช้งานง่าย ซอฟต์แวร์นี้มาพร้อมกับป้ายราคาที่สูง แต่เป็นการซื้อเพียงครั้งเดียว ทำให้ป้ายราคา 299 ดอลลาร์กลืนได้ง่ายขึ้น พวกเขาเสนอการสาธิตฟรีที่มีฟังก์ชันครบครัน ยกเว้นฟีเจอร์บันทึก ซึ่งทำให้คุณสามารถทดสอบเพื่อดูว่ามันเข้ากันได้ดีหรือไม่
เริ่มต้นด้วยการไปที่เว็บไซต์ Video AI เลื่อนลงจนกว่าคุณจะเห็นปุ่ม ลองฟรี
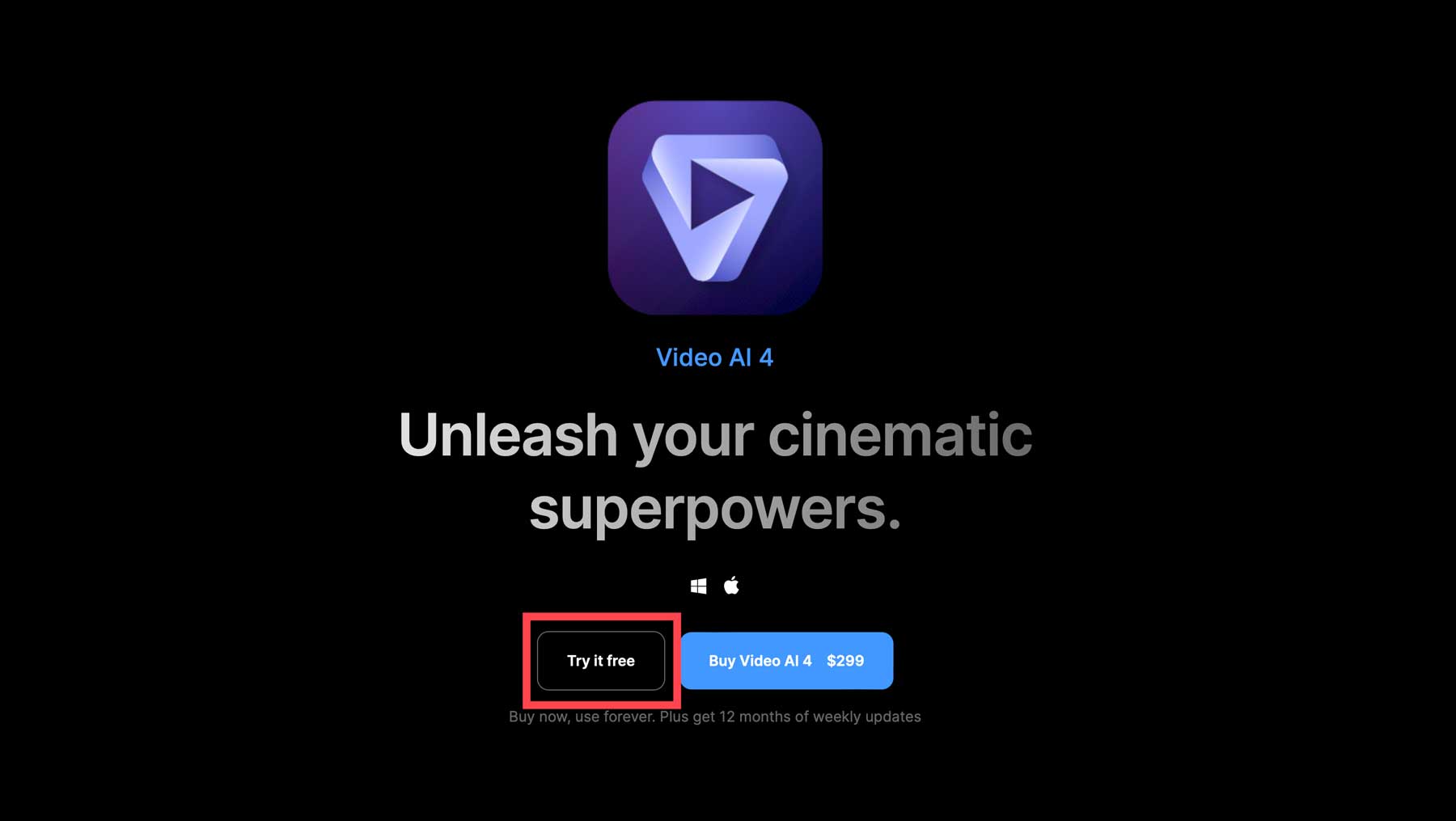
เมื่อคลิกปุ่ม คุณจะได้รับแจ้งให้ป้อนที่อยู่อีเมลของคุณ จากนั้นคลิกปุ่ม รับการดาวน์โหลดฟรี
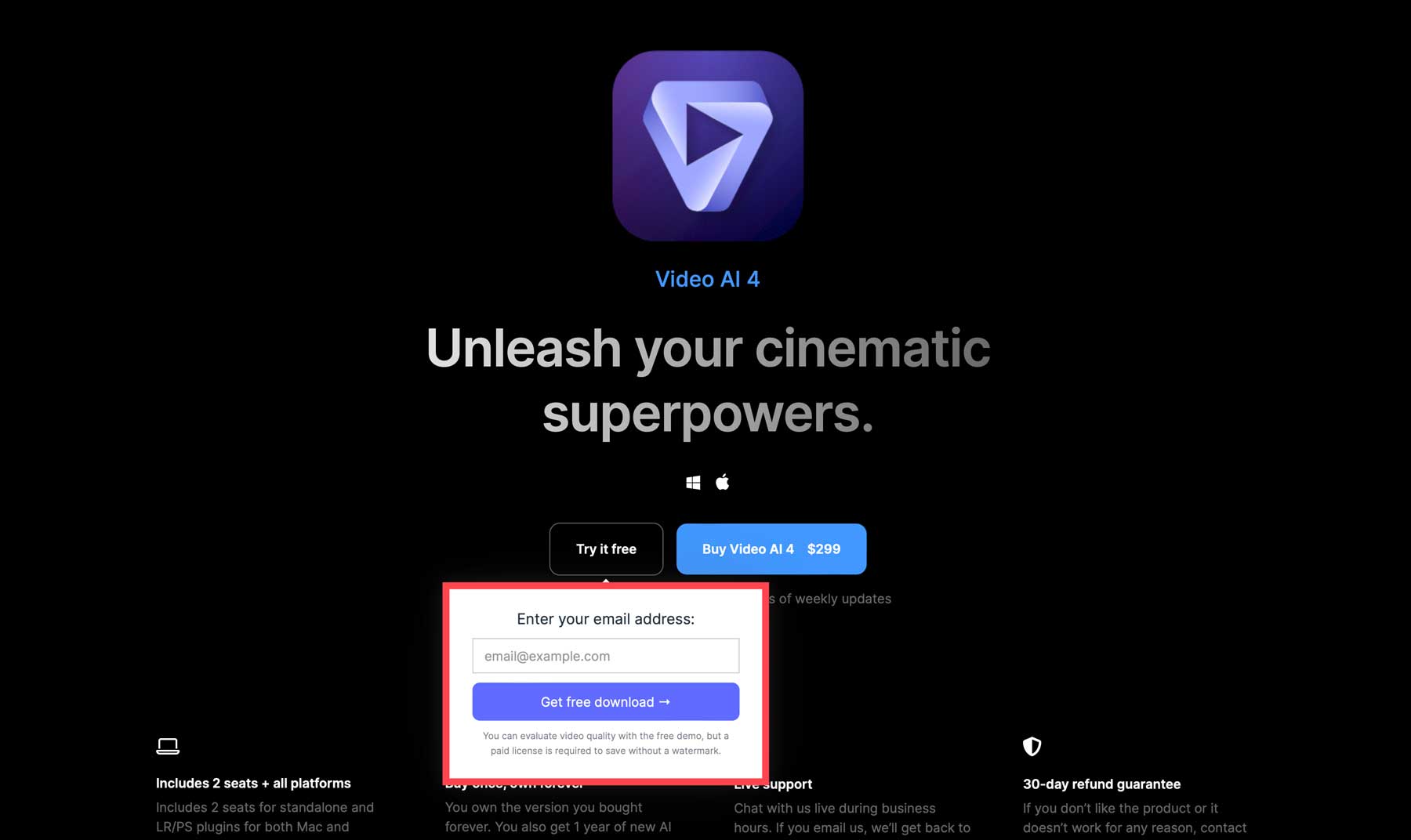
ทันทีหลังจากป้อนอีเมลของคุณ ซอฟต์แวร์จะดาวน์โหลดลงคอมพิวเตอร์ของคุณ ค้นหาในโฟลเดอร์ดาวน์โหลดของคุณแล้วดับเบิลคลิกเพื่อติดตั้งซอฟต์แวร์ คุณจะต้องยอมรับ เงื่อนไขของข้อตกลง
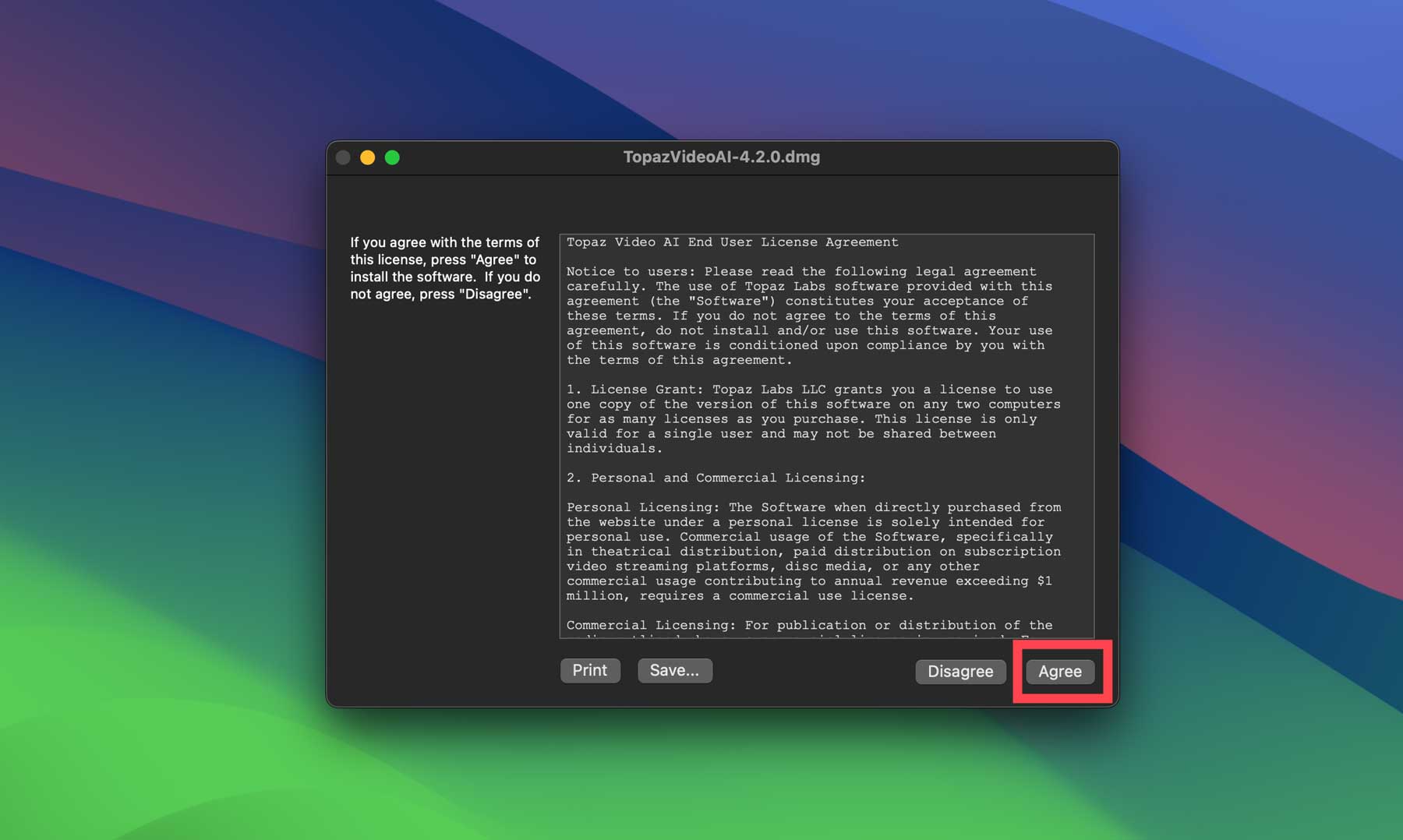
การเรียนรู้อินเทอร์เฟซวิดีโอ AI
เมื่อเปิดซอฟต์แวร์ คุณสามารถเลือกระหว่างการซื้อใบอนุญาตหรือเปิดการสาธิตฟรี เราจะทำงานร่วมกับบทช่วยสอนเวอร์ชันฟรีนี้
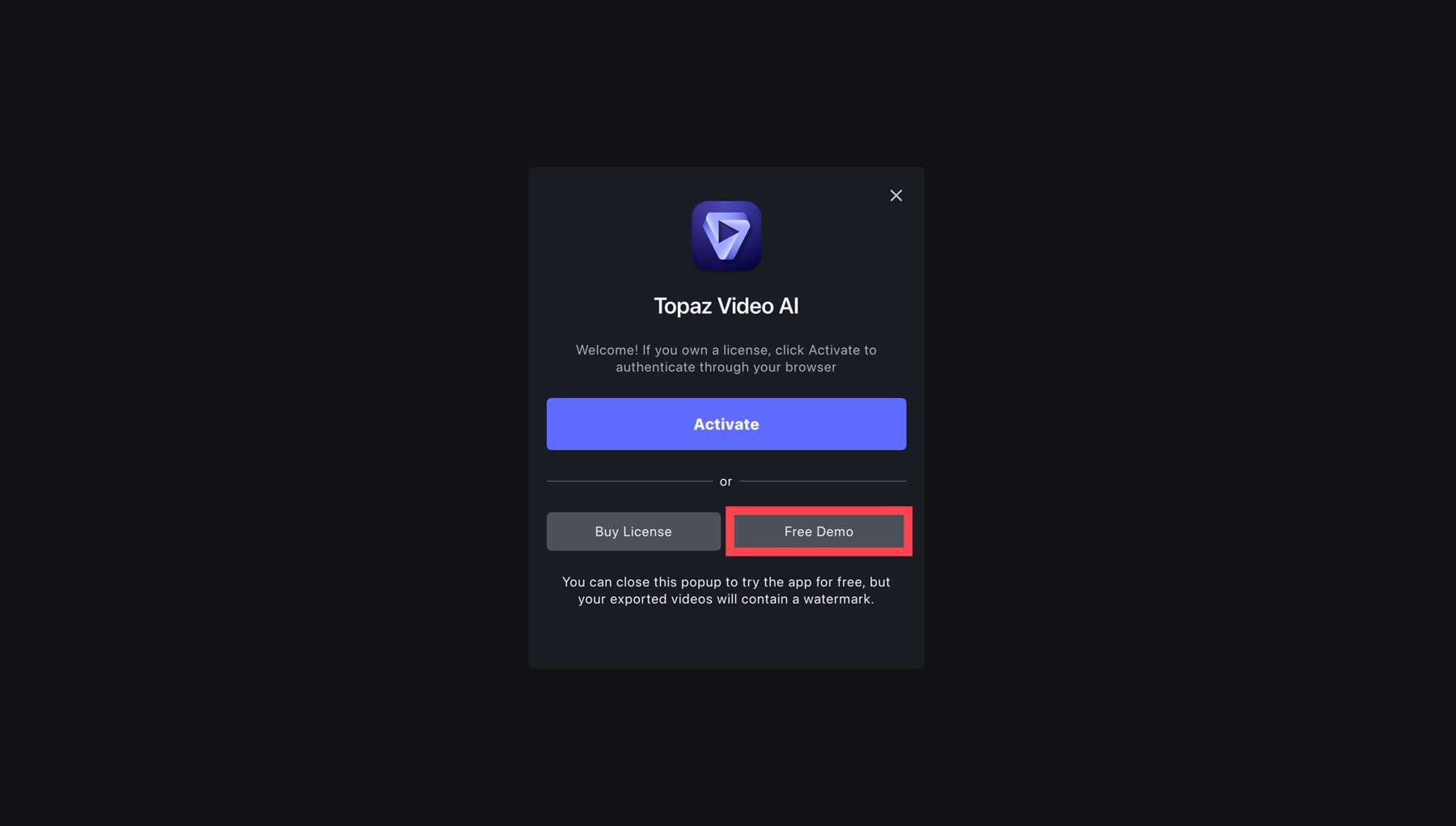
ต่อไป คุณจะได้รับแจ้งให้อัปโหลดวิดีโอ คลิกปุ่ม เรียกดู และเลือกไฟล์จากคอมพิวเตอร์ของคุณ
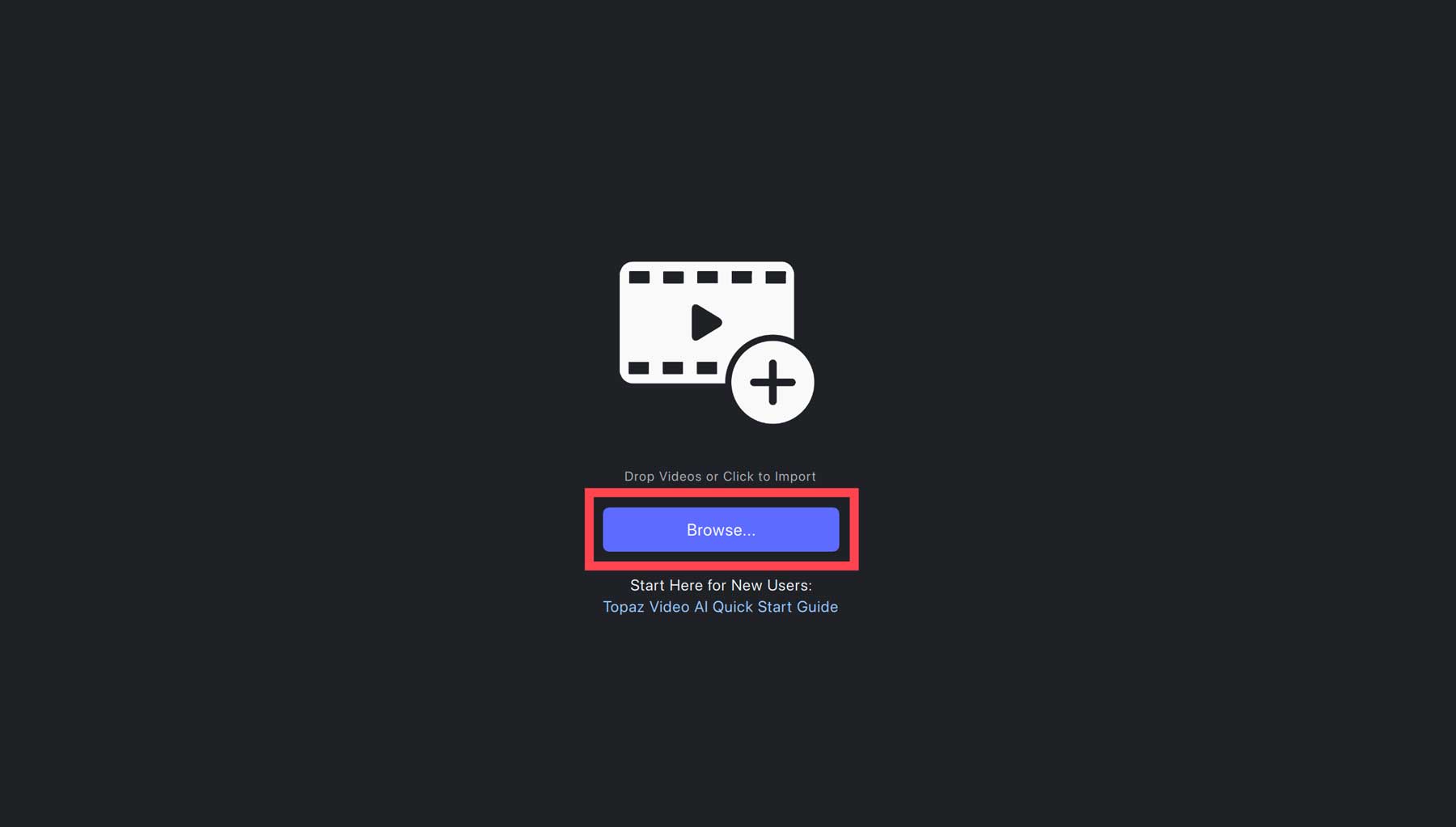
เมื่อโหลดวิดีโอ อินเทอร์เฟซจะดึงดูดสายตาคุณทันที แดชบอร์ดมีเครื่องมือที่มองเห็นได้ง่ายและมีการออกแบบที่เพรียวบางเป็นพิเศษ รับประกันประสบการณ์ตรงไปตรงมา มาสำรวจการตั้งค่าด้วยกันเพื่อให้คุณสามารถเข้าใจขั้นตอนในการอัปสเกลวิดีโอด้วย AI
- วิดีโอต้นฉบับ: ทางด้านซ้ายของอินเทอร์เฟซจะแสดงตัวอย่างขนาดใหญ่ของวิดีโอต้นฉบับของคุณ
- วิดีโอที่ขยายขนาด: เมื่อคุณทำการเปลี่ยนแปลงกับวิดีโอของคุณ การเปลี่ยนแปลงเหล่านั้นจะปรากฏที่นี่ในเวอร์ชันที่ขยายขนาดแล้ว
- เส้นเวลา: เส้นเวลาช่วยให้ผู้ใช้สามารถจัดเรียงคลิปวิดีโอ คลิปเสียง เอฟเฟ็กต์ และการเปลี่ยนภาพตามลำดับเวลาเพื่อวัตถุประสงค์ในการแก้ไข โดยทำหน้าที่เป็นผืนผ้าใบที่ผู้แก้ไขสามารถเรียงลำดับ ตัดแต่ง และปรับปรุงคลิปโดยไม่ต้องแก้ไขไฟล์ต้นฉบับ
- เพิ่มสื่อ: เพิ่มวิดีโอเพิ่มเติม
- ดูตัวอย่างและส่งออก: การแสดงตัวอย่างและการส่งออกทั้งหมด (รวมถึงการเปลี่ยนแปลง) จะปรากฏที่นี่
- ค่าที่ตั้งไว้ล่วงหน้า: เลือกจากค่าที่ตั้งไว้ล่วงหน้าต่างๆ รวมถึงสโลว์โมชั่น 4x, ซูเปอร์สโลว์โมชั่น 8x, ระบบป้องกันภาพสั่นไหวอัตโนมัติ, แปลงเป็น 60 fps, ดีอินเทอร์เลซและอัปสเกลเป็น FHD, อัปสเกลเป็น 4K, อัปสเกลเป็น 4K และอัปสเกลเป็น 60 fps และอัปสเกลเป็น FHD
- การตั้งค่าวิดีโอ: แก้ไขความละเอียดอินพุต ความละเอียดเอาต์พุต และอัตราเฟรม
- ระบบป้องกันภาพสั่นไหว: เป็นการสลับระบบป้องกันภาพสั่นไหว ซึ่งสามารถลดภาพสั่นไหวในวิดีโอของคุณได้
- Motion Deblur: ลดภาพเบลอจากการเคลื่อนไหวของกล้อง
- การแก้ไขเฟรม: สร้างจำนวนเฟรมใหม่ที่เหมาะสมเพื่อให้ตรงกับเฟรมเอาต์พุตต่อวินาที (fps)
- การเพิ่มประสิทธิภาพ: เลือกประเภทอินพุตแบบก้าวหน้าแบบอินเทอร์เลซ โปรเกรสซีฟ และอินเทอร์เลซเพื่อปรับปรุงวิดีโอ
- เกรน: เพิ่มเกรนเอาต์พุตเพื่อให้ได้รูปลักษณ์ที่เป็นธรรมชาติยิ่งขึ้น
วิธียกระดับวิดีโอด้วย AI
ตอนนี้เพื่อความสนุก ในส่วนนี้ เราจะอธิบายขั้นตอนต่างๆ เพื่อเพิ่มขนาดวิดีโอด้วย AI หลักการทั่วไปที่ดีคือใช้ตัวกรองสูงสุดสองตัว การเพิ่มมากขึ้นอาจนำไปสู่ผลลัพธ์ที่ไม่พึงประสงค์ได้
เลือกค่าที่ตั้งล่วงหน้า
เมื่อวิดีโอของคุณโหลดแล้ว ขั้นตอนแรกคือเลือกค่าที่ตั้งล่วงหน้าที่คุณต้องการใช้ ขึ้นอยู่กับสิ่งที่คุณต้องการปรับปรุงในวิดีโอของคุณ ในตัวอย่างของเรา วิดีโอมีขนาด 720×1280 โดยมีอาการสั่นอยู่บ้าง เราต้องการเพิ่มความละเอียดเป็น 4K และแปลงเป็น 60 fps .
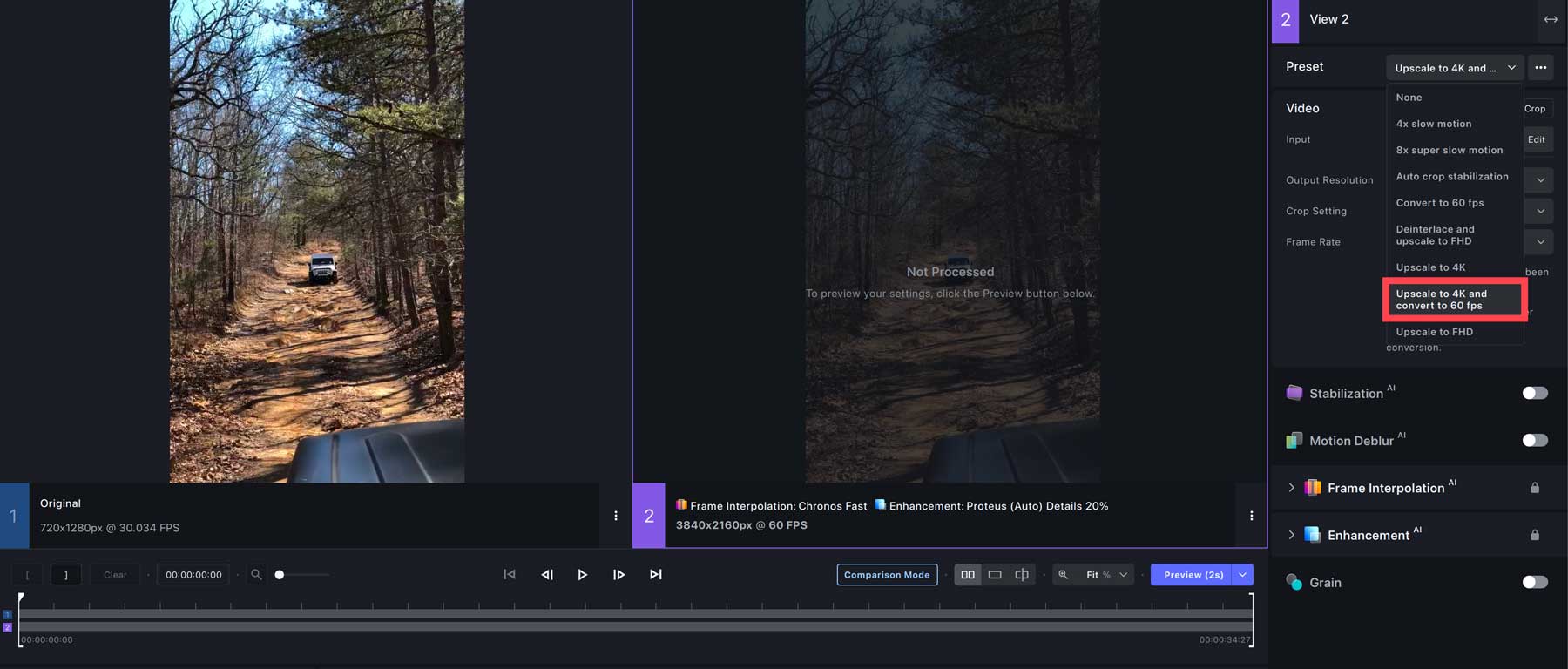
เลือกตัวกรอง
ต่อไป คุณจะต้องเลือกตัวกรองที่คุณต้องการใช้ เราต้องการลดการสั่นไหวของวิดีโอ ดังนั้นเราจะเปิด ตัวกรองการรักษาเสถียรภาพ (1) สำหรับวิธีการนี้ ให้เลือก ฟูลเฟรม (2) คง ความแรง ไว้ที่การตั้งค่าเริ่มต้นที่ 50 (3) เปิดใช้งาน การเคลื่อนไหวที่กระวนกระวายใจ (4) และเลือก 2 สำหรับ จำนวนรอบการผ่าน (5)

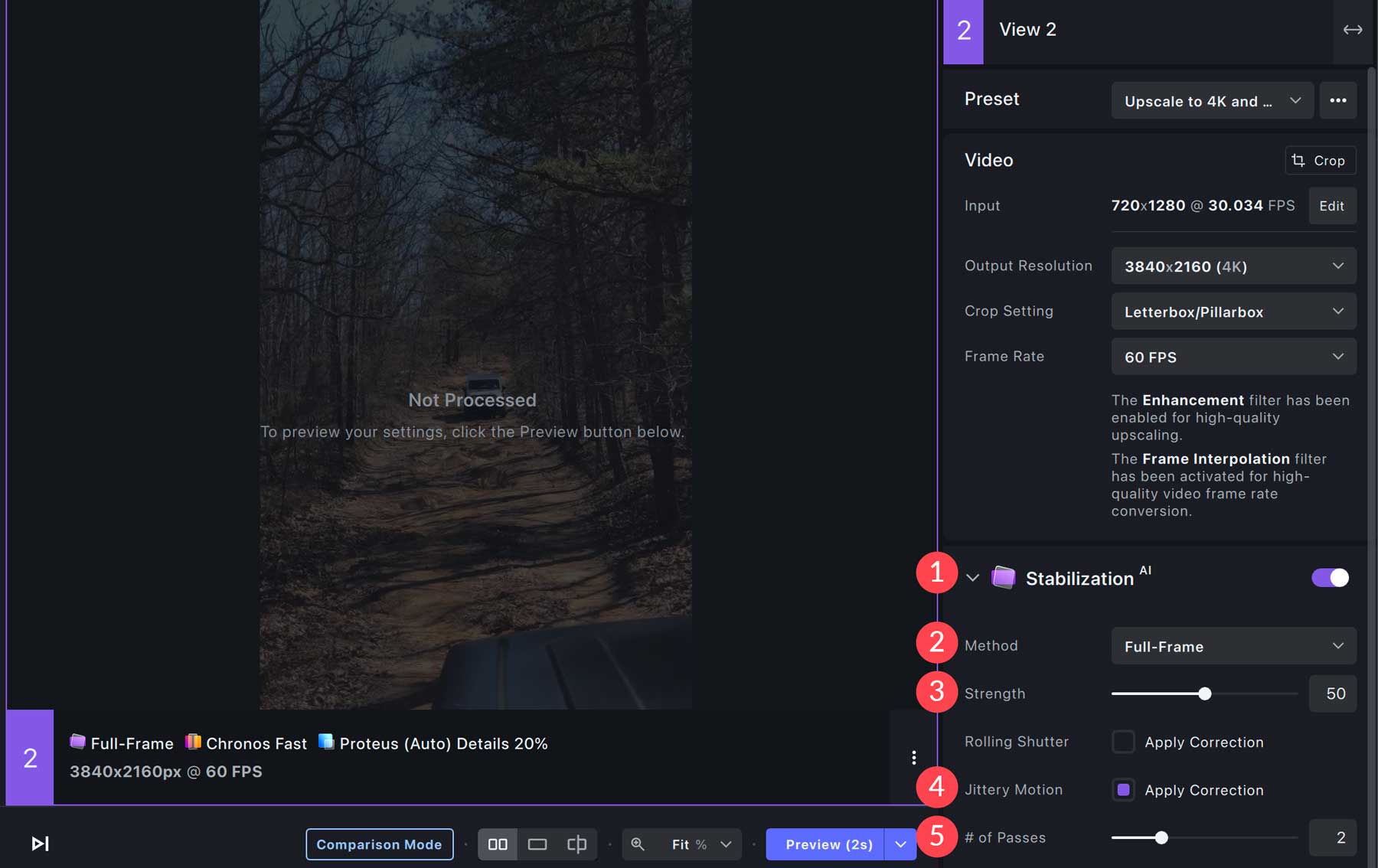
นอกจากนี้เรายังต้องการใช้คุณลักษณะการปรับปรุงเพื่อให้ได้ผลลัพธ์ที่ดีที่สุดเท่าที่จะเป็นไปได้ ภายใต้ประเภทวิดีโอ ให้เลือก โปรเกรสซีฟ (1) สำหรับโมเดล AI ให้เลือก Theia (2) ซึ่งจะเพิ่มรายละเอียดและความเที่ยงตรงของวิดีโอของคุณ ภายใต้การตั้งค่าโมเดล ให้เลือก ปรับแต่งความถูกต้อง (3) สำหรับแถบเลื่อน ให้ตั้งค่า การบีบอัดฟิกซ์ เป็น 39 (4) เพิ่มความคมชัด เป็น 9 (5) และ ลดสัญญาณรบกวน เป็น 3 (6)
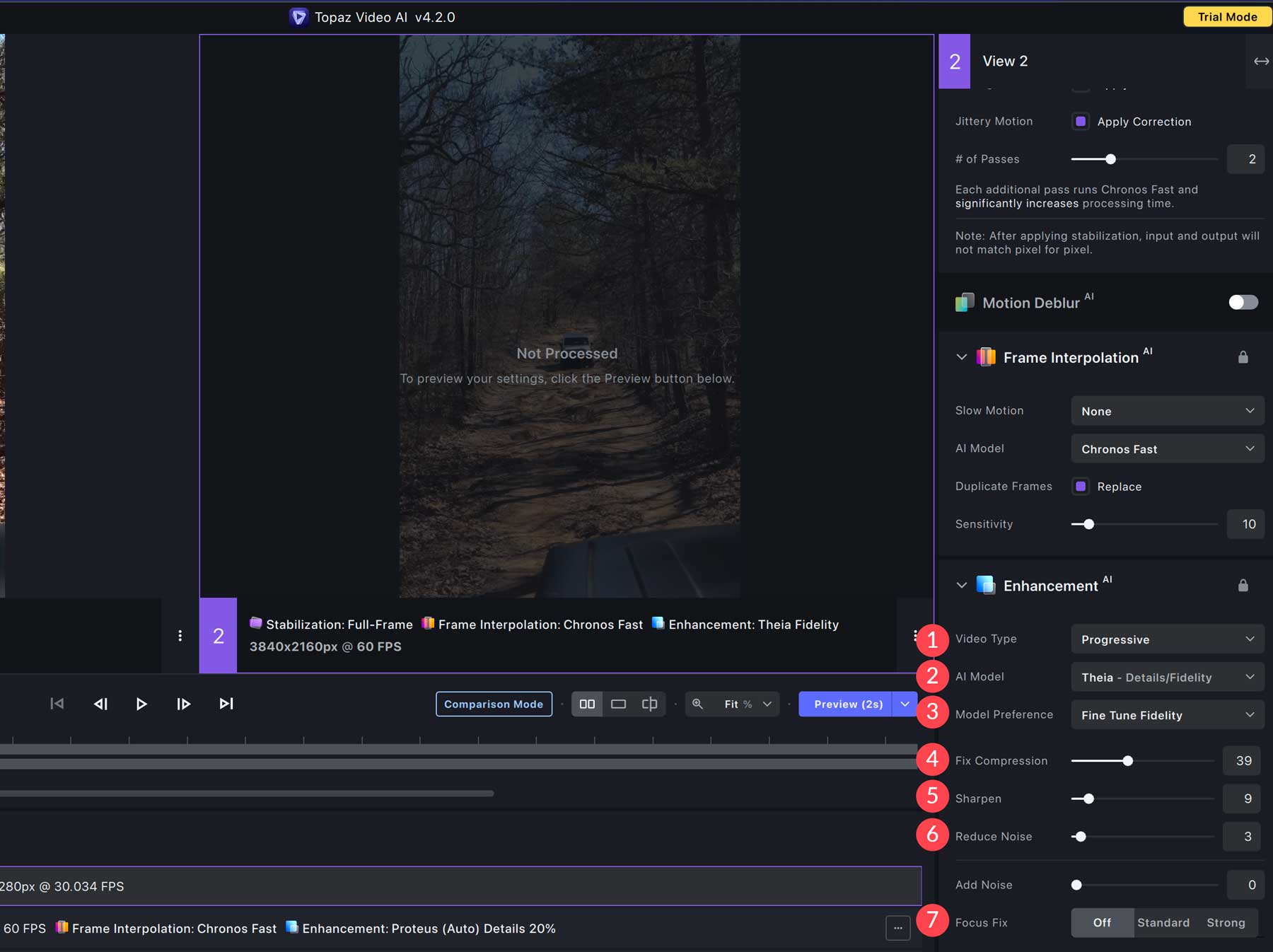
ดูตัวอย่างวิดีโอของคุณ
ก่อนที่จะส่งออกวิดีโอของคุณ คุณจะต้องแน่ใจว่าค่าที่ตั้งไว้ล่วงหน้าและตัวกรองที่คุณเลือกนั้นตรงตามความคาดหวังของคุณ หากต้องการดูตัวอย่าง ให้คลิก ปุ่มแสดงตัวอย่าง (1) ใต้หน้าต่างแสดงตัวอย่างวิดีโอที่ขยายขนาดแล้ว เวลาดูตัวอย่างตั้งไว้ที่ 2 วินาทีตามค่าเริ่มต้น แต่คุณสามารถปรับได้ตั้งแต่ 1 วินาทีไปจนถึงวิดีโอเต็มโดยคลิกที่ลูกศรถัดจากปุ่ม (2)
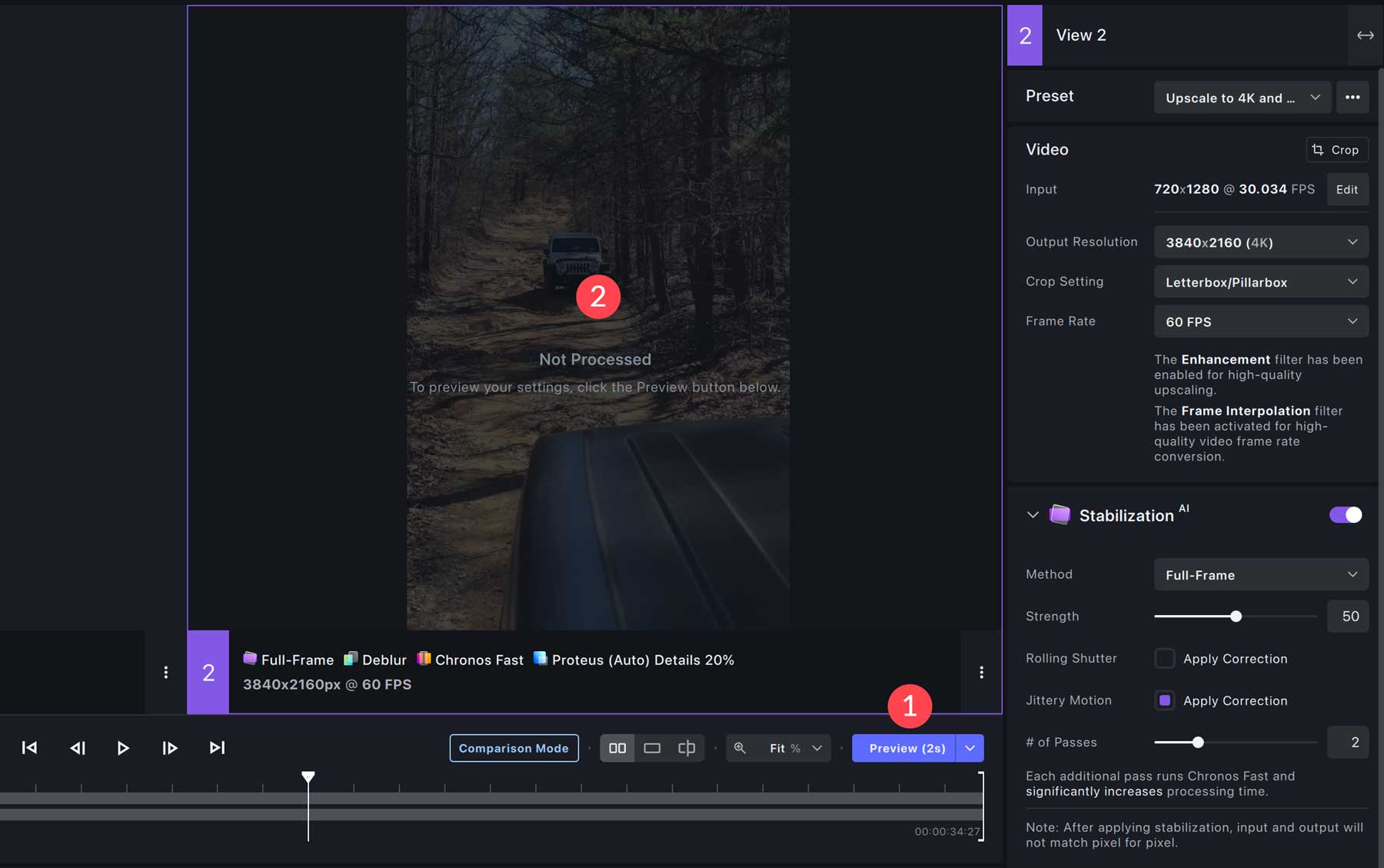
กระบวนการนี้อาจใช้เวลาหลายนาที ขึ้นอยู่กับขนาดไฟล์ เมื่อการแสดงตัวอย่างของคุณเสร็จสมบูรณ์ คุณสามารถขยายและเล่นวิดีโอเวอร์ชันปรับปรุงของคุณในหน้าต่างแสดงตัวอย่างได้ ดังที่คุณเห็นในภาพหน้าจอด้านล่าง Video AI จะใส่ลายน้ำไว้เหนือวิดีโอ หากต้องการลบลายน้ำ คุณต้องซื้อเวอร์ชันเต็ม
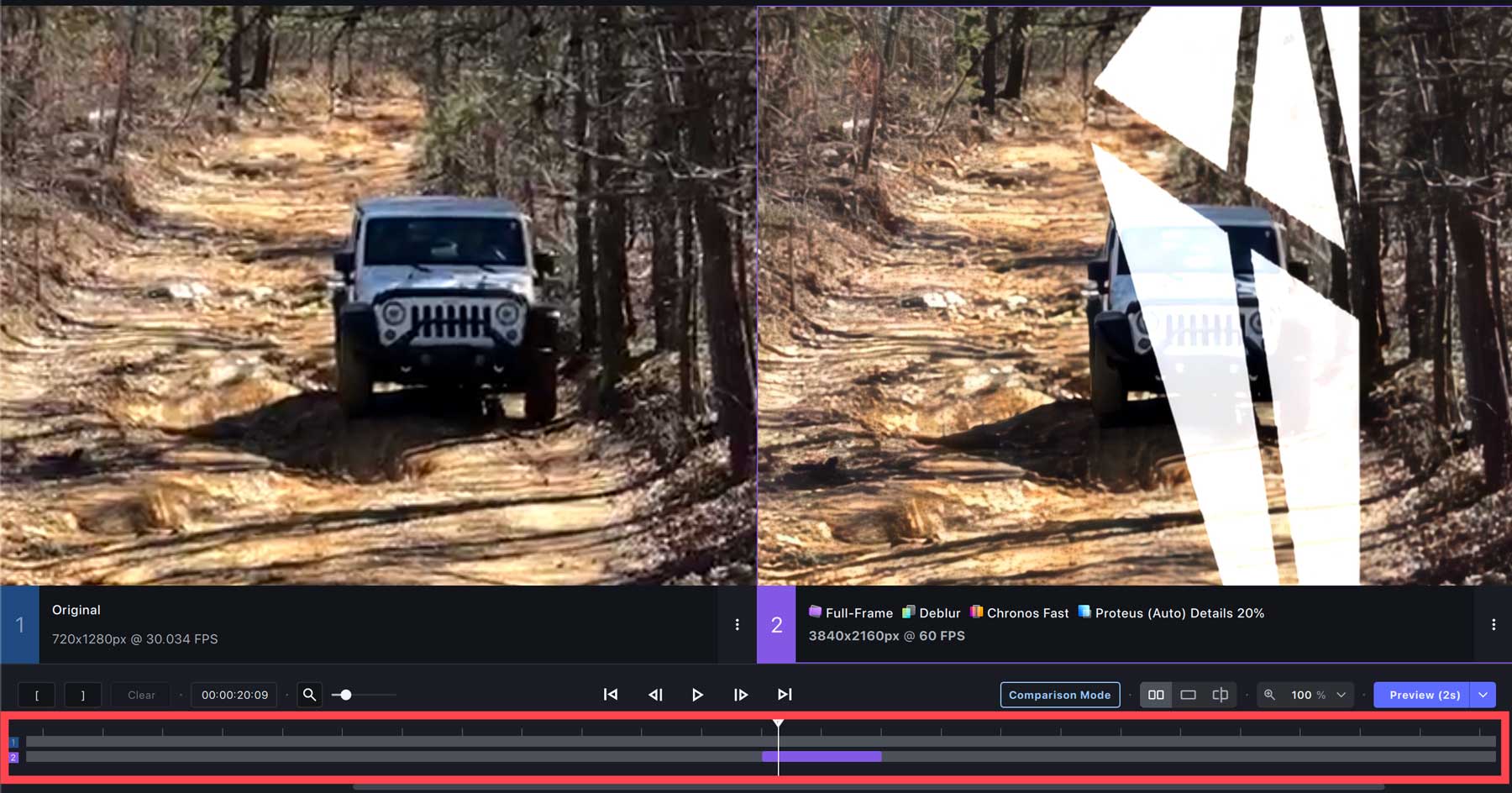
หากคุณตัดสินใจที่จะคืนค่าการเปลี่ยนแปลง คุณสามารถลบออกได้อย่างง่ายดายโดยคลิก เมนูจุดไข่ปลา (1) ในหน้าตัวอย่าง และเลือก กลุ่มลบ (2)
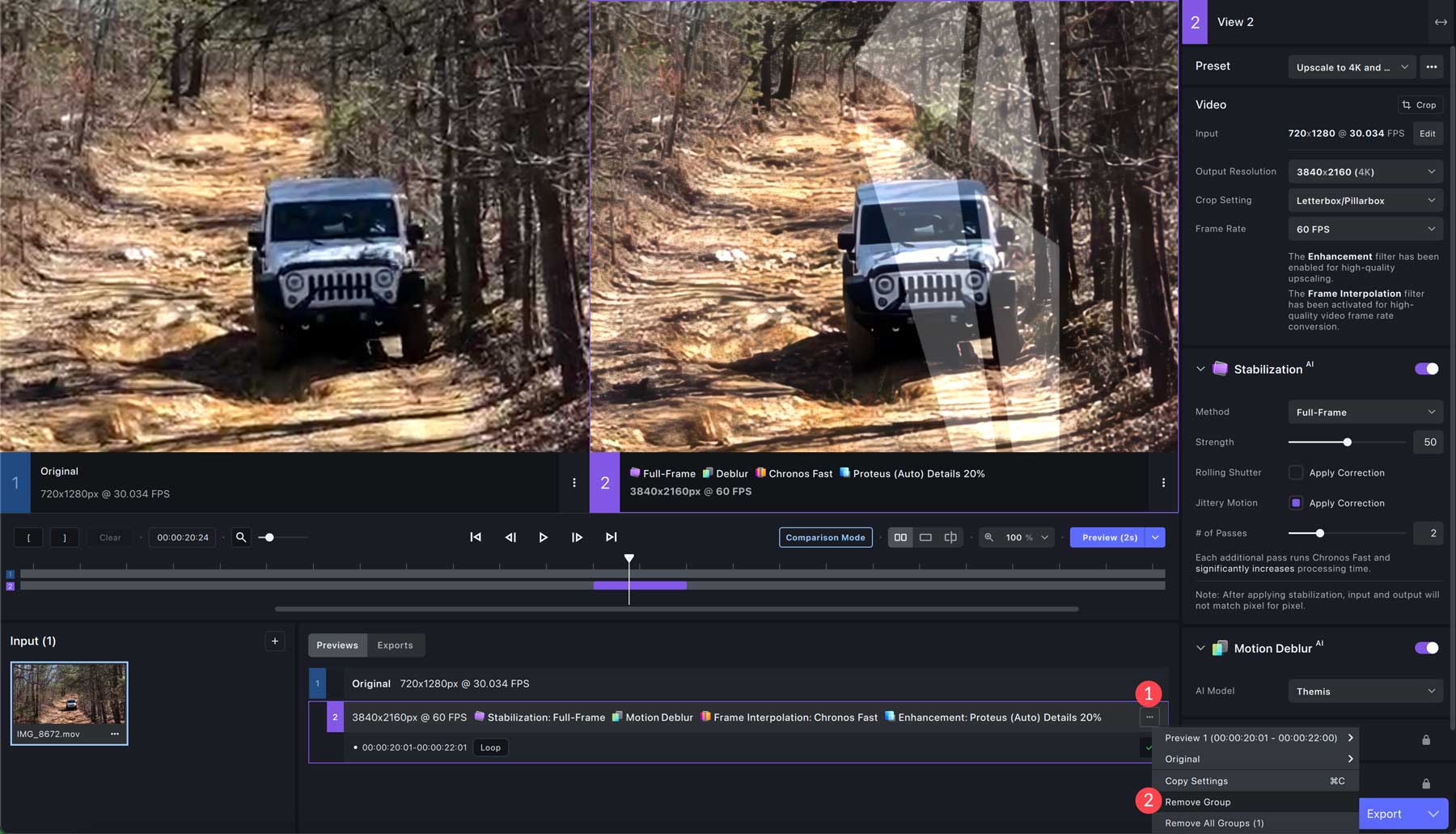
การส่งออกวิดีโอของคุณ
แม้ว่าการสาธิตฟรีจะไม่อนุญาตให้คุณส่งออกวิดีโอของคุณ แต่ฟังก์ชันการทำงานก็เหมือนเดิม เริ่มต้นด้วยการคลิกลูกศรแบบเลื่อนลงทางด้านซ้ายของ ปุ่มส่งออก
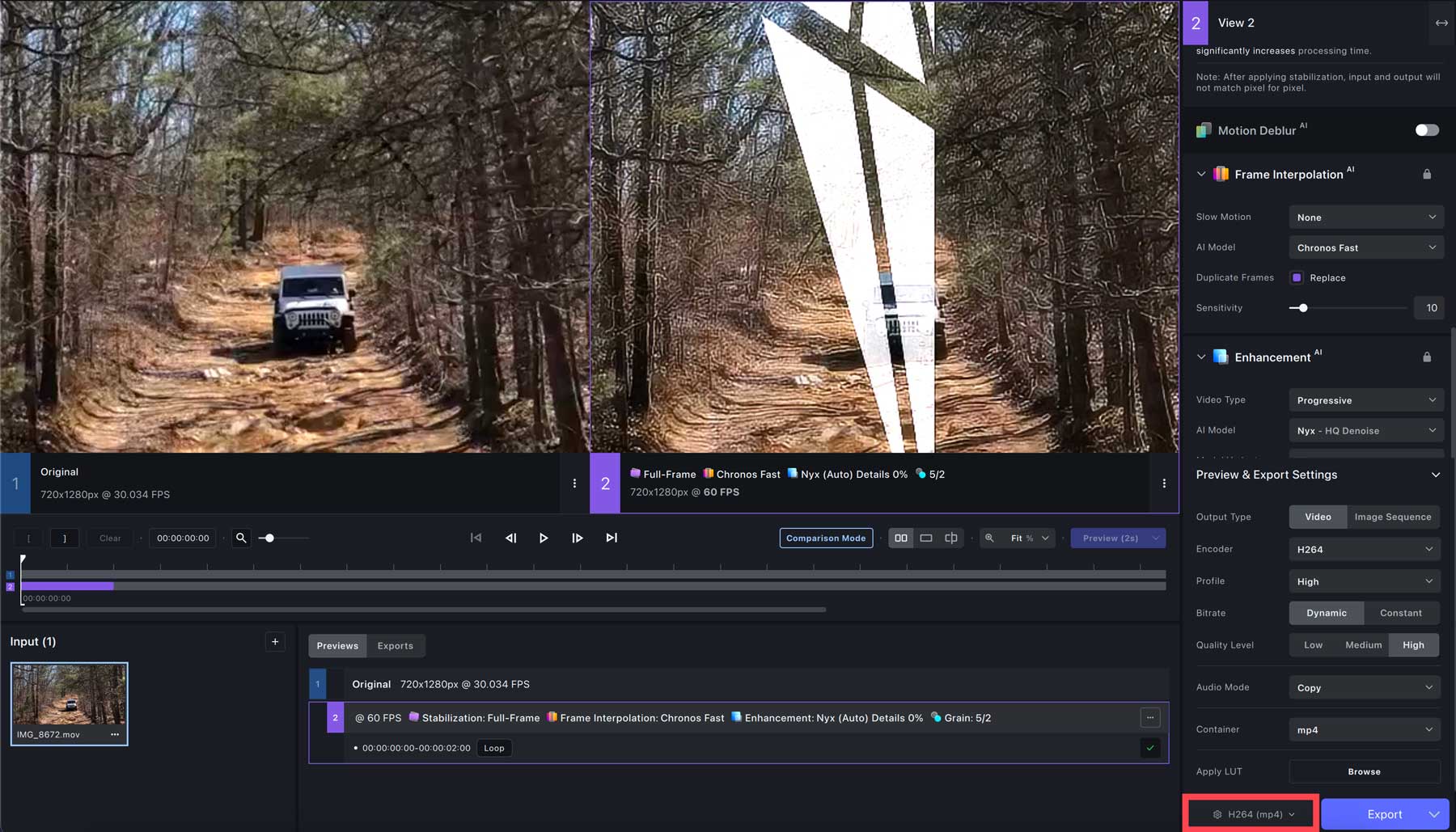
คุณจะพบกับส่วนที่ซับซ้อนที่สุดในการเพิ่มขนาดวิดีโอด้วย AI นั่นก็คือการตั้งค่าการส่งออก สิ่งแรกที่คุณต้องทำคือเลือกว่าจะส่งออกเป็นลำดับวิดีโอหรือรูปภาพ
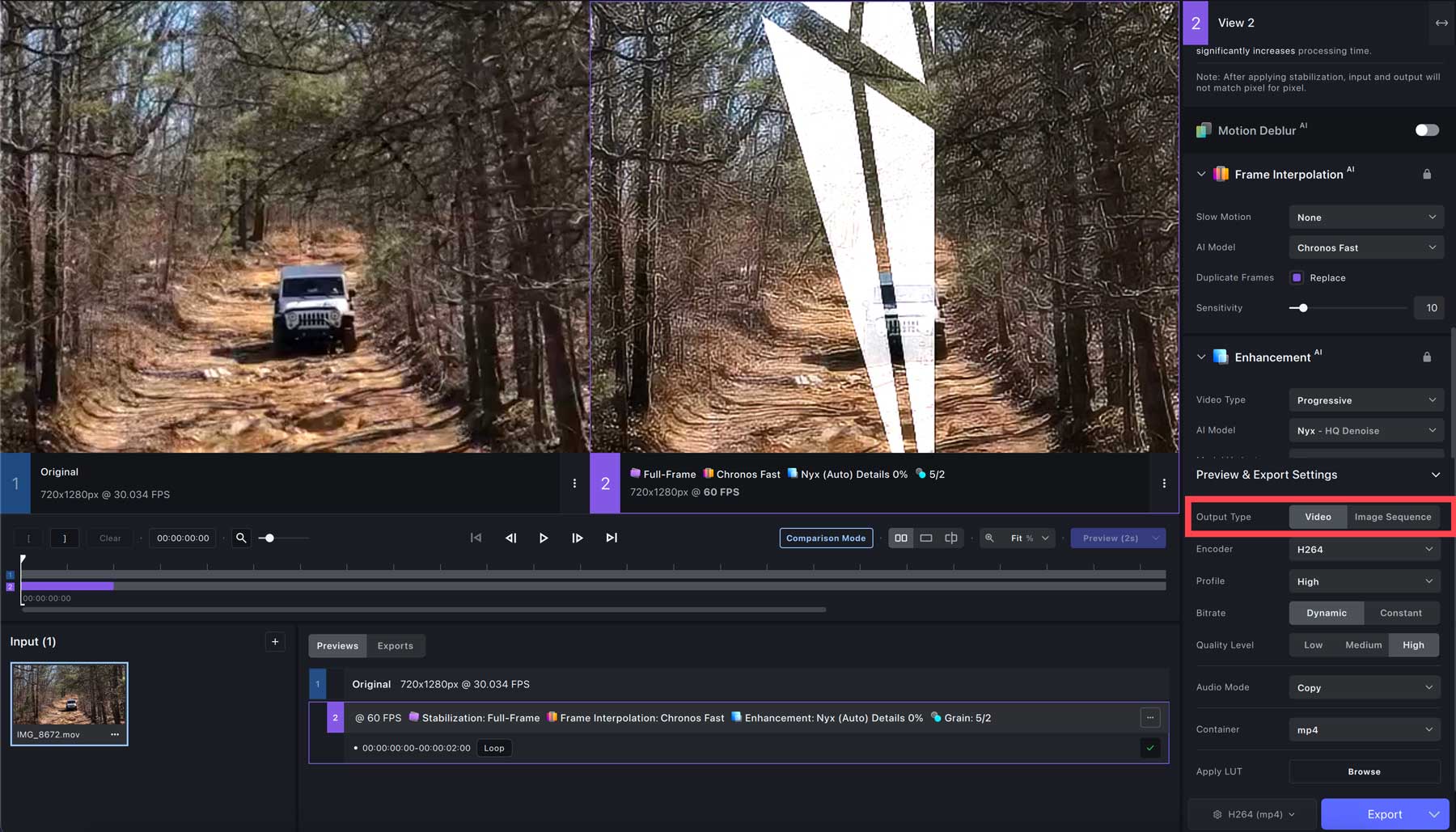
จากนั้นเลือกตัวเข้ารหัสสำหรับวิดีโอของคุณ หลายตัวเลือก ได้แก่ H264 (ค่าเริ่มต้น), Pro Res และตัวเลือก QuickTime หลายตัว เราขอแนะนำ Pro Res และ พร็อกซี 422 เมื่ออัปเกรดเป็น 4K ด้วย 60 fps
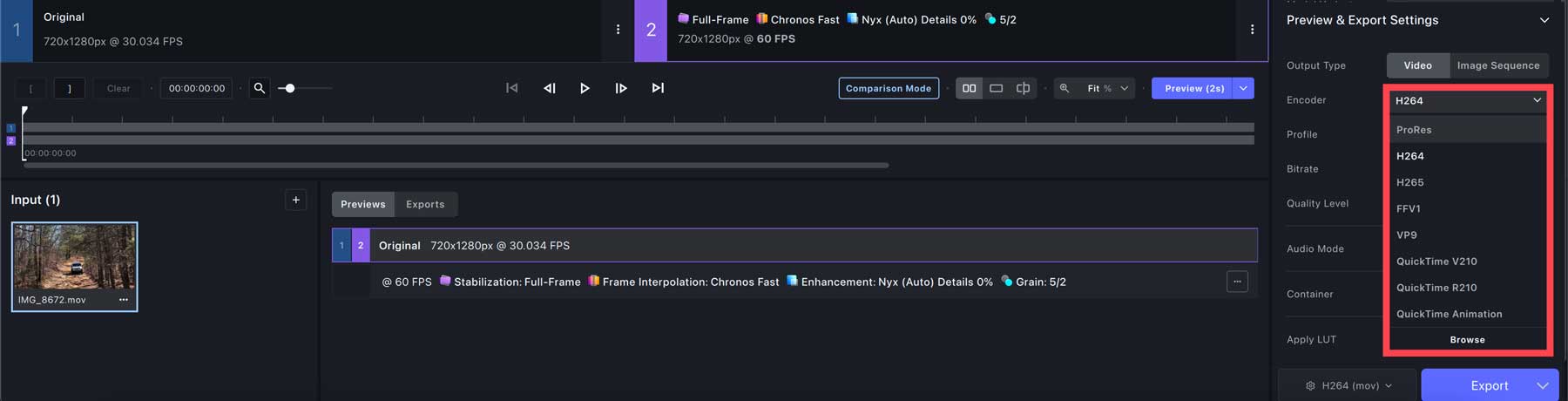
สำหรับตัวเลือกถัดไป โหมดเสียง เราจะปล่อยให้เป็นการตั้งค่าเริ่มต้นของ การคัดลอก ตัวเลือก คอนเทนเนอร์ (1) จะเปลี่ยนไปตามประเภทไฟล์ต้นฉบับ แต่รวมถึง mov, mp4 และ mkv สุดท้ายนี้ การใช้ LUT (2) จะทำให้คุณสามารถใช้ LUT สำหรับการปรับสีได้
หลังจากใช้การตั้งค่าที่จำเป็นแล้ว ให้คลิก ปุ่มส่งออก (3) เพื่อเริ่มการเรนเดอร์ เวลาที่ใช้ในการเรนเดอร์และส่งออกวิดีโอของคุณขึ้นอยู่กับการตั้งค่าระบบของคุณ ตรวจสอบส่วนคำถามที่พบบ่อยของเราเพื่อให้แน่ใจว่าคอมพิวเตอร์ของคุณสามารถขยายขนาดวิดีโอด้วย AI
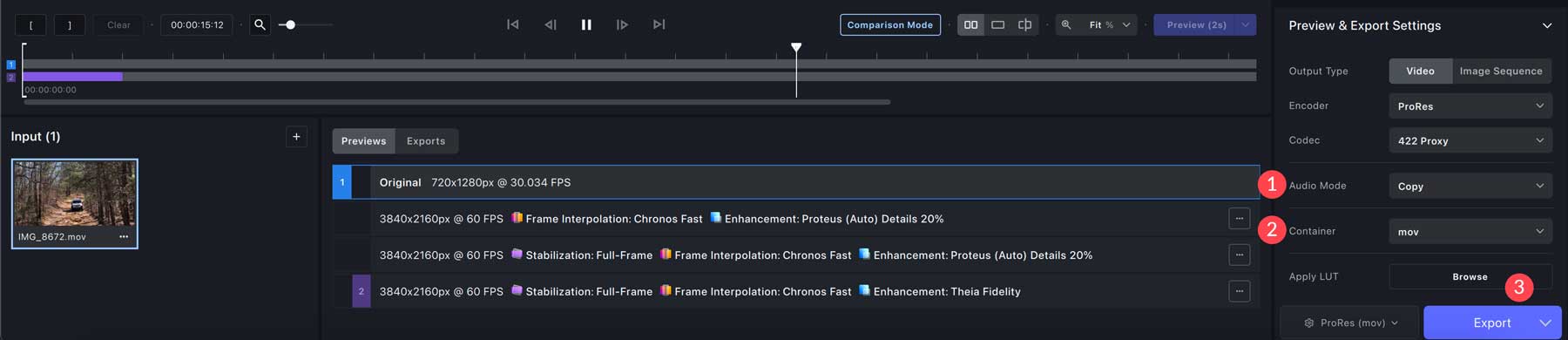
อะไรคือข้อจำกัดของการใช้ AI Video Upscaler?
แม้ว่าการใช้ตัวขยายสเกลวิดีโอ AI จะสามารถเพิ่มความละเอียด ลดการสั่นของกล้อง และลบภาพเบลอจากการเคลื่อนไหวได้อย่างมาก แต่ก็มีข้อจำกัดบางประการที่คุณควรทราบ ตัวขยายสเกลวิดีโอ AI มีข้อจำกัด เช่น คุณภาพเอาต์พุตที่ไม่สอดคล้องกัน ความต้องการฮาร์ดแวร์ที่อาจเกิดขึ้น ปัญหาความเข้ากันได้ของไฟล์ ข้อจำกัดของโมเดล ความล่าช้าในการประมวลผล และความต้องการแหล่งข้อมูลคุณภาพสูง พวกเขาสามารถให้ผลลัพธ์ที่เกินจริงหรือไม่สมจริง ต้องการความช่วยเหลือเกี่ยวกับเนื้อหาที่มีความละเอียดต่ำหรือมีสัญญาณรบกวน และต้องการเวลาประมวลผลจำนวนมาก ฮาร์ดแวร์ที่เก่ากว่าหรือมีประสิทธิภาพน้อยกว่าอาจไม่รองรับ AI upscaler ได้อย่างมีประสิทธิภาพ และความเข้ากันได้ของรูปแบบไฟล์เฉพาะถือเป็นสิ่งสำคัญ
ความคิดสุดท้ายเกี่ยวกับการขยายขนาดวิดีโอด้วย AI
มีข้อดีหลายประการเมื่อคุณต้องการยกระดับวิดีโอด้วย AI ซึ่งรวมถึงความละเอียดและคุณภาพที่ได้รับการปรับปรุง การลดความสั่นไหวและภาพเบลอจากการเคลื่อนไหว และทำหน้าที่เป็นโซลูชันที่ช่วยประหยัดเวลาและคุ้มค่า เมื่อใช้เครื่องมือยอดนิยมเช่น Topaz Labs Video AI คุณจะได้รับผลลัพธ์ที่น่าทึ่งในเวลาเพียงไม่กี่นาที
คำถามที่พบบ่อย
ข้อกำหนดขั้นต่ำสำหรับ Topaz Labs Video AI คืออะไร
ระบบปฏิบัติการ Windows: 10 หรือ 11 (แนะนำเวอร์ชันอัปเดตล่าสุด) CPU: Intel พร้อมคำสั่ง AVX2 หรือ AMD พร้อมคำสั่ง AVX2 หน่วยความจำระบบ (RAM): 16 GB (แนะนำ 32 GB หรือมากกว่า) กราฟิกการ์ด (NVIDIA): NVIDIA GTX 900 หรือสูงกว่า , กราฟิกการ์ด VRAM 4GB (AMD): AMD Radeon 400 หรือสูงกว่า, การ์ดกราฟิก VRAM 4GB (Intel): กราฟิก Intel UHD 600 หรือสูงกว่า CPU RAM 12GB ปีที่วางจำหน่าย: 2016 หรือใหม่กว่า
ระบบปฏิบัติการ Mac (Intel): หน่วยความจำระบบ Monterey หรือ Ventura (RAM): 32GB RAM วิดีโอ: 8GB
ระบบปฏิบัติการ Mac (ซิลิคอน): ระบบ ปฏิบัติการล่าสุด CPU และกราฟิกการ์ด: หน่วยความจำระบบ Apple M1/M2 (RAM): 32 GB
เมื่อฉันซื้อ Video AI แล้ว ฉันจะต้องต่ออายุรายปีหรือไม่?
AI Video Upscaler คืออะไร และทำงานอย่างไร
อะไรคือความแตกต่างระหว่างเนื้อหา Native 4K และเนื้อหา 4K ที่อัปเกรดแล้ว?
อะไรคือความแตกต่างระหว่างตัวอัปสเกลเลอร์วิดีโอ AI และตัวอัปสเกลเลอร์แบบดั้งเดิม?
กำลังมองหาเครื่องมือ AI เพิ่มเติมอยู่ใช่ไหม? ลองอ่านบทความล่าสุดของเราเกี่ยวกับ AI ทุกสิ่ง:
- 8 สุดยอดโปรแกรมแก้ไขภาพ AI (เปรียบเทียบ)
- 10 สุดยอดเครื่องมือสร้างแอนิเมชั่น AI (ฟรีและเสียเงิน)
- 8 เครื่องมือเพิ่มประสิทธิภาพวิดีโอ AI ที่ดีที่สุด (เปรียบเทียบ)
- 9 เครื่องสร้างวิดีโอ AI ที่ดีที่สุด (เปรียบเทียบ)
