AI を使用してビデオをアップスケールする方法 (2024 年ガイド)
公開: 2024-03-27動画は、潜在顧客にアプローチしたり、ソーシャル メディアでフォロワーを獲得したいと考えているマーケティング担当者にとって強力なツールです。 ただし、ビデオの品質が向上する可能性がある場合があります。 不安定な解像度や低品質の解像度などのエラーは作業を妨げる可能性があり、従来の方法を使用している場合は修正するためにかなりの編集が必要になります。
ありがたいことに、AI ビデオ アップスケーラーを使用すると、時間と労力を節約できます。 人工知能を使用して、鮮明さを損なうことなく解像度を高めることでビデオの品質を向上させることができます。 この記事では、Topaz Labs の Video AI を使用して、AI でビデオをアップスケールする方法を説明します。
始めましょう。
- 1 AI ビデオ アップスケーラーとは何ですか?
- AI ビデオ アップスケーラーを使用する2 つのメリット
- 3 Topaz Labs Video AI 4 とは何ですか?
- 3.1 Video AI のダウンロードとインストール
- 3.2ビデオ AI インターフェイスの学習
- 4 AI を使用してビデオをアップスケールする方法
- 4.1プリセットの選択
- 4.2フィルターの選択
- 4.3ビデオをプレビューする
- 4.4ビデオのエクスポート
- 5 AI ビデオ アップスケーラーを使用する場合の制限は何ですか?
- AI を使用したビデオのアップスケーリングに関する6 つの最終的な考え
- 7よくある質問
AI ビデオ アップスケーラーとは何ですか?
AI ビデオ アップスケーラーは、機械学習と人工知能を使用してビデオの解像度と品質を向上させます。 従来のビデオ アップスケーリング ソフトウェアは、既存のピクセルを補間します。 ただし、AI ビデオ アップスケーラーは、古いビデオと同期する新しいビデオを生成します。 その結果、驚くべき品質のビデオが得られ、アーティファクトが減り、より鮮明なビデオが得られます。 Topaz Labs Video AI、AVCLabs Video Enhancer AI、Movavi などのツールはすべて、優れた品質のビデオを作成する優れた機能を備えています。 この投稿では、市場で最高の AI ビデオ アップスケーラーの 1 つである Topaz Labs の Video AI を使用します。
AI ビデオ アップスケーラーを使用する利点
AI ビデオ アップスケーラーは使いやすく、多くのメリットを提供します。 何よりもまず、新しいピクセルを予測して生成することで、ビデオの解像度と品質を向上させることができます。 AI を使用してビデオを元のサイズの最大 16 倍までアップスケールすることもできます。 ビデオの品質が低かったり、粗かったり、不要なアーティファクトが含まれている場合も、それを修正できます。 また、通常は手頃な価格で、時間と労力を節約し、多用途に使用できます。 これらは、エンターテイメント、マーケティング、トレーニングなど、さまざまな業界やアプリケーションで使用したり、古いホーム ムービーの品質を向上させたりするために使用できます。
Topaz Labs ビデオ AI 4 とは何ですか?
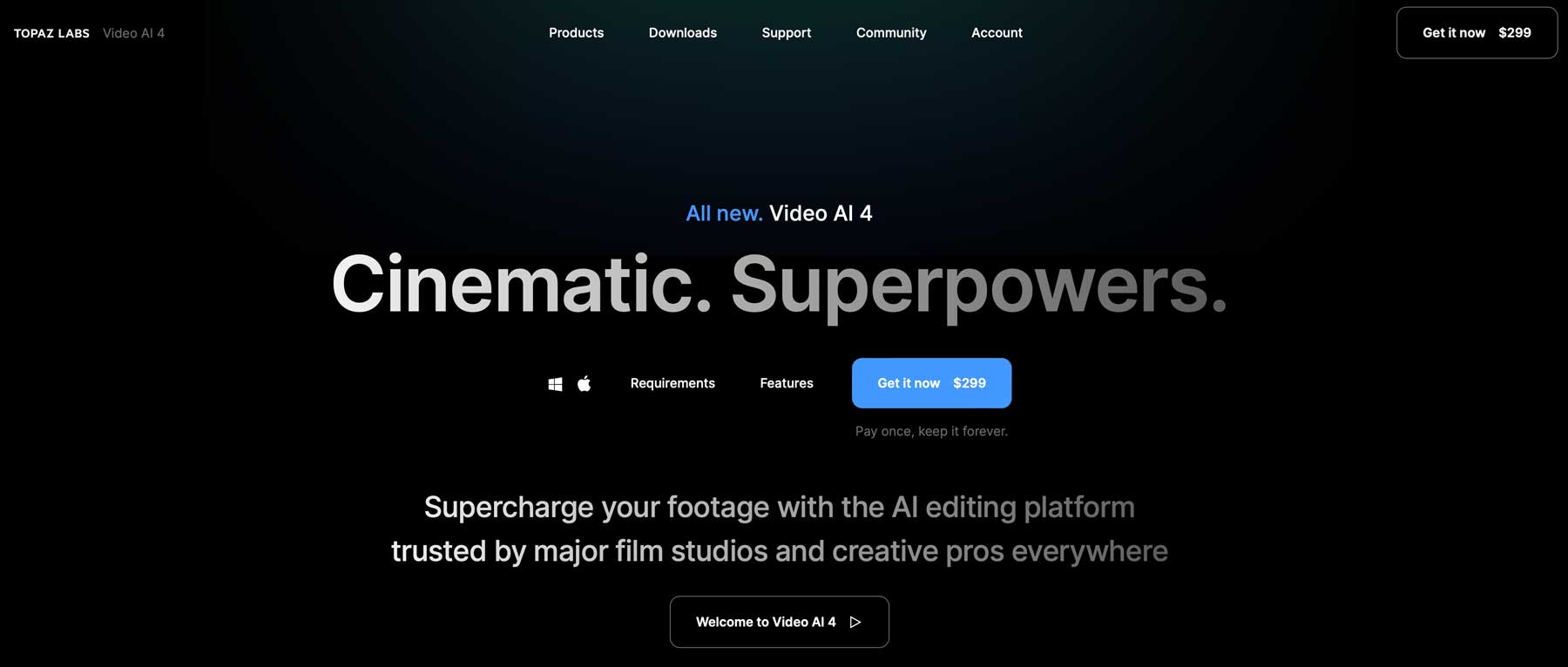
Video AI は、Topaz Labs による革新的なソフトウェア プログラムで、ビデオの強化とアップスケーリングを簡単に行うための多くの機能を提供します。 最も注目すべき機能には、インターレース解除、低解像度ビデオのアップスケーリング、モーション ブラーの除去、クールなスローモーション効果の作成などがあります。
このプログラムはかなりの計算能力を必要とするため、ユーザーは自分のコンピュータでこのプログラムを実行できることを確認する必要があります。 最新バージョンの Topaz Video AI 4 では、ビデオの強化だけでなく、さらに多くの機能強化が提供されます。 一部には、改良された AI モデル トレーニングや、鮮明さを強化し、視覚的なアーティファクトを検出して修復する 2X スケール モードが含まれています。 Iris MQ はまた、顔の回復を改善し、処理を高速化するための 50% の速度向上、および白黒ビデオ用の新しいカスタム モードを提供します。
Video AI のダウンロードとインストール
AI を使用してビデオをアップグレードしようとする場合、適切なプログラムを選択することが不可欠です。 Topaz Lab のビデオ AI は、その機能と使いやすさの点で最高のものの 1 つです。 このソフトウェアには高額な値札が付いていますが、1 回限りの購入なので、299 ドルという値札も飲み込みやすくなっています。 保存機能を除いた完全に機能する無料のデモが提供されており、それが適切に適合するかどうかをテストして判断できます。
まず、Video AI Web サイトに移動します。 「無料で試す」ボタンが表示されるまで下にスクロールします。
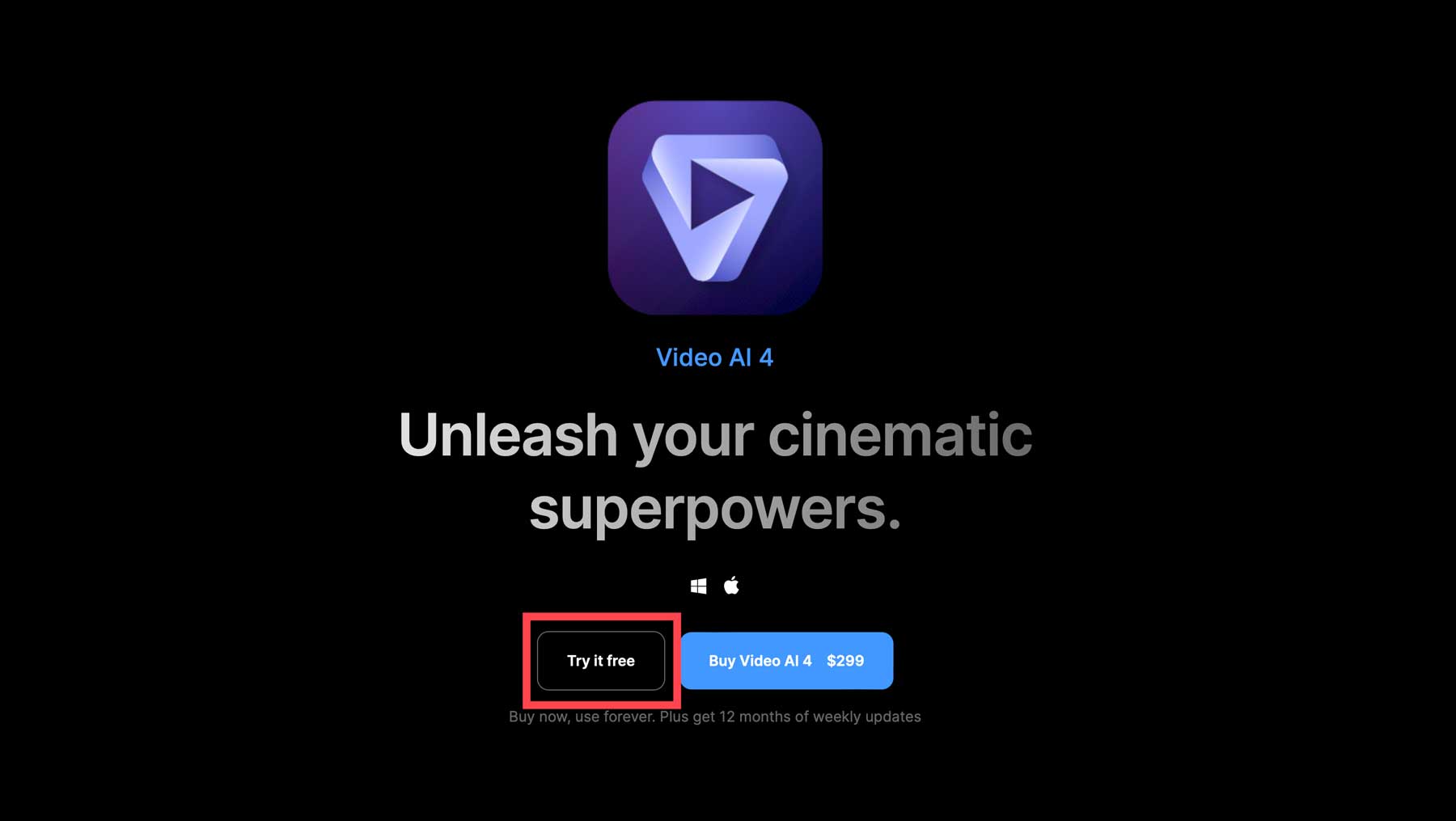
ボタンをクリックすると、電子メール アドレスを入力するように求められ、 [無料ダウンロードを入手]ボタンをクリックします。
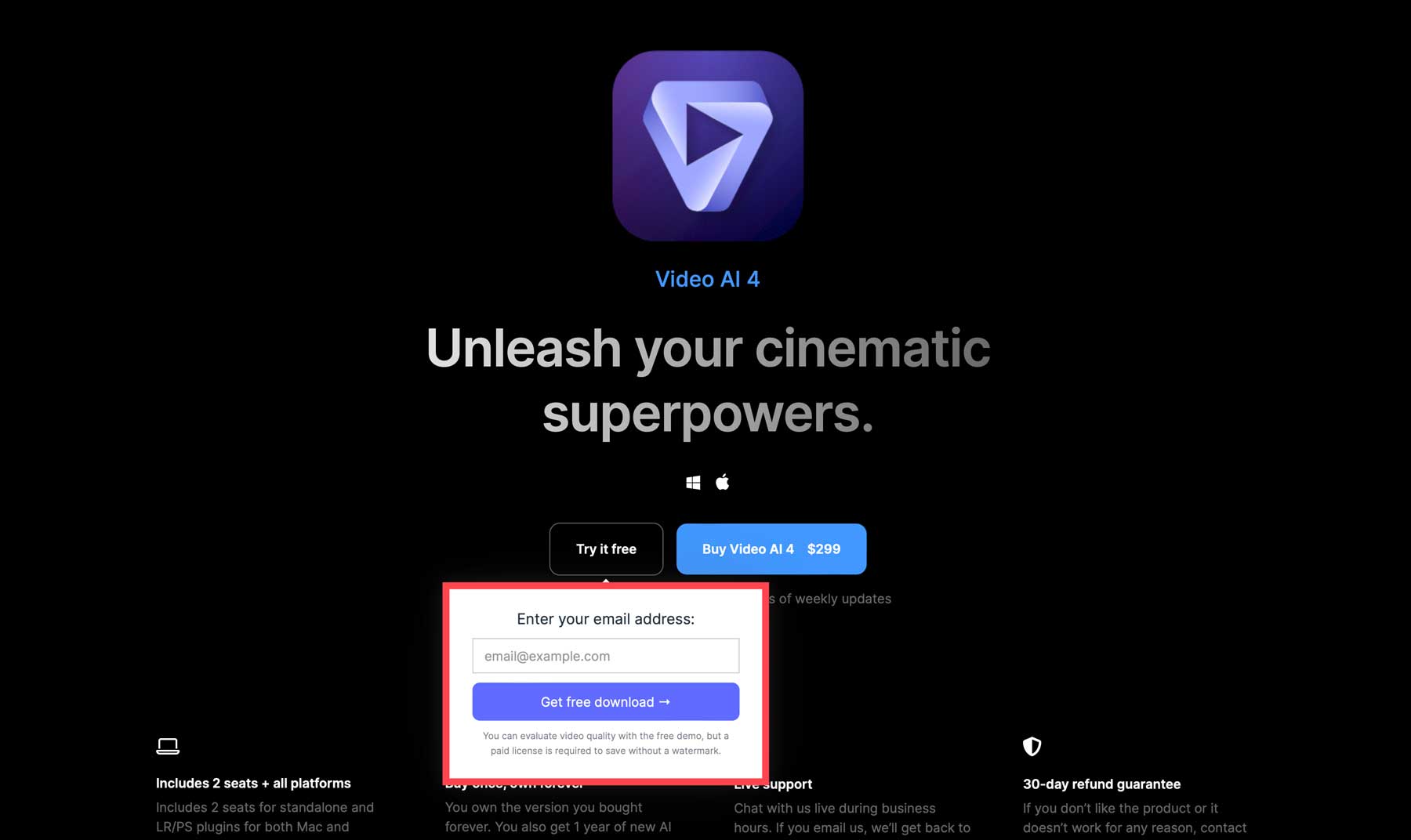
メールアドレスを入力するとすぐに、ソフトウェアがコンピュータにダウンロードされます。 ダウンロード フォルダーでそれを見つけ、ダブルクリックしてソフトウェアをインストールします。 契約条件に同意する必要があります。
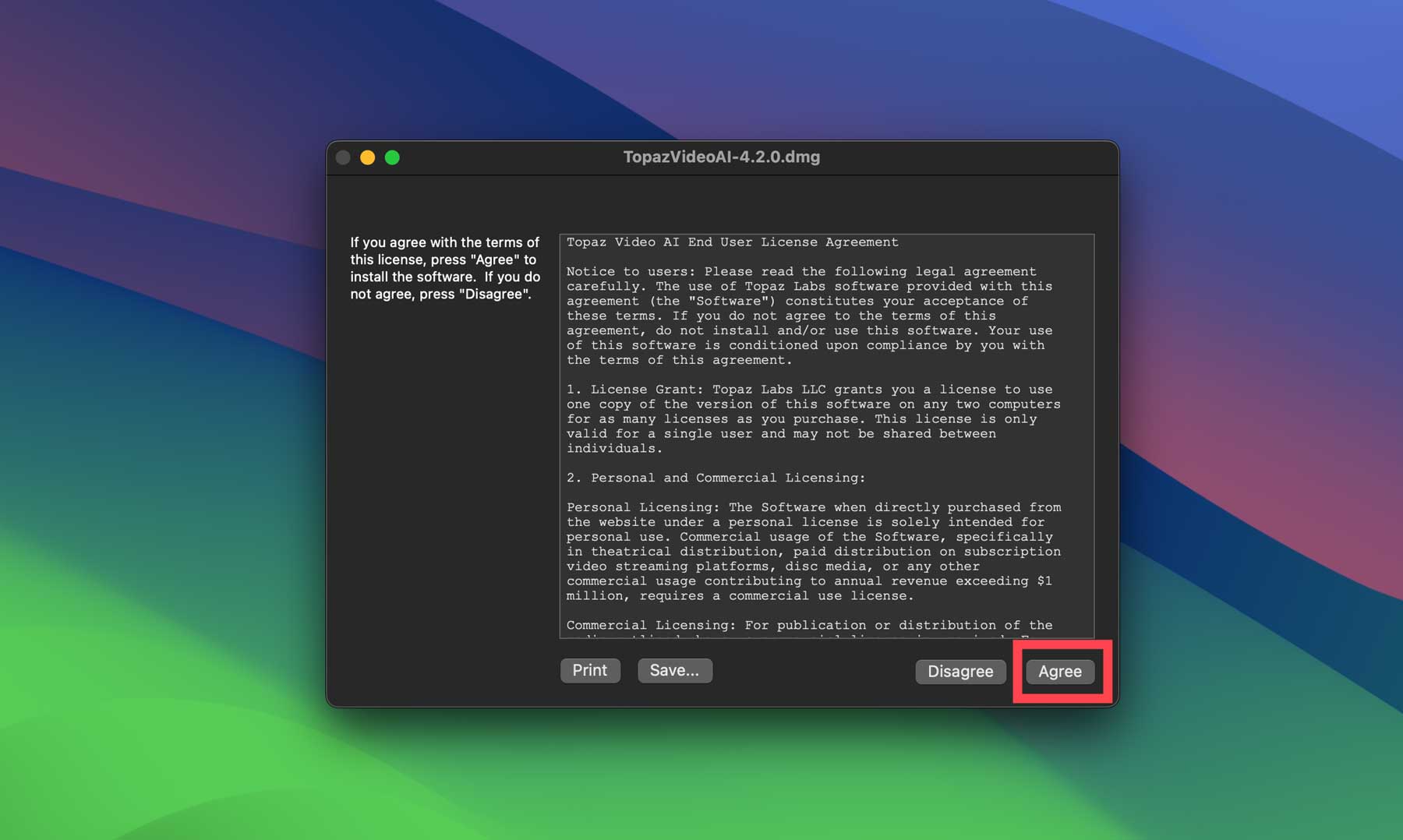
ビデオ AI インターフェイスを学ぶ
ソフトウェアを開いたときに、ライセンスを購入するか無料デモを起動するかを選択できます。 このチュートリアルの無料バージョンを使用して作業します。
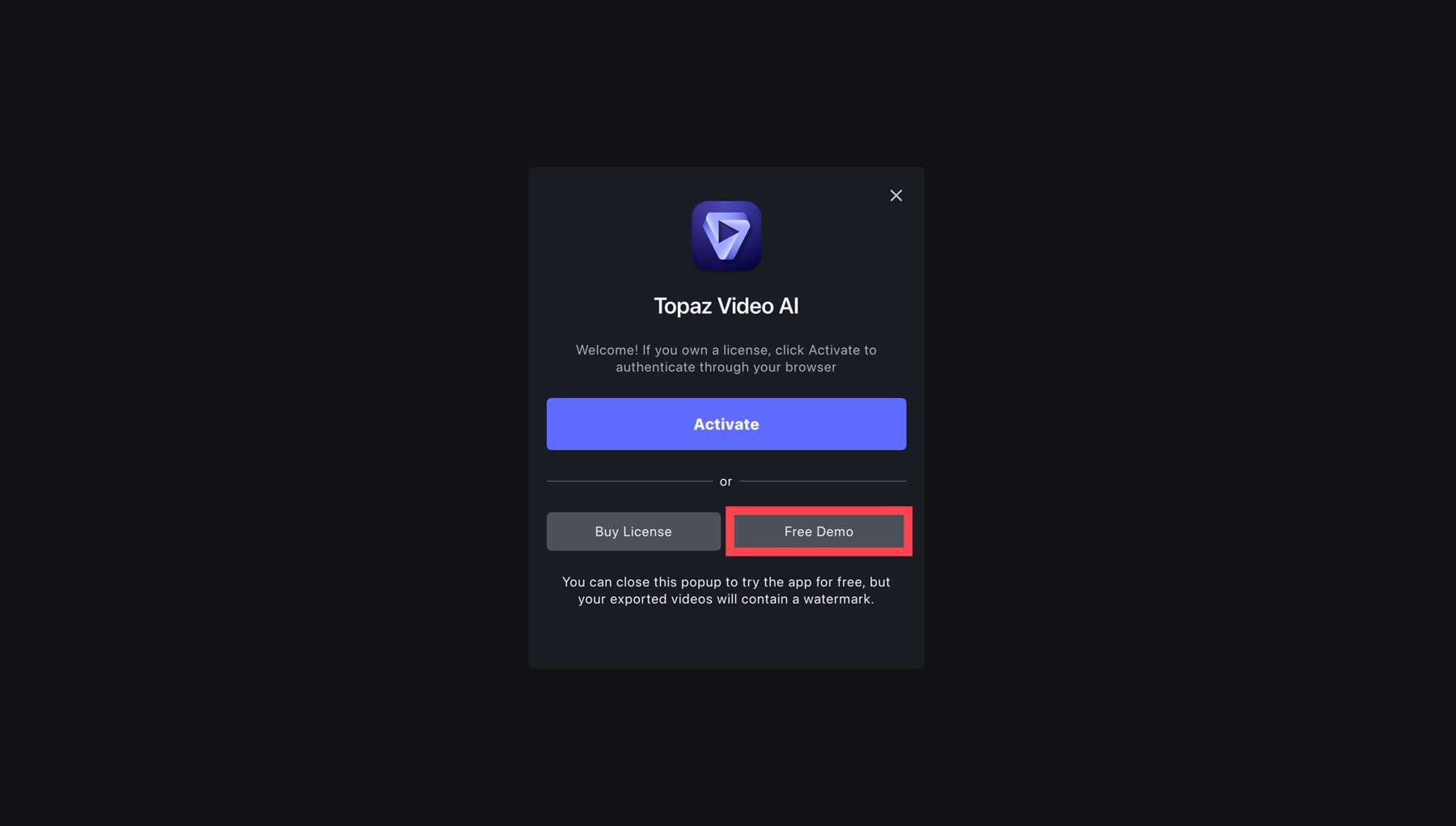
次に、ビデオをアップロードするように求められます。 参照ボタンをクリックして、コンピュータからファイルを選択します。
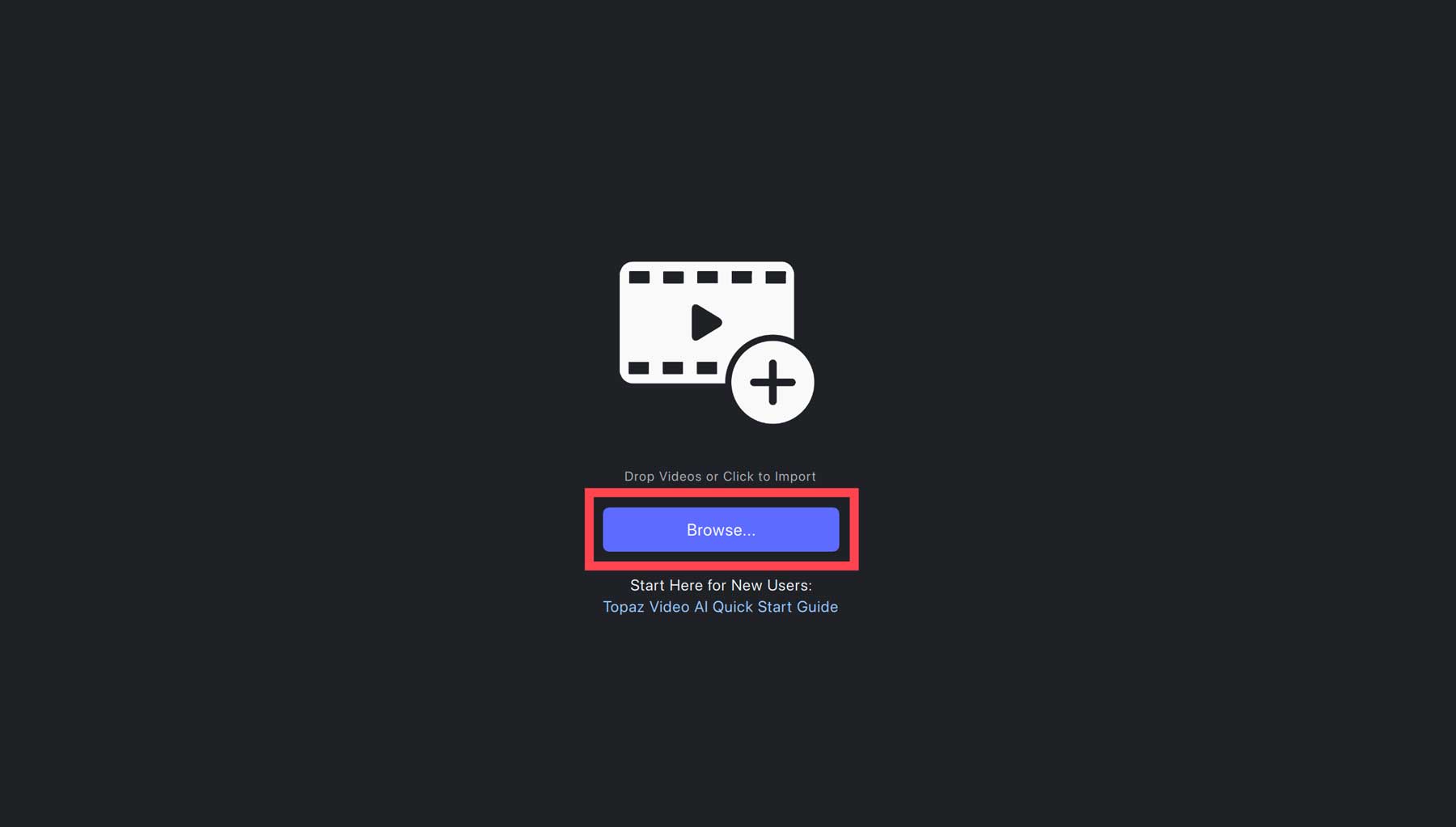
ビデオをロードすると、インターフェースがすぐに目に留まります。 ダッシュボードは簡単に表示できるツールを備え、非常に合理化されたデザインを誇り、簡単なエクスペリエンスを保証します。 AI を使用してビデオをアップスケールする手順を理解できるように、一緒に設定を検討してみましょう。
- オリジナルビデオ:インターフェイスの左側には、ビデオのオリジナルバージョンの大きなプレビューが表示されます
- アップスケールされたビデオ:ビデオに変更を加えると、アップスケールされたバージョンで変更がここに表示されます。
- タイムライン:タイムラインを使用すると、ユーザーは編集目的でビデオ クリップ、オーディオ クリップ、エフェクト、トランジションを時系列に並べることができます。 編集者がソース ファイルを変更せずにクリップを並べ替え、トリミング、強化できるキャンバスとして機能します。
- メディアの追加:ビデオを追加します。
- プレビューとエクスポート:すべてのプレビューとエクスポート (その変更も含め) がここに表示されます。
- プリセット: 4x スローモーション、8x スーパー スロー モーション、自動クロップ安定化、60 fps への変換、インターレース解除と FHD へのアップスケール、4K へのアップスケール、4K へのアップスケールと 60 fps へのアップスケール、FHD へのアップスケールなどのさまざまなプリセットから選択します。
- ビデオ設定:入力解像度、出力解像度、フレーム レートを編集します。
- 安定化:安定化を切り替えて、ビデオの揺れを軽減します。
- モーションブラー:カメラの動きによるモーションブラーを軽減します。
- フレーム補間: 1 秒あたりの出力フレーム数 (fps) に一致する適切な数の新しいフレームを生成します。
- 強化:ビデオを強化するには、インターレース、プログレッシブ、およびインターレース プログレッシブ入力タイプから選択します。
- 粒子:出力粒子を追加して、より自然なルック アンド フィールを実現します。
AI を使用してビデオをアップスケールする方法
ここからは楽しい部分です。 このセクションでは、AI を使用してビデオをアップスケールする手順を説明します。 経験則として、最大 2 つのフィルタを適用することをお勧めします。 さらに追加すると、望ましくない結果が生じる可能性があります。
プリセットを選択する
ビデオがロードされたら、最初のステップは使用するプリセットを選択することです。 これは、ビデオの何を改善したいかによって異なります。 この例では、ビデオは 720×1280 ですが、多少の揺れがあります。 解像度を4K に上げて 60 fps に変換したいと考えています。
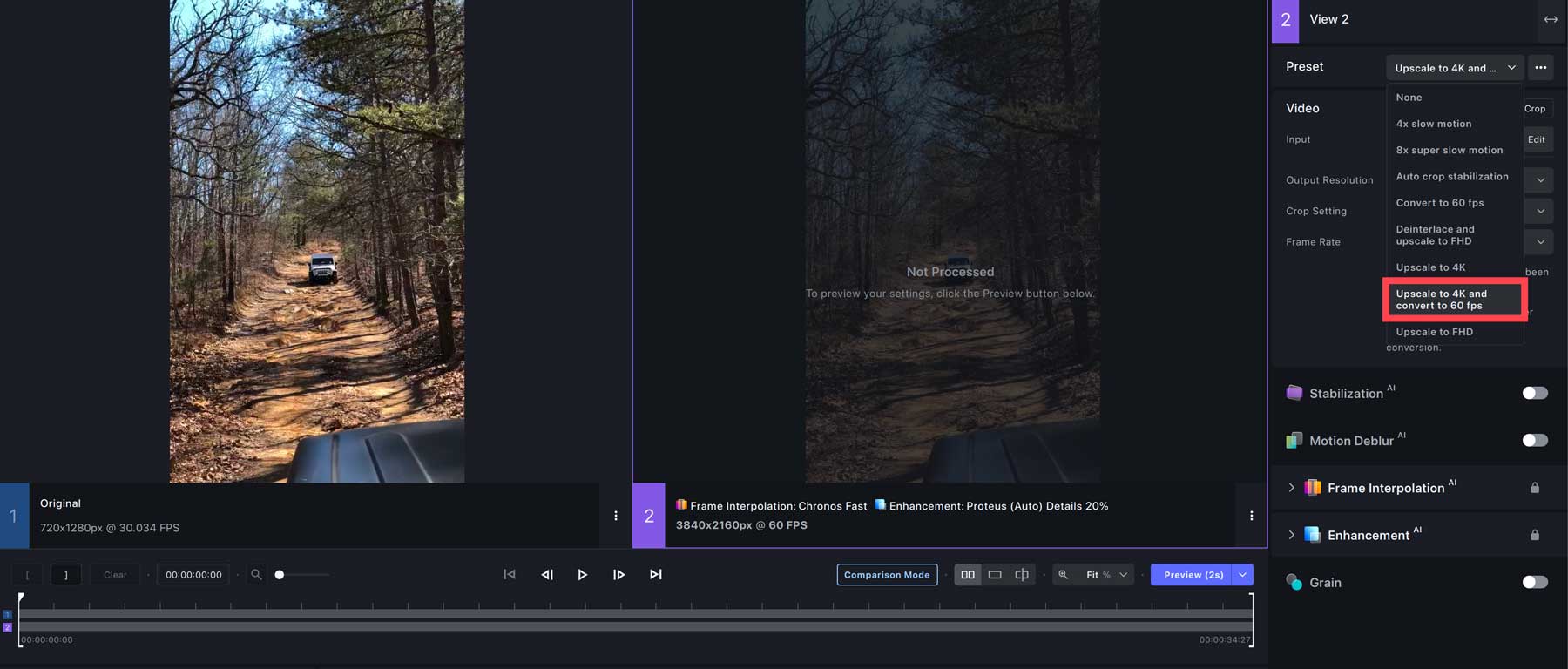
フィルターを選択します
次に、使用するフィルターを選択する必要があります。 ビデオの揺れを軽減したいので、安定化フィルターを(1) に切り替えます。 この方法では、フル フレーム(2) を選択し、強度をデフォルト設定の 50 のままにし (3)、ジッターのあるモーションを有効にし (4)、パス数として 2 を選択します (5)。

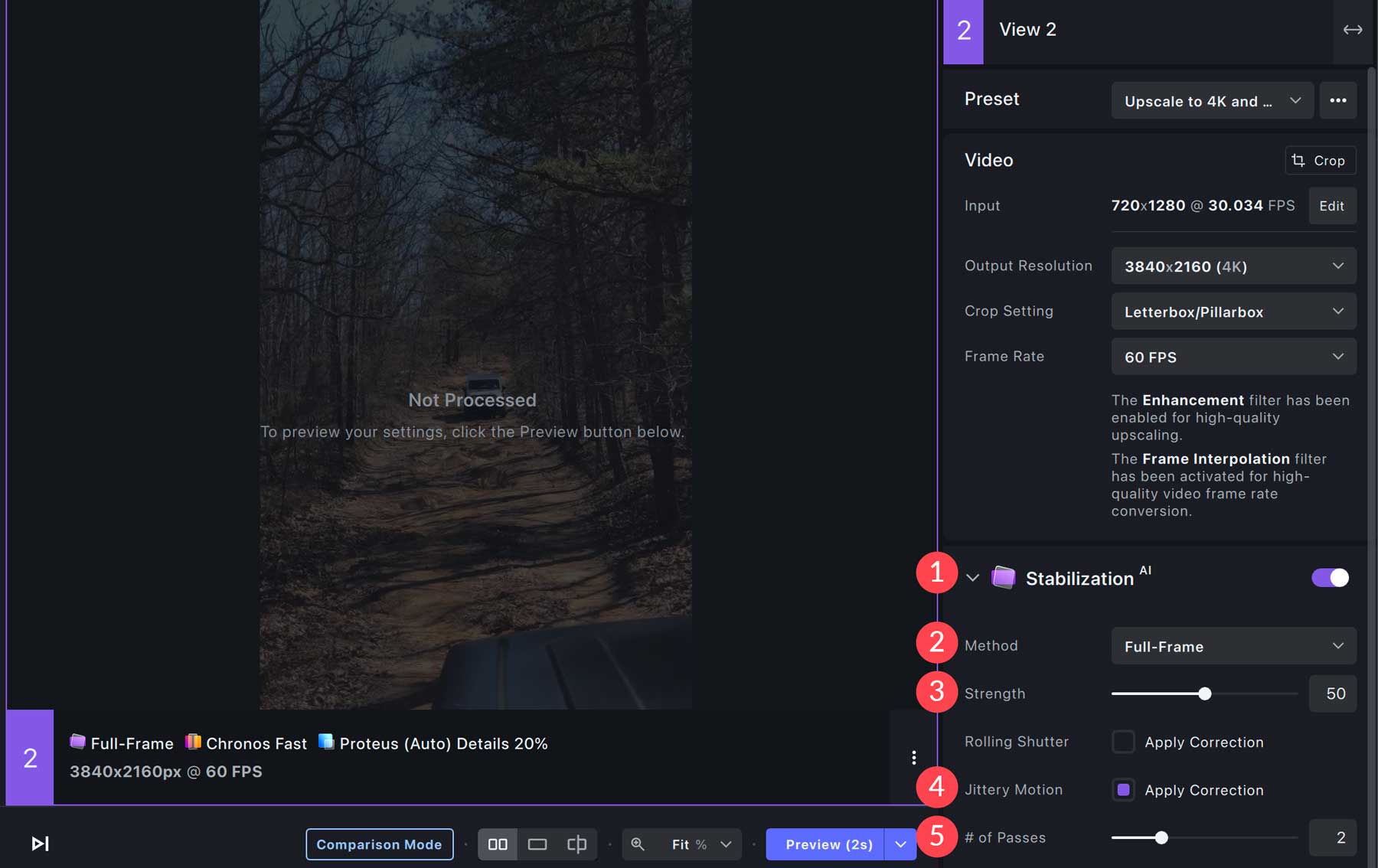
また、可能な限り最高の出力を得るために拡張機能を使用することもできます。 ビデオの種類で、プログレッシブ(1) を選択します。 AI モデルには、 Theia (2) を選択します。 これにより、ビデオの詳細と忠実度が向上します。 モデル設定で、忠実度の微調整(3) を選択します。 スライダーについては、固定圧縮を 39 (4)、シャープを 9 (5)、ノイズを減らすを3 (6) に設定します。
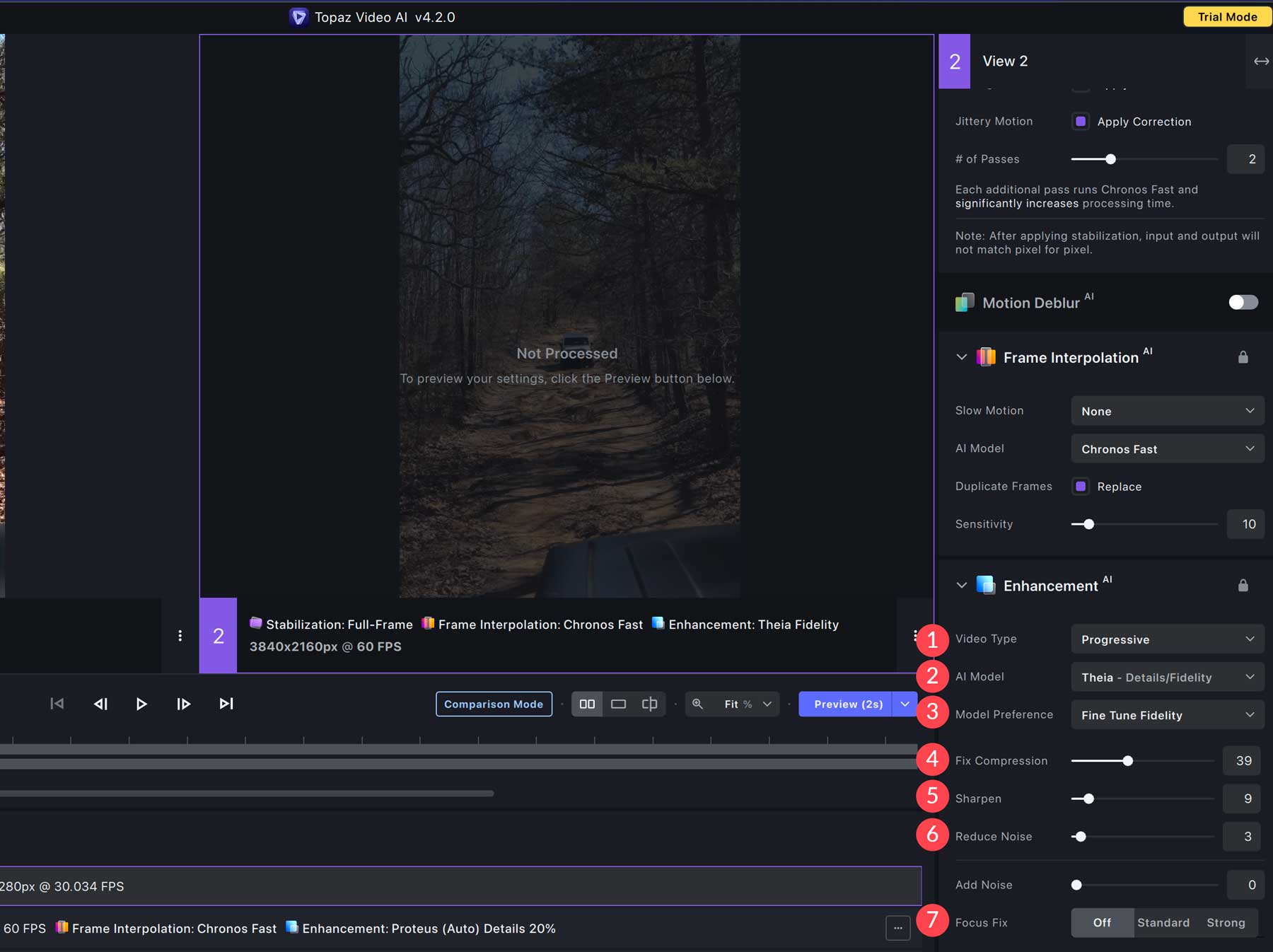
ビデオをプレビューする
ビデオをエクスポートする前に、選択したプリセットとフィルターが期待どおりであることを確認する必要があります。 プレビューするには、アップスケールされたビデオ プレビュー ウィンドウのすぐ下にあるプレビュー ボタン(1) をクリックします。 プレビュー時間はデフォルトで 2 秒に設定されていますが、ボタン (2) の横にある矢印をクリックすると、1 秒からフルビデオまで調整できます。
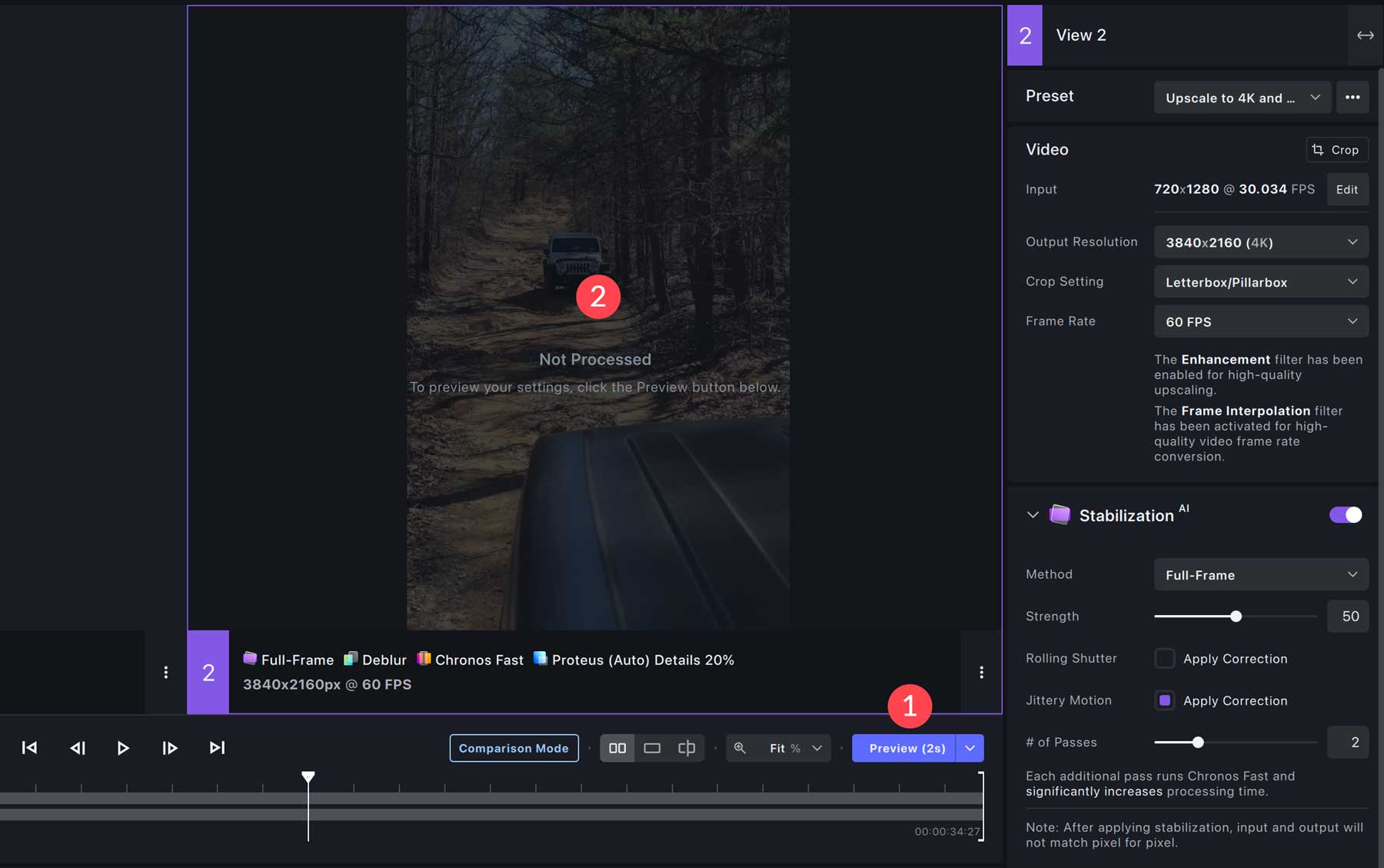
ファイルのサイズによっては、プロセスに数分かかる場合があります。 プレビューが完了したら、プレビュー ウィンドウでビデオの拡張バージョンを拡大して再生できます。 以下のスクリーンショットでわかるように、Video AI はビデオ上にウォーターマークを配置します。 ウォーターマークを削除するには、完全版を購入する必要があります。
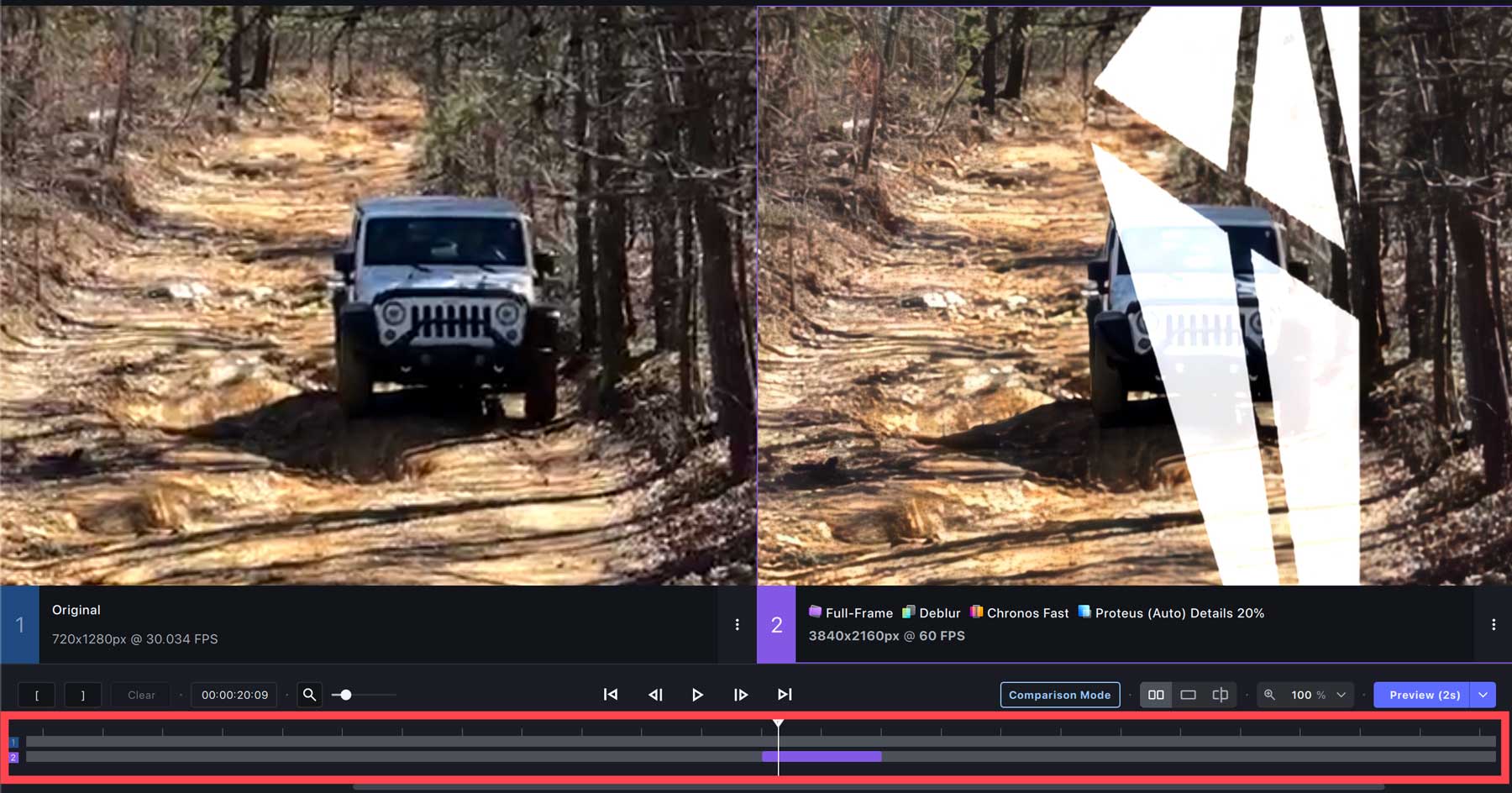
変更を元に戻す場合は、プレビューで省略記号メニュー(1) をクリックし、グループの削除(2) を選択することで、簡単に変更を削除できます。
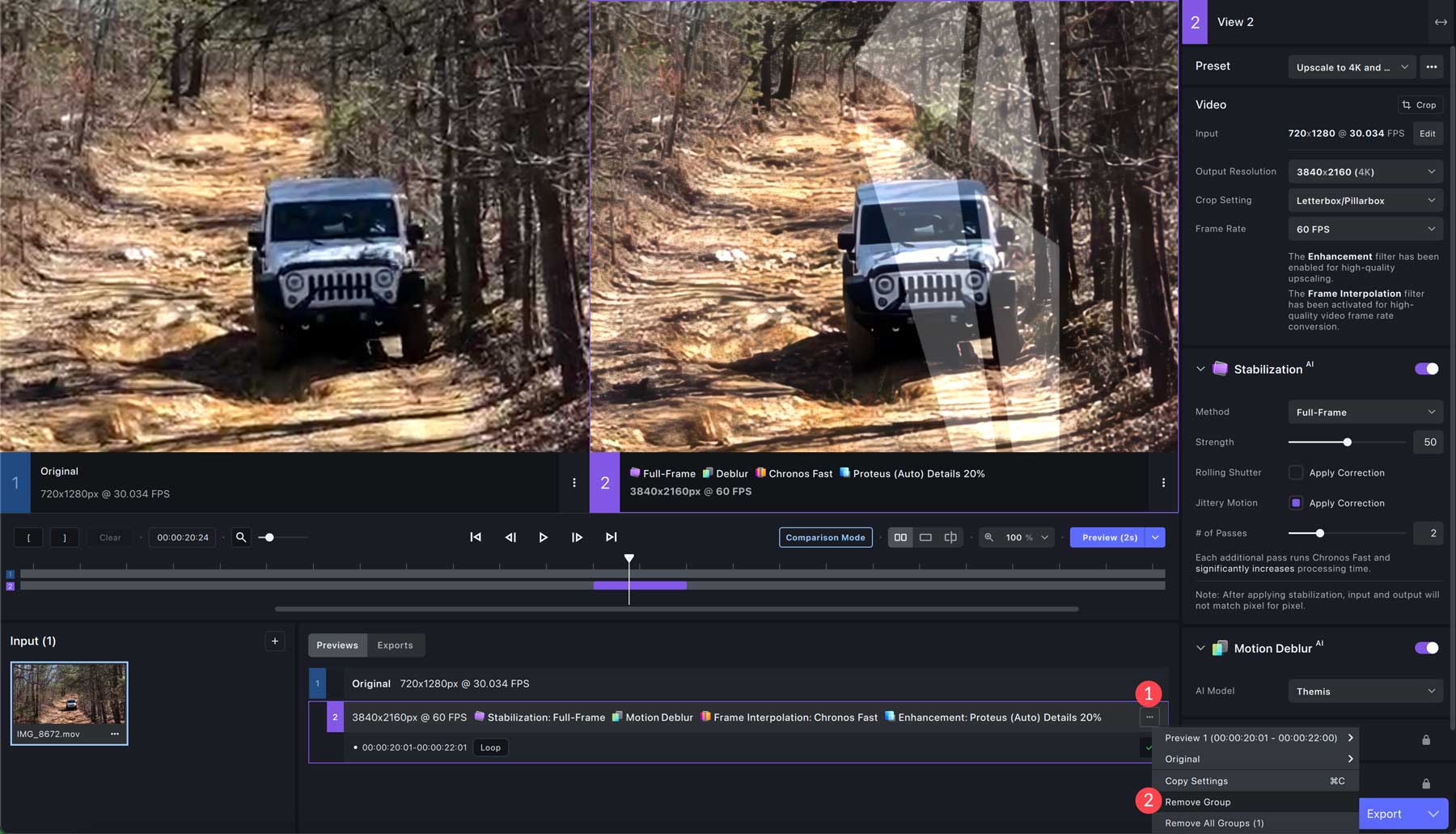
ビデオをエクスポートする
無料デモではビデオをエクスポートできませんが、機能は同じです。 まず、エクスポート ボタンの左側にあるドロップダウン矢印をクリックします。
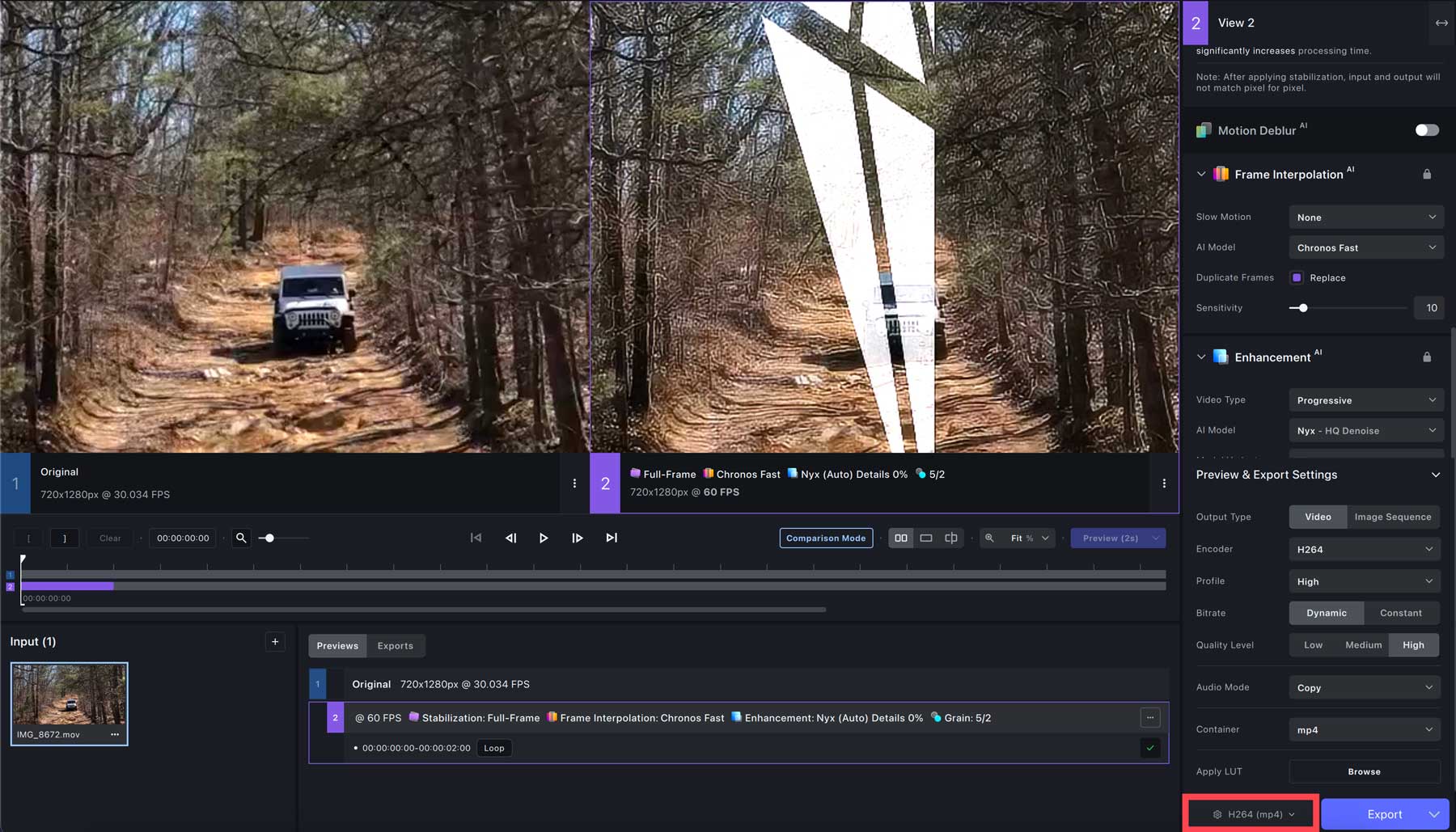
AI を使用してビデオをアップスケーリングする最も複雑な部分、つまりエクスポート設定に遭遇します。 最初に行う必要があるのは、ビデオとしてエクスポートするか、イメージ シーケンスとしてエクスポートするかを選択することです。
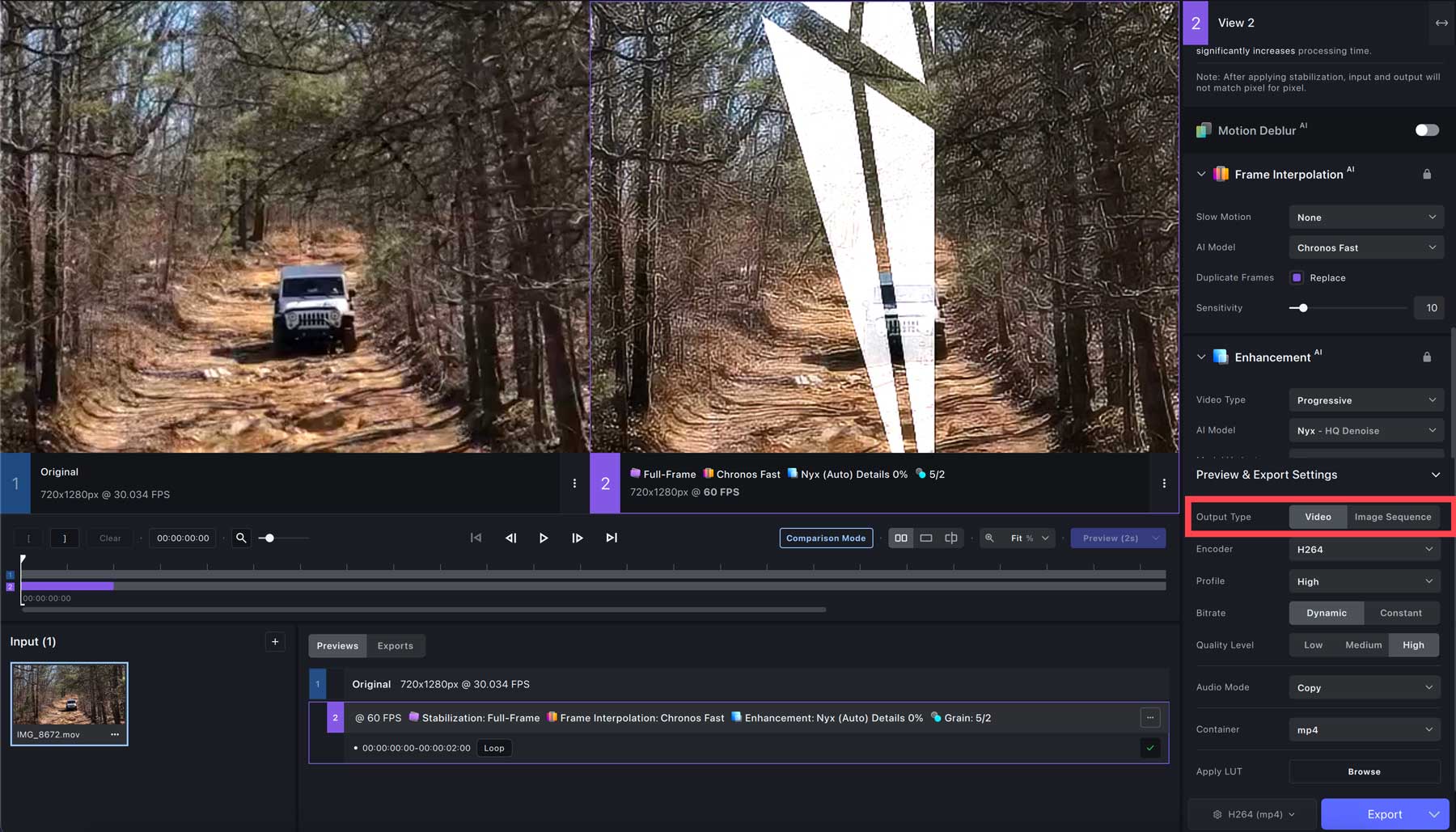
次に、ビデオのエンコーダーを選択します。 いくつかのオプションには、H264 (デフォルト)、Pro Res、およびいくつかの QuickTime オプションが含まれます。 60 fps の 4K にアップスケーリングする場合は、 Pro Resおよび422 プロキシをお勧めします。
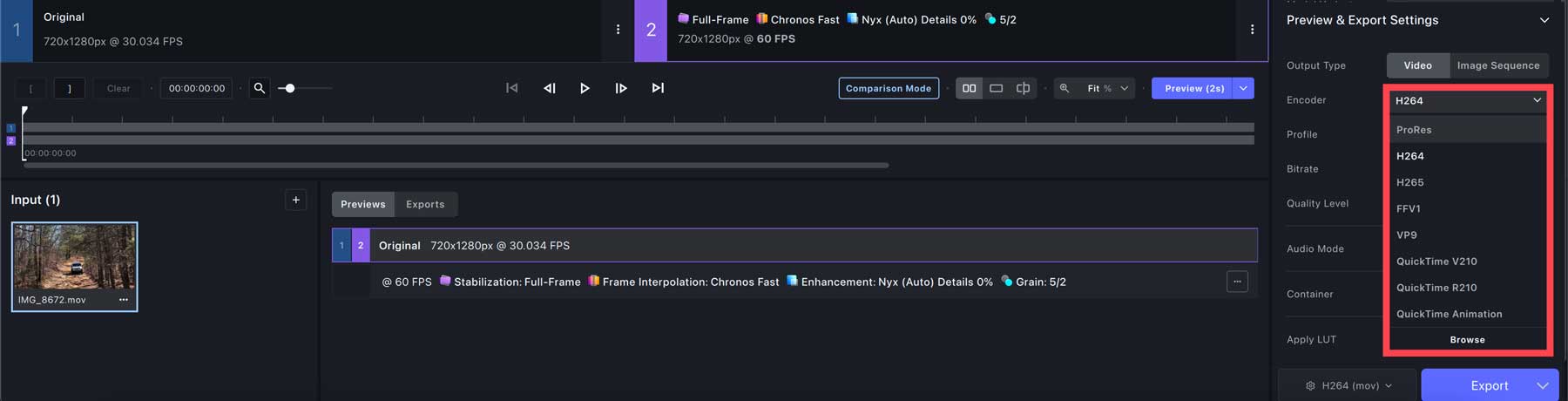
次のオプションであるaudio modeについては、デフォルト設定のcopyのままにしておきます。 コンテナ(1) オプションは元のファイルの種類に応じて変わりますが、mov、mp4、mkv が含まれます。 最後に、 LUT の適用(2) では、カラー グレーディング用の LUT を適用できます。
必要な設定を適用した後、エクスポート ボタン(3) をクリックしてレンダリングを開始します。 ビデオのレンダリングとエクスポートに必要な時間は、システム設定によって異なります。 FAQ セクションを参照して、お使いのコンピューターが AI でビデオをアップスケールできることを確認してください。
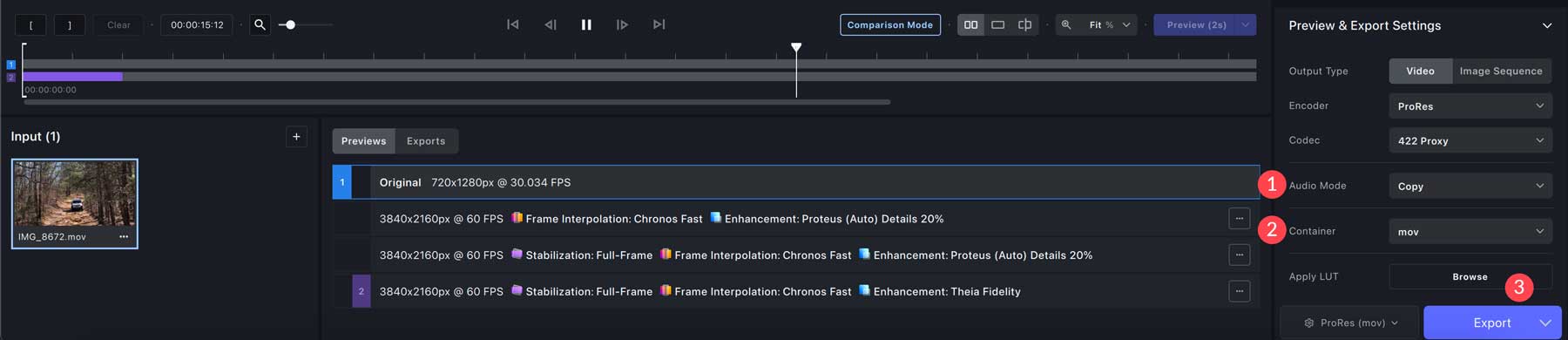
AI ビデオ アップスケーラーを使用する場合の制限は何ですか?
AI ビデオ アップスケーラーを使用すると、解像度が大幅に向上し、カメラの揺れが軽減され、モーション ブラーが除去されますが、注意すべき制限がいくつかあります。 AI ビデオ アップスケーラーには、一貫性のない出力品質、潜在的なハードウェア要求、ファイル互換性の問題、モデルの制限、処理の遅延、高品質のソース素材の必要性などの制限があります。 誇張または非現実的な結果が得られ、低解像度またはノイズの多いコンテンツの処理に支援が必要となり、かなりの処理時間が必要となる場合があります。 古いハードウェアや性能の低いハードウェアは AI アップスケーラーを効果的にサポートしていない可能性があり、特定のファイル形式の互換性が不可欠です。
AI を使用したビデオのアップスケーリングに関する最終的な考え
AI を使用してビデオをアップグレードしようとすると、多くの利点があります。 これらには、解像度と品質の向上、手ぶれとモーションブラーの軽減が含まれており、時間の節約とコスト効率の高いソリューションとして機能します。 Topaz Labs Video AI のような最高評価のツールを使用すると、わずか数分で素晴らしい結果を達成できます。
よくある質問
Topaz Labs Video AI の最小要件は何ですか?
Windows オペレーティング システム: 10 または 11 (最新バージョンを推奨) CPU: AVX2 命令を備えた Intel または AVX2 命令を備えた AMDシステム メモリ (RAM): 16 GB (32 GB 以上を推奨)グラフィック カード (NVIDIA): NVIDIA GTX 900 以降、4GB VRAMグラフィックス カード (AMD): AMD Radeon 400 以降、4GB VRAMグラフィックス カード (Intel): Intel UHD 600 グラフィックス以上。 12GB RAM CPU 発売年: 2016 年以降
Mac オペレーティング システム (Intel): Monterey または Venturaシステム メモリ (RAM): 32GBビデオ RAM: 8GB
Mac オペレーティング システム (シリコン):最新の OS CPU およびグラフィック カード: Apple M1/M2システム メモリ (RAM): 32 GB
Video AI を購入したら、毎年更新する必要がありますか?
AI ビデオ アップスケーラーとは何ですか?またどのように機能しますか?
ネイティブ 4K コンテンツとアップスケーリングされた 4K コンテンツの違いは何ですか?
AI ビデオ アップスケーラーと従来のアップスケーラーの違いは何ですか?
さらに AI ツールをお探しですか? すべての AI に関する最近の記事をいくつかご覧ください。
- ベスト 8 AI 写真編集者 (比較)
- ベスト AI アニメーション ジェネレーター 10 選 (無料および有料)
- ベスト 8 AI ビデオ エンハンサー (比較)
- ベスト 9 AI ビデオ ジェネレーター (比較)
